Семейный доступ steam: что такое, как включить?
Содержание:
- Существующие методы
- Что такое «Семейный просмотр»:
- Что нужно знать
- Что такое «Family Sharing»
- Как вы делитесь библиотекой Steam?
- Microsoft Store (семейный доступ)
- Что такое «Family Sharing»
- Как включить семейный доступ в Стиме
- Что делать с конфликтами сохранения в Steam Cloud
- Как поделиться игрой с другом
- Как расшарить библиотеку
- Авторизация
- Что нужно знать перед активацией семейного доступа Steam
- Загрузите свои сохранения в Steam Cloud вручную
- Запрос доступа
- Steam Family Sharing
Существующие методы
Сначала рассмотрим в целом все способы, позволяющие сделать приятный подарок другу. В современном мире цифровые копии игр среди молодежи стали точно таким же ценным подарком или сюрпризом, как и реальные вещи. Сервис Steam позволяет купить игру и отправить ее другому пользователю совершенно безвозмездно. Сделать это можно следующими способами:
- Приобрести в магазине и отправить сразу в подарок.
- Подарить копию позже через инвентарь.
- Купить и назначить определенную дату для отправки (например, день рождения).
Эти способы позволят подарить игру другу в «Стиме» за несколько шагов. Однако вы должны помнить о некоторых ограничениях на покупки. Во-первых, у вас не получится приобретать ключи и обмениваться ими с другими пользователями, если вы зашли с нового компьютера и не подождали 14 дней для подтверждения. Во-вторых, вам необходимо подтверждение всех покупок через электронную почту или с помощью мобильного аутентификатора. И, наконец, в-третьих, на вашем аккаунте не должен «висеть» бан на торговлю и обмен. Также нужный пользователь должен быть в списке ваших друзей.
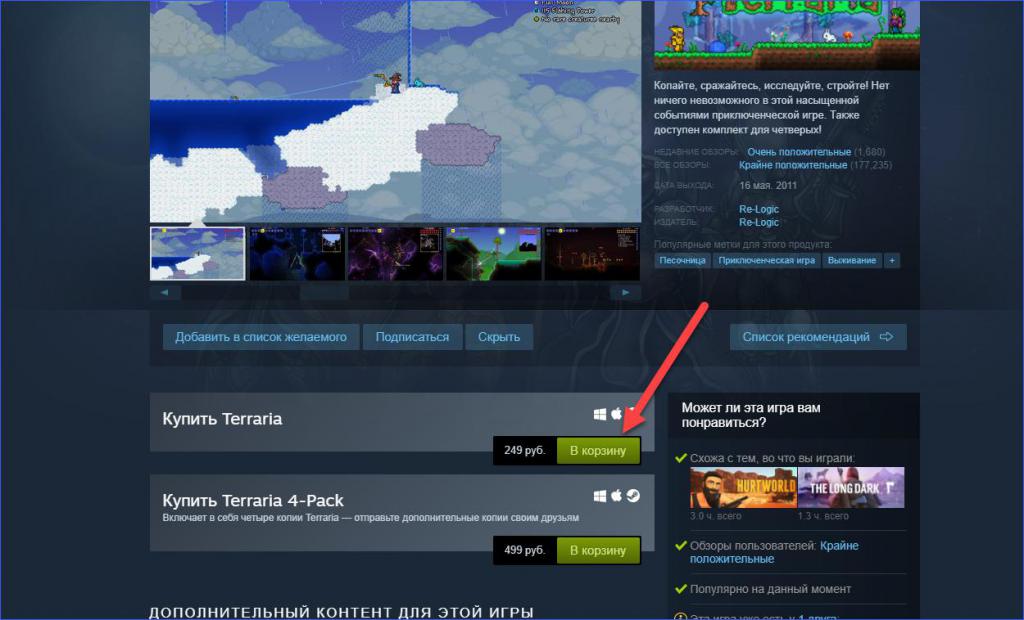
Что такое «Семейный просмотр»:
Мы понимаем, что каждая семья имеет собственные правила и ограничения, если дело касается средств массовой информации, развлечений и игр. Мы надеемся, что большинство семей решают эти проблемы вместе и приходят к реалистичному и честному соглашению. Семейный просмотр Steam поможет родителям и детям совместно установить собственные правила.
Семейный просмотр ограничит доступ к определенным возможностям и контенту с вашего аккаунта или аккаунта вашего ребенка. Для доступа к магазину, библиотеке и сообществу Steam в режиме семейного просмотра потребуется дополнительный ПИН-код.
Что нужно знать
Сделать семейный просмотр в Steam можно только для десяти устройств одновременно. При этом максимальное количество аккаунтов, которые получают доступ к библиотеке равно пяти. Работать аккаунты могут только на авторизованных устройствах!
Если вы решили открыть семейный доступ в Steam другу, вам необходимо знать несколько важных параметров:
- Можно делиться только библиотекой полностью – отдельные игры открыть не получится (все или ничего);
- Не все игры из библиотеки будут доступны сторонним аккаунтам – это касается контента, обладающего техническими ограничениями. Если для игры нужны дополнительные ключи, аккаунты или подписки, расшарить ее не получится;
- Одновременно пользоваться библиотекой нельзя – только один человек получает возможность играть.
Еще немного поговорим о том, как работает семейный доступ в Steam – столько всего необходимо учесть!
- Чтобы получить контент, необходимо находиться в сети – оффлайн играть не получится (для подключенных пользователей);
- Гость может получить дополнительный внутриигровой контент хозяина профиля, если у него нет основной игры (соответственно, нельзя приобретать дополнительный контент для игрушки, которой он не владеет);
- Получать, зарабатывать или приобретать внутриигровые предметы можно, но ими нельзя делиться – они остаются в собственности пользователя, получившего или приобретшего их;
- Для всех игр действуют региональные ограничения (если они были установлены разработчиком);
- Даже если правила платформы нарушает один из гостей, будет заблокирована вся библиотека – под действие санкций попадает и хозяин профиля.
Последнее правило напоминает – делиться контентом можно с теми, кому доверяешь! Не стоит открывать доступ всем подряд. Пора поговорить о том, как включить семейный доступ в Стиме!
Что такое «Family Sharing»
Суть функции заключается в том, что вы можете открыть доступ к своей библиотеке игры другому пользователю, и он сможет играть в эти игры. Так же, как если бы они были куплены им или как если бы вы купили диск в магазине и, поиграв некоторое время, передали его своему другу. Таким образом, вы с другом, реальным членом семьи или кем-либо еще сможете сохранить и сэкономить приличную сумму. Одному пользователю более не придется покупать игры, в которые он хотел бы поиграть, уже присутствующие в аккаунте другого пользователя Стим. Кроме того, новые игры можно будет покупать совместно.
Как включить функцию семейного доступа
Изначально функция была доступна только для бета-тестирования, но сегодня «Family Sharing» может использовать любой пользователь, после чего он получит возможность делиться своими играми с другим человеком и иметь доступ к его играм. Для активации Family Sharing вам необходимо сделать следующее:
- В верхнем меню главного окна программы выберите пункт «Steam», а затем кликните по строке «Настройки».
Откроется окно настройки клиента Стима. Вам необходима вкладка «Семья». Перейдите на нее.
На этой вкладке находится управление семейным доступом. Это нужно для того, чтобы разные участники «семьи» имели доступ к библиотеки игр. Для того чтобы другой пользователь получил доступ к вашей библиотеке игры, ему необходимо войти со своего компьютера в вашу учетную запись. Поэтому имейте в виду, что вам придется поделиться своими логином и паролем от учетной записи, чтобы добавить друга в семью в Стиме. При возникновении проблемных ситуаций вы сможете восстановить доступ к своему аккаунту с помощью обновления пароля, о чем мы ранее писали в отдельной статье. Подробнее: Как сбросить и изменить пароль от Steam.
Итак, вы передали логин и пароль от своего аккаунта другому пользователю. Ему нужно выйти из своей учетной записи, а затем войти в вашу с помощью соответствующих логина и пароля. Возможно, ему придется ввести код доступа к аккаунту, который будет выслан на электронной адрес, привязанный к данной учетной записи. Вы должны будете его передать. Затем так называемому участнику семьи потребуется перейти в этот же раздел настроек, которой описывается выше, только в этот раз там уже должен быть указан его компьютер.
После нажатия кнопки «Авторизовать этот компьютер» произойдет добавление компьютера пользователя в семейный список.
Это означает, что он получит доступ к вашей библиотеке игр, а также сможет переходить из одного аккаунта в другой (из вашего в свой и наоборот). Все игры из вашей библиотеки также отобразятся и у него.
Отключение семейного доступа
Для того чтобы отключить семейный просмотр в Steam, необходимо перейти к управлению «Family Sharing». Делается это так же, через окно настроек, где необходимо воспользоваться кнопкой «Управление другими компьютерами». На данном экране будут представлены все компьютеры, которые имеют доступ к вашему аккаунту посредством функции «Family Sharing». Для того чтобы отключить доступ определенному компьютеру, необходимо нажать кнопку «Деавторизовать», после чего данное устройство больше не будет иметь доступ к библиотеке ваших игр.
Как вы делитесь библиотекой Steam?
Если вы используете один компьютер и несколько учетных записей Steam, вы можете увидеть игры из другой учетной записи в списке игр Steam. Если вы хотите запросить доступ к играм из другой учетной записи, есть простой способ сделать это.
- В своей учетной записи найдите игру из библиотеки другой учетной записи в Steam, выберите ее и нажмите «Играть».
- Владельцу игры будет отправлено электронное письмо с запросом доступа к его библиотеке.
- Попросите владельца щелкнуть ссылку, чтобы разрешить доступ к своей игровой библиотеке на вашем компьютере. После этого вы сможете загружать их игры и играть в них.
Microsoft Store (семейный доступ)
Как и Steam, Microsoft Store позволяет создать семейную группу, в которой будет до пяти пользователей и до десяти разных устройств. Майкрософт не делает разницы, будет это Xbox, компьютер, ноутбук под управлением Windows 10 — на всех можно иметь общие игры.
В отличие от Steam, вы можете играть на нескольких устройствах одновременно. Например, ваш сын может играть в Minecraft на своем компьютере, дочь на своем ноутбуке, а лицензионную копию Minecraft вы купили лишь раз — для своей Xbox. То есть один ключ превратился в три (а то и более). Эта функция называется Play Anywhere.
Учтите, что вы не можете так играть в эксклюзивы для Xbox, а также в мультиплатформенные игры сторонних издателей. Определенная сумятица возникнет и в случае, если игра вышла в Microsoft Store и в Steam — проверяйте, для какого магазина вы покупаете ключ.
Чтобы пользоваться функциями общего доступа к играм, вам необходимо создать семейную группу, а для этого понадобится создать каждому члену группы учетную запись Майкрософт. Более подробно о возможностях сервиса вы можете прочитать на сайте корпорации, мы же ограничимся тем, что сервис предоставляет в области игр.
Вы можете использовать свои старые учетные записи от Windows, Hotmail или Xbox — они объединены, подробнее о действиях в тех или иных случаях читайте в руководстве от Майкрософт. Мы же рекомендуем завести новую учетку Microsoft, у которой будет доступ ко всем сервисам IT-гиганта, особенно если вы только переходите на Windows 10 (Xbox One).
Создавать учетные записи лучше через ПК, а не Xbox:
Итак, когда нужное число учеток создано, зайдите на страницу семьи в Microsoft Accounts, и пригласите других пользователей.
Желательно, чтобы они уже выполнили вход в свою учетную запись на своих устройствах (компьютеры и ноутбуки под управлением Windows 10 и консоли Xbox), дабы быстрее принять приглашение. Категорий здесь всего две — дети и взрослые, но взрослых также можно ограничить в расходовании средств.
Теперь вы можете установить возрастные ограничения (ребенок увидит только контент, соответствующий его возрасту) для каждого члена семьи и настроить их возможности по использованию магазина, кредитных карт и денег. Подробнее о нюансах настройки можно прочитать в руководстве.
После всех формальностей члены семьи могут открыть Microsoft Store и загрузить игры, которые будут им доступны (уже есть на вашем игровом аккаунте). При этом настройки каждого пользователя (тег игрока, сохранения, достижения, список друзей, цвета и оформление панели управления) у всех будут индивидуальны.
Этот подход работает и с другим контентом в Microsoft Store, таким как приложения, фильмы или телепередачи (если не возникнут региональные ограничения).Возможности «семьи» в Майкрософт так велики, что вы можете ограничить время пребывания детей у экрана, смотреть их местоположение и получать еженедельные отчеты о действиях вашего ребенка на их ПК (консолях).
В отличие от Sony, вы не можете поделиться игрой с другом, если находитесь в разных географических местах. Если вы зайдете на его Xbox One в свой профиль, а потом выйдете из него, то сохраненные игры останутся у друга на жестком диске, но ему будет предложено купить цифровую или физическую копию игры.
Но вы все еще можете покупать игры в складчину, если пользуетесь одной и той же Xbox One всей семьей. Для этого все пользователи должны войти в свою учетную запись на этой Xbox One с сохранением входа.
Далее нужно зайти пользователю с наиболее толстой пачкой игр в меню настроек и назначить эту конкретную консоль в качестве вашей домашней консоли Xbox:
Теперь стало возможно совместное использование игр с другими пользователями, выполнившими вход (от имени своей учетной записи) на этой консоли. Делать консоль домашней разрешается не более 5 раз в год!
Что такое «Family Sharing»
Суть функции заключается в том, что вы можете открыть доступ к своей библиотеке игры другому пользователю, и он сможет играть в эти игры. Так же, как если бы они были куплены им или как если бы вы купили диск в магазине и, поиграв некоторое время, передали его своему другу. Таким образом, вы с другом, реальным членом семьи или кем-либо еще сможете сохранить и сэкономить приличную сумму. Одному пользователю более не придется покупать игры, в которые он хотел бы поиграть, уже присутствующие в аккаунте другого пользователя Стим. Кроме того, новые игры можно будет покупать совместно.
Как включить функцию семейного доступа
Изначально функция была доступна только для бета-тестирования, но сегодня «Family Sharing» может использовать любой пользователь, после чего он получит возможность делиться своими играми с другим человеком и иметь доступ к его играм. Для активации Family Sharing вам необходимо сделать следующее:
- В верхнем меню главного окна программы выберите пункт «Steam», а затем кликните по строке «Настройки».
Откроется окно настройки клиента Стима. Вам необходима вкладка «Семья». Перейдите на нее.</li>
На этой вкладке находится управление семейным доступом. Это нужно для того, чтобы разные участники «семьи» имели доступ к библиотеки игр. Для того чтобы другой пользователь получил доступ к вашей библиотеке игры, ему необходимо войти со своего компьютера в вашу учетную запись. Поэтому имейте в виду, что вам придется поделиться своими логином и паролем от учетной записи, чтобы добавить друга в семью в Стиме. При возникновении проблемных ситуаций вы сможете восстановить доступ к своему аккаунту с помощью обновления пароля, о чем мы ранее писали в отдельной статье. Подробнее: Как сбросить и изменить пароль от Steam.</li>Итак, вы передали логин и пароль от своего аккаунта другому пользователю. Ему нужно выйти из своей учетной записи, а затем войти в вашу с помощью соответствующих логина и пароля. Возможно, ему придется ввести код доступа к аккаунту, который будет выслан на электронной адрес, привязанный к данной учетной записи. Вы должны будете его передать. Затем так называемому участнику семьи потребуется перейти в этот же раздел настроек, которой описывается выше, только в этот раз там уже должен быть указан его компьютер.</li>После нажатия кнопки «Авторизовать этот компьютер» произойдет добавление компьютера пользователя в семейный список. </li>Это означает, что он получит доступ к вашей библиотеке игр, а также сможет переходить из одного аккаунта в другой (из вашего в свой и наоборот). Все игры из вашей библиотеки также отобразятся и у него. </ol>
Отключение семейного доступа
Для того чтобы отключить семейный просмотр в Steam, необходимо перейти к управлению «Family Sharing». Делается это так же, через окно настроек, где необходимо воспользоваться кнопкой «Управление другими компьютерами». На данном экране будут представлены все компьютеры, которые имеют доступ к вашему аккаунту посредством функции «Family Sharing». Для того чтобы отключить доступ определенному компьютеру, необходимо нажать кнопку «Деавторизовать», после чего данное устройство больше не будет иметь доступ к библиотеке ваших игр.
Как включить семейный доступ в Стиме
На начальном этапе возможность включения family library sharing в steam была введена только как бета-тестирование, но на данный момент воспользоваться такими услугами может каждый.
Чтобы добавить в семью сначала нужно нажать на вкладку “Steam”, в выпадающем меню выбрать графу “Настройки”.
Далее следует нажать на вкладку “Семья”.
Именно здесь совершаются все процессы активации Family Sharing. Чтобы можно было воспользоваться возможностями профиля, другому человеку или другу необходимо войти со своего компьютера в данную учетную запись. Для этого нужно передать пароль вместе с именем учетной записи.
При входе Steam считывает IP и MAC адрес компьютера и сохраняет информацию в базе данных. При входе нового профиля потребуется ввести код доступа, который автоматически высылается владельцу учетной записи на почту.
Детальное управление автозагрузкой в программе AutoRuns
Пройдя процедуру авторизации необходимо заново повторить весь процесс, и во вкладке семейного режима будет видна информация о новом пользователе. После чего необходимо “авторизовать этот компьютер”.
После нажатия на соответствующую кнопку подключаемому человеку придет уведомление, а владельцу на указанную почту будет выслано письмо с подробной информацией. Только после перехода на активную ссылку процедура будет полностью завершена. Новый пользователь сможет видеть новые покупки и игры в Стиме.
Что делать с конфликтами сохранения в Steam Cloud
Иногда вы получаете сообщение об ошибке от Steam о конфликте между сохраненной игрой, хранящейся на вашем локальном компьютере, и той, которая есть в Steam на их сервере. Обычно это происходит из-за того, что вы работали над двумя разными версиями одного и того же файла сохранения.
В большинстве случаев правильный выбор — просто выбрать самую последнюю измененную версию файла, но в некоторых случаях это может оказаться не тем сохранением, которое вам нужно. На всякий случай мы рекомендуем отменить конфликт облачной синхронизации при первом его появлении.
Теперь сделайте резервную копию локального файла, используя расположение папок, которое мы только что обсуждали в предыдущем разделе. Если окажется, что локальные файлы были теми, которые вы должны были сохранить, вы можете вернуться и заменить их вручную.
Как поделиться игрой с другом
Мы выяснили, можно ли передавать игры в Стиме другу, а значит пришло время узнать, как же это сделать. И самое главное ограничение заключается в том, что отдать игру в Стиме другу получится только в том случае, если предварительно аккаунт был привязан к Steam GUARD. Как правило, для установки дополнительной защиты нужно всего лишь подтвердить собственный номер телефона и адрес электронной почты. Когда всё готово, переходим к пошаговой инструкции:
Заходим в свою учетную запись с компьютера, который будет использовать ваш товарищ или родственник. Для этого придется ввести все личные данные, включая логин, пароль и защитный ключ.
Открываем вкладку «Steam» и выбираем «Настройки»
Обращаем внимание на боковое меню, где располагаются все доступные пункты.
- Нам нужно нажать по строке «Семья».
- Находим пункт «Family Library Sharing». И как раздать игру в Стиме другу? Очень просто – поставив галочку возле строки «Поделиться библиотекой с этим компьютером». Также вы можете отметить конкретную учетную запись, если одно устройство используют сразу несколько человек.
Для сохранения изменений кликаем «Ок» и закрываем страницу.
Что же, теперь вы знаете, как поделиться играми в Steam с другом
А что же нужно сделать другому пользователю, чтобы запустить одну из ваших программ? А просто выполнить авторизацию в своем профиле и обратить внимание на библиотеку со всеми сервисами. Именно там и абудут расположены приложения, взятые с вашей учетной записи
Итак, мы подробно рассмотрели, как передать игру другу в Стиме. На самом деле всё завязано на использовании полезной опции Family Sharing, доступной каждому пользователю магазина Steam. Но в целях безопасности мы не рекомендуем сообщать свои личные данные большому количеству людей. Если есть возможность, то лучше самостоятельно войти с компьютера нужного человека для предоставления доступа.
Как расшарить библиотеку
Переходим к главному, пора обсудить детали процесса и узнать, как дать семейный доступ в Стиме другу! Обратите внимание, у вас должен быть активировать Guard, иначе функция недоступна
- Откройте приложение и нажмите на кнопку «Steam» в верхнем левом углу;
- Перейдите к настройкам;
- Найдите в меню слева иконку «Семья»;
- Ищите блок «Steam Family Sharing Library»;
- Поставьте галочку напротив строки «Поделиться библиотекой с этим компьютером»;
- Ниже появятся имена пользователей, также авторизованных на этом устройстве;
- Вы можете отметить галочкой тех, кто получит контент;
- Нажмите на кнопку «ОК» внизу страницы.
Переходим ко второму вопросу – как сделать семейный доступ в Steam другу, не пользующемуся вашим компьютером? Если друг использует другое устройство, все немного сложнее. Вам обязательно необходимо авторизоваться на компьютере друга, чтобы расшарить свои игры по инструкции выше. Напомним, свой пароль лучше никому не сообщать, хотя окончательное решение за вами.
О том, как убрать семейный просмотр в Стим, читайте в другой нашей статье.
Мы подробно рассказали, как включить Family Library Sharing в Steam – теперь вы можете делиться контентом с другими пользователями! Удобная опция, которая необходима современным активным игрокам – опробуйте доступные возможности уже сейчас.
Авторизация
Чтобы открыть семейный доступ к Steam другу, вам необходимо войти в его компьютер. После авторизации человек, открывший семейный режим, сможет просматривать клиента. Чтобы войти на чужой компьютер, вам необходимо:
- Открытая платформа.
- Введите логин и пароль библиотеки, к которой открывается доступ.
- Зайдите в раздел настроек.
- Щелкните элемент «Семья.
- Когда откроется окно с добавленными устройствами, выберите необходимое фиксированное устройство.
- Активируйте кнопку «Авторизоваться».
- Назовите компьютер.

Далее пользователь увидит, какое приложение и кем оно было запущено из открытой библиотеки.
Источники
- http://csgobook.ru/article/artsteam/kak-podelitsya-igroj-v-steam-s-drugom/
- https://huaweinews.ru/gadzhety-obzory/semejnyj-dostup-v-stim.html
- https://zarabonline.ru/soft/family-sharing.html
Что нужно знать перед активацией семейного доступа Steam
- Steam рекомендует использовать Steam Guard, если вы делитесь играми с другими учетными записями.
- Вы можете поделиться своей библиотекой только с пятью учетными записями Steam на десяти различных устройствах.
- Одновременно каждую библиотеку может использовать только один человек, даже если он играет в две разные игры. Вы можете оба играть в игры из своих личных библиотек, но не можете оба играть в игры из библиотеки одного человека.
- Вы не можете поделиться с кем-то только одной игрой — вам придется поделиться всей своей библиотекой.
- Эта услуга предназначена для людей, живущих в одном доме. Поэтому, если вы делитесь с кем-то, кто не живет с вами, Steam отмечает, что вы можете столкнуться с ошибками или проблемами, которые они не поддерживают.
- Некоторые игры не поддерживаются для совместного использования таким образом.
- Если человек, с которым вы делитесь играми, каким-либо образом мошенничает, ваша возможность делиться играми может быть аннулирована.
Пошаговый процесс включения семейного доступа в Steam
Шаг первый: войдите в Steam на компьютере
Сначала нужно загрузить Steam на компьютере, с которым вы хотите поделиться своей библиотекой. Отпишитесь от человека, который обычно играет на этом компьютере, и войдите сами.
Шаг второй: Перейдите к семейным настройкам
В левом верхнем углу нажмите кнопку с надписью «Steam» и выберите пункт «Настройки». Откроется вторичное меню с различными типами настроек на выбор.
Выберите «Семья» настройки с левой стороны.
Шаг третий: Разрешить общий доступ к библиотеке
Найдя нужное меню, установите флажок «Разрешить общий доступ к библиотеке на этом компьютере». Это означает, что любая учетная запись, которой вы разрешаете видеть вашу библиотеку, сможет использовать ее на этом устройстве.
Ниже вы найдете список учетных записей steam, которые вошли в систему (недавно) на этом устройстве. Установите флажок рядом с именами пользователей, которым вы хотите предоставить доступ к вашей библиотеке.
Нажмите «OK» в правом нижнем углу, выйдите из настроек и позвольте другому пользователю снова войти в свою учетную запись. Он сможет просмотреть все игры, принадлежащие вам, из своей библиотеки.
Если вы хотите также получить доступ к их играм, им придется повторить этот процесс, войдя в свою учетную запись на вашем компьютере.
Управление разрешениями общего доступа к библиотеке
После того как вы разрешили другому устройству и пользователю доступ к вашей библиотеке Steam, вы сможете управлять ими из своей учетной записи на своем компьютере. Начните с того, что снова перейдите к настройкам Steam «Семья». В списке «соответствующих учетных записей» будут указаны все пользователи, с которыми вы в настоящее время имеете общий доступ.
Если вы просто хотите запретить доступ к библиотеке всей учетной записи, снимите флажок рядом с ее именем пользователя. После того как вы нажмете «ОК» и выйдете из системы, они потеряют доступ к вашей библиотеке.
Если вы хотите прекратить общий доступ к конкретному компьютеру, а не пользователю, нажмите на ссылку справа с надписью «Управление другими компьютерами». Это приведет вас к списку компьютеров, у которых есть разрешение на просмотр вашей библиотеки. Конечно, «Имена устройств» часто могут быть неразборчивыми, если в списке несколько компьютеров. Вы можете определить, какой из компьютеров какой, посмотрев, когда ваша библиотека использовалась на нем в последний раз и каким пользователем Steam.
Если человек, с которым вы делились играми, вдруг не может получить доступ к вашей библиотеке, это, скорее всего, означает, что вы давно не входили в систему на этом устройстве и вам просто нужно снова войти в систему и подтвердить его доступ.
Загрузите свои сохранения в Steam Cloud вручную
Еще одна удобная опция — это возможность просматривать и загружать файлы Cloud Sync с помощью веб-браузера. Просто зайдите в Посмотреть Steam Cloud и войдите в свою учетную запись Steam, если вы еще этого не сделали.
Здесь вы можете увидеть каждый отдельный файл игры, который хранится в вашей учетной записи Steam Cloud Sync. Все, что вам нужно сделать, это нажать кнопку загрузки, и у вас будет копия для себя. Это полезно для использования файлов сохранения с другими версиями игры и для быстрого создания резервной копии облачных файлов, прежде чем они будут удалены при разрешении конфликтов синхронизации, как мы только что видели.
Только учтите, что здесь хранятся не только файлы сохранений игры. Разработчики могут выбрать для хранения других данных, таких как файлы конфигурации игры, рядом с вашими сохранениями. Так что убедитесь, что вы скачиваете нужные файлы!
Запрос доступа
Если друг инсталлировал платформу Steam, но не авторизовал устройство, как настроить семейный доступ дистанционно подскажет следующий алгоритм. Для достижения цели необходимо:
- Выбрать игру, подписанную именем владельца, в библиотеке.
- Предпринять попытку запустить приложение.
- Платформа предложит купить игру или отправить запрос другу (активировать второй пункт).
- Назвать стационарное устройство узнаваемым для друга именем (в аккаунте появится уведомление, владельцу игры придет письмо на e-mail).

После подтверждения разрешения на «аренду» библиотеки гость вправе воспользоваться приложением из библиотеки владельца. В клиенте владельца отображается имя авторизованного компьютера.
Steam Family Sharing
У вас общий компьютер? Теперь вы можете делиться и играми.
Family Library Sharing позволяет членам семьи и их гостям играть в игры друг друга, при этом зарабатывая свои собственные достижения и имея отдельные сохранения, доступные через Steam Cloud. Всё это становится доступно после авторизации общих компьютеров и пользователей.
Запросить доступ.
Делитесь играми уже сегодня
Чтобы узнать больше о Steam Family Library Sharing, ознакомьтесь с ЧаВо ниже, а потом присоединяйтесь к обсуждениям в группе.
Хотите сыграть в эту игру?
У близкого человека установлена игра, в которую вы хотите поиграть? Отправьте ему запрос на авторизацию. После авторизации вы сможете загружать и играть в игры из библиотеки владельца аккаунта.
Как мне включить Family Library Sharing на моем компьютере?
Перед включением Family Library Sharing убедитесь, что у вас включен Steam Guard. Для этого откройте клиент Steam и зайдите в меню Steam → Настройки → Аккаунт. Затем в меню Настройки → Семья (или Настройки → Family Library Sharing в режиме Big Picture) включите Family Library Sharing. Там же вы можете авторизовать компьютеры и пользователей, которым вы хотите предоставить доступ к библиотеке.
Можно ли делиться с родными и близкими всеми играми в Steam?
Нет, из-за технических ограничений некоторые игры в Steam могут быть недоступны. Например, если для них требуются дополнительные ключи активации, сторонние аккаунты или подписки, то такими играми делиться нельзя.
Иногда игры, к которым мне дали доступ, недоступны. Почему?
Игры, к которым вам дали доступ, можно запускать только на устройствах, которые были подтверждены хозяином библиотеки. Одолженные игры будут недоступны даже на авторизованном устройстве, если хозяин пользуется своей библиотекой в этот момент.
Накажут ли меня, если кто-то будет мошенничать или использовать читы в моих играх?
Ваши привилегии Family Library Sharing могут быть аннулированы, а сам аккаунт может быть заблокирован системой VAC, если ваша библиотека будет использоваться для читерства или мошенничества. Также учтите, что играми, заблокированными системой VAC, нельзя поделиться. Мы рекомендуем вам авторизовывать только те компьютеры, чью безопасность вы можете проконтролировать. И, как обычно, никому не давайте свой пароль.







