Семейный доступ apple: подключение, настройка, достоинства и недостатки
Содержание:
- Что такое «Family Sharing»
- Сброс ПИН-кода:
- Как расшарить библиотеку
- Особенности активации и работы с платформой
- Как расшарить библиотеку
- Как произвести включение и настройку?
- Как включить «Семейный доступ» на айфоне
- Почему некоторые игры недоступны в «Семейном доступе» Steam?
- Что такое «Family Sharing»
- Подключение Steam Family Sharing
- Как удалить участника из семейной группы
- Переходить или нет?
- Запрет контента
- Как убрать семейный просмотр. Создание семейного доступа в Steam. Подключение Steam Family Sharing
- Как использовать семейный доступ на iPhone и iPad
- Использование функции
- Настраиваем и управляем
- Запрос доступа
Что такое «Family Sharing»
Суть функции заключается в том, что вы можете открыть доступ к своей библиотеке игры другому пользователю, и он сможет играть в эти игры. Так же, как если бы они были куплены им или как если бы вы купили диск в магазине и, поиграв некоторое время, передали его своему другу. Таким образом, вы с другом, реальным членом семьи или кем-либо еще сможете сохранить и сэкономить приличную сумму. Одному пользователю более не придется покупать игры, в которые он хотел бы поиграть, уже присутствующие в аккаунте другого пользователя Стим. Кроме того, новые игры можно будет покупать совместно.
Как включить функцию семейного доступа
Изначально функция была доступна только для бета-тестирования, но сегодня «Family Sharing» может использовать любой пользователь, после чего он получит возможность делиться своими играми с другим человеком и иметь доступ к его играм. Для активации Family Sharing вам необходимо сделать следующее:
- В верхнем меню главного окна программы выберите пункт «Steam», а затем кликните по строке «Настройки».
Откроется окно настройки клиента Стима. Вам необходима вкладка «Семья». Перейдите на нее.</li>
На этой вкладке находится управление семейным доступом. Это нужно для того, чтобы разные участники «семьи» имели доступ к библиотеки игр. Для того чтобы другой пользователь получил доступ к вашей библиотеке игры, ему необходимо войти со своего компьютера в вашу учетную запись. Поэтому имейте в виду, что вам придется поделиться своими логином и паролем от учетной записи, чтобы добавить друга в семью в Стиме. При возникновении проблемных ситуаций вы сможете восстановить доступ к своему аккаунту с помощью обновления пароля, о чем мы ранее писали в отдельной статье. Подробнее: Как сбросить и изменить пароль от Steam.</li>Итак, вы передали логин и пароль от своего аккаунта другому пользователю. Ему нужно выйти из своей учетной записи, а затем войти в вашу с помощью соответствующих логина и пароля. Возможно, ему придется ввести код доступа к аккаунту, который будет выслан на электронной адрес, привязанный к данной учетной записи. Вы должны будете его передать. Затем так называемому участнику семьи потребуется перейти в этот же раздел настроек, которой описывается выше, только в этот раз там уже должен быть указан его компьютер.</li>После нажатия кнопки «Авторизовать этот компьютер» произойдет добавление компьютера пользователя в семейный список. </li>Это означает, что он получит доступ к вашей библиотеке игр, а также сможет переходить из одного аккаунта в другой (из вашего в свой и наоборот). Все игры из вашей библиотеки также отобразятся и у него. </ol>
Отключение семейного доступа
Для того чтобы отключить семейный просмотр в Steam, необходимо перейти к управлению «Family Sharing». Делается это так же, через окно настроек, где необходимо воспользоваться кнопкой «Управление другими компьютерами». На данном экране будут представлены все компьютеры, которые имеют доступ к вашему аккаунту посредством функции «Family Sharing». Для того чтобы отключить доступ определенному компьютеру, необходимо нажать кнопку «Деавторизовать», после чего данное устройство больше не будет иметь доступ к библиотеке ваших игр.
Сброс ПИН-кода:
Если вы потеряли или забыли ПИН-код, но указали адрес эл. почты для восстановления, запросите электронное сообщение со ссылкой для отключения семейного просмотра на вашем аккаунте по этому адресу: http://store.steampowered.com/parental/requestrecovery
При утере ПИН-кода и отсутствии эл. почты для восстановления, пожалуйста, свяжитесь со
В Steam есть функция, позволяющая получить доступ к играм ваших друзей без покупки. Осуществляется это благодаря опции Семейный доступ (Family Library Sharing).
Чтобы добавить друга в семейный доступ, проделайте следующие действия:

Теперь войдите в свой аккаунт и проделайте то же самое;
В списке ниже появится друг, с которым вы поделились библиотекой
Важно, чтобы напротив его имени стояла галочка.
Все! Теперь в вашей библиотеке должны появиться игры друга.
Как расшарить библиотеку
Переходим к главному, пора обсудить детали процесса и узнать, как дать семейный доступ в Стиме другу! Обратите внимание, у вас должен быть активировать Guard, иначе функция недоступна
- Откройте приложение и нажмите на кнопку «Steam» в верхнем левом углу;
- Перейдите к настройкам;

- Найдите в меню слева иконку «Семья» ;
- Ищите блок «Steam Family Sharing Library» ;
- Поставьте галочку напротив строки «Поделиться библиотекой с этим компьютером» ;

- Ниже появятся имена пользователей, также авторизованных на этом устройстве;
- Вы можете отметить галочкой тех, кто получит контент;
- Нажмите на кнопку «ОК» внизу страницы.
Переходим ко второму вопросу – как сделать семейный доступ в Steam другу, не пользующемуся вашим компьютером? Если друг использует другое устройство, все немного сложнее. Вам обязательно необходимо авторизоваться на компьютере друга, чтобы расшарить свои игры по инструкции выше. Напомним, свой пароль лучше никому не сообщать, хотя окончательное решение за вами.
О том, как убрать семейный просмотр в Стим, читайте в другой нашей статье.
Мы подробно рассказали, как включить Family Library Sharing в Steam – теперь вы можете делиться контентом с другими пользователями! Удобная опция, которая необходима современным активным игрокам – опробуйте доступные возможности уже сейчас.
Особенности активации и работы с платформой
Полезно знать не только, как добавить в семейный доступ в Стим, но и какие нюансы существуют при работе с платформой.
- Владелец клиента вправе поделиться с 5 друзьями одновременно с авторизацией до 10 устройств.
- Запускать приложение из библиотеки владельца можно только тогда, когда игра не запущена на компьютере друга.
- Если гость запустил игру в «чужой» библиотеке, владелец запустил клиент и выбрал то же приложение, гостю придет уведомление о закрытии игры.
- Если приглашенный применил в игровом процессе читы или запрещенные утилиты, владельца клиента «оштрафуют» и отправят в VAC-бан. Разработчики советуют добавлять проверенных людей.
- Запускать приложения в библиотеке друга нельзя при отсутствии доступа в интернет.
- Владелец библиотеки вправе сделать ограничение к некоторым играм. Настройка доступа к приложениям осуществляется в меню «Управление семейным просмотром».
- Помимо доступа к приложениям, гость получает возможность использовать внутриигровые дополнения, купленные другом.
- Если у владельца полная версия игры с внутриигровыми дополнениями, у гостя – без дополнений, то приглашенный не воспользуется указанным приложением.
- Запускать игры из клиента друга возможно, если компьютер авторизован.
- Приложения, требующие инсталляции дополнений, недоступны для семейного просмотра.
- Поскольку разработчики предусмотрели приоритет, владельцу библиотеки всегда доступны приложения из клиента.
- Подтверждение настройки семейного режима осуществляется путем ввода PIN-кода из электронного письма, пришедшего на e-mail.
Всё готово! Теперь после открытия доступа к играм в расширенном клиенте, настройки платформы и авторизации устройств можно делиться играми с друзьями и семьей.
Если вследствие поломки компьютера, прекращения работы ПО или по какой-то другой причине вы потеряли доступ к аккаунту, то не переживайте! Читайте в нашей статье как восстановить аккаунт Стим.
Как расшарить библиотеку
Переходим к главному, пора обсудить детали процесса и узнать, как дать семейный доступ в Стиме другу! Обратите внимание, у вас должен быть активировать Guard, иначе функция недоступна
- Откройте приложение и нажмите на кнопку «Steam» в верхнем левом углу;
- Перейдите к настройкам;
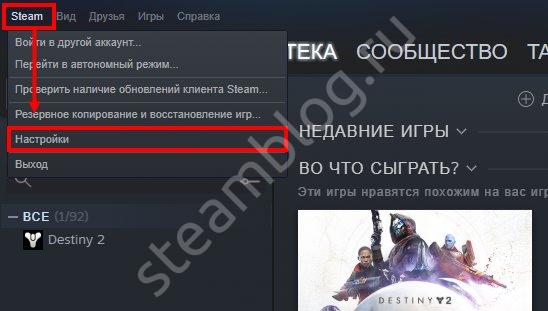
- Найдите в меню слева иконку «Семья»;
- Ищите блок «Steam Family Sharing Library»;
- Поставьте галочку напротив строки «Поделиться библиотекой с этим компьютером»;
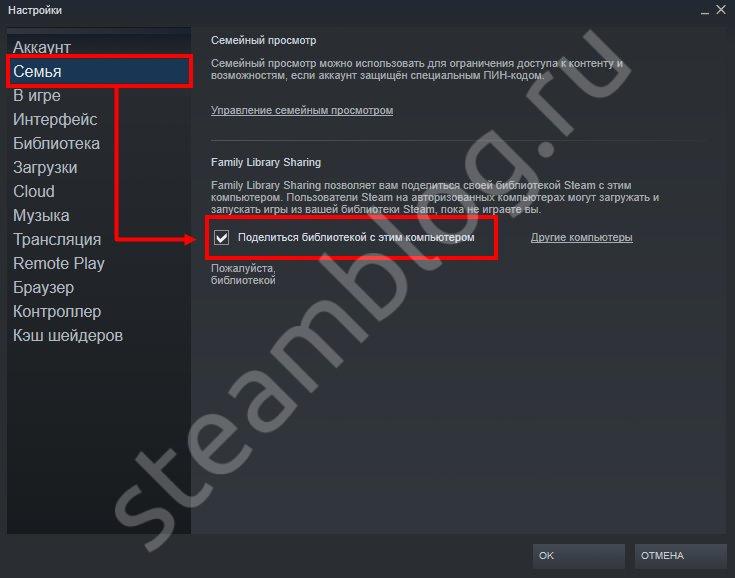
- Ниже появятся имена пользователей, также авторизованных на этом устройстве;
- Вы можете отметить галочкой тех, кто получит контент;
- Нажмите на кнопку «ОК» внизу страницы.
Переходим ко второму вопросу – как сделать семейный доступ в Steam другу, не пользующемуся вашим компьютером? Если друг использует другое устройство, все немного сложнее. Вам обязательно необходимо авторизоваться на компьютере друга, чтобы расшарить свои игры по инструкции выше. Напомним, свой пароль лучше никому не сообщать, хотя окончательное решение за вами.
О том, как убрать семейный просмотр в Стим, читайте в другой нашей статье.
Мы подробно рассказали, как включить Family Library Sharing в Steam – теперь вы можете делиться контентом с другими пользователями! Удобная опция, которая необходима современным активным игрокам – опробуйте доступные возможности уже сейчас.
Как произвести включение и настройку?
Перед тем как приступить к работе с данной функцией, стоит проверить версию операционной системы вашего смартфона, так как работать с семейным доступом можно только на девайсах, обладающих 8-й версией iOS или выше. Если с этим нет никаких проблем, то можно приступать к самому алгоритму процедуры.
Запустите на телефоне стандартное приложение под названием «Настройки».

- Там проследуйте в самый первый раздел, на котором будет написано имя вашего аккаунта.
- После перехода найдите строчку с именем «Семейный доступ» и активируйте ее, чтобы приступить к работе по созданию группы.
- Как только вы это сделаете, появится клавиша с предложением начать работу. Нажмите на нее.
- Далее вам будет предложено настроить фотографию. Если вы не считаете необходимым делать это сейчас, то просто нажмите на клавишу «Позже»;
- Теперь будем разбираться с тем, как настроить семейный доступ от Apple. На экране появится окошко, в котором будет необходимо ввести Apple iD одного из членов семьи.
- Следующим шагом является настройка способа оплаты будущих покупок. В том случае, если ваша карта уже привязана к аккаунту, можете просто приступить к следующему шагу. В противном случае выполните ее привязку.

Теперь вам необходимо определить, могут ли пользователи получать информацию о местонахождении устройств всех тех членов семьи, чьи аккаунты привязаны к группе.
На данном этапе заканчиваются главные настройки. Теперь вы можете приступить к добавлению пользователей в сообщество. Они станут участниками группы после того, как примут приглашение, которое будет отправлено вами как организатором.
Теперь стоит разобраться с некоторыми важными моментами, касающимися семейного доступа Apple.
Как включить «Семейный доступ» на айфоне
Ключевая особенность опции заключается в том, что ранее для обмена теми или иными приложениями надо было предоставлять свои учетные данные, чтобы человек мог войти в чужой Apple ID со своего телефона. Это не только крайне неудобно, но и не безопасно. Теперь любой человек из круга может найти в официальном магазине AppStore игру или приложение, которую приобрел другой участник и просто скачать ее на полностью бесплатной основе. Распространяется это не только на программы, но и на прочую цифровую дистрибуцию: музыку, фильмы, календари и так далее.
Гид-доступ на iPhone — что это и как настроить
Перед тем как пользоваться той или иной функцией от компании Apple, ее необходимо подключить, то есть, активировать. Делается это в настройках телефона или с помощью сервисов iCloud или iTunes.
Создание «Семейного доступа»
В первую очередь нужно убедиться в том, что на данной учетной записи включен iCloud Drive. Это хранилище появилось в айфоне сравнительно недавно – с версией iOS 8. Для включения проходят по пути «Настройки» – «iCloud» – «iCloud Drive» и активируют опцию.
Далее создание осуществляется так:
Если вы забыли пароль iPhone, или устройство iPhone отключено
Важно! Создав круг, человек становится его организатором и по совместительству администратором всей библиотеки домашних файлов, которая включает в себя любые покупки приложений, музыки, фильмов и так далее. Остается лишь добавить в круг родных и близких

Минус опции – она работает только на iOS 8 +
Как поделиться купленным приложением с родственниками в iOS
Как уже стало понятно, семейный доступ позволяет людям не только находиться в виртуальном круге, но получать от этого значительные преимущества. Одним из них является возможность делиться любым купленным контентом со своими родными. Чтобы это организовать, люди должны подключиться к одному кругу и следовать такой пошаговой инструкции:
- Открыть требуемое приложение в официальном магазине AppStore и убедиться в том, что оно платное.
- Нажать на вкладку «Обновления» и выбрать категорию «Покупки».
- Перейти в покупки того участника группы, у которого уже есть данное приложение.
- Найти программу и нажать на кнопочку «Free».
Начнется автоматическая скачка программы на бесплатной основе.
Включение общего доступа
Для самой возможности пользоваться общим семейным доступом необходимо включить сервис iCloud Drive, который недоступен на операционных системах iOS версии ниже восьмой. Включение и выключение доступа осуществляется по пути «Настройки» – «iCloud» – «Семейный доступ». Если появится круг хотя бы с одним участником, то опция уже включена. Если же нет, то включить ее не составит труда.

Отключать и выключать общий доступ можно в настройках
Почему некоторые игры недоступны в «Семейном доступе» Steam?
Да, функцию омрачает то, что некоторые современные новинки частенько выходят без поддержки семейного доступа. Как правило, разработчики не дают таких прав Steam исключительно из коммерческих соображений. Поэтому поиграть в некоторые новинки вся ваша дружная компания сможет лишь после того, как разработчики наконец-таки соберут долгожданные сливки.
- https://lumpics.ru/family-sharing-in-steam/
- https://fb.ru/article/260899/kak-podklyuchit-v-steam-semeynyiy-dostup-steam-family-sharing-aktivatsiya-nastroyki
- https://coop-land.ru/helpguides/solutions/16285-kak-nastroit-semeynyy-dostup-v-steam-i-dat-dostup-k-svoey-biblioteke-igr-drugu.html
Что такое «Family Sharing»
Суть функции заключается в том, что вы можете открыть доступ к своей библиотеке игры другому пользователю, и он сможет играть в эти игры. Так же, как если бы они были куплены им или как если бы вы купили диск в магазине и, поиграв некоторое время, передали его своему другу. Таким образом, вы с другом, реальным членом семьи или кем-либо еще сможете сохранить и сэкономить приличную сумму. Одному пользователю более не придется покупать игры, в которые он хотел бы поиграть, уже присутствующие в аккаунте другого пользователя Стим. Кроме того, новые игры можно будет покупать совместно.
Как включить функцию семейного доступа
Изначально функция была доступна только для бета-тестирования, но сегодня «Family Sharing» может использовать любой пользователь, после чего он получит возможность делиться своими играми с другим человеком и иметь доступ к его играм. Для активации Family Sharing вам необходимо сделать следующее:
- В верхнем меню главного окна программы выберите пункт «Steam», а затем кликните по строке «Настройки».
Откроется окно настройки клиента Стима. Вам необходима вкладка «Семья». Перейдите на нее.
На этой вкладке находится управление семейным доступом. Это нужно для того, чтобы разные участники «семьи» имели доступ к библиотеки игр. Для того чтобы другой пользователь получил доступ к вашей библиотеке игры, ему необходимо войти со своего компьютера в вашу учетную запись. Поэтому имейте в виду, что вам придется поделиться своими логином и паролем от учетной записи, чтобы добавить друга в семью в Стиме. При возникновении проблемных ситуаций вы сможете восстановить доступ к своему аккаунту с помощью обновления пароля, о чем мы ранее писали в отдельной статье. Подробнее: Как сбросить и изменить пароль от Steam.
Итак, вы передали логин и пароль от своего аккаунта другому пользователю. Ему нужно выйти из своей учетной записи, а затем войти в вашу с помощью соответствующих логина и пароля. Возможно, ему придется ввести код доступа к аккаунту, который будет выслан на электронной адрес, привязанный к данной учетной записи. Вы должны будете его передать. Затем так называемому участнику семьи потребуется перейти в этот же раздел настроек, которой описывается выше, только в этот раз там уже должен быть указан его компьютер.
После нажатия кнопки «Авторизовать этот компьютер» произойдет добавление компьютера пользователя в семейный список.
Это означает, что он получит доступ к вашей библиотеке игр, а также сможет переходить из одного аккаунта в другой (из вашего в свой и наоборот). Все игры из вашей библиотеки также отобразятся и у него.
Отключение семейного доступа
Для того чтобы отключить семейный просмотр в Steam, необходимо перейти к управлению «Family Sharing». Делается это так же, через окно настроек, где необходимо воспользоваться кнопкой «Управление другими компьютерами». На данном экране будут представлены все компьютеры, которые имеют доступ к вашему аккаунту посредством функции «Family Sharing». Для того чтобы отключить доступ определенному компьютеру, необходимо нажать кнопку «Деавторизовать», после чего данное устройство больше не будет иметь доступ к библиотеке ваших игр.
Подключение Steam Family Sharing
Работа функции возможна только при включенном Интернете. Как настроить?
Делиться с друзьями можно всем набором игр сразу или отдельными играми. Ограничения на пользование дополнительными компьютерами очень малы. Вход до десяти железок и пяти аккаунтов. Проблемы будут только в случае многодетной семьи. Однако в одно время может играть лишь один человек. Игровые достижения, предметы и так далее чётко разделены. Увы, но между регионами растет стена. Работает лишь в одном и том же.
Не давайте доступ людям, которым вы не доверяете! Наказание за читерство и прочие вещи придет всей библиотеке сразу.
Ставить игровые расширения может только владелец. Остальные могут ими пользоваться. Как отключить семейный доступ?
Как удалить участника из семейной группы
Как администратор семейной группы, вы можете удалить ее участников несколькими способами.
Что произойдет, если вы удалите участника из семейной группы
-
Бывший участник семейной группы:
- Сможет и дальше пользоваться своим аккаунтом Google, а также контентом на своем устройстве, купленным с помощью общего способа оплаты.
- Не сможет совершать покупки с помощью общего способа оплаты и пользоваться сервисами, доступными вашей семейной группе.
- Получит оповещение об удалении из семейной группы по электронной почте.
- Потеряет доступ ко всем материалам в Семейной библиотеке.
- Потеряет доступ к общему хранилищу, если у семейной группы оформлена подписка Google One.
- Потеряет доступ к дополнительным преимуществам и поддержке специалистов Google.
-
Другие последствия
- Бывший участник семейной группы оформил покупку с помощью общего способа оплаты. В этом случае средства будут списаны с вашего счета, но вы сможете запросить возврат средств за нежелательные или случайные покупки.
- В Семейной библиотеке Google Play есть материалы, добавленные бывшим участником семейной группы. Эти материалы будут удалены и станут недоступны другим ее участникам.
- Ребенку уже исполнилось 13 лет (возрастное ограничение может быть другим в зависимости от страны), и вы с ним настроили управление его аккаунтом с помощью Family Link. Когда вы удалите ребенка из семейной группы, для его аккаунта Google и всех его устройств будет отключен родительский контроль.
Как удалить из семейной группы ребенка, для аккаунта которого действует родительский контроль
Чтобы удалить из семейной группы ребенка, для аккаунта которого настроен родительский контроль, выполните перечисленные ниже действия.
- Если ребенку ещё не исполнилось 13 лет (возрастное ограничение может быть другим в зависимости от страны) и аккаунт Google для него создали вы, вам необходимо .
- Если вы создали аккаунт Google для ребенка, когда ему ещё не исполнилось 13 лет (возрастное ограничение может быть другим в зависимости от страны), и дали свое согласие на то, чтобы ребенок и дальше пользовался аккаунтом Google, вам нужно удалить аккаунт ребенка.
В браузере на компьютере или мобильном устройстве
Как удалить ребенка, для аккаунта которого действует родительский контроль
- Откройте ссылку g.co/YourFamily.
- Выберите ребенка, аккаунт которого хотите удалить.
- Выберите Информация об аккаунте Удалить участника
При необходимости введите пароль.
.
- Нажмите Удалить.
Как удалить других участников семейной группы
- Откройте ссылку g.co/YourFamily.
- Выберите участника семейной группы, которого хотите удалить.
- Выберите Удалить участника Удалить.
В приложении Google Play
- Откройте приложение Google Play .
- Нажмите на значок профиля в правом верхнем углу экрана.
- Выберите Настройки Семья Участники семейной группы.
- Нажмите на имя участника.
- В правом верхнем углу экрана нажмите «Ещё» Удалить участника Удалить.
В приложении Family Link
Важно! Приложение Family Link доступно не во всех странах. Скачайте приложение Family Link
- Откройте Family Link на телефоне или планшете Android.
- В левом верхнем углу экрана нажмите на значок меню Семейная группа.
- Выберите участника семейной группы, которого хотите удалить нажмите Удалить участника.
В приложении Google One
- Откройте Google One на телефоне или планшете Android.
- Вверху экрана нажмите Настройки.
- Выберите Управление семейной группой Управление семейной группой.
- Выберите участника семейной группы, которого хотите удалить нажмите Удалить участника.
В приложении «Google Ассистент»
- Если вы используете устройство Android, скажите «Окей, Google, открой настройки Ассистента» или перейдите в настройки Ассистента.
- Нажмите Вы Мои близкие.
- Выберите участника семейной группы, которого хотите удалить.
- Отключите параметр Семейная группа.
- В правом нижнем углу экрана нажмите Сохранить.
- Следуйте инструкциям на экране.
Переходить или нет?

Теперь вы знаете, как пользоваться семейной подпиской Apple Music. Как видите, сложностей не должно у вас возникнуть никаких. Если вы студент, то можете оформить студенческую подписку себе, но там есть свои нюансы, о которых следует знать. При этом, если вы переходите с индивидуальной подписки на семейную, то разницу вам зачтут при переходе. Другими словами, вы заплатите гораздо меньше, чем требовалось бы, а это большой плюс. Семейная подписка – это выгодная и легальная возможность сэкономить на прослушивании музыки. Если у вас айфон или вам нравится сервис Apple Music, то вам потребуется платить за музыку, если вы хотите ее слушать, по-другому никак не получится. Семейную подписку, к слову, легко отменить при желании и перейти на индивидуальный тариф. Опробуйте все прелести семейной подписки на себе, ведь если возможно сэкономить, то почему это не сделать? Решать, конечно же, вам.
Запрет контента
Если вы хотите включить временное отображение всех скрытых опций и контента, необходимо сделать следующее:
- Откройте десктопный клиент;
- Найдите на верхней панели зеленую иконку с двумя человечками;
- Тапните по ней – появится окно ввода пин-кода;
- Впишите цифры и нажмите «ОК».
Разобрались, как выйти из семейного просмотра в Steam – чтобы вернуть ограничения, нужно повторно тапнуть по иконке. Убедитесь, что она начала подсвечиваться красным цветом!
Второй вариант – полностью убрать и снять семейный просмотр в Steam. Опция будет деактивирована:
- Нажмите на название клиента наверху слева;
- Перейдите к разделу с настройками и откройте блок «Семья»;
- Ищите иконку «Управление просмотром»;

Жмите кнопку «Отключить», не забудьте подтвердить действие.
Напоследок несколько слов о том, как отключить семейный просмотр в Steam, если забыл пин-код. К сожалению, придется прибегнуть к полной деактивации режима – после чего вы сможете заново его активировать, выбрав новые настройки и придумав новый пин.
Как убрать семейный просмотр. Создание семейного доступа в Steam. Подключение Steam Family Sharing
Эта опция позволяет делиться покупками в Steam со своими друзьями и родственниками. Также это отличный способ экономии – можно один раз приобрести игру, но пользоваться покупкой будут все желающие. Необходимо лишь открыть каталог.
Также это позволяет избавиться от проблемы с прогрессом и сохранениями в различных приложениях, для каждого они индивидуальны.
Не стоит переживать про безопасность учетной записи – при входе активного профиля в систему функция Steam Guard генерирует код безопасности, который высылается на электронную почту владельца. Только при наличии кода другой человек может воспользоваться возможностями данной учетной записи.
Авторизация
Для того чтобы открыть семейный доступ в Steam другу, следует авторизоваться на его компьютере. После авторизации человек, которому открыли семейный режим, сможет осуществить просмотр клиента. Чтобы авторизоваться на чужом ПК, следует:
- Открыть платформу.
- Ввести логин и пароль библиотеки, доступ к которой открывается.
- Зайти в раздел настроек.
- Кликнуть на пункт Family.
- Когда откроется окно с добавленными устройствами, выбрать необходимое стационарное устройство.
- Активировать кнопку «Авторизовать».
- Дать название компьютеру.
Впоследствии пользователь увидит, какое приложение и кем запускалось из открытой библиотеки.
Steam Guard
Перед тем как подключить семейный доступ в Steam, пользователю нужно удостовериться, что его аккаунт защищён с помощью дополнительной функции. В идеале, она должна быть включена у всех.
Самым простым уровнем безопасности считается пароль, без введения которого невозможно войти в учётную запись. Но, как известно, злоумышленники могут его заполучить.
При активации Steam Guard пользователь может быть уверен, что люди, не имеющие отношение к его аккаунту, не смогут так легко увести его.
Смотреть галерею
Как только опция включается, вход в рассматриваемый аккаунт не будет осуществляться без подтверждения авторизации.
Система сгенерирует случайный набор букв и цифр, которые немедленно отправит на адрес электронной почты, указанный при регистрации.
Или же появится в специальном приложении Steam, доступном владельцам смартфонов. Данный код обязателен к вводу в специальное окно: вместе с паролем и логином.
Итог
Из вышенаписанного может создаться ощущение, что семейная библиотека крайне неудобная вещь, ведь очень много игр недоступны в ней. Плюс нельзя играть даже в разные игры, то есть один игрок на аккаунт. И это справедливое суждение, но на это можно посмотреть и с другой стороны.
Во-первых, общедоступны все игры от самой Valve, что уже хороший пласт проектов, во-вторых, практически 100% безопасность. Единственный момент, когда вы находитесь в уязвимом положении, так это в момент ввода своих данных для подключения ПК друга к «Семье».
После этого вы вольны сразу стереть все упоминания о ваших данных. А отдав другу логин/пароль вы, кроме того, что подвергаете свой аккаунт высочайшему риску, вы не исправите проблемы одного игрока на аккаунт.
«Family Library Sharing» не панацея, но единственный безопасный вариант.
А сейчас проходит закрытое бета-тестирование этого сервиса. И я встречал и встречаю очень много вопросов по поводу того, как работает эта функция, поэтому решил расписать подробно, как здесь всё работает.
Во-первых, что это за Steam Family Sharing?
Во-вторых, для кого этот сервис?
Сервис прежде всего предназначен для пользователей, которые имеют один компьютер на несколько человек, но у каждого свой аккаунт Steam для собственных достижений, прогресса и т.п. Раньше нужно было покупать каждому из них по копии игры, теперь же один из пользователей может расшарить свою библиотеку (каким образом — далее) на компьютере, а все остальные получат к ней доступ.
В-третьих, как получить приглашение на закрытое бета-тестирование?
Нужно вступить в группу SteamFam , там время от времени рассылают приглашения. Но самое надёжное — дождаться официального запуска (или открытого бета-тестирования, если оно будет), тогда уж точно вы получите на своём аккаунте всю заявленную функциональность.
Как использовать семейный доступ на iPhone и iPad
После того, как вы настроили Family Sharing, использовать его легко. Вот что вам нужно сделать:
-
Перейдите в Настройки -> Ваше имя -> Общий доступ к семье, чтобы выбрать, какие функции включить. Варианты включают покупки в магазине, подписку на Apple Music , хранилище iCloud, ваше местоположение и данные о времени экрана . Нажмите на ваш выбор.
-
Если вы решили поделиться покупками, вы можете загрузить мультимедиа другого члена семьи, перейдя в приложение iTunes Store, приложение App Store или приложение Apple Books .
-
В тех, перейдите в раздел « Покупки
- В приложении iTunes Store оно находится в меню « Дополнительно» .
- В приложении App Store он находится в разделе « Обновления» -> ваш значок.
- В приложении Apple Books оно находится в режиме « Чтение сейчас» -> значок.
-
В разделе « Семейные покупки » нажмите на имя человека, чью покупку вы хотите загрузить.
-
В списке доступных элементов нажмите значок загрузки (облако со стрелкой вниз на нем).
В любой семье есть покупки, которые подходят не всем участникам (например, фильмы с рейтингом R; хорошо для подростков и родителей, не очень хорошо для школьников). Узнайте, как сохранить некоторые из ваших покупок в секрете, в разделе «Как скрыть покупки в iTunes и App Store в программе Family Sharing» .
Использование функции
Вы установили iTunes семейный доступ, теперь смело обменивайтесь контентом. Но стоит учитывать, что создатели некоторых программ и приложений ставят запрет на такие функции. Хотя таких компаний немного, поэтому пока можно смело сэкономить свои деньги и пользоваться общим контентом.

Скачивание ресурса происходит из общего файла, а не из самой страницы магазина. Обязательно это учитывайте, во избежание неприятных ситуаций. Вы мгновенно получите оповещение о новых покупках, которые произвёл администратор группы или родитель. Если покупку совершает ребёнок, то на экране у него всплывает характерное окно с запросом «Разрешить покупку». При нажатии иконки подтверждения запрос переправляется на телефон ответственного лица. Даже если вы находитесь в командировке вдали от своих детей, то разрешения будут поступать к вам.
На самом деле это очень удобная и нужная функция, которая непосредственно будет пользоваться спросом. Даже если не у всех членов семьи в распоряжении имеется iPad, iPhone или iPod, с течением времени эта ситуация меняется. Мобильность и быстрое реагирование очень ценится в современном обществе. Производители гаджетов знают это и стараются разработать приложения, направленные на улучшения жизни человека.
Настраиваем и управляем
В зависимости от версии вашей ОС Виндовс у вас есть разный набор функций, который можете использовать при контролировании учетной записи вашего чада. Давайте разберемся, чем различается настройка родительского контроля у разных версий.
«Семерка»
На самом деле, родительский контроль Windows 7 и XP не слишком отличается. Как уже описывалось выше, можно установить ограничение работы компьютера по времени. Причем возможно выбрать не только период в часах и минутах, но и целые дни, когда ПК нельзя будет включить под детской учетной записью. Также сможете блокировать конкретные приложения, игры и программы, которые также будут недоступны пользователям, находящимся под контролем. Для остальных функций можно скачать специальные программы родительского контроля, которые легко найти в Интернете.

«Восьмерка»
Все настройки функций, которые позволяет родительский контроль в Windows 8, находятся в разделе «Семейная безопасность» на Панели управления. Там необходимо лишь выбрать нужные учетную запись и функции.

Помимо уже известного нам ограничения времени работы ПК и запрета на открытие конкретных установленных приложений, программ и игр, можно настраивать списки сайтов, которые ребенку запрещено посещать. Также и наоборот, можете сделать список только тех сайтов, которые посещать можно. Кстати, возможно поставить автоматическое ограничение контента для взрослых, если полагаетесь на мнение людей из Microsoft. Запретить можно и установление сторонних программ.

«Десятка»
В Windows 10, как и в «Восьмерке», необходимо зайти в управление семейной безопасностью, чтобы открыть для себя список учетных записей и выбрать необходимого детского пользователя. После этого можно настроить родительский контроль, выбрав или не выбрав следующие функции:
Отчет о работе ребенка за ПК. Функция включается автоматически, как и отправка отчетов на личную почту администратора.
InPrivate. Не может быть включен на аккаунтах детей младше восьми лет. Позволяет не посылать отчеты из режима «Инкогнито».
Просмотр приложений. Помимо просмотра открытых ребенком приложений здесь можно заблокировать и разблокировать их запуск. Правда это можно сделать только после их открытия ребенком, так что это возможно сделать самим при первом входе.
Таймер.Такая же функция ограничения работы ПК, как и в предыдущих версиях.
Покупки. Отслеживаются и обычные покупки из магазина самой «Десятки», и установление бесплатных приложений оттуда же. Здесь же можно и положить деньги на счет.
Веб-фильтр. Та самая функция, отвечающая за то, как поставить родительский контроль на Интернет. Некоторые сайты с потенциально взрослым контентом уже поставлены в запрещенный список по умолчанию, но это можно отключить. Здесь имеете право и сами настраивать списки
Правда, что важно, этот пункт работает исключительно для браузеров Edge и Internet Explorer, то есть для личных браузеров Microsoft. Отчеты о посещенных сайтах собираются также с них.
Поиск
Помогает отслеживать местоположение устройства, на котором включена эта функция.
Запрос доступа
Если друг инсталлировал платформу Steam, но не авторизовал устройство, как настроить семейный доступ дистанционно подскажет следующий алгоритм. Для достижения цели необходимо:
- Выбрать игру, подписанную именем владельца, в библиотеке.
- Предпринять попытку запустить приложение.
- Платформа предложит купить игру или отправить запрос другу (активировать второй пункт).
- Назвать стационарное устройство узнаваемым для друга именем (в аккаунте появится уведомление, владельцу игры придет письмо на e-mail).
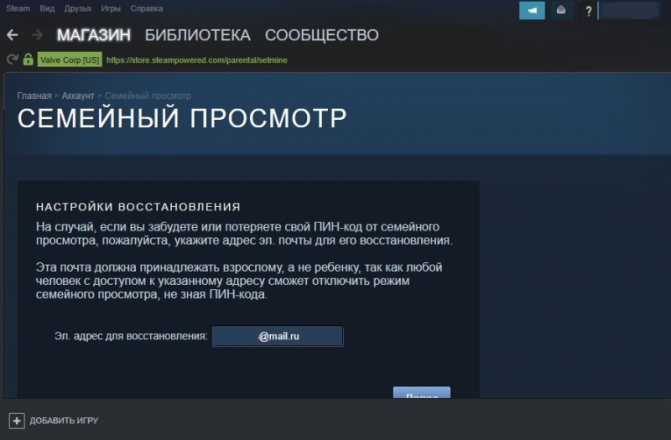
После подтверждения разрешения на «аренду» библиотеки гость вправе воспользоваться приложением из библиотеки владельца. В клиенте владельца отображается имя авторизованного компьютера.







