Закрытые порты! что делать, если серверов лобби не видно / не подключается?
Содержание:
- Как открыть порты на компьютере
- Способ 1 — данные об ip в самом принтере
- Игровые порты: что, куда бросаем?
- Как открыть порты на роутере
- Опасно ли открывать порты роутера для игры?
- Ввод и общие порты
- Что такое проброс порта. Как пробросить порты на роутере
- Открываем порты на роутере TP-Link
- Проблемы
- Проброс портов на роутере
- Перенаправление портов Mikrotik
- Заключение
Как открыть порты на компьютере
Открытие порта может понадобится почти любому человеку, использующему компьютер с установленной десяткой или любой другой операционной системой. В этой инструкции мы расскажем, как открыть порты на компьютере при помощи встроенного фаервола Windows, через маршрутизатор и изменяя настройки вашего антивирусного программного обеспечения.
Зачем нужно открывать порты?
Существует множество приложений и игр, которые при использовании интернета подключаются через конкретный порт. Десятая версия Виндоус, в целях безопасности, блокирует свободное их использование.
Также подобные подключения невозможны без соответствующей настройки роутера или антивирусной программы, если таковая установлена на вашем ПК.
Пользователю нужно самому разрешить доступ, выставив соответствующие настройки.
Проверка порта
Проверить открыт ли тот или иной порт на ПК, можно воспользовавшись специальными сервисами или командной строкой системы. Чтобы сделать это онлайн, потребуется проделать следующее:
- Перейдите на сайт и выберите вариант«Проверка порта».
- Введите его номер и кликните «Проверить».
Сервис выдаст текущее состояние порта.
Чтобы проверить порт, используя специальную команду вам понадобится:
- Запустить командную строку, используя поиск Windows или отыскав её в стартовом меню системы.
- Вписать в окно программы netstat –a и нажать Enter.
Перед вами отобразится список открытых на данный момент портов.
Открытие порта в фаерволе
Чтобы настроить порты используя встроенный в систему брандмауэр, потребуется установить правила подключений. Осуществить это можно проделав следующие операции:
- Откройте «Панель управления» через поиск в стартовом меню.
- В следующем окне зайдите в «Брандмауэр Защитника Windows.
- Нажмите «Дополнительные параметры».
В большинстве случаев требуется создать 2 правила – одно для входящих и второе для исходящих соединений.
- Выберите ссылку «Правила для входящих подключений» и кликните «Создать правило».
- В следующем окне выберите вариант «Для порта».
- Нажмите «Далее».
- Выберите протокол, через который будет работать приложение, для которого вы открываете порт.
- Отметьте вариант «Определенные локальные порты».
- Впишите номер порта.
- Кликните по кнопке «Далее».
- Выберите профили, к которым будет применяться созданное правило.
- Нажмите «Далее».
- Дайте правилу имя и впишите его описание.
- Кликните «Готово».
Те же самые действия нужно проделать с другим протоколом, если приложение для которого вы открываете порт, использует несколько типов соединения.
- Далее возвращаемся на главную страницу и выбираем вариант «Правила для исходящего подключения» и опять нажимаем «Создать правило». Создаем его таким же образом, как было описано ранее, для входящих подключений.
Настройки маршрутизатора
Открыв доступ в фаерволе, потребуется также изменить настройки маршрутизатора. Для этого нужно осуществить следующие действия:
- Открыть обозреватель и ввести IP адрес вашего роутера.
Обычно это 192.168.1.1 или 192.168.0.1 (точный адрес маршрутизатора можно найти не его панели или в инструкции).
- Введите ваш логин и пароль для доступа. (по умолчанию: Имя-admin; пароль-admin)
- В открывшемся меню отыщите пункт Forwarding и зайдите в раздел PortTriggering.
- В графы TriggerPortи Incoming Portsведите номер порта.
- Кликните Save.
По окончании настройки роутер нужно перезагрузить, после чего порты станут доступны.
Открытие порта в антивирусе
Предоставление доступа в настройках фаервола и маршрутизатора может оказаться недостаточным, так как соединение может блокироваться антивирусным программным обеспечением. Рассмотрим, как можно открыть порт на примере антивируса Касперского. Для этого потребуется проделать следующие действия:
- Зайдите в настройки приложения, нажав на кнопку с изображением шестеренки.
- Выберите раздел «Дополнительно» и перейдите на вкладку «Сеть».
- Далее кликните «Выбрать».
- В появившемся списке выберите «Добавить».
- Впишите описание правила и укажите номер порта.
- Кликните «Добавить».
После этого желательно перезагрузить систему. Дополнительно можно добавить приложение, для которого вы настраиваете порт, в исключения, чтобы антивирус его не блокировал. Процедура доступа к определенному порту не является особо сложной операцией. Действуя в соответствии с данной инструкцией, вы сможете осуществить задуманное без особых проблем.
Способ 1 — данные об ip в самом принтере
Вы можете узнать любую информацию об IP-адресе вашего принтера прямо через его интерфейс. Для этого нужно найти на корпусе устройства кнопку, на которой будет написано меню или появится значок в виде гаечного ключа. Нажав эту кнопку, пользователь сразу перейдет в раздел настроек.
Затем вы должны найти список, в котором будут показаны счетчики для всех настроек. Считываний будет много, но чтобы узнать IP-адрес, вам понадобится только один. Любой образец можно выбрать и распечатать. Далее вам нужно найти информацию о его конфигурации, где вы можете увидеть ip.

Если ip не удалось определить через локальную сеть, вы можете попробовать сделать это с помощью тестовой печати.
Для этого нужно в строго определенном порядке сделать следующее:
Откройте окно с настройками принтера, информацию о котором вам необходимо узнать;
Выберите раздел «Общие», перейдите в раздел «Тест печати»;
Распечатать тестовый лист;
Обратите внимание на информацию, представленную на листе. Скорее всего, здесь вы найдете раздел с адресом.

Игровые порты: что, куда бросаем?
Какой порт открыть — зависит от конкретного программного обеспечения. Некоторые программы требуют проброса нескольких портов, другим — достаточно одного.
У разных игр требования тоже отличаются — в одни можно играть даже с «серого» адреса, другие без проброса портов потеряют часть своих возможностей (например, вы не будете слышать голоса союзников в кооперативной игре), третьи вообще откажутся работать.
Например, чтобы сыграть по сети в «Destiny 2», нужно пробросить UDP-порт 3074 до вашей «плойки», или UDP-порт 1200 на Xbox. А вот до ПК потребуется пробросить уже два UDP-порта: 3074 и 3097.
В следующей таблице приведены некоторые игры и используемые ими порты на ПК:
Открыть порт в Windows брандмауэре не так сложно, но сложно если не знать как его открывать.
Для чего может понадобится необходимость открыть порты?
По умолчанию Windows защитила пользователя, закрыв все порты, кроме тех, что используются непосредственно системой и ее прикладными программами. Поэтому, когда мы устанавливаем какую-либо программу или игру, у нас что-то не работает. Инструкция к программе или форум технической поддержки игры говорит нам открыть необходимый порт для исправной работы. Для WOT это могут быть, например UDP-диапазон 32800 – 32820 и UDP порты 53, 20020, TCP-диапазон 32800 – 32820 и TCP-порты 80, 443 и 20020. Для каких-нибудь онлайн-чатов могут быть другие порты, для torrent – другие, майнкрафт и CS 1.6 – другие. Давайте приступим к делу и откроем порт для входящих и исходящих соединений по 25565 TCP-порту.
Открыть порт на Windows 10.
Для начала переходим в брандмауэр, порты открываются в нем. 1.Нажимаем кнопку Windows – значок “шестеренка” Параметры – Обновление и безопасность. 2. В левом меню ищем Безопасность Windows. 3. Брандмауэр и защита сети. 4. Дополнительные параметры. 5. В открывшемся окне “Монитор брандмауэра Защитника Windows в режиме повышенной безопасности включен Локальный компьютер” слева видим меню, где есть пункты “Правила для входящих подключений” и “Правила для исходящих подключений“.
6. Начнем с настройки входящих подключений. 6.1. В левом меню выбираем «Правила для входящих подключений» (Inbound Rules). В правой колонке – «Создать правило» (New Rule). 6.2. В новом окне выбираем «Для порта» (Port) и Далее (Next). 6.3. Выбираем необходимый протокол: TCP. Вводим в поле «Определённые локальные порты» (Specific local ports) наш порт 25565. Если портов несколько, то добавляем все через запятую или если это диапазон портов, то через тире. Нажимаем Далее (Next). 6.4. Следующим шагом выбираем «Разрешить подключение» (Allow the connection) и Далее (Next). 6.5. Профили подключения можно оставить по умолчанию включенным и Далее (Next). 6.6. Задаем имя созданного правила, обычно пишется название программы для который открывается порт и номер порта и Готово.
Таким образом мы открыли порт 25565 для входящих соединений. «Правила для исходящих подключений» делается аналогично, попробуйте самостоятельно.
Как открыть порт на Windows 7.
Открываем брандмауэр. Переходим по этапам меню Пуск – панель управления – Брандмауэр Защитника Windows – Дополнительные параметры. Далее аналогично инструкции по открытию порта на Windows 10 (выше), начиная с пункта 6. Начнем с настройки входящих подключений.
Как открыть порты на Windows 7, 8, 8.1, знают далеко не все, зато слышали о них, наверное, многие пользователи ПК. Однако для некоторых онлайн-игр или программ, требующих доступа к интернету, открытие дополнительных подключений становится необходимым. Иногда требуется открыть или проверить уже открытые порты.
Открытие порта в Windows
Как открыть порты на роутере
Это является нашей следующей задачей. Дадим краткие инструкции.
TP-Link
Технология такова.
Запускаем через браузер интерфейс маршрутизатора.
Открываем его с помощью слова admin в качестве как логина, так и пароля. Оно установлено производителем, поэтому этот вариант годится для новых «коробочек»
Приборы б/у обычно запаролены предыдущими хозяевами.
Внимание на левую часть экрана! Переходим через Forwarding к следующему разделу – виртуальных серверов (Virtual Servers) и там добавляем новый.
Заполняем «анкету»: указываем Port и «айпишник» своего компьютера или гаджета. Также выбираем протокол (можно все – all), активный статус (enabled). Сохраняем. Вот вкратце как открыть порты на роутере TP-Link (Рисунок 2).
Рисунок 2. Добавление или изменение записей виртуального сервера на роутере TP-Link
Ростелеком
Процедура аналогичная.
- Уже известным способом вызываем программу раздатчика.
- Отправляемся в расширенные настройки.
- Перед тем как открыть порты на роутере ростелеком, кликаем на интерфейс подключения.
- Начинаем работу с виртуальным сервером (открываем).
- Протокол выставляем TCP/UDP (используется чаще всего).
- Указываем для Port одинаковое цифровое обозначение в качестве начального и конечного.
- Указываем «айпишник» компьютера в качестве локального (Рисунок 3).
Рисунок 3. Визуальный интерфейс админ панели на роутере Ростелеком
Zyxel Keenetic
Теперь – как открыть порты на роутере Zyxel Keenetic.
- Первые шаги – стандартные: через браузер активизируем управляющий софт.
- Заходим в менюшку домашних сетей и активизируем перенаправление.
- Заполняем прочие данные (Рисунок 4).
- Сохраняем.
Рисунок 4. Открытие портов на вай-фай роутере фирмы ZyXEL Keenetic
Asus
Принципиальной разницы в том, как открыть порты на роутере Asus и на изделиях других брендов, нет.
- С помощью браузера выходим на страничку маршрутизатора.
- Идем в «Интернет», щелкаем на «Переадресацию».
- Активизируем ее.
- Заполняем все появившиеся поля.
- Если устанавливаем разрешение для определенной службы, указываем ее (например, торрент-программа).
- Можно указать, какие конкретные порты открыть на роутере, или их диапазон (два числовых имени через двоеточие).
- «Айпишник» нашего компьютера указываем в качестве локального.
- Заполняем остальные поля и жмем «Применить».
Рисунок 5. Настройка и открытие портов Wi-fi на устройстве от Asus
D-Link
Еще одна инструкция касается того, как открыть порты на роутере D-Link После обычного открытия его главного меню (браузер – IP) выполняем следующие действия:
- Идем в «Межсетевой экран», выбираем «Виртуальные серверы».
- Добавляем новый. Пользуемся либо готовым шаблоном, либо создаем свой (custom) вариант.
- Далее заполняем все поля, как в приведенных выше описаниях для других устройств: протокол, ай-пи адреса и прочее (Рисунок 6).
- Применяем.
Рисунок 6. Настройка и открытие портов Wifi на роутере D-Link
Опасно ли открывать порты роутера для игры?
Что касается открытия неиспользуемого порта, это может быть опасно, тем более что в любой момент уязвимая служба может прослушивать этот порт, поэтому мы будем разоблачены. Это не так просто, как открыть первый порт, который приходит в голову
Еще одно важное соображение — мы должны открывать как можно меньше портов. В поисковых системах, таких как Shodan, вы можете видеть открытые порты различных служб, и он даже может сказать нам, есть ли служба, работающая за этим портом
В этом смысле, открывая порты маршрутизатора для игр или программ, мы должны убедиться, что диапазон как можно меньше. Чем меньше возможностей атаковать мы даем киберпреступникам, тем в большей безопасности мы будем.
Также следует отметить, что есть некоторые критические порты, которые мы не должны использовать, если мы не собираемся использовать эту службу. Все порты, которые мы помещаем ниже, являются общими для разных протоколов, в целях безопасности рекомендуется изменить их как можно скорее и не использовать порты по умолчанию.
- Порт 21 используется протоколом FTP и для создания серверов этого типа.
- Порт 22, используемый протоколом SSH для удаленного управления компьютерами.
- Порт 23, используемый протоколом Telnet для удаленного доступа.
- Порты 80 и 443, которые следует закрыть, если у нас нет веб-сервера.
Вот еще опасные порты TCP и UDP и как мы можем защитить себя. Эти порты, которые мы вам показали, являются самыми простыми и первыми, которые проверяет киберпреступник. Поэтому, если мы заблокируем все, кроме тех, которые используются и нужны нам, у нас будет очень защищенная система. Помните, что если у нас есть открытый порт, это может быть первым шагом к вторжению.
Ввод и общие порты
В современных компьютерах последовательные порты практически не используются, их вытеснили более современные параллельные порты, обладающие большей производительностью. Но на многих материнских платах все еще есть разъемы для этих интерфейсов. Это сделано для совместимости со старыми устройствами, такими как мыши и клавиатуры.
PS/2
Разъем PS / 2 был разработан IBM для подключения мыши и клавиатуры. Его начали использовать, начиная с устройства персонального компьютера IBM / 2. От имени этого компьютера было сформировано имя порта. На интерфейсе есть специальная маркировка: фиолетовая для клавиатуры и зеленая для мыши.
Как видите, это шестиконтактный разъем, вот схема:

Даже если колпачки и контакты для мыши и клавиатуры совпадают, компьютер не обнаружит устройство, если вы подключите его к неправильному разъему. Как я уже сказал, PS / 2 уже вытеснена другой технологией. Сейчас подключение периферийных устройств к компьютеру часто осуществляется через USB.
Последовательный порт (Serial Port)
Несмотря на то, что последовательные порты называются целой группой портов, включая PS / 2, у этого термина есть другое значение. Он используется для обозначения интерфейса, совместимого с RS-232. Эти интерфейсы включают DB-25 и DE-9.
DB-25 — это вариант D-Sub, изначально разработанный как основной порт для связи RS-232. Но большинство устройств не используют все контакты.
Так был разработан DE-9, который работал по тому же протоколу, а DB-25 чаще использовался для подключения принтера вместо параллельного порта. DE-9 теперь является основным последовательным портом, использующим протокол RS-232. Его еще называют COM-портом. Этот разъем до сих пор иногда используется для подключения мышей, клавиатур, модемов, ИБП и других устройств, использующих этот протокол.
Сейчас интерфейсы для подключения устройств к компьютеру DB-25 и DE-9 используются все реже, потому что их заменяют USB и другие порты.
Параллельный порт Centronics или 36-pin порт
Порт Centronics или 36-контактный порт предназначен для параллельной связи между компьютером и принтером. Он имеет 36 контактов и был довольно популярен до широкого распространения USB.
Что такое проброс порта. Как пробросить порты на роутере
Перенаправление порта — это сопоставление определённого порта на внешнем интерфейсе роутера с определённым портом нужного устройства в локальной сети.
Перенаправление порта является одной из функций механизма NAT (трансляции сетевых адресов). Суть NAT заключается в использовании несколькими устройствами в локальной сети одного внешнего интерфейса.
В домашних сетях внешний интерфейс — это WAN-порт роутера, а сетевые устройства — это компьютеры, планшеты и смартфоны.
А суть перенаправления заключается в том, чтобы предоставить доступ к какому-то устройству в сети из Интернета, используя какой-либо открытый порт роутера.
Как сделать проброс порта на шлюзе (роутере, модеме)
Это то, что в народе называется «как открыть порт на роутере».
Допустим, есть задача предоставить доступ к удалённому рабочему столу компьютера, который подключён к Интернету через роутер. Для этого нужно создать правило перенаправления любого свободного порта WAN-интерфейса роутера на порт 3389 нужного компьютера.
3389 — это порт, который используется по умолчанию для приёма входящих подключений службы сервера удалённых рабочих столов.
После создания такого правила и применения настроек на роутере запросы, поступившие на указанный внешний порт будут перенаправлены на 3389 нужного компьютера в сети.
Для этого на роутере необходимо зайти в настройки перенаправления портов и добавить правило.
Пример настройки перенаправления порта на роутере D-Link.
1 Откройте раздел Advanced (Расширенные настройки).
2 Выберите настройку Port Forwarding (перенаправление портов).
3 Настройте правило перенаправления:
- Укажите любое удобное для вас имя правила;
- Укажите номер публичного порта (или диапазон). Публичный порт — это тот, который будет открыт на роутере для доступа из Интернета через WAN-интерфейс. Если нужно открыть только один порт, укажите один и тот же порт и в качестве начального в диапазоне, и в качестве конечного.В нашем случае нам нужно открыть порт 3389, поэтому мы два раза указали его в верхней строке настроек.
- Укажите IP-адрес компьютера (сервера) в локальной сети, на котором запущена служба, доступ к которой нужно предоставить. Рекомендуется зарезервировать IP-адрес для данного сервера в настройках DHCP-резервирования на роутере, чтобы он не поменялся в дальнейшем. Вместо этого также можно указать IP-адрес вручную в настройках сетевого адаптера на компьютере, проброс до которого вы будете делать на роутере.В нашем примере мы указываем внутренний серый IP-адрес 192.168.1.100, который принадлежит компьютеру с Windows Server 2008 с настроенным сервером удалённых рабочих столов.
- Укажите порт для приёма входящих подключений на компьютере в локальной сети.В нашем случае на сервере для службы Сервер удалённых рабочих столов используется порт по умолчанию 3389.
- Установите флажок слева для включения правила.
4 Нажмите Save Setting (Сохранить настройки)
Проверка работы перенаправления порта
Для проверки работы перенаправления портов нужно подключиться к компьютеру, используя внешний IP-адрес или имя хоста.
Нажмите win+r, введите mstsc и нажмите Enter:
В поле Компьютер dведите внешний IP-адрес роутера (который присвоен провайдером WAN-интерфейсу) либо имя хоста.
Нажмите Подключить:
(Тем самым вы устанавливаете соединение с WAN-портом роутера на 3389. При этом на роутере срабатывает перенаправление порта согласно правилу на внутренний IP-адрес 192.168.1.100 и указанный порт 3389)
Если вы увидите подпись Настройка удалённого сеанса, значит перенаправление порта работает:
В итоге вы должны увидеть рабочий стол удалённого компьютера (сервера удалённых рабочих столов):
Примечание
В веб-интерфейсе маршрутизаторов вместо настройки Port Forwarding может присутствовать настройка Virtual Server. А иногда — и та, и другая.
Имейте в виду, что для публикации одного порта можно использовать как настройку Port Forwarding, так и Virtual Server.
Разница в том, что настройка Виртуальный сервер позволяет переадресовывать (публиковать) только один порт на локальном компьютере, а с помощью настройки Перенаправление
можно пробрасывать и отдельные порты, и диапазоны.
Рекомендуемые к прочтению статьи:
Открываем порты на роутере TP-Link
Всё дело в том, что среднестатистический пользователь «всемирной паутины» не только просматривает веб-страницы различных сайтов, но и играет в онлайн-игры, скачивает торрент-файлы, пользуется интернет-телефонией и услугами VPN. Многие создают собственные сайты и запускают на своём персональном компьютере сервер. Все эти операции требуют наличия дополнительных открытых портов на роутере, поэтому необходимо сделать так называемый port forwarding, то есть «проброс портов». Разберём вместе, как это можно осуществить на маршрутизаторе TP-link.
Проброс портов на роутере TP-Link
Дополнительный порт прописывается отдельно для каждого компьютера, подключенного к вашей сети. Для этого нужно попасть в веб-интерфейс маршрутизатора и внести изменения в конфигурацию устройства. Непреодолимых трудностей этот процесс вызвать не должен даже у начинающих юзеров.
- В любом интернет-обозревателе в адресной строке вводим IP-адрес своего роутера. По умолчанию это или , затем нажимаем клавишу Enter. Если вы изменяли IP-адрес маршрутизатора, то уточнить его можно способами, описанными в другой статье на нашем сайте.
Подробнее: Определение IP-адреса роутера
В окошке аутентификации набираем в соответствующих полях актуальные имя пользователя и пароль доступа к веб-интерфейсу роутера. По заводским настройкам они одинаковые: . Жмём на кнопку «ОК» или клавишу Enter.

В открывшемся веб-интерфейсе маршрутизатора в левой колонке находим параметр «Переадресация».

В выпавшем подменю кликаем левой кнопкой мыши по графе «Виртуальные серверы» и затем по кнопке «Добавить».

В строке «Порт сервиса» набираем нужный вам номер в формате XX или XX-XX. Например, 40. Поле «Внутренний порт» можно не заполнять.

В графе «IP-адрес» пишем координаты компьютера, которому откроется доступ через этот порт.

В поле «Протокол» выбираем из меню нужное вам значение: все, поддерживаемые роутером, TCP или UDP.

Параметр «Состояние» переключаем в положение «Включено», если хотим сразу задействовать виртуальный сервер. Разумеется, что в любой момент вы можете его отключить.

Есть возможность выбрать стандартный порт сервиса в зависимости от будущего предназначения. Доступны DNS, FTP, HTTP, TELNET и другие. В этом случае роутер автоматически выставит рекомендуемые настройки.

Теперь остаётся только сохранить внесенные изменения в конфигурацию маршрутизатора. Дополнительный порт открыт!

Изменение и удаление портов на роутере TP-Link
В процессе эксплуатации различных сервисов у юзера может возникнуть потребность изменить или удалить порт в настройках роутера. Сделать это можно в веб-интерфейсе маршрутизатора.
- По аналогии с вышеуказанным способом проброса портов вводим в браузере IP-адрес сетевого устройства, нажимаем Enter, в окне авторизации набираем логин и пароль, на главной странице веб-интерфейса выбираем пункт «Переадресация», затем «Виртуальные серверы».

При необходимости изменить конфигурацию задействованного порта какого-либо сервиса нажимаем на соответствующую кнопку, вносим и сохраняем исправления.

Если вы хотите убрать дополнительный порт на роутере, то тапаем на значок «Удалить» и стираем ненужный виртуальный сервер.
В заключение хочется обратить ваше внимание на одну важную деталь. Добавляя новые порты или изменяя существующие следите за тем, чтобы не дублировать одинаковые номера
В этом случае настройки сохранятся, но ни один сервис работать не будет.
Опишите, что у вас не получилось.
Наши специалисты постараются ответить максимально быстро.
Проблемы
Не все знают, что через порт 80 осуществляется доступ к параметрам конфигурации маршрутизатора. Всё же открыть порт 80 на роутере просто: после адреса, к примеру, при создании веб-сервера, следует добавлять 8080 через двоеточие: 192.168.0.1:8080. Маршрутизатор выберет иной адрес автоматически. Его можно задать и вручную. В настройках идём по адресу: «Безопасность» – «Удалённое управление» и задаём нужные значения.
Бывает, что приложение, для которого пробрасывали порт, изменяет его автоматически. Часто это касается клиентов для файлового обмена в пиринговых сетях. В таких случаях следует зайти в настройки клиента и вместо случайного выбора порта указать статичный.
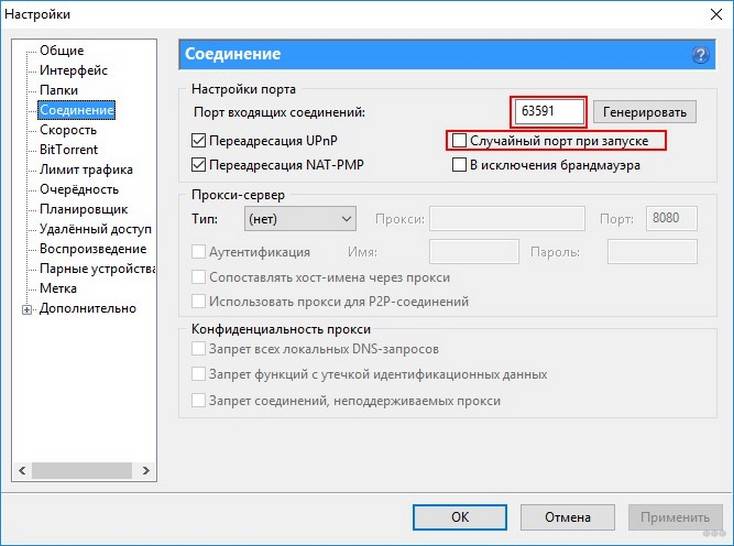
Если после открытия порта приложение с ним не работает, причем и оно, и маршрутизатор были перезагружены, скорее всего, необходимо изменить настройки брандмауэра или вовсе отключить его. Делается это в настройках безопасности.
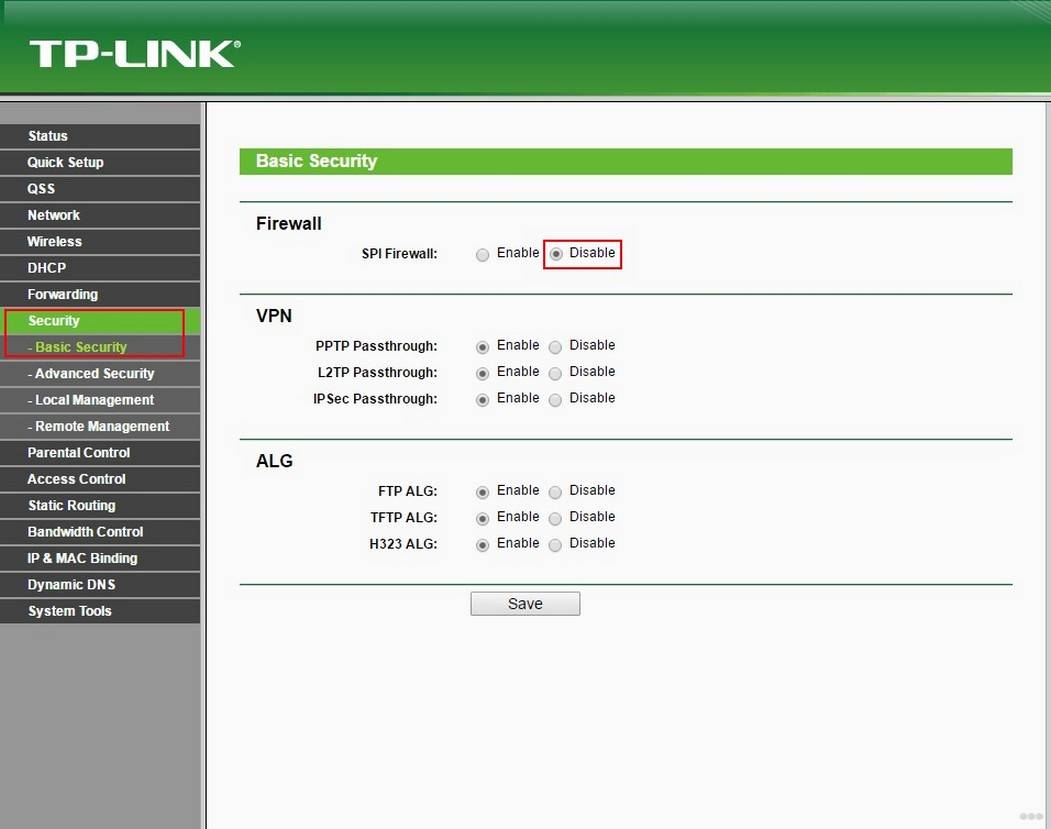
Выполнить проброс портов просто на любом маршрутизаторе, но заниматься этим следует только при необходимости. Открытие каждого из них повышает шансы вредоносного ПО творить свои «тёмные» дела. Когда порт становится ненужным, обязательно закрывайте его!
Надеюсь, статья была полезной! Задавайте вопросы, пишите комментарии, всегда рады общению! Команда WifiGid.
Настройка Wi-Fi роутера осуществляется в его панели управления, через веб-интерфейс. Поэтому доступ к изменению конфигурации можно получить через любой браузер. Для этого достаточно открыть страницу 192.168.0.1 либо 192.168.1.1 (в зависимости от модели роутера). Далее потребуется ввести имя пользователя и пароль. По умолчанию оба этих параметра имеют значение admin.
Если стандартные имя пользователя и пароль не подходят, и при этом вы не изменяли эти данные, они могли быть изменены мастером при подключении или настройке Интернета. В целях безопасности некоторые провайдеры меняют стандартные данные для входа. В этом случае их можно найти в договоре либо же внизу роутера, на отдельной наклейке.
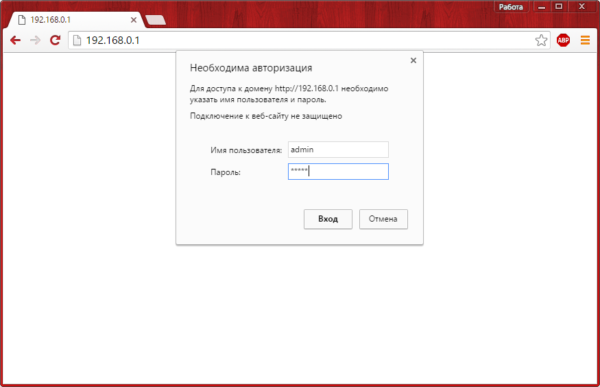
Изменение пароля существенно обезопасит сеть и поможет предотвратить несанкционированный доступ или сброс настроек. Настройки вступят в силу после перезагрузки устройства.
Если авторизация в панели управления роутером выполнена успешно, будет открыта страница состояния, на которой отображаются основные данные о роутере, данные о беспроводном вещании Wi-Fi и статус текущего подключения к Интернету.
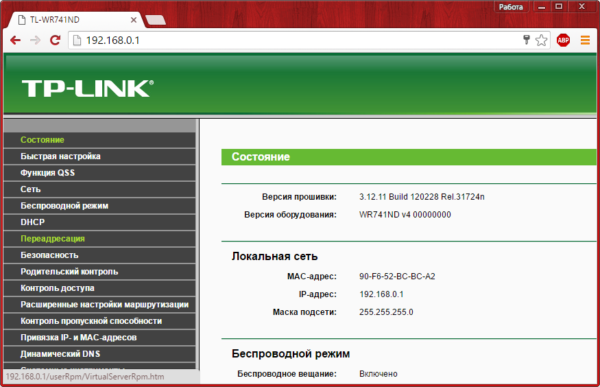
Проброс портов на роутере
Процедура шаг за шагом:
- Запустить браузер и написать в поле адреса локальный адрес маршрутизатора. По стандарту это TP-LINK (адрес 192.168.0.1). Имя пользователя «admin», пароль «admin».
- После введения данных запустится интерфейс роутера.
- Нужно посмотреть на левое верхнее меню и отыскать там строку «Переадресация» («Retrack» или «Forwarding»). Если на маршрутизаторе есть альтернативный язык, нужно загрузить прошивку с сайта разработчика и установить её.
- Далее нужно кликнуть по пункту «Сервер» и перейти в меню «Виртуальные серверы» (Virtual Servers).

- Данная процедура позволит настроить удалённый доступ к любому ПК в локальной сети, причём машина, которая подключена к локальной сети не обязательно должна быть включена в сеть.
- Далее, ищем кнопку «Добавить» (Add New) и нажимаем её.
- Затем заполняем поля, чтобы можно было открыть доступ для другого устройства.
- Порт сервиса (Service Port) можно указать наугад, например 28. Этот порт указывается при заходе на устройство из Интернета. Нужно прописать значение в адресном поле браузера (после двоеточия в хост-адресе).
- Строку «Внутренний порт» (Internal Port) Оставляем пустой. Стандартное значение — «80». Можно просмотреть его в руководстве пользователя.
- IP адрес (IP Address) – это внутренний локальный адрес указанного устройства. Его можно либо посмотреть в «Параметрах оборудования» в «Диспетчере устройств Windows».
- Сохранить изменения при помощи кнопки (Save). Теперь у нас есть новый проброшенный порт, который можно
- Удалить (Delete) или Изменить (Modify) по желанию.
Перезапускать устройство не требуется. - Ещё раз нажать кнопку Добавить (Add New) и пробросить ещё один порт.
После нажатия клавиши «Сохранить» будет доступно два порта для удаленного доступа.
Другой способ — запустить роутер в режиме «Теста» (зажать кнопку де-активации и функциональную клавишу). Пока гаджет перезагружается, нужно прописать в полу браузера адрес 192.168.0.1. Когда страница откроется, данные загрузятся не сразу.
Для получения данных время от времени обновляйте страницу, пока коннект не будет установлен. На странице имеется 2 кнопки «Return to standart settings» и «Swap port». Первая — возврат к заводским настройкам, вторая — замена портов. Нажатие по второй клавише автоматически создаёт максимум свободных портов, которые можно привязать к устройствам. Выполнить это можно добавив новое соединение.
Перенаправление портов Mikrotik
Все настройки по прокидыванию портов делаются в разделе IP -> Firewall -> Nat. Ниже опишу все параметры и на примере пробросим RDP 3389 на сервер или компьютер.

Стрелочками показано в какой раздел заходить, нажимаем + и создадим новое правило NAT. Итак:
- Chain – здесь выбираем что будем заменять в ip пакете (то есть адрес отправителя или получателя). Для нашего примера с RDP выбираем dstnat.
- Src. Address – можем указать тут конкретный ip с которого нужно осуществлять проброс порта (то есть если здесь указать 2.45.34.77, то при работающем правиле проброс будет работать только при подключении с этого адреса). Нам этого не надо поэтому оставляем пустым.
- Dst. Address – здесь указываем белый ip нашего роутера к которому будет подключаться по RDP а он в свою очередь будет натить на сервер. (Здесь имеет смыслю указывать ip если у вас несколько белых адресов на интерфейсе.) В нашем случае оставляем пустым.
- Protocol – выбираем какой протокол будем пробрасывать (RDP работает по TCP протоколу и порту 3389). Очевидно, выбираем
- Src. Port – Порт с которого будет подключения. Оставляем пустым, для нашего примера он не нужен.
- Dst. Port – вот здесь указываем 3389 как писалось выше.
- Any. Port – бываю случае порты src и dst одинаковые его можно вписать сюда, или когда нужно пробросить все TCP. (оставляем пустым)
- In. Interface – входящий интерфейс микротика, указываем тот на котором висит белый ip. У меня этот.
- Out. Interface – исходящий интерфейс, тут можно указать тот который смотрит в вашу локальную сеть а можно и ничего не указывать, тогда mikrotik сам выберет его по адресу подсети.
- In. Interface list – тут указывается интерфейс лист. То есть, если у вас 2 и более каналов в интернет, их можно все объединить в interface list и указать тут. Тогда не надо будет для каждого провайдера делать правило проброса RDP.
- Out. Interface List – тоже самое что и 10 пункт только исходящий.
Остальные пункты с 12 по 16 вам сейчас не нужны, они используются для более сложных схем, таких как маркировка трафика и отправка его в конкретную таблицу маршрутизации и тд.
Теперь переходим на вкладку Action на которой мы скажем роутеру что делать с полученным пакетом и куда его отправлять.

Здесь настраиваем так:
- Action – действие которое mikrotik должен произвести, выбираем dst-nat, так как нам надо запрос приходящий на белый ip с портом 3389 перенаправить на адрес из серой сети.
- Галочка Log будет писать все nat трансляции в лог файл – этого делать не стоит.
- Log Prefix – будет добавлять в лог в начало строки произвольные символы которые тут напишете.
- To Addresses – люда вписываем ip сервера (серый) на который нужно настроить перенаправление портов на mikrotik.
- To Ports – ну и TCP порт на который пересылать.
Вот так просто настраивается проброс портов на mikrotik, дальше приведу еще несколько примеров для различных сервисов.
Заключение
Большинство роутеров имеют похожую архитектуру и конфигурацию, поэтому в интернете лежит достаточное количество настроек и пресетов для каждой модели. Загружая готовый профиль для своего устройства, можно сэкономить время и силы, потраченные на настройку. Если есть желание разобратьсья в этом самостоятельно — данная статья как нельзя лучше в этом поможет.
Выполнить проброс рекомендуется сразу после установки роутера, так как стандартные настройки буду накапливать много ошибок в роутере, что повлияет на качество связи и срок службы устройства. Обычные протоколы и алгоритмы передачи данных не настроены под все устройства.







