Эмулятор windows xp для работы в windows 10 или 7
Содержание:
- Особенности и возможности VirtualBox
- PC DOS 5
- Как запустить эмулятор Windows XP в Windows 10
- Устанавливаем Режим Windows XP в Windows 7
- Создание загрузочной флешки
- Запуск при помощи средств совместимости ОС Windows
- В чём разница между виртуальной Windows XP и Режимом Windows XP?
- Альтернативный способ запуска Windows ХР в 10 версии
- Альтернативный способ запуска Windows ХР в 10 версии
- Устанавливаем Режим Windows XP в Windows 10
- Настройка параметров совместимости
- Как установить Windows на смартфон с Android через эмулятор
- Как запустить эмулятор Windows XP в Windows 10
- Альтернативный способ запуска Windows ХР в 10 версии
- Windows Virtual PC
- Genymotion
- Окна 1.0
- Альтернативный способ запуска Windows ХР в 10 версии
- Запускаем старые версии Windows в браузере
- Как на Windows 10 запускать DOS-игры?
- Как легально получить Windows XP Mode
- VMware Workstation Player
- Как установить
Особенности и возможности VirtualBox
Эмулятор разных операционных систем Виртуал Бокс может похвастаться широким функционалом. Основные возможности программы следующие:
- Создаваемые ОС могут быть 64-разрядными, даже если ПК поддерживает только 32-разрядные. Эта возможность решает проблему с установкой и использованием программ, для которых не походит 32-разрядная система.
- Хостовая и гостевая системы могут обмениваться файлами за счет общих папок и каталогов (Shared Folders) без прерывания рабочих процессов.
- Программу устанавливают на ПК не только на базе Windows, но и на Linux, Mac OS, и Solaris. С помощью эмулятора в Windows можно открыть вторую ОС Windows, но уже, например, более новой или старой версии.
- Образы жестких дисков имеют форматы VHD от Microsoft и VMDK от VMware.
- Пользователь может делать снимки состояния гостевой среды, которые используются в дальнейшем для восстановления параметров системы.
- Программа поддерживает аппаратное 3D-ускорение, в частности в формате DirectX и OpenGL. Суть ускорения в том, что при обработке сложной графики задействуется не только процессор компьютера, но и видеокарта.
- В среде VitrualBox создается виртуализация аудиоустройств, например, SoundBlaster, Intel HD Audio и AC97.
- Пользователь может управлять гостевой средой, запущенной на одном ПК, работая на другом компьютере. Для этого был создана технология VirtualBox Remote Desktop Protocol.
- В гостевой среде можно работать с портами USB 2.0, а также с SMP, службой управления дисковыми пространствами. Для того чтобы устройства USB читались в гостевой операционной системе, нужно скачать дополнение Oracle VM VirtualBox Extension Pack из официальной страницы эмулятора и установить его.
- Опция создания защищенной среды обеспечит безопасность во время выхода в интернет. Однако при этом могут возникнуть проблемы с загрузкой файлов из сети.
- Утилита работает с разными видами подключения к интернету: сетевой мост, NAT и другими. Последний тип подключения подходит, например, для скачивания контента из сети и чтения почты. Сетевой мост позволит осуществлять больше действий в сети.
- Открывает файлы форматов OVA и OVF. Файлы с этими универсальными расширениями хранят данные виртуальных машин, их параметры и конфигурацию. Их можно открывать в любых эмуляторах операционных систем.
PC DOS 5

Пока Apple и Commodore боролись за место на рынке со своими линейками Mac и Amiga, IBM решило тоже внести свою лепту в эту область, чтобы дополнить свой ассортимент ПК.
Первые продажи компьютеров IBM приходятся на 1981 год. Однако этот эмулятор работает с PC DOS 5 1986 года — это обновление IBM PC XT 286.
У этого компьютера было 640 КБ оперативной памяти, 20 МБ жёсткого диска. Процессор работал на тактовой частоте в 6 МГц.
Непосредственно операционная система PC DOS 5 была выпущена только в 1991 году и стала самым крупным обновлением DOS в истории.
В этом эмуляторе есть три классические игры, которые наверняка вызовут приступ ностальгии: Wolfenstein 3D, оригинальная Civilization и Monkey Island.
Попробовать здесь
Как запустить эмулятор Windows XP в Windows 10

Стремительное развитие программных продуктов зачастую становится причиной несовместимости устанавливаемых компонентов с операционной системой.
Новая “операционка” вряд ли захочет работать в паре, скажем, с устаревшей игрой, для которой максимальные системные требования останавливаются на Windows XP. Подобная ситуация возникает не только с игровым софтом, но и с программным.
Обновленные версии программ, конечно же, будут дорабатываться до последней операционной системы, но как быть с ПО, чья разработка уже завершилась, а пользователю просто необходимо его установить?
К счастью, решение подобной проблемы не требует кардинальных изменений, предполагающих перехода на более старую версию Windows. Эмулятор Windows XP – вот, что действительно поможет “обойти” подобную несовместимость. Как им воспользоваться? Расскажем в нашей статье.
Что такое Windows XP Mode?
Windows XP Mode – это специальная среда, разработанная компанией Microsoft, позволяющая создать имитацию совместимости устаревшего программного обеспечения с современной операционной системой персонального компьютера. Иными словами, XP mode создает виртуальный образ предыдущей версии операционки, позволяя тем самым “снижать” системные характеристики до требований уже не разрабатываемого софта.
Системные требования для эмулятора
Изначально эмулятор Windows ХР был создан исключительно для систем Windows 7 Максимальная , Windows 7 Профессиональная и Windows 7 Корпоративная , однако, пользователи сети подтвердили его совместимость и с 8, и с 10 версиями операционки.
Сама среда XP mode занимает на жестком диске не более 2 ГБ, однако для установки виртуальной машины Windows понадобится еще 15.
Обратите внимание: дальнейшая инструкция актуальна, если персональный компьютер поддерживает технологии AMD-V, Intel VT или VIA VT. В открывшейся вкладке выберите русский язык и нажмите “скачать”
В открывшейся вкладке выберите русский язык и нажмите “скачать”.
Далее следуйте инструкции:
Виртуальная машина Windows XP
Перечисленные пункты инструкции были лишь подготовительными, далее начинаем создавать виртуальную машину XP в следующем порядке:
-
запускаем VirtualBox,
-
кликаем в поле “Новое”,
-
заполняем поле Имя (можно вписать любое),
-
в разделе тип выбираем Microsoft Windows,
-
далее в поле “Версия” ставим XP (32-bit),
-
переходим во вкладку “Диск” и там через каталог ищем ранее скачанный и пересохраненный файл с расширением *.vhd,
-
нажимаем “создать”.
Теперь в программе VirtualBox после всех манипуляций появится виртуальная машина с заданным именем. Для ее запуска необходимо выбрать ее одним кликом мыши, а затем в верхней части эмулятора нажать кнопку “Start”. Запуск операционной системы Windows XP начнется сразу же.
Обратите внимание: в некоторых версиях виртуальных машин некорректно распознается мышь персонального компьютера и воспользоваться ею при старте операционки не представится возможным. Таким образом, все начальные настройки системы придется выполнять посредством кнопок навигации на клавиатуре
Также стоит отметить, что установка и запуск устаревших программ, поддерживаемых исключительно в Windows XP должны происходить исключительно в оболочке VitrualBox.
Альтернативный способ запуска Windows ХР в 10 версии
Внимание! Удаление VirtualBox необходимо для корректной работы устанавливаемого плагина. Если пренебречь этим правилом, можно получить “синий экран смерти”
Итак, после скачивания файла:
-
запускаем его, следуем руководству по установке,
-
переходим в меню “Пуск” и открываем софт VMLite Wizard,
-
ставим “галочку” напротив поля “Specify the path of XP mode package or a virtual disk file”,
-
жмем на кнопку раскрытия каталога и указываем путь к скачанному ранее файлу WindowsXPMode_ru-ru.exe,
-
после этого несколько раз жмем кнопку “Далее”, где нужно заполняем поля с паролем для допуска к виртуальной машине, указываем установочный путь, выделяем объем оперативки и выполняем прочие настройки софта,
-
после того, как файл будет обработан программой, снова заходим в меню “Пуск” и ищем приложение VMLite Workstation. Это приложение является практически двойником VirtualBox.
В нем точно также, как было описано ранее, настраивается операционная система Windows XP. Среда удобна в использовании, имеет весь необходимый функционал.
Она дает возможность пользователям полноценно работать в операционной системе Windows XP.
Устанавливаем Режим Windows XP в Windows 7
СРАЗУ. При попытке установить плагин поверх совместно с VirtualBox на одной из сборок меня ждали неприятности: от невозможности запуститься до синего экрана BSOD. Так что было принято решение временно убрать виртуальную машину и установить плагин. А я сначала устанавливаю Windows XP Mode поэтапно, как простую программу:




Я указал Рабочий стол корневой папкой для наглядности установки. Если вы решили использовать Режим Windows XP в качестве рабочей лошадки – это не самое лучшее место хранения файлов.


Для дальнейшей работы нам может понадобиться плагин интеграции VMLiteWorkstation.


скачаю пакет русификации




Запустим машину, которая завершит настройку Windows XP как полноценной машины. Вариант готов к работе полностью. Как в виде режима:

так и в виде виртуальной машины:


Создание загрузочной флешки
Создание загрузочной флешки с Windows XP на борту всегда вызывало определенные трудности у пользователей. Виной тому стал тип файловой системы (в Windows XP используется загрузка с NTFS-носителя), более новые ОС устанавливаются уже с традиционной FAT32.
Для создания загрузочных флешек существует очень много разного ПО, но любое из них может в самый неподходящий момент дать сбой. Мы позаботились о вас и приложили к торрент-раздаче, маленькую программку которая отлично справляется с записью Windows XP на флешку.
Бесплатно скачать Windows XP, серийный номер к ней и программу для записи можно в самом низу странички, а пока давайте рассмотрим подробную пошаговую инструкцию по созданию загрузочной флешки.
- Откройте скачанную раздачу и запустите от имени администратора файл, который мы обвели на картинке красной рамкой.
- Вставьте флешку в USB-порт компьютера или ноутбука и убедитесь в том, что программа распознала ее. Если это произошло, название накопителя отобразится в строке, обозначенной на скриншоте цифрой «1». Выберите тип файловой системы носителя, нам нужна NTFS, укажите образ скачанной Windows XP и нажмите кнопку «Записать на USB диск».
Внимание! После того как кнопка записи будет нажата начнется форматирование, которое полностью удалит все данные со съемного носителя. Поэтому обязательно сохраните их перед тем как начать
- Началось форматирование, оно не потребует много времени.
- Процесс записи у нас занял примерно 15 минут. Скорость его прохождения напрямую зависит от производительности конкретного ПК, а точнее, скорости его дисковой подсистемы.
После этого наш накопитель готов к установке операционной системы от Microsoft Windows XP Professional.
Запуск при помощи средств совместимости ОС Windows
Если программа или игра отказалась запускаться или ведет себя нестабильно, можно попробовать ее запустить в режиме совместимости с определенной ОС. Благо, что сами разработчики встроили данную возможность в Windows.
Правда, за все время использования, наверное, этот способ меня выручил от силы пару раз из нескольких сотен запусков проблемных приложений! Поэтому, попробовать его стоит, но верить в 100% успех — нельзя.
1) Щелкаем правой кнопкой по нужному исполняемому файлу программы и выбираем свойства. Кстати, можно щелкнуть и по значку на рабочем столе (т.е. ярлыку). Эффект тот же.
Далее переходим в раздел совместимости. См. скриншот ниже.

2) Теперь поставьте галочку напротив пункта «режима совместимости» и выберите ОС, которую хотите эмулировать.

Затем сохраняете настройки и пытаетесь запустить программу. Есть шанс что она заработает.
В чём разница между виртуальной Windows XP и Режимом Windows XP?
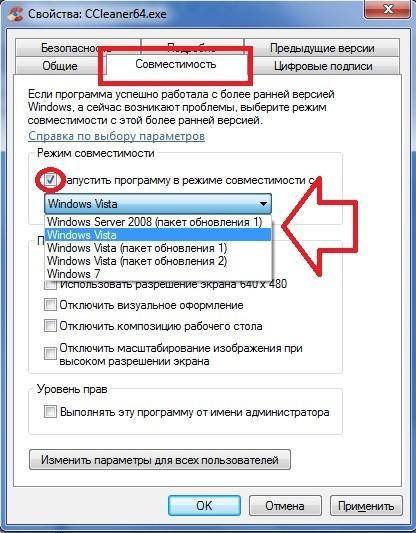
Знакомый многим режим совместимости с предыдущими версиями Windows
Если таких программ у вас немного и программа в обычном режиме совместимости работает, это оптимальный вариант.
- Однако не всегда этот режим прокатывает. Для такого варианта развития событий и был создан Режим Windows XP, который подразумевает установку программ прямо туда, “в сам режим”. Программа после этого запускается в среде Windows XP 32-x: т.е. в теории любая программа для XP должна нормально заработать в Режиме Windows XP. Режим именно ИМИТИРУЕТ XP в вашей версии Windows без установки системы как таковой.
- Установленный режим можно с лёгкостью превратить и расширить до полноценной виртуальной машины с помощью специального плагина, который заменит отчасти VirtualBox. Или дополнит (при должных настройках).
- Запустив Режим (с плагином или без) вы сразу получаете безусловный доступ ко всем папкам и файлам, которые вам доступны из обычной Windows.
- указываемый плагин имеет вариант Интеграции дисплея, который делает работу в Режиме напрямую:
Альтернативный способ запуска Windows ХР в 10 версии
Внимание! Удаление VirtualBox необходимо для корректной работы устанавливаемого плагина. Если пренебречь этим правилом, можно получить «синий экран смерти»
Итак, после скачивания файла:
запускаем его, следуем руководству по установке,
переходим в меню «Пуск» и открываем софт VMLite Wizard,
ставим «галочку» напротив поля «Specify the path of XP mode package or a virtual disk file»,
жмем на кнопку раскрытия каталога и указываем путь к скачанному ранее файлу WindowsXPMode_ru-ru.exe,
после этого несколько раз жмем кнопку «Далее», где нужно заполняем поля с паролем для допуска к виртуальной машине, указываем установочный путь, выделяем объем оперативки и выполняем прочие настройки софта,
после того, как файл будет обработан программой, снова заходим в меню «Пуск» и ищем приложение VMLite Workstation. Это приложение является практически двойником VirtualBox. В нем точно также, как было описано ранее, настраивается операционная система Windows XP. Среда удобна в использовании, имеет весь необходимый функционал. Она дает возможность пользователям полноценно работать в операционной системе Windows XP.
Альтернативный способ запуска Windows ХР в 10 версии
Внимание! Удаление VirtualBox необходимо для корректной работы устанавливаемого плагина. Если пренебречь этим правилом, можно получить «синий экран смерти»
Итак, после скачивания файла:
-
запускаем его, следуем руководству по установке,
-
переходим в меню «Пуск» и открываем софт VMLite Wizard,
-
ставим «галочку» напротив поля «Specify the path of XP mode package or a virtual disk file»,
-
жмем на кнопку раскрытия каталога и указываем путь к скачанному ранее файлу WindowsXPMode_ru-ru.exe,
-
после этого несколько раз жмем кнопку «Далее», где нужно заполняем поля с паролем для допуска к виртуальной машине, указываем установочный путь, выделяем объем оперативки и выполняем прочие настройки софта,
-
после того, как файл будет обработан программой, снова заходим в меню «Пуск» и ищем приложение VMLite Workstation. Это приложение является практически двойником VirtualBox. В нем точно также, как было описано ранее, настраивается операционная система Windows XP. Среда удобна в использовании, имеет весь необходимый функционал. Она дает возможность пользователям полноценно работать в операционной системе Windows XP.
Операционные системы развиваются достаточно стремительно, и с каждой новой версией более актуальным становится вопрос совместимости приложений и игр написанных, к примеру, под XP на более поздних версиях ОС – Windows 8, 8.1 и 10. Для версий Виндовс 7 решением такой проблемы совместимости является установка отдельно загружаемого компонента Windows XP Mode.

Если более подробно, то у нас есть компьютер, под управлением Виндовс 7, на него мы устанавливаем дополнительный пакет Windows Virtual PC, который позволяет создавать виртуальные машины. Внутри его мы разворачиваем Windows XP Mode – это виртуальная машина в окружении Virtual PC в который мы устанавливаем XP Mode и, на которой уже стоит XP, в некотором смысле это эмулятор Виндовс XP. За счёт дополнительных обновлений, наши приложения, которые мы устанавливаем в Виндовс XP, транслируются в Виндовс 7, получается виртуальное окружение.
Устанавливаем Режим Windows XP в Windows 10
Здесь без подробностей. Но с нюансами. Дело в том, что проекта Режим Windows XP под Windows 8/10 не существует в принципе. Установка Windows XP вместе с Windows 10 на общий жёсткий диск не всем подходит. А потому вариант с Режимом в Windows 10 порой очень интересен.
При установке будем использовать тот же исполнительный файл Windows XP Mode, что и в первом абзаце. Также я буду доустанавливать и плагин, без которого Windows XP Mode не станет на Windows 10

так что установку Режима проводим в таком порядке:
- сначала плагин VMLiteWorkstation
- затем и сам Режим, указав в настройках плагина на расположение файла WindowsXPMode_ru-ru.exe
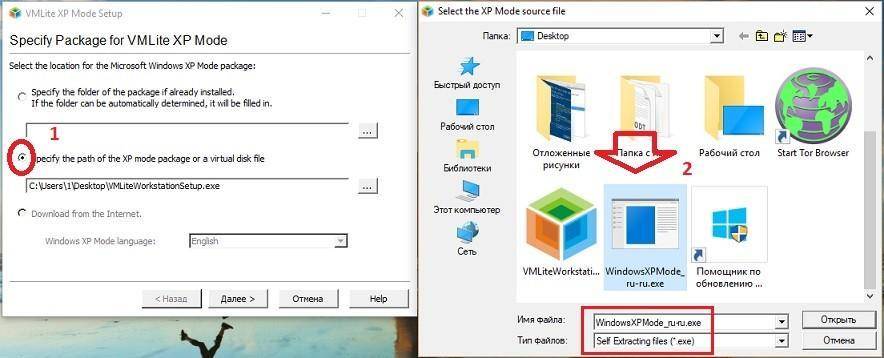
нужный язык локали появится сам
соглашаемся с установкой, вводим пароли и ждём окончания:
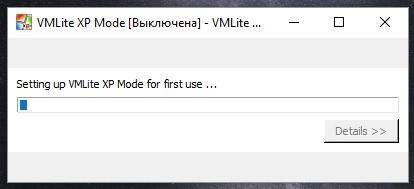
Готово. Запускаем:
Вот и всё. Расширения и дополнения ставим обычным порядком через панель команд плагина.
Успехов.
- https://softdroid.net/kak-zapustit-emulyator-windows-xp-v-windows-10
- https://top-advice.ru/kak-ustanovit-emulyator-windows-xp.html
- https://computer76.ru/2018/11/14/rezhim-windows-xp/
Настройка параметров совместимости
Windows включает в себя параметры совместимости, которые могут сделать старые приложения работоспособными. В меню «Пуск» Windows 10 щелкните правой кнопкой мыши ярлык, выберите «Открыть расположение файла» в контекстном меню
После того, как откроется местоположение файла, щелкните правой кнопкой мыши ярлык приложения или файл exe и выберите «Свойства» в контекстном меню.
На вкладке Совместимость окна свойств приложения вы можете нажать кнопку «Использовать средство устранения неполадок совместимости» для интерфейса мастера или просто отрегулировать параметры самостоятельно.

Например, если приложение не работает должным образом в Windows 10, но правильно работает в Windows XP, выберите опцию Запустить программу в режиме совместимости c: и затем выберите «Windows XP (Service Pack 3)» в раскрывающемся меню.
Не стесняйтесь пробовать другие настройки на вкладке Совместимость. Например, очень старые игры могут выиграть от «Режима пониженной цветности». На дисплеях с высоким разрешением DPI вам, возможно, придется «Изменить параметры высокого DPI», чтобы программа выглядела нормально.
Никакие параметры на этой вкладке не могут повредить вашему приложению или ПК – вы всегда можете просто отменить их, если они не помогут.
Как установить Windows на смартфон с Android через эмулятор
В качестве примера будет использовано приложение Bochs. Чтобы его скачать :
- Откройте «Play Макет».
- Нажмите по поисковой строке.
- Введите название софта и нажмите «Установить».
- Откройте ПО.
- Зайдите во вкладку «Hardware».
- В «CPU Model» устанавливают процессор для эмулирования — универсальным выступает Pentium 4 или AMD Athlon.
- Во вкладке «Chipset» оставьте «i440fx».
- В «Memory» установите объем оперативной памяти до 1 ГБ. ОЗУ будет позаимствована у смартфона.
- Установите «Bochs VBE (PCI)» в «VGA Card».
- Укажите «Crative Sound Blaster 16 (ISA)» в «Sound Card».
- В «Ethernet Card» рекомендуется поставить «Realtek RTL8029 (PCI)».
- «PCI» оставляют без изменений.
Следующий шаг — установка полноценной ОС :
- Вернитесь в меню «Storage».
-
Активируйте «ata0-master» выберите «cdrom» и нажмите «select».
- Укажите путь к образу Windows.
- В «ata1-master» установите «disk» и щелкните «select».
- Выберите виртуальный жесткий диск. Скачайте HDD большего объема, если планируете устанавливать программы или игры.
- Во вкладке «Boot» установите «cdrom» и нажмите «Start».
- Начнется распаковка Виндовс.
При наличии файла с установленной системой:
- В «ata0-master» выберите «disk» и нажмите «select».
- Выберите путь к виртуальному диску.
- Во вкладке «Boot» поставьте «disk» и нажмите «Start».
Управление в эмуляторе происходит через виртуальную клавиатуру, отмеченную как AB (находится в верхнем левом углу). Свайпы и тапы используют как аналог мышки. Кто хочет получить полное погружение в ОС, может использовать OTG-кабель, к которому подключают полноценную клавиатуру и/или мышку.
Как запустить эмулятор Windows XP в Windows 10
Стремительное развитие программных продуктов зачастую становится причиной несовместимости устанавливаемых компонентов с операционной системой. Новая «операционка» вряд ли захочет работать в паре, скажем, с устаревшей игрой, для которой максимальные системные требования останавливаются на Windows XP. Подобная ситуация возникает не только с игровым софтом, но и с программным. Обновленные версии программ, конечно же, будут дорабатываться до последней операционной системы, но как быть с ПО, чья разработка уже завершилась, а пользователю просто необходимо его установить?
Альтернативный способ запуска Windows ХР в 10 версии
Внимание! Удаление VirtualBox необходимо для корректной работы устанавливаемого плагина. Если пренебречь этим правилом, можно получить «синий экран смерти»
Итак, после скачивания файла:
-
запускаем его, следуем руководству по установке,
-
переходим в меню «Пуск» и открываем софт VMLite Wizard,
-
ставим «галочку» напротив поля «Specify the path of XP mode package or a virtual disk file»,
-
жмем на кнопку раскрытия каталога и указываем путь к скачанному ранее файлу WindowsXPMode_ru-ru.exe,
-
после этого несколько раз жмем кнопку «Далее», где нужно заполняем поля с паролем для допуска к виртуальной машине, указываем установочный путь, выделяем объем оперативки и выполняем прочие настройки софта,
-
после того, как файл будет обработан программой, снова заходим в меню «Пуск» и ищем приложение VMLite Workstation. Это приложение является практически двойником VirtualBox. В нем точно также, как было описано ранее, настраивается операционная система Windows XP. Среда удобна в использовании, имеет весь необходимый функционал. Она дает возможность пользователям полноценно работать в операционной системе Windows XP.
Windows Virtual PC
Компания Microsoft в курсе, что некоторые пользователи не были готовы отказываться от суперпопулярной XP, плюс мощность домашних компьютеров стала достаточной для применения возможностей виртуализации. Вероятно, эти причины и сподвигли разработчиков выпустить системное средство под названием Windows Virtual PC. Этот компонент интегрируется в «семёрку», за счёт чего достигается наиболее эффективное использование ресурсов компьютера.

Благодаря этому инструменту юзерам становятся доступны все возможности некогда самой популярной операционки Майкрософт: работа с софтом, сетью, специфическими функциями, которые присутствовали только в ней и многое другое. Хотим отметить функции интеграции: если поставить галочку напротив соответствующего пункта в процессе создания виртуальной машины, вам будет доступен проброс устройств, подключаемых по USB или COM-портам, свободное перемещение курсора между окном виртуалки и основной ОС и многое другое.

Genymotion
Одна из главных особенностей эмулятора Genymotion (в прошлом известного как Android VM) – это мультиплатформенность, то есть его можно запускать на компьютерах под управлением не только Windows 7, 8,1 и 10, но и Linux с macOS.

Кроме того, программа имеет встроенное аппаратное ускорение графики. Эмулятор позволяет запускать симуляцию мобильных устройств на платформе Android многих версий, вплоть до самой последней – 6.0, причем база доступных устройств постоянно расширяется.
Стоит отметить, что функционал эмулятора заточен не под обычных пользователей, которые хотят запускать Android-приложения и игры на компьютере, а под разработчиков ПО для мобильных устройств. В помощь программистам будут следующие достоинства Genymotion:
- симуляция звонков, SMS, расхода аккумулятора и других свойственных смартфонам и планшетам функций;
интеграция со многими популярными средами разработки приложений; - эмуляция соединения по сети Wi-Fi;
- имитация работы как задней, так и фронтальной камеры;
- возможность создания скринкастов.
После регистрации на официальном сайте вам будет предложено несколько ссылок на скачивание эмулятора. Желательно загружать версию со встроенной виртуальной машиной, чтобы не запускать её отдельно; кроме того, этот вариант автоматически подберет необходимые настройки.
После запуска программы потребуется создать новое виртуальное устройство. Для этого нужно ввести свои регистрационные данные и выбрать подходящее устройство из списка доступных. Помимо версии Android, можно выбрать разрешение экрана, количество ядер и выделить оперативную память вручную. Затем эмулятор скачает с сайта все программные компоненты для симуляции, после чего откроется рабочий стол, привычный для пользователя мобильных устройств.
Основные функции доступны сразу и дополнительный их разбор не требуется. О расширенных возможностях для разработчика приложений можно подробно узнать из справки к эмулятору; следует учитывать, что часть функций доступна только в платной версии программы.

Окна 1.0
Более тридцати лет назад была выпущена Windows 1.0, и вы, читающие нас, возможно, даже не родились, или у вас не было дома компьютера, или вы не могли его попробовать. Если вам интересно или вы использовали его в то время, вы можете проверить, как это было, с помощью онлайн-эмулятора, эмулятора для браузера, который мы можем протестировать. без необходимости ничего устанавливать или настроить виртуальную машину. Мы можем сделать это на странице PCJS, чтобы вспомнить, каково было использовать ту первую версию. Хотя вы не можете делать все из этого веб-эмулятора, вы можете попробовать некоторые функции.
Windows 1.0 была выпущена 20 ноября 1985 , почти 30 лет назад, будучи одной из первых с графическим пользовательским интерфейсом, ориентированной на широкую публику. Windows 1.0 поддерживалась до 31 декабря 2001 г.
Окна 1.01
Версия 1.01 была первой выпущенной версией, поскольку в предыдущей была серьезная ошибка, которая вынудила ее отозвать. Вы также можете увидеть, как это было в этом эмуляторе браузера, где вы можете попробовать многие из старых версий Windows. Итак, вы можете увидеть основные отличия этого от предыдущего. Как любопытство, Синий экран смерти (BSOD) уже появлялся, когда в операционной системе произошла серьезная ошибка. Если мы хотим пережить ощущение, которое дало использование этой операционной системы, мы можем получить доступ к эмулятору PCJS прямо из интернет-браузера. Чтобы быть верным эпохе этой системы, он имитирует компьютер со скоростью 4.77 МГц, 256 килобайт Оперативная память и экран с разрешением CGA . Он включает только доступ к виртуальному дисководу гибких дисков.
Альтернативный способ запуска Windows ХР в 10 версии
Внимание! Удаление VirtualBox необходимо для корректной работы устанавливаемого плагина. Если пренебречь этим правилом, можно получить «синий экран смерти». Итак, после скачивания файла:
Итак, после скачивания файла:
запускаем его, следуем руководству по установке,
переходим в меню «Пуск» и открываем софт VMLite Wizard,
ставим «галочку» напротив поля «Specify the path of XP mode package or a virtual disk file»,
жмем на кнопку раскрытия каталога и указываем путь к скачанному ранее файлу WindowsXPMode_ru-ru.exe,
после этого несколько раз жмем кнопку «Далее», где нужно заполняем поля с паролем для допуска к виртуальной машине, указываем установочный путь, выделяем объем оперативки и выполняем прочие настройки софта,
после того, как файл будет обработан программой, снова заходим в меню «Пуск» и ищем приложение VMLite Workstation. Это приложение является практически двойником VirtualBox. В нем точно также, как было описано ранее, настраивается операционная система Windows XP. Среда удобна в использовании, имеет весь необходимый функционал. Она дает возможность пользователям полноценно работать в операционной системе Windows XP.
Источник
Запускаем старые версии Windows в браузере
Начало XXI века ознаменовалось невиданными по масштабам приступами ностальгии по прошедшему столетию, которые поразили даже тех, кто застал его лишь в младенческой люльке. Трудно представить, чтобы, скажем, в XIX веке так же массово скучали по восемнадцатому, хотя, конечно, отдельные личности всегда были подвержены таким заболеваниям.
Для минувшего столетия было характерно самое стремительное развитие науки и техники за всю историю человечества. Именно в двадцатом веке придуманы многие технологии, устройства и предметы, которые были немыслимы ни на одном из предыдущих этапов развития цивилизации и которые сегодня кажутся нам такими привычными. При этом далеко не всё созданное тогда дошло до наших дней: многие изобретения быстро ушли в прошлое, уступив место более совершенным и удобным. Самые передовые технологии сменяли друг друга буквально на глазах изумлённых наблюдателей, и, возможно, именно поэтому многим так приятно вспоминать безбожно устаревшие вещи, которые ещё совсем недавно им самим казались ультрасовременными.
Если в середине XX века понятие «операционная система» было знакомо лишь узкому кругу специалистов, то уже к концу 60-х годов их было несколько. Одна из них, UNIX, претерпев множество изменений, дошла до наших дней. «Золотой век» пользовательских ОС начался в середине 80-х, с выпуском Windows 1.01, представлявшей собой по сути графическую среду для операционной системы MS-DOS. С тех пор пользовательские ОС прошли огромный путь, поэтому сегодня особенно интересно вспомнить его основные вехи. А сделать это не так уж и сложно: вам не потребуются ни антикварные компьютеры, ни доисторические дисководы: эмуляторы многих операционок прошлого можно найти в интернете, и они будут без проблем работать в вашем браузере.
Как на Windows 10 запускать DOS-игры?
Эмулятор playstation 3 для пк
«DOSBox»Как запускать старые игры через DOSBox?
- Скачиваете DOSBox с официального сайта: ссылка
- Устанавливаете «DOSBox» и дожидаетесь, пока появится соответствующий значок на рабочем столе;
- Распакуйте игру, если до этого ещё не сделали, получив взамен кучу файлов;
- Теперь нужно найти исполнительный файл запуска DOS-игры (как правило, это «.exe» ,«.bat» , или«.com» );
- После того как нужный файл будет найден, необходимо его перетащить прямо на ярлык эмулятора «DOSBox» и игра тут же запустится.
Как сделать так, чтобы игра через DOSBox запускалась автоматически?
- Если вам не нравится, что каждый раз приходится перетаскивать исполнительный файл, тогда жмите ПКМ по ярлыку эмулятора «DOSBox» и выберите вариант«Свойства» ;
- Перейдите во вкладку «Ярлык» , где в поле«Объект» после пробела нужно указать путь к файлу запуска игры, то есть полный текст в этом поле должен выглядеть примерно так:
- Теперь остаётся применить изменения и нажать «Ок» переименовать ярлык эмулятора«DOSBox» на название игры и по желанию настроить значок игры в окошке«Свойства» запустить игру.
Как легально получить Windows XP Mode
Не секрет, что всеми любимая операционная система Windows XP безнадежно устарела, и корпорация Microsoft больше не оказывает официальную поддержку этой популярной ранее ОС. Но, несмотря на отсутствие поддержки, она все еще установлена и работает на пяти процентах компьютеров по всему миру.
Причин продолжения её использования несколько. Основные — купленная ранее лицензия, из-за работы в организациях, где используется устаревшее оборудование и специализированный софт и т.п.
Несомненно, сегодня найти официальную копию этой ОС непросто. Оборудование для её запуска тоже необходимо поискать. Вот почему лучшим вариантом является установка XP на виртуальной машине.
Доступна ли в данный момент эта операционная система бесплатно? Да, Майкрософт поставляет Windows XP Mode, которая является полной версией XP.
Правда она оптимизирована только для работы с Windows 7. Однако большинство из нас уже давно перешли на новую десятую версию операционки, сделав это исправление совместимости немного бесполезным.
К счастью для заинтересованных пользователей, есть относительно простой способ официально загрузить виртуальный жесткий диск ОС и установить его на любую виртуальную машину по вашему выбору. Прежде чем мы начнем, вам нужно подготовиться:
VMware Workstation Player
Пользователям, которых по каким-то причинам не устраивает VirtualBox, можем порекомендовать VMware Workstation Player. Это средство виртуализации выпускается на коммерческой основе, но для домашнего пользования полностью бесплатное. Поддержка Windows XP также официальная – при соответствии компьютера системным требованиям разработчики гарантируют стабильную работу системы.

Основная функциональность схожа с упомянутыми выше решениями: отдельная машина для каждой ОС, настройка всех важных параметров, средства интеграции оборудования с хостом. Любителям поиграть в старые игры, которые не работаю в Виндовс 7, ВМВаре пригодится больше остальных, так как в ней реализованы более широкие возможности поддержки 3D-графики (понадобится дополнительно установить пакет VM Tools).

Интерфейс приложения дружелюбнее к пользователю, чем у VirtualBox, но русский язык в нём не поддерживается. К минусам бесплатной версии отнесём и закрытый доступ к созданию снимков состояния, а также невозможность пользоваться облачным сервисом компании-разработчика. В остальном же это отличное решение для юзеров, которые не хотят копаться в десятках настроек.
Источник
Как установить
- Не нужно сразу же пытаться установить мод поверх системы. Многие пользователи после подобных попыток сталкивались с неприятностями в виде синего экрана. Начните установку плагина в обычном режиме, как вы делаете это с любой другой программой.
- Согласитесь с условиями лицензии и продолжайте. Укажите путь установки. Выбрать в качестве корневой папки можно даже рабочий стол, если вы не собираетесь применять XP для работы.
- Далее устанавливаем плагин VMLiteWorkstation. Он необходим для интеграции. Касаемо установки, здесь все то же самое.
- Запускаем плагин VMLiteWorkstation, а затем наш мод. Указываем место, куда мы его установили.
- Входим в режим интеграции дисплея. Теперь во вкладке «Мой компьютер» вы сможете наблюдать появление сетевого диска. Это будет означать, что все выполнилось правильно. Можно приступать к работе.








