Как ускорить работу компьютера с операционной системой windows 7. все способы
Содержание:
- Как узнать какие комплектующие стоят в вашем ПК?
- Шаг1. Очистка диска для ускорения загрузки и работы Windows 10
- Как оптимизировать показатели Core Web Vitals
- Как ускорить загрузку Windows 7 64 bit с помощью устранения визуальных эффектов
- Что такое хорошее время загрузки страницы?
- Удалите неиспользуемые и стандартные программы
- Бонус: используйте режимы сна и гибернации!
- Более продвинутые методы оптимизации
- Очистка диска
- Использовать асинхронную загрузку Javascript и CSS
- План электропитания
- Отключение служб
- Установите последнее обновление
- Восстановите (переустановите) Windows
- Как оптимизировать и сжать картинки
- 3. Дефрагментируйте диск – сейчас и по расписанию
Как узнать какие комплектующие стоят в вашем ПК?
Следует сразу сделать несколько оговорок:
- Видеокарту вводите без слов «NVIDIA», «AMD».
- После ввода необходимо выбрать один вариант из предложенных под полем. Если вариантов нет, то попробуйте стереть несколько символов и выбрать то, что у вас.
Windows Vista/7/8/8.1/10
Если у вас стоят Windows Vista/7/8/8.1/10, то рекомендуем следовать этим простым шагам:
-
Откройте раздел «Свойства» у компьютера. Это можно сделать, кликнув правой кнопкой мыши на ярлыке компьютера.
-
Далее вы получите подобную картину:
Цифрами соответственно выделены: 1 — процессор, 2 — количество оперативной памяти.
-
Для просмотра видеокарты нужно перейти в Диспетчер устройств. Это можно сделать сразу из предыдущего шага, путем нажатия пункта, отмеченного цифрой 3 (на изображении).Далее вы увидите примерно вот это:
Здесь нужно выбрать раздел «Видеоадаптеры», где будут перечислены все ваши графические ускорители (в случае на изображении их 2). Берем второй, т.к. первый — это встроенная малопроизводительная графика. В случае с видеокартами вводить в поле нужно без слов NVIDIA или AMD.
Windows XP
В случае с этой операционной системой последовательность шагов будет отличаться:
-
Откройте «Свойства» компьютера.
-
В разделе «Общие» в месте, отмеченном на картинке цифрой 1, сначала идет название процессора, а затем объем оперативной памяти. Для перехода к следующему шагу кликаем по кнопке, отмеченной цифрой 2.
-
Перед вами раскроется раздел «Оборудование». Нажимаем на кнопку «Диспетчер задач». Открывается новое окно (на картинке оно справа). Там в разделе видеоадаптеры и находится название вашей видеокарты (в случае на картинке это NVIDIA GeForce 310M).
Шаг1. Очистка диска для ускорения загрузки и работы Windows 10
На производительность операционной системы в числе прочих факторов влияет наличие большого числа лишних файлов на жёстком диске компьютера. Но откуда они берутся? Понятно, что часть из них мы добавляем туда сами. И с ними ясно что делать — лишнее и ненужное можно просто удалить руками. Но есть другие файлы, занимающие иногда немало ценного места. Это, например, файлы обновления Windows, всевозможные системные отчёты об ошибках и т.п. штуки. Разбираться, где они все хранятся и как их оттуда удалить, к счастью, нам не придётся, ведь в ОС Windows 10 есть встроенная утилита «Очистка диска».
Для того, чтобы открыть очистку диска нужно открыть Проводник (думаю, все знают, что это делается нажатием на изображение папки в панели быстрого запуска), найти там «Этот компьютер» (или «Мой компьютер»), открыть его и на системном разделе (как правило, диск C — там, где находятся файлы Windows) кликнуть правой клавишей мыши, а затем перейти в «Свойства».
После этого в открывшемся окне нам надо нажать «Очистка диска». Появится ещё одно узенькое окошко со шкалой оценки объёма места, которое можно освободить на выбранном диске.
Быстрее этот инструмент можно запустить, набрав в поисковой строке (она открывается кликом на значок лупы в Панели задач) слово «очистка» и выбрав пункт «Очистка диска. Классическое приложение». Если кликнуть на нём правой клавишей мыши, то можно закрепить его на начальном экране (в меню Пуск) или внизу экрана, на Панели задач.
Внимание! Процесс очистки может оказаться достаточно длительным. Чем больше мусора находится в системных файлах, тем дольше продолжается оценка, а значит и тем больший эффект будет иметь очистка
Так что, наберитесь терпения и подождите.
После того как система определит объём места, которое можно освободить появится окно, в котором нам будет предложено галочками выделить всё ненужное и нажать «ОК».
Можно так и сделать. Но для того, чтобы произвести более глубокую очистку, надо выбрать пункт «Очистить системные файлы».
После этого вновь запустится оценка места, которое можно освободить. В этот раз она может работать ещё дольше, но оно того стоит. Бывают случаи, когда таким образом удаётся освободить не просто несколько, но даже десятки гигабайтов пространства на жёстком диске.
Когда оценка закончится, вновь покажется окно со списком файлов, которые можно удалить. Их надо будет отметить галочками. Внешне кажется, что ничего в этом списке после нажатия на «Очистить системные файлы» не изменилось, а между тем там появились закачанные обновления Windows 10, файлы драйверов и прочий системный мусор, который скачивался, устанавливался, а затем продолжал загромождать пространство жёсткого диска мёртвым грузом. Удалив всё это, мы позволим нашему компьютеру дышать намного свободнее.
После того, как вы выберете и отметите галочками всё, что хотите удалить, нужно нажать «ОК». Система задаст грозный вопрос «Вы действительно хотите необратимо удалить эти файлы?». Отвечаем «Да» — и ждём окончания удаления. Оно тоже может быть довольно долгим.
Вот и всё, раздел С на жёстком диске мы очистили. Таким же образом можно почистить и второй, третий и т.д. разделы. Там необходимости очищать системные файлы не возникнет, так все они расположены у нас на диске C — поэтому всё будет хоть немного, но быстрее.
Очистив свой жёсткий диск от мусора, мы сделали первый шаг на пути ускорения загрузки Windows 10.
Как оптимизировать показатели Core Web Vitals
Разберем каждый параметр по отдельности.
LCP: как ускорить отрисовку контента
Показатель LCP определяет, когда закончилась загрузка основного содержимого страницы, ее самого крупного элемента. Чем ниже LCP, тем лучше, тем быстрее пользователи смогут изучать контент.
Самым большим элементом могут быть разные части страницы, появляющиеся по мере загрузки. В этом примере таким элементом сначала был заголовок, а потом стала картинка.
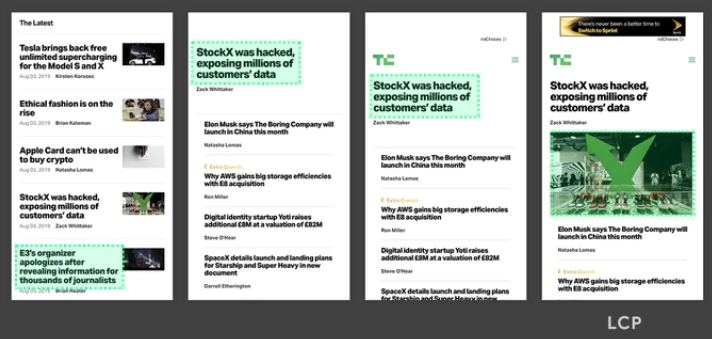 Этапы отрисовки
Этапы отрисовки
Нужно стремиться к тому, чтобы отрисовка самого большого элемента на странице не занимала больше 2,5 секунд от начала загрузки. Это считается оптимальным показателем сайта, на котором удобно работать.
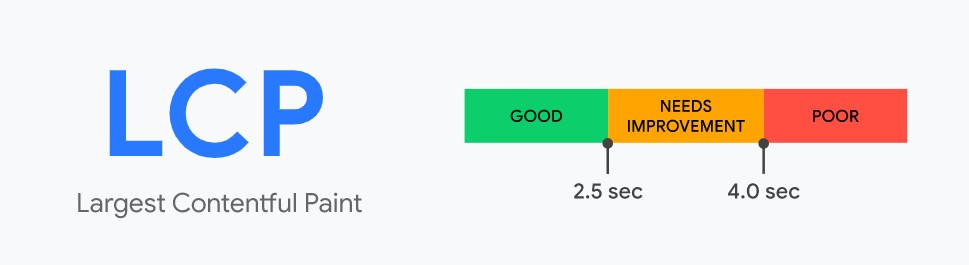
На LCP влияют четыре фактора, их можно оптимизировать:
-
ускорить время ответа сервера;
-
решить блокировку рендеринга JavaScript и CSS;
-
ускорить загрузку ресурсов;
-
оптимизировать рендеринг на стороне клиента.
FID: как ускорить время реакции страницы
Показатель оценивает, насколько страница задержалась с ответом на первое действие пользователя. К примеру, на странице появилось изображение, на которое пользователь кликнул, чтобы открыть картинку целиком. Картинка должна открыться сразу после клика. FID измеряет, насколько она задержалась.
Чем меньше времени тратится, тем лучше. Оптимальный показатель FID — не дольше 100 миллисекунд.
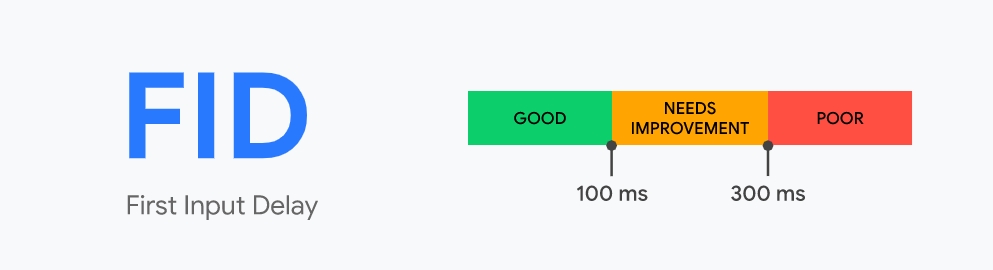
Для ускорения реакций страницы есть несколько решений:
-
сократить время выполнения JavaScript;
-
разбить длинные задачи на части;
-
отложить неиспользуемый JavaScript;
-
следить за размером подгружаемых библиотек JavaScript;
-
оптимизировать выполнение сторонних скриптов;
-
использовать web-workers
CLS: как убрать сдвиги макета страницы
Контент на странице может сдвигаться, если какие-то элементы загружаются в асинхронно: это бывает, если веб-мастер не отвел достаточно места под загружаемый элемент вверху страницы. В этом случае его загрузка сдвинет весь контент вниз.
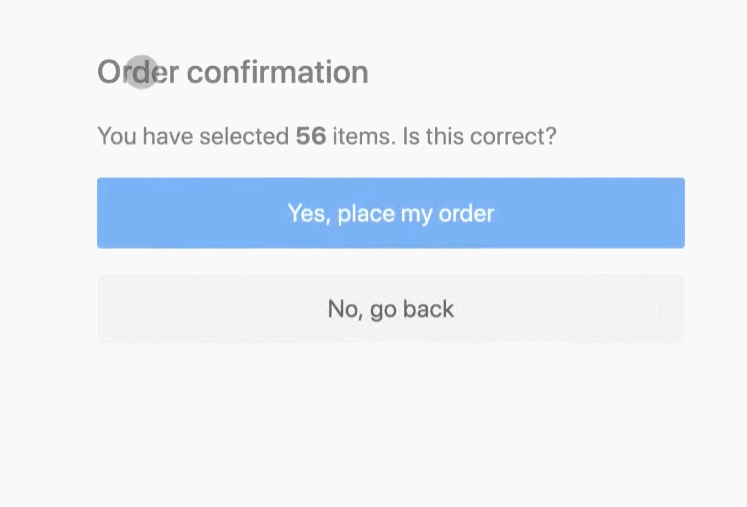 Из-за сместившихся кнопок пользователь промахнулся
Из-за сместившихся кнопок пользователь промахнулся
Сдвиги могут быть нормальными, если они ожидаемы для пользователя и появляются в ответ на его действие. К примеру, если он кликнул на блок в списке и развернулась расшифровка.
CLS измеряет совокупный сдвиг макета из-за неожиданных сдвигов, которые появляются из-за тормозящей загрузки элементов.
Для вычисления нужны два компонента:
-
общая область на экране, которую занимает элемент до и после сдвига;
-
расстояние, на которое он сдвинулся.
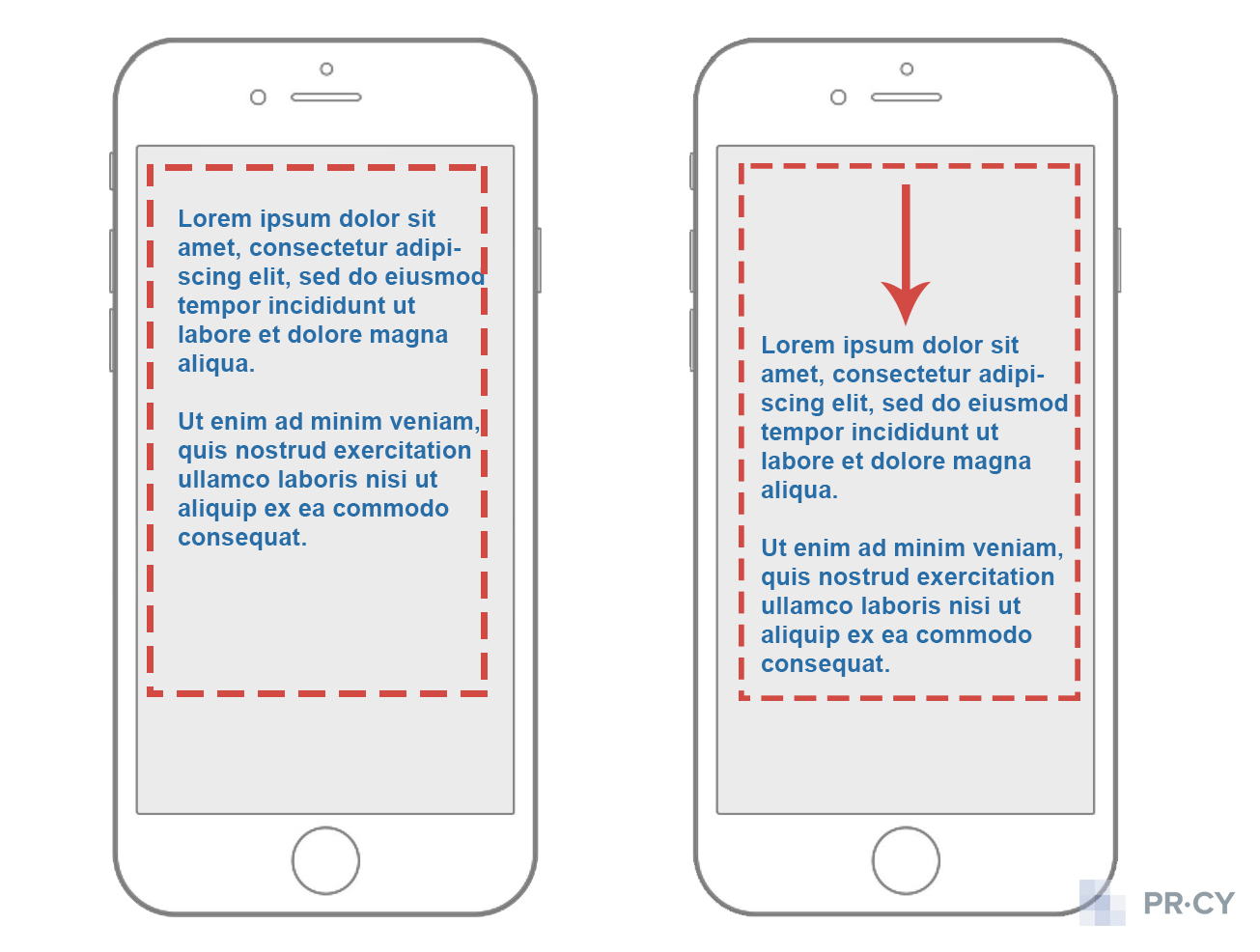 Область и расстояние сдвига
Область и расстояние сдвига
Оптимальный показатель CLS —не больше 0,1 на 75% сессий.
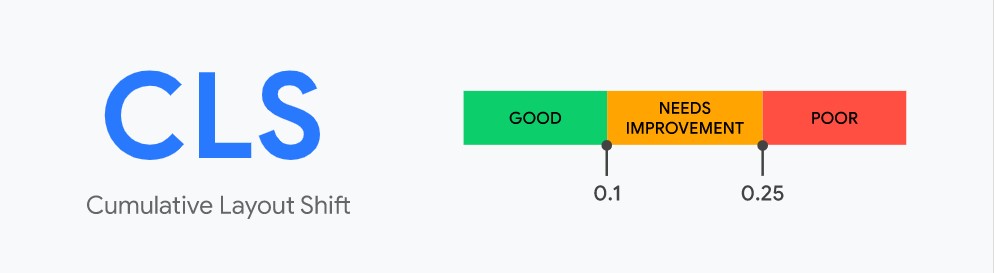
Что еще влияет на загрузку страницы: оптимизируем CSS
Стили страницы влияют на скорость отрисовки самого большого видимого элемента и визуальные сдвиги макета.
Например, блокировка рендеринга при обработке CSS тормозит загрузку остальных ресурсов на странице. Чтобы такого не происходило, можно ускорить процесс и разделить CSS на критические и некритические для выполнения.
Для сравнения на верхней строчке загрузка страницы с блокирующими рендеринг CSS, на нижней с разделением CSS:
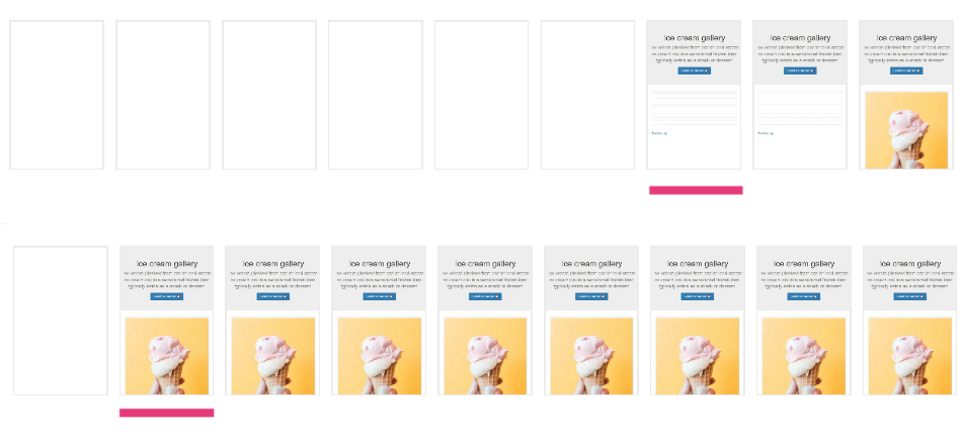 Сравнение загрузок страницы
Сравнение загрузок страницы
Кроме критических и некритических CSS можно поработать со стилями изображений, рекламой, скриптами, фреймами и шрифтами.
Все эти возможности разобрали в отдельном материале.
Как ускорить загрузку Windows 7 64 bit с помощью устранения визуальных эффектов
Кстати, сильно влияет на скорость загрузки наличие и тип антивируса, рекомендуем заменить его на менее ресурсоёмкий или вовсе использовать антивирусные сканеры. С ними не будет постоянной защиты, но при необходимости легко запустить сканирование системы и удалить вирусы, один из лучших вариантов – Dr. Web.
Классическая тема системы требует намного меньше ресурсов, чем различные анимированные варианты. Если готовы мириться с простым интерфейсом, приступаем к изменению параметров.
Отключение эффектов:
- Кликаем на Пуск, ПКМ на «Компьютер» и выбираем «Свойства».
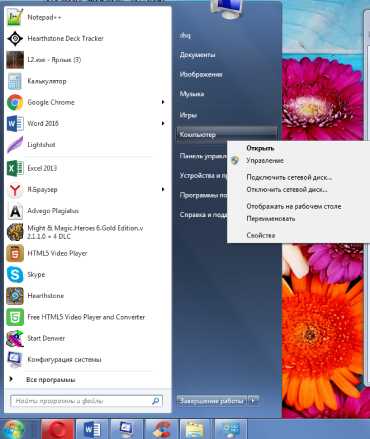
- Выбираем «Дополнительные параметры системы».
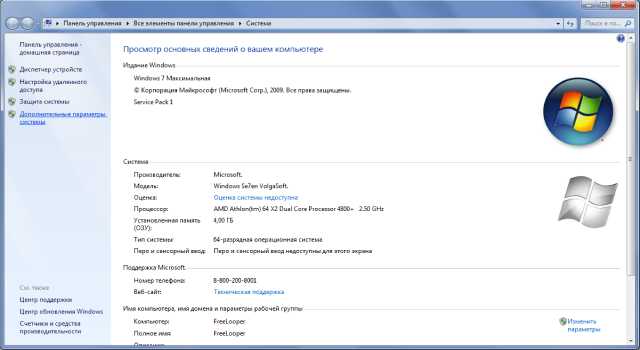
- В разделе «Быстродействие» нажимаем на «Параметры…».

- Устанавливаем выделение «Обеспечить наилучшее быстродействие».
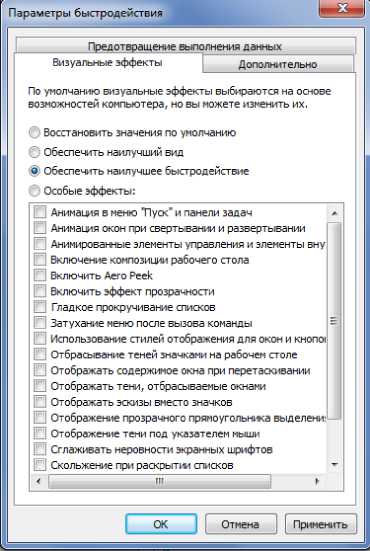
- Применяем изменения.
Что такое хорошее время загрузки страницы?
Прежде чем вы начнете работать над скоростью вашего сайта, установите цель. Это может быть сложно, если вы не знаете, какова допустимая скорость страницы.
Если опираться на Google, лучшая практика — 3 секунды. К сожалению, большинство сайтов далеки от этого идеала.
При анализе 900 000 целевых страниц мобильных объявлений, охватывающих 126 стран, Google обнаружил, что 70% проанализированных страниц заняли почти 7 секунд для отображения визуального контента первого экрана.
Среднее время полной загрузки мобильной целевой страницы составляет 22 секунды, но при этом 53% посещений отменяются, если загрузка мобильного сайта занимает больше трех секунд.
Кроме того, поскольку время загрузки страницы идет от одной до десяти секунд, вероятность отказа мобильного пользователя увеличивается на 123%.
Удалите неиспользуемые и стандартные программы
Даже последняя версия Windows поставляется с нелепым количеством предустановленных приложений. Далеко не все они полезны. Но можно просто взять и удалить их.
Чаще всего при удалении программного обеспечения ничего не происходит. Большинство приложений на самом деле продолжают занимать место и могут в любой момент стать активными снова. Если вас не волнует сопутствующее Windows программное обеспечение, удалите его.
К сожалению, обновление заменяет или восстанавливает все встроенные бесполезные программы Windows 10, если вы их даже и удалили. Но есть приложения для простой и эффективной очистки Windows. Одно из лучших называется Windows 10 Default App Remover.
Windows 10 Default App Remover поможет удалить стандартные приложения Windows 10. Кроме того, издатель предоставляет исходный код приложения.
Для очистки компьютера просто нажмите на приложение, которое вы хотите удалить. Например, если пасьянс действует вам на нервы, просто щелкните по нему левой кнопкой мыши в пользовательском интерфейсе приложения. Появится окно с вопросом: действительно ли вы хотите удалить это приложение? После утвердительного ответа оно будет удалено. Удивительно то, что 10AppsManager позволяет пользователям переустанавливать ранее удаленное программное обеспечение.
Приложение оказалось «чистым» после проверки Norton Safeweb и VirusTotal, так что источником вредоносного ПО оно, скорее всего, не является.
Скачать Windows 10 Default App Remover для Windows (бесплатно).
Бонус: используйте режимы сна и гибернации!
Как бы вы не старались ускорить загрузку Windows, ее длительность всегда будет в разы превышать время выхода системы из гибернации и тем более сна. Я не буду останавливаться на рассказе о тонкостях этих режимов, потому что на OSZone есть замечательная статья на данную тему.
Я активно использую оба режима на двух своих системах – после периода неактивности они уходят в сон, а вместо выключения я перевожу их в гибернацию. Перезагрузка требуется лишь при установке обновлений и некоторых программ, поэтому в среднем она происходит раз в три-четыре дня.
Посмотреть время выхода из сна и гибернации очень легко в уже знакомом вам журнале событий Diagnostics-Performance. Оба режима записываются в событие с кодом 300.
По дате и времени на рисунке хорошо видно, что мой ноутбук выходит из гибернации дважды в день – с утра и после работы. На это требуется 10-12 секунд, сравните со скоростью полной загрузки системы! Из сна система вообще моментально выходит, и на нетбуке я пользуюсь этим режимом чаще, поскольку тот настроен на более быстрый уход в сон.
В мобильных системах сон и гибернация способствуют энергосбережению, и хотя в настольных системах это не имеет значения, ничто не мешает пользоваться этими режимами и в них. Попробуйте и посмотрите, как это удобно. Заодно вы узнаете, нет ли у вас в системе проблем с ними, что иногда случается (например, периферийные устройства отказываются «просыпаться»). Как и в случае с загрузкой, диагностику можно проводить с помощью Windows Performance Tools. Проблема зачастую лежит в области драйверов, но не всегда к устройству есть более подходящий драйвер.
Столкнетесь ли вы с проблемой, отчасти зависит от происхождения вашего компьютера. Очевидно, меньше всего им подвержены нетбуки и ноутбуки, продававшиеся с Windows 7 на борту. Особенно при использовании без мышей и других периферийных, поскольку производитель тестирует не только «железо», но и комплект драйверов. Настольные системы от ОЕМ-сборщиков также с меньшей вероятностью подвержены проблемам. Если предустановленная система заменялась более функциональным изданием, вероятность беспроблемного сочетания драйверов становится ниже. Ну а самыми проблемными мне представляются «г-сборки» на «самосборе» 🙂
Воспользовавшись этими простыми советами, вы сможете намного быстрее приступать к работе после включения или перезагрузки системы. Я бы с удовольствием взглянул на отчеты моего пакета в вашей системе до начала оптимизации загрузки и по окончании ее. Также будет интересно узнать, пользуетесь ли вы сном и гибернацией, и если нет – почему.
Вы прочли главу из электронной книги «Ускорение загрузки Windows». Подпишитесь на уведомления о новых записях по почте и получите книгу в подарок.
Более продвинутые методы оптимизации
Здесь вы найдете немного более продвинутые способы оптимизации вашего компьютера.
Запуск ядра процессоров/процессоры
Медленной работы компьютера может быть вызвано неполным использованием его возможностей. Достаточно, например, нажать сочетание Win + R ввести команду msconfig, перейти на вкладку Загрузка, выбрать в списке свою систему и нажать Дополнительные параметры.
Там установите галочку Число процессоров и выберите из списка максимальное доступное количество. Затем перезагрузите компьютер, чтобы новые настройки начали действовать.
Отключите GUI
GUI то есть Graphical User Interface – это графические элементы отображаемые при загрузке системы. Если её отключить (msconfig → закладка Загрузка → Параметры загрузки без GUI), то во время входа в систему вы увидите на экране информации о выполняемых операциях, вместо графики. Благодаря этому Ваш компьютер будет работать немного быстрее.
Отключите использование файла подкачки
Эту опцию стоит использовать, если ваш компьютер оснащен большим количеством оперативной памяти (не менее 4 ГБ). В этом случае файл подкачки (используется для хранения данных, когда не хватает не места в оперативной памяти) не так уж и нужен.
Вы найдете эту опцию, нажав ярлык Компьютер (правой кнопкой мыши), затем выберите Свойства, Дополнительные параметры системы, Быстродействие, Параметры. Там нажмите кнопку Изменить в разделе Виртуальная память на вкладке Дополнительно. Снимите флажок Автоматическое управление размером файла подкачки для всех дисков.
В этот момент у вас есть два варианта – вы можете полностью отказаться от файла подкачки, выбрав пункт Без файла подкачки, Задать. Вы также можете уменьшить его максимальный размер. В этом случае выберите опцию Указать размер и заполните поля Исходный размер и Максимальный размер. Значение, введенное в оба поля, должно быть одинаковым и составлять около 1,5-2 объемов установленной оперативной памяти (для компьютера с 4 ГБ ОЗУ оптимально будет около 6-8 ГБ).
Настройте индексирование файлов
Индексирование файлов используется, прежде всего, чтобы ускорить поиск данных. Однако, оно потребляет ресурсы компьютера и часто использует их без причины, проверяя места, в которых ничего не меняется. Гораздо лучше настроить индексирование так, чтобы оно проверяло только основные папки, в которых вы храните файлы.
Это можно сделать через Панель управления: в поле Поиск в панели управления наберите Параметры индексирования и нажмите по найденному результату. В открывшемся окне выберите Изменить, нажмите Показать все расположения и уберите отметки с тех каталогов, которые вы не хотите индексировать (то есть те, в которых редко что-то меняется).
В окне Дополнительно вы также можете открыть окно настроек и перейти на вкладку Типы файлов, чтобы удалить выделения с типов файлов, которые вы не хотите индексировать.
Время закрытия приложений при выключении компьютера
Выход из системы длится немного дольше, чем мог бы, потому что по умолчанию время для закрытия открытых приложений имеет высокое значение. Но, его можно изменить, чтобы ускорить выход из системы.
Для этого запустите редактор реестра, то есть нажмите клавиши Win + R, введите regedit и нажмите Выполнить. В открывшемся окне разверните ветку HKEY_LOCAL_MACHINE → SYSTEM → CurrentControlSet и выберите Control.
Найдите справа пункт WaitToKillServiceTimeout и указанное значение (в миллисекундах). Уменьшите до, например, 5000 (то есть 5 секунд). Нажмите ОК, закройте редактор и перезагрузите компьютер.
Очистка диска
Чтобы компьютер быстрее загружался, необходимо освободить дисковое пространство. Для этого:1. откройте «компьютер» и щелкните правой кнопкой по жесткому диску, который собираетесь очистить;2. в контекстном меня выберите «свойства»;
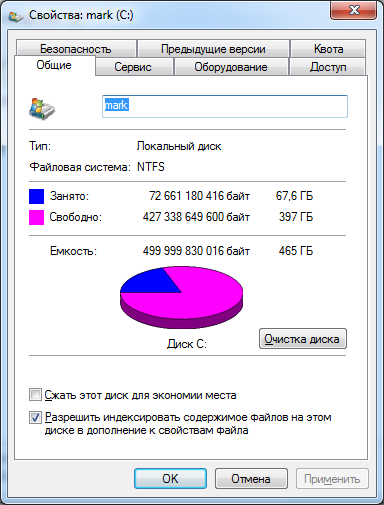
3. нажмите «очистка диска»;4. после этого автоматически запустится приложение для оценки занятого дискового пространства;5. как только система закончит свою работу, то предложит отметить файлы и папки, которые можно удалить;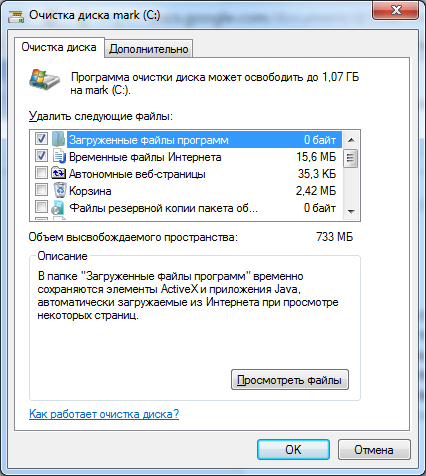 6. отметьте их галочками и нажмите «ок» или «очистить системные файлы» для Windows 10;7. подтвердите правильность действий. После этого загрузка компьютера ускорится.
6. отметьте их галочками и нажмите «ок» или «очистить системные файлы» для Windows 10;7. подтвердите правильность действий. После этого загрузка компьютера ускорится.
Использовать асинхронную загрузку Javascript и CSS
Браузер загружает код HTML построчно, но загрузка множества файлов Javascript может тормозить весь процесс. Для некоторых пользователей с медленным интернетом тормозить могут и файлы стилей. Чтобы браузер не останавливался на загрузке этих файлов, а продолжал подгружать остальной код, настраивают асинхронную загрузку Javascript и CSS.
Асинхронная загрузка позволит браузеру продолжать загружать основной код HTML и другие нужные ресурсы независимо от загрузки сторонних элементов.
Настроить асинхронную загрузку Javascript
Если на сайте есть видео со сторонних сервисов или другие внешние элементы, браузеру придется ждать загрузки всех элементов Javascript. Недоступное видео или другие проблемы с контентом могут вообще заблокировать загрузку сайта. Чтобы этого не произошло, используют
Friendly iFrame или асинхронную загрузку.
Создайте пустой div блок в том месте, где нужно отобразить элемент:
<div id="script_block" class="script_block"></div>
Перейдите в конец страницы и вставьте скрипт для асинхронной загрузки перед :
<div id="script_ad" class="script_ad" style="display:none;">
файл или скрипт для загрузки</div>
<script type="text/javascript">
*переместить на реальную позицию отображения*
document.getElementById('script_block').appendChild(document.getElementById('script_ad'));
*показать*
document.getElementById('script_ad').style.display = 'block';
</script>
Скрипт работает во всех современных браузерах.
Настроить асинхронную загрузку CSS
Быстрее показать страницу пользователю с медленным интернетом поможет асинхронная загрузка CSS. Рекомендуют применять ее только к вспомогательным CSS, иначе страница появится сначала вообще без стилей, а потом будет перерисовываться.
Настроить асинхронную загрузку CSS можно несколькими способами, к примеру, через «rel=preload»:
<link type="text/css" href="style.css" rel="preload" as="style" onload="this.rel='stylesheet'"> <noscript> <link type="text/css" href="style.css" rel="stylesheet" /> </noscript>
В некоторых версиях браузеров, к примеру, в Firefox 57, «preload» по умолчанию отключен, поэтому событие «onload» не сработает. Учитывайте это и догружайте данные скриптом:
Скрипт
cssrelpreload.js by loadCSS на GitHub включает поддержку rel=preload для файлов CSS файлов. Он сработает, если в браузере нет родной поддержки «preload».
План электропитания
Изменение настроек питания — не лучший выбор, если вы хотите сэкономить электроэнергию, но это может повысить производительность вашей системы. Перейдите к кнопке Пуск в Windows 10 -> Панель управления> Система и безопасность> Электропитание. Отсюда щелкните стрелку раскрывающегося списка «Показать дополнительные планы» и выберите «Высокая производительность».
Мы надеемся, что эта статья устранит путаницу с тем, как ускорить компьютер. В дополнение к тому, что мы перечислили в этом посте, также стоит проверить систему на наличие вирусов и шпионского ПО, а также уменьшить время ожидания меню загрузки.
Однако, апгрейд оборудования работает более эффективно. Итак, суть в том, чтобы использовать SSD или добавить больше оперативной памяти, чтобы получить более высокую скорость. Если у вас есть собственное предложение по ускорению, не стесняйтесь размещать его в разделе комментариев ниже.
Вам будет интересно:
- Как повысить производительность Windows 10
- Почему тормозит компьютер: причины и решения
- Программы для очистки диска от ненужных файлов
Отключение служб
Многие службы Windows по умолчанию используют приличный объем оперативной памяти, из-за чего загрузка компьютера происходит намного медленнее. Чтобы ее ускорить, достаточно их отключить.
Внимание: Данная операция изменяет настройки системы, поэтому перед тем как к ней приступить создайте точку для восстановления. Откройте пуск и щелкните правой кнопкой мыши по значку «компьютер» — «свойства»
В меню справа перейдите в меню «защита системы» и выберете «создать точку восстановления». Следуйте инструкции мастера установки и дождитесь окончания операции. Только после этого можно приступать к отключению служб
Откройте пуск и щелкните правой кнопкой мыши по значку «компьютер» — «свойства». В меню справа перейдите в меню «защита системы» и выберете «создать точку восстановления». Следуйте инструкции мастера установки и дождитесь окончания операции. Только после этого можно приступать к отключению служб.
Для этого:
1. перейдите в меню пуск — панель управления — администрирование; 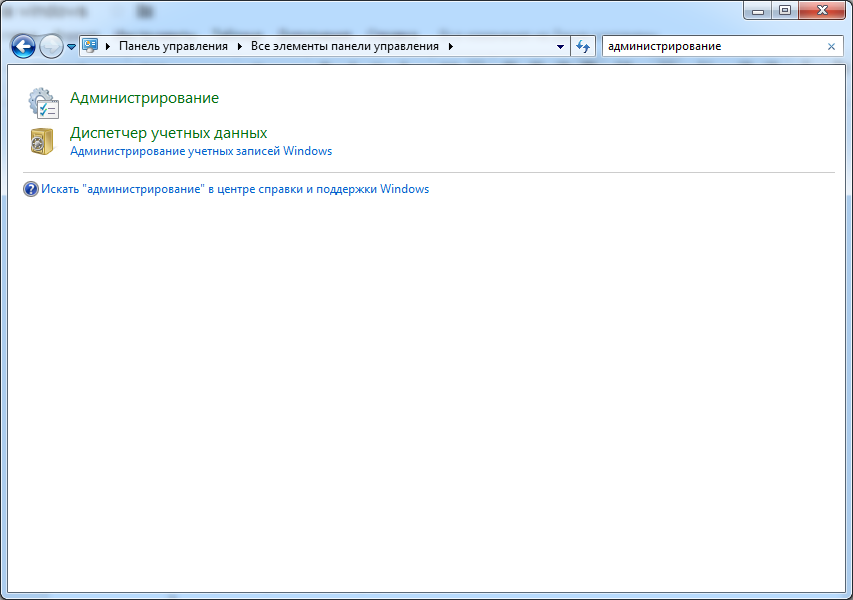 2. Откроется новое диалоговое окно, найдите и запустите «службы»;
2. Откроется новое диалоговое окно, найдите и запустите «службы»;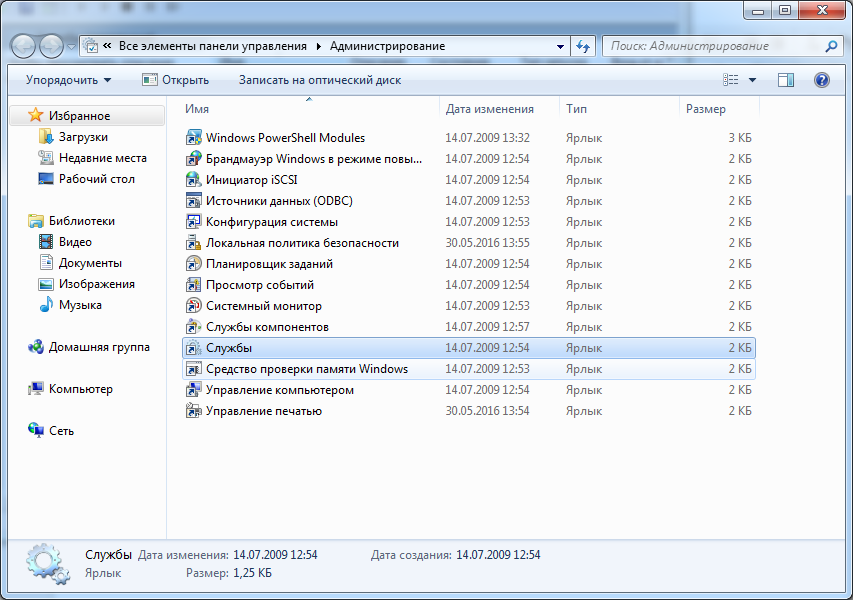 3. чтобы отключить ненужную, кликните по названию два раза;4. во вкладке «общие» найдите строчку «тип запуска» и измените значение параметра на «отключена»;
3. чтобы отключить ненужную, кликните по названию два раза;4. во вкладке «общие» найдите строчку «тип запуска» и измените значение параметра на «отключена»;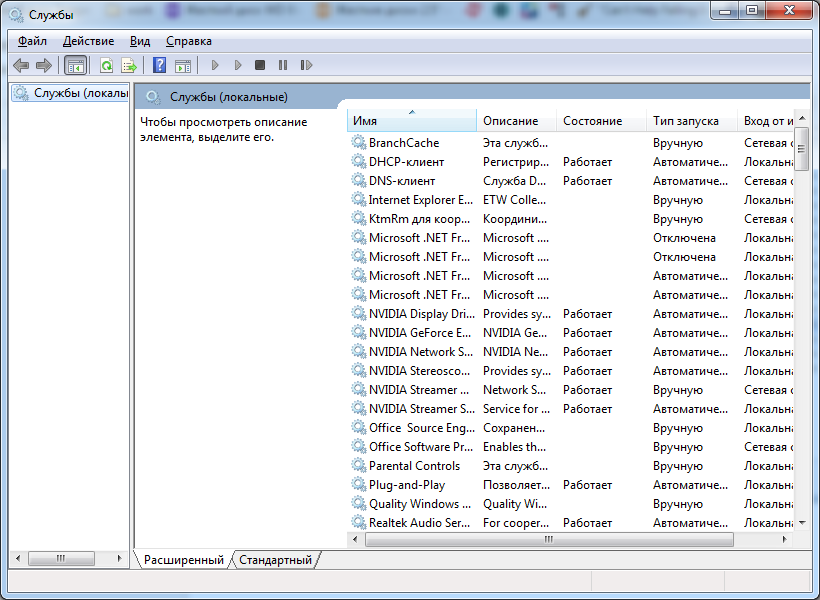 5. примените все внесенные изменения.
5. примените все внесенные изменения.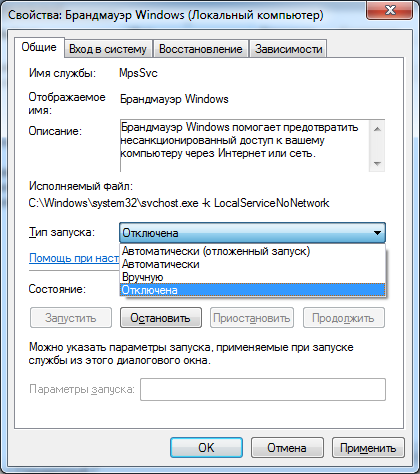 Все службы отключаются по одному и тому же принципу. Теперь рассмотрим список тех, которые можно отключить, чтобы не задаваться вопросом: как ускорить загрузку windows 7.
Все службы отключаются по одному и тому же принципу. Теперь рассмотрим список тех, которые можно отключить, чтобы не задаваться вопросом: как ускорить загрузку windows 7.
- служба удаленных рабочих столов (обеспечивает корректную работу факса);
- Print Spooler — если к компьютеру не подключен принтер;
- Remote registry — для удаленного изменения значения регистра;
- Alerter (отвечает за выдачу уведомлений);
- Terminal Services — для удаленного управления компьютером и администрирования;
- Messenger — для администрирования сетей;
- служба поддержки Bluetooth — если на компьютере он отсутствует или не используется;
- Ready Boost — если не пользуетесь;
- службы для дефрагментации и архивации дисков — если используете другой софт с таким же функционалом или вообще не пользуетесь.
Все отключенные службы можно вновь включить в любое время.
Установите последнее обновление
Отслеживание обновлений системы и драйверов – хороший способ повысить производительность Windows 10, даже если они не всегда работают должным образом.
Центр обновления Windows
Хотя обновления в Windows 10 устанавливаются автоматически, иногда вам все равно придется вручную проверять, чтобы установить новое качественное обновление, обновление функций и драйверы устройств, которые могли быть выпущены для повышения производительности.
Чтобы проверить наличие обновлений, сделайте следующее:
- Откройте Параметры.
- Нажмите Обновление и безопасность.
- Нажмите Центр обновления Windows.
- Нажмите кнопку Проверить наличие обновлений.
Обновления драйверов устройств
Часто производители выпускают стабильные или бета-версии драйвера устройства для повышения производительности на своем веб-сайте поддержки перед публикацией через Центр обновления Windows.
Если ваш компьютер работает медленно из-за проблемы совместимости или из-за плохо разработанного драйвера, вы можете решить эту проблему, обновив драйвер устройства вручную.
Прежде чем продолжить, обязательно загрузите последний доступный пакет драйверов с веб-сайта производителя устройства, распакуйте файлы, используя самораспаковывающийся файл или файл расширения .zip, и выполните следующие действия:
Важно: если доступно, используйте инструкции, изложенные на веб-сайте поддержки производителя вашего устройства
- Откройте Пуск.
- Найдите диспетчер устройств и нажмите на верхний результат.
- Разверните категорию для устройства, которое вы хотите обновить.
- Щелкните правой кнопкой мыши и выберите Обновить драйвер, чтобы проверить наличие обновлений.
- Нажмите кнопку Выполнить поиск драйверов на этом компьютере.
- В разделе «Поиск драйверов на этом компьютер» нажмите кнопку Обзор, чтобы выбрать папку с самым новым драйвером устройства.
- Нажмите Далее и Закрыть.
Обновление программного обеспечения
Устаревшие приложения также могут приводить к замедлению работы вашего устройства, и в большинстве случаев это связано с ошибками или проблемами совместимости с новой версией Windows 10.
Хотя приложения, которые вы устанавливаете из Магазина Microsoft, могут обновляться автоматически, большинство традиционных приложений для настольных компьютеров необходимо обновлять вручную.
Восстановите (переустановите) Windows
Лучший и самый дешевый совет по оптимизации скорости работы Windows для большинства пользователей – осуществить восстановление системы. Если вы не возражаете против потери некоторых из установленных программ, то сброс настроек к заводским является еще одним отличным вариантом. Самая большая причина любого замедления – плохо написанные программы. А удаление или оптимизация этого программного обеспечения обычно решает большинство проблем с производительностью.
Восстановление системы наиболее полезно в том случае, если вы хотите вернуть компьютер в изначальное состояние без переустановки всех приложений. Восстановление просто обновляет файлы операционной системы Windows.
Для выполнения этой операции выполните следующие действия:
1. Скачайте Windows 10 Media Creation Tool и запустите его.
2. Затем выберите «Обновить сейчас» и затем «Далее».
Затем компьютер загрузит копию Windows 10, на что может потребоваться несколько часов. После завершения утилита переустановит Windows 10 поверх текущей системы. Если ОС была повреждена вредоносным ПО или что-то другое нежелательным образом изменило основные файлы, то такое восстановление может исправить Windows 10, вернув ее в более свежее состояние.
Как оптимизировать и сжать картинки
Изображения много весят и дольше всего загружаются, используем все возможности для облегчения и ускорения файлов.
Как сжимать картинки и заполнять SEO-атрибуты
Изображения много весят и сильно влияют на загрузку сайта. Чтобы они не сильно замедляли загрузку и приносили пользу в SEO, нужно учитывать эти факторы:
- количество картинок на странице, размеры, уникальность, тематика;
- правильная оптимизация;
- правильное заполнение SEO-атрибутов изображений.
Нет данных, что количество картинок на странице влияет на попадание в топ. Но есть рекомендация использовать несколько вариантов одной картинки в разных форматах для превью на разных устройствах.
Качество картинок важно, оно должно быть не хуже, чем у конкурентов. Минимум 1080 px по высоте для полного изображения и минимум 640 px в ширину для превью
Не стоит использовать тег picture для настройки разных форматов картинок для разных устройств. Это увеличит количество узлов в DOM-дереве.
Большая часть советов основана на вебинаре специалиста технического SEO и реверс инжиниринга Деми Мурыча (Demi Murych). Речь не только о сжатии и уменьшении веса, но и о требованиях по размерам, качеству, уникальности и актуальные советы по заполнению метатегов.
Как настроить отложенную загрузку картинок — lazy loading изображений
Отдельный материал с подробным описанием настройки ленивой загрузки изображений, еще ее называют отложенной. При такой реализации пользователю не придется ждать, пока загрузится весь контент, потому что картинки будут подгружаться по мере просмотра страницы.
Есть несколько вариантов настройки:
Картинки загружаются по мере просмотра:
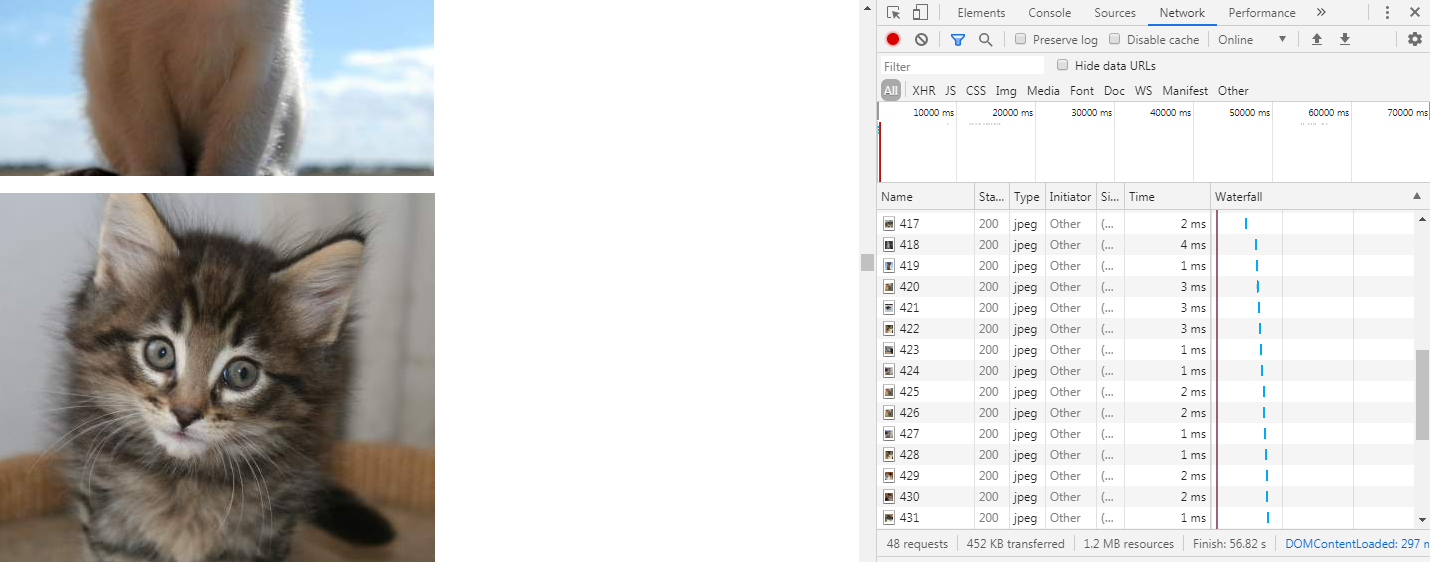 Отображение картинок с отложенной загрузкой
Отображение картинок с отложенной загрузкой
Выбор варианта зависит от поведения пользователей на сайте.
Нужно ли использовать формат изображений WebP
WebP — это формат графических изображений, его разработали в Google в 2010 году. Получилась альтернатива PNG и JPEG, но с меньшим размером при таком же качестве изображения. При этом в WebP можно сохранить прозрачность фона или анимацию.
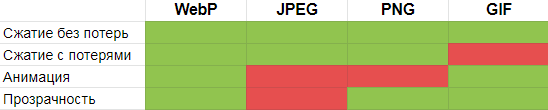 Сравнение свойств популярных форматов изображений
Сравнение свойств популярных форматов изображений
Формат выгоднее с точки зрения ускорения загрузки сайта, но не все браузеры его поддерживают.
3. Дефрагментируйте диск – сейчас и по расписанию
Если ваша система установлена на SSD диск, любые советы по дефрагментации к ней . Но вопрос фрагментации очень актуален для владельцев обычных жестких дисков, которые являются наиболее медленными компонентами в современных компьютерах.
Итак, у вас работает ReadyBoot и вы уже перезагрузились пару раз после распределения автозагрузки. Самое время дефрагментировать загрузочные файлы на системном диске!
defrag C: /B /U
Любопытно, что данный параметр не документирован официально — его подсказал мой коллега на форуме, а позже я нашел упоминание в блоге разработчиков и дополнил свой . По сути это просто быстрее, чем выполнять полную дефрагментацию, в рамках которой обрабатываются и файлы загрузки.
Дефграгментация загрузочных файлов дает моментальный эффект, а после пары перезагрузок он даже усилится за счет тренировки ReadyBoot. Однако эффект будет временным, если дефрагментация не выполняется по расписанию. Кстати, в этом случае система выполняет дефрагментацию загрузочных файлов отдельно, т.е. задействует как раз тот недокументированный параметр, о котором шла речь выше.
Упоминание о загрузочном секторе – это ошибка локализации. В английской системе это называется просто boot optimization, т.е. оптимизация загрузки.
Для эффективной работы дефрагментатора Windows необходимо соблюдение трех условий:
- Включенная служба «Планировщик заданий».
- Включенная задача ScheduledDefrag в планировщике.
- Не менее 15% свободного пространства на диске.
Без первых двух условий дефрагментация по расписанию просто не выполняется, а третье необходимо для выполнения полной дефрагментации. Выявить и устранить проблемы в работе дефрагментатора Windows вам также поможет .
Но это не конец нашей истории – у меня есть еще один совет! Он не ускоряет загрузку системы, но позволяет намного быстрее приступать к работе с ней. Ведь разве не ради этого мы пытаемся сократить время загрузки? 🙂







