Как проводить прямые трансляции с помощью видеокодера
Содержание:
- Главный конкурент Twich: зачем YouTube платформа для Live-вещаний
- YouTube Гейминг
- Настройка стрима
- Что такое стрим на YouTube?
- Как настроить канал и начать стримить на твиче?
- Оптимальные настройки компьютера для стрима через ОБС
- Оптимальные настройки для трансляции
- Как настроить задержку трансляции YouTube
- Настройка трансляции в интерфейсе YouTube
- Ключ трансляции YouTube
- Настройки кодеров видеокарты
- Выбор источника захвата в OBS Studio
- Настройка программы OBS Studio для стрима
- Подберите музыку для стрима
- Оборудование для стрима
- Ошибки в стримах, которые нельзя допускать
- Плюсы и минусы стрима на YouTube
- Настраиваем вывод чата на стрим в твиче
Главный конкурент Twich: зачем YouTube платформа для Live-вещаний
Технологии не стоят на месте, и на все изменения очень гибко реагирует глобальная сеть. Сервисы для Live-вещания нельзя назвать новыми, но именно в контексте YouTube о стримах заговорили, как о современных и многофункциональных системах.
Теперь каждый пользователь может превратить свою комнату в настоящую студию, откуда круглосуточно будет вещать свои новости, мастер-классы, анонсы и многое другое.
Даже, если вы просто любите играть в игры или выполнять монотонную работу, даже в этом случае можно найти своих почитателей.
Но прежде, чем пользователи смогут посмотреть стрим на Ютубе, о ней нужно сообщить.
Что это значит?
У обычных каналов есть телепрограмма, а у вас – целая глобальная сеть.
Можно разместить данные о событии на канале, в группе, опубликовать информацию на досках, сделать анонс и, если событие стоящее, то зрители вскоре появятся.
YouTube Гейминг
YouTube уже довольно запустил сервис «Гейминг», который полностью сделан для игровой тематики. Это не совсем отдельный сервис, потому что почти все работает через обычный YouTube, только здесь есть немного отличий.
В сервисе уже ведется несколько тысяч прямых трансляций и все они на тему игр. Здесь все сделано для игроманов, игры разделы по названиям и можно подписаться на стримы по определенным играм, а не только на каналы. Также как вы заметили здесь темный дизайн, который больше подходит к игровой тематике.
Чтобы начать прямой эфир в правой верхней части экрана нужно нажать «Начать эфир», но не пугайтесь, вам перекинет в обычный YouTube, но вы все равно будет транслироваться на YouTube Гейминг.
Спонсорство.
Для авторов каналов сделали очень полезную фишку. Теперь вы можете подписаться на канал за деньги, которые в размере 70% (-налоги) пойдут автору, а остальное в пользу YouTube. Если канал не нарушает правила и подключен к монетизации, то у него появится вот такая кнопка под каждым видео «Стать спонсором».
За 249 рублей в месяц вы получите немного сомнительных привилегий, который по сути ничего полезного в себе не несут. Но спонсорство сделано для того, чтобы поддерживать автором каналом напрямую, без сторонних сервисов доната и т.п.
 Для того, чтобы организовать трансляцию, больше не нужно получать особое разрешение, регистрировать свой канал, покупать дорогостоящее оборудование, и нанимать целую команду.
Для того, чтобы организовать трансляцию, больше не нужно получать особое разрешение, регистрировать свой канал, покупать дорогостоящее оборудование, и нанимать целую команду.
Достаточно просто выбрать площадку для трансляции, определиться с конфигурацией вашей системы и оборудования, скачать программу , а также установить программное обеспечение для организации стримов .
Данная статья расскажет о всех плюсах и минусах стрима на youtube через OBS Studio для Windows, как его настроить для быстрого и качественного стрима, и у некоторых мелких уловкой, которые помогут вывести стрим на новый уровень.
Настройка стрима
Как настроить стрим на Ютубе:
- Открываем главное окно приложения и переходим в раздел «Настройки».
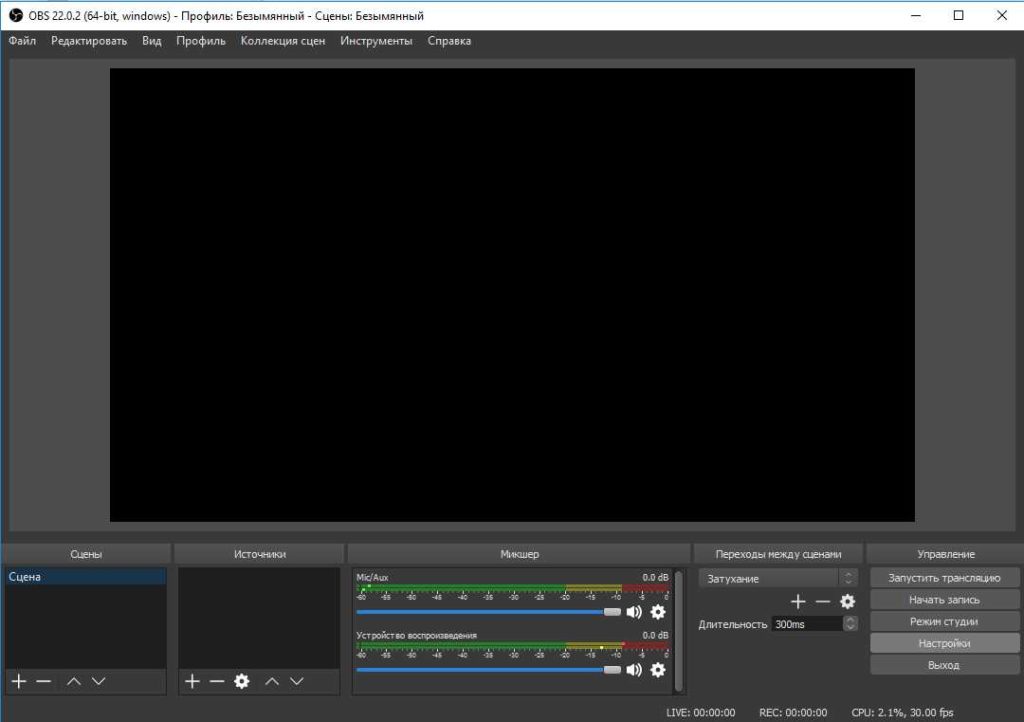
- Устанавливаем русский язык (если он отличается).

- Идём на вкладку «Вещание» и указываем «Сервис» — «YouTube». В качестве сервера лучше выбирать основной сервер Ютуб.
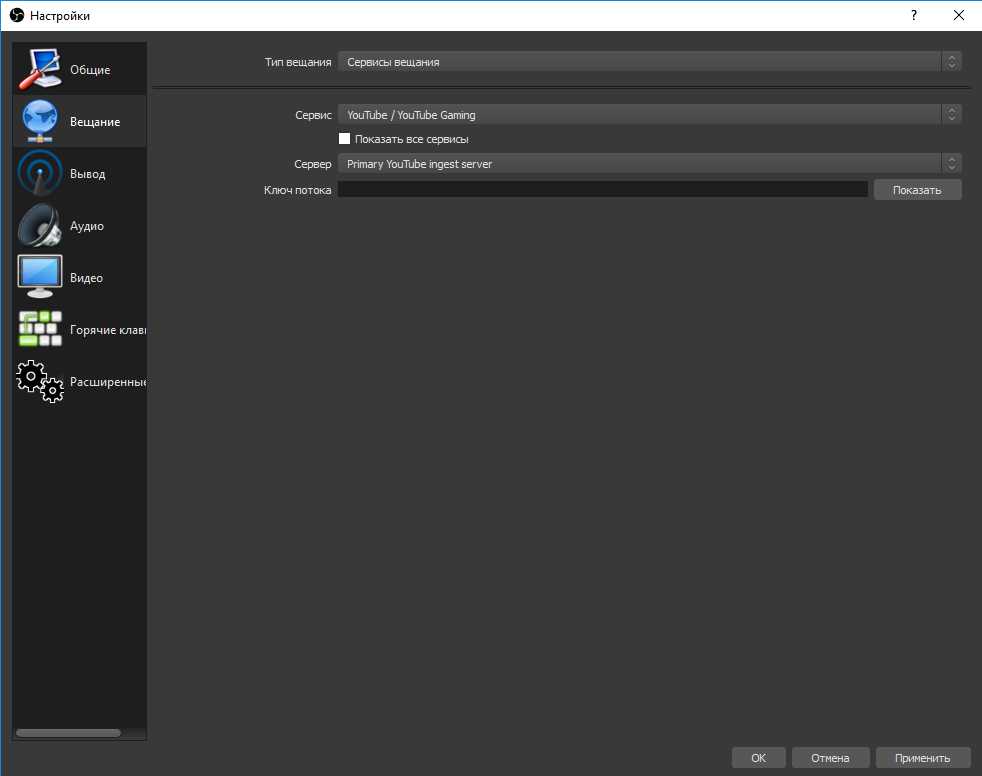
OBS стрим на YouTube поддерживает указание настроек вывода изображения, все они собраны на одноимённой странице. На странице «Вывод» указываем «Простой» режим и ставим подходящий битрейт. Он сильно зависит от пропускной способности интернета
Важно! Скорость указывается в килобитах и немного меньше от реальных показателей. Например, у меня 50 мбит/сек скорость, лучше ставить на 20% меньше на случай перепадов, то есть – это 40 000 битрейт
Ещё на этой вкладке указываем путь к записи.
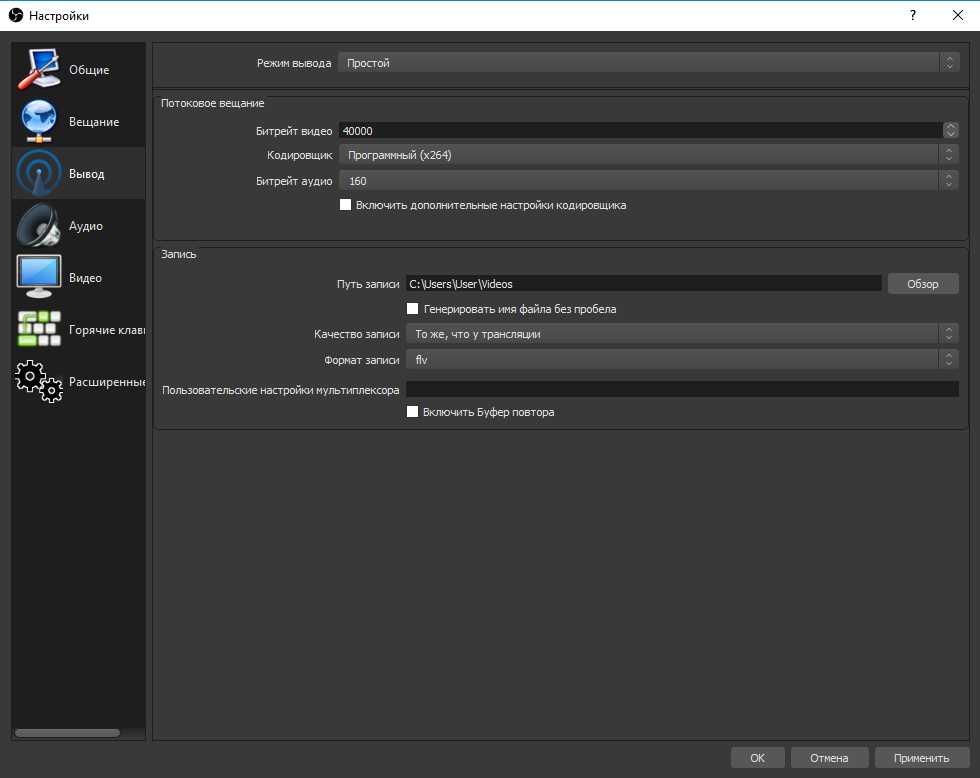
- В разделе «Аудио» лучше ничего не менять, программа автоматически определяет оптимальные параметры. Единственное исключение, если установлено несколько микрофонов, следует указать тот, с которого должен происходить захват звука.
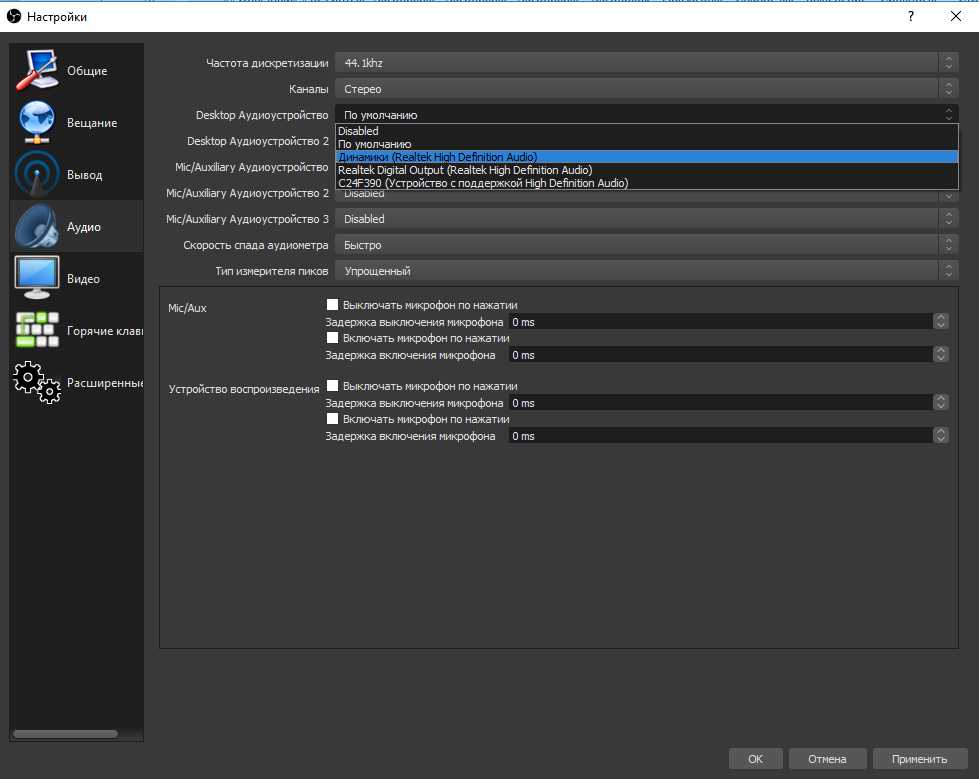
На вкладке «Видео» указываем разрешение экрана
Выходное разрешение важно ставить на основании мощности компьютера. Обычно оно несколько меньше разрешения монитора
В качестве фильтра подойдёт «Метод Ленцоша», а FPS ставим – 30-60 к/сек.
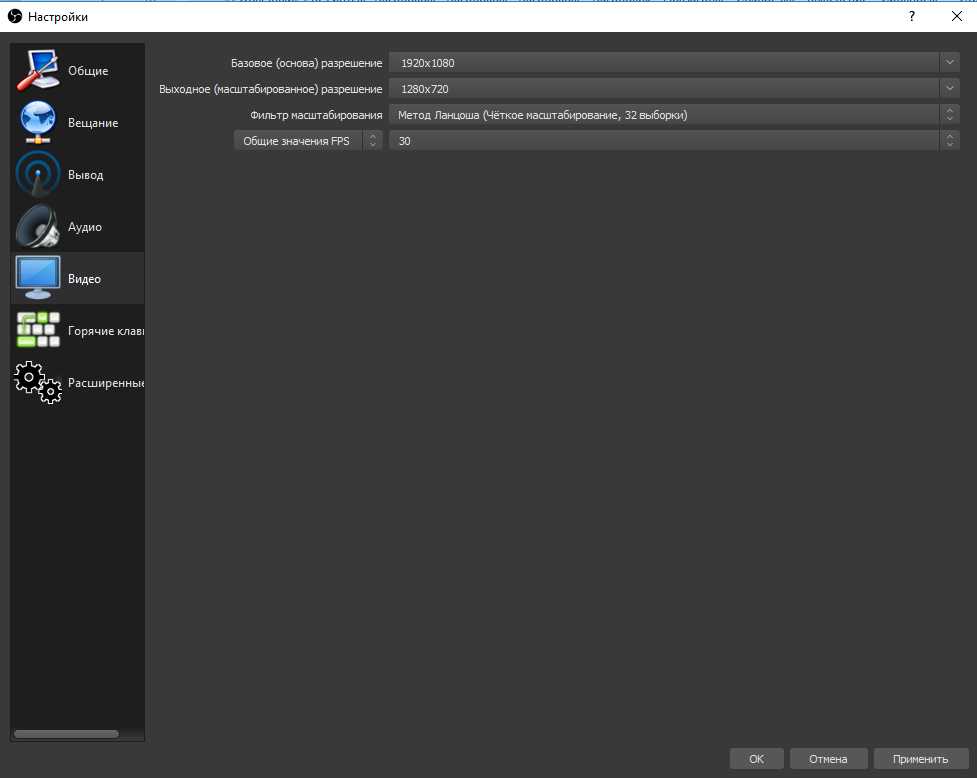
- На странице «Расширенные настройки» указываем только приоритет и рендер (на «десятку» – DX12, на остальных ОС – DX11). Применяем все изменения.

Осталось только в главном окне создать «Сцену» и «Источники». После запуска игры и двойного клика по источнику запустится трансляция. Если что-то в настройках не устраивает, можем открыть свойства источника и указать ему базовые параметры. Теперь всё работает и вполне исправно. Первый шаг к становлению успешным стримером уже удалось преодолеть. Успехов в движении к цели!
Если у Вас остались вопросы по теме «Инструкция по созданию и настройке стрима на YouTube», то можете задать их в комментария
Что такое стрим на YouTube?
Прежде чем включить трансляцию на Ютубе, стоит разобраться, что в рамках платформы называется стримом. По сути, это — онлайн-общение со зрителями, в течение которого ведущий может разговаривать и отвечать на вопросы, читать чат и оставлять в нём свои комментарии, демонстрировать аудитории игровой процесс и, наконец, просто смотреть интересные видео и слушать музыку.
Принципиальное преимущество трансляций на Ютубе — неограниченный выбор тем. Если стримить на Твиче, не играя постоянно в виртуальные игры, в соответствии с правилами сообщества практически невозможно, то YouTube позволяет владельцу аккаунта делать в прямом эфире что заблагорассудится — разумеется, не нарушая политику хостинга и местное законодательство.
Создать, настроить, запустить и записать стрим на Ютубе не сложнее, чем подобрать самый лучший ноутбук, позволяющий вести прямые трансляции; всё, что потребуется пользователю — продумать собственную концепцию стрима и аккуратно следовать приведённым далее советам.
Как настроить канал и начать стримить на твиче?
Для того чтобы настроить канал, необходимо зайти на Twitch и открыть раздел «Панель управления».

Требуется настройка следующих параметров:
- сохранять прошедшие трансляции в список видеоматериалов;
- материалы для взрослых, чтобы предупреждать зрителей о содержимом контента;
- режим задержки для отключения синхронизации времени зрителя и трансляции;
- баннер видеопроигрывателя, который будет отображаться при отсутствии стримера;
- рейды от других стримеров.
Также для трансляции необходимо скачать специальное программное обеспечение. Самым популярным приложением считается Open Broadcaster Software (OBS). Его необходимо настроить и приступать к стримингу.
Как настроить и запустить тестовый стрим?
Чтобы запустить тестовый стрим, необходимо зайти в настройки OBS и изменить часть параметров.

Настройте следующее:
- в Stream Type необходимо выбрать «Streaming Services»;
- в следующей строке выбрать Twitch из выпадающего списка сервисов;
- выбрать месторасположения сервера, откуда производится трансляция;
- ввести собственный ключ стриминга, а в конце строки дописать «?bandwidthtest=true».
Видео трансляция (упомянуть про закрытую трансляцию)

Также существует возможность закрытых трансляций. В этом случае используется специальная ссылка для приглашения зрителей или устанавливается пароль на стрим. К сожалению, на твиче подобный функционал недоступен.
Текстовая трансляция на twitch
Довольно странная возможность, но все же она существует. При проблемах с трансляцией или передачей аудио и видео серверам Twitch, стримеры прибегают к текстовому стримингу. Это аналогично переписке в чате, достаточно зайти в панель управления или чат канала, и оставлять там сообщения. При необходимости можно отключить все сообщения от других пользователей, чтобы оставить только собственный текст.
Радио для стрима
В мире огромное количество музыки, но далеко не все источники можно использовать для трансляций из-за авторских прав. Для таких целей подходят радио и приложения с бесплатной лицензией.

Из основных можно выделить:
- Jamendo
- Audionautix
- Free Music Archive
- FreeSound
- Musopen
Как стримить с ps4 или xbox one на twitch?
Для трансляции с игровых консолей не требуется никакого дополнительного программного обеспечения. Достаточно иметь зарегистрированный профиль на Twitch и настроенный для стрима канал. В случае с PS4 достаточно использовать тачпад и нажать на кнопку «Share».
Появится новое окно с возможностью входа в Twitch или Ustream. После выбора твича необходимо ввести имя и пароль, настроить параметры и перейти к трансляции. Также владельцы консоли могут подключить камеру PlayStation Camera.

Владельцы Xbox One могут запустить стрим, используя два варианта. Первый — использовать Kinect 2.0, голосовой помощник и фразу «Xbox, broadcast», а второй — скачивания и запуск приложения Twitch. После открытия твича необходимо авторизоваться и перейти к стримингу.
Как стримить с телефона?
Достаточно большая категория игр для телефонов, которые интересуют зрителей. Поэтому возникает необходимость стриминга со смартфона. К примеру, пару лет назад все рейтинги били трансляции PokemonGo, которые занимали топовые места по количеству просмотров.
Для стриминга с телефона необходимо использовать сторонние приложения, включая:
- Screen Stream Mirroring;
- Gusher Screen Broadcaster.
Оптимальные настройки компьютера для стрима через ОБС
Прежде чем запустить прямую трансляцию, необходимо все подготовить и настроить, чтобы стрим нормально работал.
Настройка стрима через процессор, используя кодек x264
Многие начинающие стримеры предпочитают проводить трансляции, обрабатывая изображение через процессор компьютера. Использование данного метода имеет ряд достоинств и недостатков. Главное преимущество – четкая картинка. Среди минусов можно выделить высокую нагрузку на ЦП.
Чтобы без проблем стримить на процессоре, необходимо правильно настроить параметры в OBS Studio
Особое внимание надо уделить битрейту, так как именно от него зависит, насколько качественным будет изображение на стриме. Итак, оптимальные настройки ОБС для стрима:
- Управление битрейтом. Около этого параметра необходимо выбрать «постоянный (CBR)». Это позволит повысить качество изображения. Оно не будет «сыпаться» на пиксели во время динамических сцен.
- Битрейт. Необходимо устанавливать значение в зависимости от скорости интернета и используемого процессора. Для проведения трансляции в разрешении 1080р рекомендуется использовать не менее 6000 битрейта. Для 720р это значение можно понизить до 2000-3000.
- Интервал ключевых кадров. Этот параметр позволяет улучшить качество изображения даже при не очень высоком битрейте. Для транслирования нединамичных видеоигр интервал можно немного повысить. Если во время прямого эфира будет много динамичных сцен, рекомендуется устанавливать 1-2 ключевых кадра. Больше ставить не стоит, так как изображение станет слишком замыленным.
- Предустановка использования процессора. Этот пункт настройки отвечает не только за четкость изображения, но и за уровень нагрузки на ЦП. Если используется мощный компьютер, данный параметр можно повысить до значения «Fast». Для средних процессоров лучше использовать «Veryfast». Это позволить уменьшить нагрузку на ЦП без ухудшения качества картинки.
- Профиль. Данный параметр, как и предыдущий, влияет на загрузку ЦП. Владельцам мощных многоядерных процессоров необходимо установить значение «high». Для слабых и средних компьютеров подойдет «main».
Справка! Настройка битрейта во многом зависит от того, какая платформа используется для проведения прямых эфиров. Например, площадка Twitch ограничивает битрейт до 6000 и поэтому нет смысла устанавливать значение больше. На YouTube таких ограничений нет и можно использовать любой битрейт. Главное, чтобы интернет и компьютер хорошо с этим справлялся.
Настройка кодека NVENC H.264
Иногда для проведения стримов используется видеокарта. Чтобы проводить трансляции на картах от Nvidia придется воспользоваться кодеком NVENC H.264. Он способен передавать такую же качественную картинку, как и при использовании x264.
Чтобы сменить кодек в OBS Studio, необходимо выполнить следующую последовательность действий:
- Открыть параметры программы.
- Войти во вкладку «Вывод».
- В пункте «Режим вывода» выбрать «Расширенный».
- Около строки «Кодировщик» поменять кодек на NVENC H.264.
Перед запуском стрима на видеокарте необходимо настроить трансляцию для ВК, Ютуба или Твича. Большинство параметров такие же, как и при использовании процессора. Однако есть несколько уникальных настроек, которые доступны только при выборе кодека NVENC H.264:
- Пресет. Это главный параметр, отвечающий за четкость транслируемого изображения. Если в компьютере мощная видеокарта, необходимо выбрать «Высокое качество». Для карт низкого и среднего ценового сегмента лучше использовать «Среднее качество».
- Уровень. Рекомендуется оставить стандартное значение «auto», так как этот параметр не влияет на картинку.
- Включение двухпроходного кодирования. Эту функцию нужно использовать только в том случае, если стрим проводится на мощной видеокарте.
- GPU. По умолчанию используется значение «1». Если в компьютере установлено две видеокарты, работающие в режиме SLI, надо изменить значение на «2».
- В-кадр. Если включить эту опцию, текущий кадр начнет ссылаться на следующий и предыдущий. Это позволяет уменьшить нагрузку на видеокарту и немного ускорить отрисовку. Рекомендуется оставить стандартное значение «2».
Осторожно! Если видеокарта не справляется с обработкой изображения для стрима, лучше вместо нее использовать процессор и кодек x264.
Оптимальные настройки для трансляции
OBS обладает открытым исходным кодом, позволяя записывать или транслировать видео в реальном времени с любого компьютера. Программа работает на Mac, Windows или Linux.
Перед запуском самой программы нажмите на ярлык правой кнопкой мыши, затем выберите «Свойства». Далее найдите пункт «Совместимость», а затем поставьте галочку возле «Запускать от имени администратора».
Теперь следует заняться настройкой ПО. Для этого нажмите одноименную кнопку, которая расположена в правом нижнем углу окна приложения.
Вы перейдете в параметры. Первую вкладку с надписью «Общие» можете не трогать, поскольку там практически нет важных опций. Можно только выбрать язык и светлую/темную тему.
Рекомендуется установить галочку возле пункта «Проверять на наличие обновлений при запуске». Дополнительно поставьте отметку напротив «Включить системный трей». После детального ознакомления с первой вкладкой, откройте следующую под названием «Вещание».
Для вкладки «Сервис» по умолчанию устанавливается «Пользовательский» или «Настраиваемый» (другие выбирать не нужно). Затем вам необходимо ввести данные, которые находятся в вашем аккаунте YouTube или Twitch.
Чтобы настроить предстоящую трансляцию:
- Перейдите в учетную запись, затем откройте или создайте новый канал, который хотите транслировать в прямом эфире с помощью ОБС.
- Откройте «Настройки кодировщика».
- Выберете «Ключ трансляции», нажмите «Копировать». Осталось открыть программу, чтобы вставить его в «Ключ потока».
- Затем скопируйте URL-адрес сервера и вставьте его во вкладку «Сервер».
Следующая вкладка – «Вывод». Обычному стримеру хватит простого режима. При использовании этого режима вывода вам нужно только настроить битрейт видео и аудио.
По умолчанию значения аудио и видео битрейтов будут в низком разрешении (для видео 800 Kbps, для аудио – 128). На этом этапе проблему того, как улучшить качество видео в ОБС вы можете решить, просто выбрав более высокие параметры.
Осторожно! Предварительно убедитесь, что ваши комбинированные битрейты аудио и видео меньше половины скорости загрузки в сеть. Иначе могут возникнуть проблемы с буферизацией
Если скорость соединения составляет 2000 Мбит/сек., то битрейты аудио и видео не должны превышать 1000 Мбит/сек.
Если выбрать режим вывода «Расширенный», откроются дополнительные параметры, которые помогут улучшить качество потока.
Обратите отдельное внимание на то, что у вас должен быть выставлен режим вывода «Расширенный», для управления битрейтом задано значение CBR. Интервал между ключевыми кадрами должен равняться 2
Если хотите упростить пользование программой, откройте пункт «Горячие клавиши». Здесь вы можете настраивать различные сцены для кодирования потокового видео. То есть, можно без труда переключаться между сценами во время прямой трансляции (очень полезная вещь для стримеров).
Справка! Чтобы вставить видео прямо в трансляцию, нажмите на значок «+» в виджете «Источники». Там вы также можете выбрать устройство видеозахвата, изображения, записанное видео. Когда все будет готово к началу трансляции, нажмите на кнопку «Начать потоковую передачу».
Как настроить задержку трансляции YouTube
На Панели управления трансляциями:
- Откройте страницу http://youtube.com/livestreaming/stream.
- В верхней части страницы нажмите Трансляции.
- Введите описание и название эфира и выберите Создать трансляцию.
- Нажмите Настройки.
- В разделе «Подстройка трансляции» выберите задержку.
- Нажмите Сохранить.
В разделе «Все трансляции»:
- Откройте страницу youtube.com/my_live_events.
- Нажмите кнопку «Изменить» рядом с одной из ранее запланированных трансляций или «+ Создать трансляцию» в правой верхней части страницы.
- Откройте вкладку Расширенные настройки.
- В разделе «Подстройка трансляции» выберите задержку.
- Нажмите Сохранить.
В разделе «Начать эфир»:
- Откройте страницу youtube.com/live_dashboard.
- Нажмите Параметры.
- В разделе «Подстройка трансляции» выберите задержку.
Трансляции с веб-камер и мобильных устройств оптимизированы по умолчанию. Для них установить задержку нельзя.
Настройка трансляции в интерфейсе YouTube
Первые настройки необходимо сделать непосредственно перед началом эфира. Для этого переходите в свой аккаунт Ютуб, выбираете “Творческая студия” (клик по аватарке) и в левом меню “Прямые трансляции”.
Вы попали в панель управления, где и будете настраивать основные параметры.
Самым первым, что нужно сделать, это установить изображение, которое будет отображаться перед началом просмотра. В дальнейшем его можно будет изменить.
Основная информация
- для начала необходимо дать название и описание прямого эфира;
- запланировать начало трансляции;
- выбрать категорию (принадлежность к какой-либо теме);
- в параметре “Конфиденциальность” вы можете предоставить полный доступ для всех желающих или установить ограничения с определенными условиями.
Поставив чекбокс, трансляцию увидят только те пользователи, которым вы предоставите ссылку на видео, тем самым ограничив круг для просмотра.
Параметры
Настройка “Включения видеомагнитофона” позволит участникам просматриваемого эфира вернуться и просмотреть определенный участок повторно. Эта функция включается по вашему желанию.
Следующий параметр частично дублирует пункт рассмотренный в разделе “Конфиденциальность”.
Подстройку трансляций лучше оставить стандартной, хотя в дальнейшем можно поэкспериментировать и выбрать для себя оптимальный вариант.
Задержку оставляете по умолчанию на 30 сек.
Настройка видеокодера
В этом параметре настраивать ничего не нужно, но данные этого раздела вам будут нужны для настройки программы.
Здесь прописан адрес сервера и ключ трансляции. Ключ для каждого аккаунта уникален и может использоваться продолжительное время, до момента, пока вы сами пожелаете его заменить.
Остальные настройки можно оставить как есть. К ним относятся “Подсказки” и “Расширенные параметры”.
Последние, настройки индивидуального характера и не влияющие на саму трансляцию. Их каждый настраивает по своим потребностям. К примеру: вы можете включить чат и получать сообщения от зрителей, попутно отвечая на заданные вопросы.
Интерфейс прямого эфира подготовлен и теперь переходим к программе захвата экрана и будем настраивать стрим через видеокодер.
Ключ трансляции YouTube
- Откройте OBS Studio
- В верхнем меню выберите -> «Файл» -> «Настройки» -> «Вещание»
- В поле «Сервис» нужно выбрать «YouTube — RTMP», либо «YouTube — RTMRS (Beta)»
- Теперь в конце поля «Ключ потока» появилась кнопка «Показать ключ Трансляции» вот именно эта кнопка и ведёт на старый интерфейс ютуба.
Здесь нас интересует пункт «Название/ключ трансляции». Его потребуется скопировать в «OBS Studio» в поле «Ключ потока». «Похоже ютуб решил трансформировать свой интерфейс раз в полгода доставляя пользователям больше хлопот каждый раз со своими экспериментами.»
Так же сюда можно попасть через в очередной раз «новый» интерфейс.
Настройки кодеров видеокарты
Теперь разберемся, как настроить качество стрима OBS, используя кодеры видеокарты. Это метод позволяет значительно улучшить производительность и количество FPS не только во время трансляции, но и при осуществлении записи. Итак, порядок действий:
- Сначала следует установить битрейт. Необязательно выставлять максимальное значение. Достаточно установить 15000-16000. Этого достаточно, чтобы проводить трансляции/записывать видеоролики для YouTube или Twitch. Количество кадров в секунду будет составлять 60, а разрешение – 1080р. Для более слабых компьютеров подойдет 10000. Если опуститься ниже (до 6500-9500), разрешение будет 720р, а FPS снизится до 30.
- Значение «Интервал ключевых кадров» лучше оставить на нуле (для тех, кто не проводит прямые трансляции).
- Значение пресета можно повышать в зависимости от качества видеокарты. Можно выставить «Максимальное», если компьютер позволяет.
Выбор источника захвата в OBS Studio
× Информация! Также вам будут полезна статья: «OBS Studio cцены и источники».
Перед тем, как начать трансляцию, потребуется выбрать, что именно будет транслироваться. Для этого первым делом следует выбрать в левом нижнем углу новую сцену (нажатием на +), Далее начинается работа с источниками. рассмотрим четыре основных варианта для нашей трансляции, обо всех источниках читайте в статье выше.
Захват игры
Этот захват нужен в первую очередь для захвата приложений использующие графический ускоритель GPU такие как игры и тому подобное, отсюда и название захвата. Если приложение не появляется в окне, разверните его, а затем сверните, так же бывает, что этого недостаточно в этом случае:
Воспользуйтесь следующими рекомендациями:
- «Режим» — Захват отдельного окна;
- «Окно» выберете нужные процесс (процесс должен быть запущен);
- «Приоритет согласования окна» — Сравнить заголовок, в противном случае найти окно того же типа;
- Галочку на «Режим захвата SLI/Crossfire (Медленно) лучше выставить в последний момент, так как это очень сильно влияет на производительность;
- Поставить галочку на «Использовать перехватчик, совместный с защитой от читов;
- Прочтите инструкцию по устранению черного экрана тут;
- Обратитесь в специальную группу для решения данной проблемы.
Захват окна
Используется для захвата окон не использующие и использующие графический ускоритель GPU, отсюда появляется проблемы с захватом браузеров в которых используется аппаратное ускорение. Начиная с версии 25.0 данную проблему исправили новым способом захвата окна, которое можно выбрать в свойствах источника, но в результате будет появляться жёлтая обводка вокруг окон, с этим придётся либо смирится, либо отключать аппаратное ускорение в браузере. Для устранения большинства проблем воспользуйтесь следующими рекомендациями:
- «Окно» выбираем нужный процесс из списка (игра должна быть запущена в оконном режиме или полноэкранном оконном);
- «Приоритет согласования окна» — Сравнить заголовок, в противном случае найти окно того же типа;
- Поставить галочку на «Совместимость с мульти-адаптером»;
- Поочерёдно выберете один из способов захвата окна отличающийся от «Автоматический»
- Прочтите инструкцию по устранению черного экрана тут;
- Обратитесь в специальную группу для решения данной проблемы.
Захват экрана
Этот источник позволяет автоматически транслировать весь рабочий экран пользователя, так что всё что у вас находится на рабочем столе будет показано и конечному пользователю. Как правило этот способ выбирает тот, кто испытает какие-либо трудности при захвате первыми двумя способами.
× Информация! «OBS Studio. Чёрный экран».
Устройство захвата видео
Источник, позволяющий транслировать «себя любимого» в сеть. Секреты добавления камеры так же существуют и для этого источника.
- Во-первых, нужно выбрать ручками разрешение вашей камеры
- Во-вторых, указать частоту кадров FPS на значение 29,97 NTSC (нужно для устранения отставания частоты кадров при больших значениях разрешениях картинки).
Настройка программы OBS Studio для стрима
Все настройки будут исходить из Ваших личностных пожеланий и предпочтений, относительно планов на трансляцию.
Минимальная настройка, достаточная для выхода в эфир – это:
Активизация микрофона;
Активируйте его в разделе “микшер”.
“Захват экрана”, который позволит Вам демонстрировать происходящие на Вашем экране или просто статичное изображение;
В разделе “источники” нажмите иконку “плюс” и создайте “захват экрана” (или “изображение”), после этого – активируйте её.
Настройка скорости интернета для вещания (Бит Рейд).
Установите его во вкладке “вывод”, исходя из скорости Вашего домашнего интернета. Чем выше скорость Вашего интернет соединения, тем лучше качество трансляции Вы можете себе позволить. ОБС, во время стрима, просигнализирует Вам в нижней правой части экрана (зелённым, жёлтым и красным цветом) о корректности выбранных Вами настроек – стремитесь чтобы “сигнал” был зелённым цветом.

Установить ключ потока
Подберите музыку для стрима
Неотъемлемая часть любой качественной трансляции — фоновая музыка. Чаще всего она играет прямо поверх игры, привнося в нее особое настроение и некоторую уникальность.
Но есть и подводные камни. Twitch имеет автоматическую систему, которая выключает звук на стриме, когда играет музыка, подпадающая под авторские права. Стрим, конечно, из-за этого не прекратится, но вряд ли вашим зрителям понравится получасовая тишина, когда не слышно ни музыки, ни игры, ни даже вас.

Чтобы избежать этого, нужно подбирать музыку из категории Royalty Free, то есть без копирайтов. В сети можно найти множество подборок и библиотек с такими композициями. Например, есть плейлисты на Spotify и YouTube. Также обладатели «партнерки» Twitch имеют доступ к библиотеки официально разрешенной музыки, в которой более 1500 треков.
Если у вас нет времени искать все это и подбирать музыку, то просто включите музыку из игры — это простое, но вполне приемлемое решение проблемы. И ее «глушить» уж точно не будут.

Еще один важный момент — балансировка звука из разных источников. Вам нужно настроить громкость музыки, игры и дорожки микрофона таким образом, чтобы вы всегда были на первом плане. Дальше по приоритету идет игра, ее должно быть хорошо слышно. Музыка должна быть фоном, а не выпирать вперед вас и игры. Но и она должна быть слышна!
Чтобы настроить все как следует, воспользуйтесь функцией локальной записи трансляций в Streamlabs OBS. Запустите игру, включите музыку и скажите пару слов, после чего сохраните запись и послушайте ее. Может показаться, что это мелочь, но если вы хотите стать мастером, то вам нужно сделать свои трансляции максимально приятными для зрителей.
Оборудование для стрима
Основное оборудование для стрима включает в себя мощный игровой компьютер, который адекватно работает со всеми требовательными играми и программой для запуска трансляции.
Из дополнительного оборудования следует выделить следующее:
- Второй экран — необходим для чтения чата, просмотра браузера, переключения музыки и многого другого. Чем проще взаимодействовать со зрителями и чем меньше функций сосредоточено в окне с игрой, тем лучше.
- Микрофон — успех любого стримера заключается в качественном звуке. Не стоит экономить на оборудовании, ведь зрители будут слушать вас. Посторонние шумы отвлекают пользователей и ухудшают общее впечатление о трансляции.
- Наушники — определяют удобство игры, прослушивание музыки и т.д. Подходят любые устройства, вне зависимости от цены и внешнего вида.
- Веб-камера — не обязательный элемент трансляции, но демонстрация вебки увеличивает доверие пользователей и вовлечение канала. Зрителю интересно смотреть не только на игру, но и на человека. Самые лучшие игроки устраивают демонстрацию клавиатуры и того, как они на нее нажимают.
Из дополнительного оборудования стоит выделить искусственный свет, тихое помещение, звукоизоляционные панели на стену, удобное кресло, дизайн комнаты для стрима и многое другое. Все эти вещи постепенно появляются у каждого стримера с ростом популярности канала.
Какой сервер выбрать для стрима на твиче?
Выбор сервера влияет на качество трансляции и бесперебойную работу стрима. Для выбора наилучшего сервера необходимо воспользоваться дополнительной программой. Установите TwitchTest, выберите континент (Europe) и нажмите старт.
После этого произойдет тест связи с серверами, а затем отобразятся параметры круговой задержки и качества соединения для каждого из них. Лучше выбирать сервер с качеством соединения 100 и минимальным параметром RTT. Полученная информация изменяется в настройках программы для стриминга.
Ошибки в стримах, которые нельзя допускать
Первую ошибку, которую совершают все новички: не готовятся к трансляции. Поэтому на записи они заикаются, перескакивают с темы на тему и общий монолог у них не структурирован. Обязательно сделайте сценарий эфира и отрепетируйте его.
Вторая ошибка – не проведение пробного стрима. Поэтому в итоге в кадре вы выглядите не так, как планировали, а задний фон завален лишними предметами. Так же пробный эфир помогает распознать и убрать все неполадки: плохой звук, подвисания.
Третья ошибка – игнорирование своей аудитории или плохое взаимодействие с ней. Отвечайте на вопросы, читайте комментарии и прислушивайтесь к замечаниям.
Есть еще пара моментов, которые стоит учесть:
- делайте стрим продолжительным: от часа до трех;
- проводите эфир в том месте, где хороший интернет и освещение;
- не забывайте призывать зрителей к действию: задавать вопросы, высказывать мнение.
Плюсы и минусы стрима на YouTube
Все площадки конкурируют между собой, предлагая пользователю разные условия. YouTube на данный момент является самым часто посещаемым видеохостингом в мире.
Тем не менее, у него есть определенные минусы:
- крайне неудобная лицензия на использование контента, закрепленного за авторскими правами. Если Вы хотите воспроизвести на стриме любимую композицию прямо из системы или из динамиков внешнего устройства, у Вас могут быть проблемы с авторским правом и стрим могут попросту удалить.
- YouTube имеет ограничения по количеству входящей информации. Это означает, что не получится организовать стрим на YouTube в превосходном качестве и с идеальным звучанием, не прибегая к использованию дополнительных сервисов.
- Неудобный чат и система оповещений.
- Система рекламы продвижения стримов в ТОП также работает не идеально, порой, выводя на вершину стримы с 20 зрителями.
- Слабая рекламная интеграция. Не всё можно рекламировать во время стрима, а за некоторые, неудачно сказанные слова, стрим могут даже удалить и заблокировать канал.
- Строгая политика, которая основана не только на блокировке канала. В случае нарушения на блокировке человека и запрета создавать ему каналы в будущем. Это значит, что если Вы создали канал и нарушили правила сервиса , Вас заблокируют навсегда , и все ваши последующие каналы могут удалить без причины, если будет доказано, что они принадлежат именно вам.
Плюсы:
- Возможность заполучить большую аудиторию и сгенерировать солидный трафик.
- Возможность сохранить запись стрима в исходном качестве вместе с комментариями.
- Возможность монетизировать стрим.
Настраиваем вывод чата на стрим в твиче
Для вывода чата на экран во время стрима используются дополнительные программы. Самой популярной считается TwoRatChat.

Зайдите в установленное приложение и добавьте источник чата Twitch, указав ник стримера. После этого откройте раздел настроек, активируйте опции «Поверх всех окон» и «Сохранять чат как картинку». Затем указывается папка для сохранения картинок.
Чтобы синхронизировать приложение с OBS Studio, нужно добавить источник. Выберите подтип «Браузер» и введите ссылку из TwoRatChat в адресную строку. После этого на экране появится чат, который автоматически обновляется. Стример может изменять его размер, местоположение и многое другое.







