Как проводить стримы в tiktok
Содержание:
- Альтернативные методы
- Как транслировать фильм в ВК с телефона
- Уверенно зарабатываем
- Блог Дмитрия Рябова
- Как сделать трансляцию в ВК инструкция
- Как начать трансляцию через VK Live с телефона на Андроид
- Советы и рекомендации по проведению стримов
- Виды стримов
- Настройки
- Как запустить прямой эфир ВК (ВК live)
- Настройка трансляции в OBS Studio
- Требования для проведения трансляций
- Где стримить
- Шаг 7: Настройка сцен
Альтернативные методы
Некоторые пользователи нашли способ, как запустить стрим в «Тик Токе» без 1000 подписчиков. Нужно зайти в профиль, нажать 3 вертикальные точки и перейти в «Настройки» и «Конфиденциальность».
Что делать дальше:
- Найти пункт «Поддержка», выбрать «Сообщить о проблеме» из 3 существующих разделов.
- Перейти к теме «Трансляция/оплата/награды» снизу.
- Нажать «Проведение трансляций» и уточнить «Не удается начать прямой эфир».
- Выбрать «Нужна еще помощь?», рассказать о проблеме в службу поддержки.
- В сообщении объяснить, что вы являетесь активным пользователем TikTok, ранее регулярно проводили прямые эфиры, а сейчас функция перестала работать. Спросить, могут ли представители СП помочь в этой ситуации и возобновить общение с пользователями через стримы. Спустя 24 часа функция Live станет доступной.
В пункте «Поддержка» вы можете сообщить о проблеме.
Как транслировать фильм в ВК с телефона
Аналогичным вопросом могут задаваться люди, которые стримят прохождения различных видеоигр. Современные стримеры не обходят стороной и мобильные приложения. Так что это принципиально важный инструмент, который должна предоставлять любая площадка с трансляциями. Однако в ВК это возможно лишь с применением стороннего софта. Вам придётся прибегнуть к использованию специализированного приложения (например Kast), которое захватит изображение с экрана и запустит потоком в прямой эфир. Решить вопрос с тем, как сделать трансляцию в ВК с экрана телефона, вы сможете только с помощью стороннего программного обеспечения.
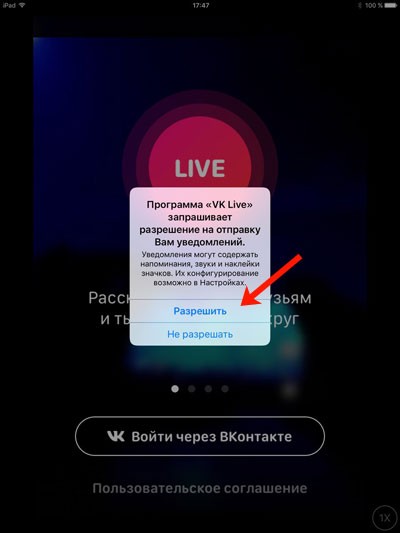
Ещё одной проблемой начинающих стримеров является горизонтальная трансляция ВК. Но решение настолько простое, что до него можно дойти интуитивно — просто включите автоматическую ориентацию изображений и переверните устройство. Видео отдаётся в таком же формате, в котором записывается. Поэтому, если вы записываете горизонтально ориентированное изображение, то и в социальную сеть будет транслироваться видео в таком же формате.
Уверенно зарабатываем
Когда вы начнете делать трансляции регулярно и научитесь работать со зрителями самое время подумать о заработке во время трансляций. Для этого есть два варианта: — Обменять подарки на деньги; — Подключить приложение «Пожертвование». Каждый раз, когда пользователь оплачивает что-то в VK Live, автору перечисляется 100% его голосов. Позже автор может вывести вознаграждения, обменяв их на деньги. Об этом подробно сказано в инструкции «Партнёрская модель по выводу голосов» Зарегистрировавшись в сервисе DonationAlerts, авторы могут подключить виджет к сообществу. Под плеером видео в «ВКонтакте», появится кнопка «Поддержать», в этом случае автору приходят реальные деньги. Подробнее об этом написано в инструкции «Как подключить пожертвования для трансляции».
Блог Дмитрия Рябова
Друзья, снова приветствую Вас! Сегодня расскажу как сделать трансляцию в вк с компьютера. Просто так трансляция не запускается, и я нашел простой способ, о котором вы сейчас узнаете.
Прямые трансляции вк выглядят как обычные видео записи, их можно разместить на стене своей страницы или просто сохранить в в личных видео.
Чем выгодно использовать прямые трансляции, так это о, что они автоматически производятся в ленте новостей и тысячи ваших друзей это видят.
Еще одно преимущество – это то, что когда вы начинаете трансляцию, то идет оповещение всех ваших подписчиков и если у вас их много, то сразу получите много зрителей. Но если у вас мало друзей вконтакте, то у меня есть статья на блоге, как их быстро набрать максимальное количество.
И так, давайте уже создадим свою первую трансляцию. Сначала надо зайти на своей странице в видео записи. Там в правом верхнем углу увидите, что появилась кнопка «трансляция», она находится около «добавить видео».
Нажимаете на кнопку и откроется лист, где можно видно как сделать трансляцию в вк с компьютера. Сначала нужно загрузить обложку, просто добавьте туда свою любую картинку.
Дальше надо написать название трансляции и описание, после чего выбрать категорию. После этого начинаются головняки. Нажимайте на «настройка видео кодера» и вы видите тут ссылку и ключ, которые надо вставить в ваш видео кодер.
Лично у меня нет ни какого кодера и для того, чтобы начать трансляцию вк, нужно скачать программу на компьютер, установить этот видео кодер и только потом записывать.
Поэтому я решил этот вопрос на много проще и сейчас поделюсь с вами как можно быстро запускать трансляции, без кодеров и ключей.
Заходите в эту группу и скачиваете приложение. Ярлык приложения будет на вашем рабочем столе. Перед первым запуском надо будет ввести логин и пароль от вашего аккаунта.
Затем приложение открывается моментально и готово к записи без всяких ссылок и ключей. Щелкнули по ярлыку, нажали начать трансляцию и все.
В левом углу приложения есть кнопка «настройки». Тут можно настроить качество видео, рекомендую сделать разрешение поменьше, чтобы нагрузка была не такая большая.
В настройках звука можно ничего не трогать, там сразу все четко установлено, как надо. В общих настройках смотрите сами как вам удобно, так и сделайте.
Особенно удобно записывать игры, запись экрана получается отличная, звук отличный и сразу много просмотров. Теперь для записи экрана лично я буду пользоваться этим приложением.
Для того, чтобы видео камера работала вместе с показом экрана нужно нажать в левом верхнем углу «настройки» и в выпавшем меню выбрать «расширенный интерфейс».
Внизу появится дополнительное окно настроек и там надо нажать на шестеренку, откроется настройка камеры. Тут надо будет выбрать Разрешение/Частота кадров: «пользовательское» и нажмите ОК.
Теперь вы знаете как сделать трансляцию в вк с компьютера. Но тут нет чата, поэтому есть определенные неудобства, т.к. ваше видео будут смотреть уже на стене и сразу обратной связи не получить. Прямой эфир с чатом я буду настраивать на своем телефоне, поэтому в следующей статье напишу как это делается.
Друзья, жду комментариев под статьей и обязательно нажимайте на иконки социальных сетей. Следите за моим блогом, будет много полезной информации.
Как сделать трансляцию в ВК инструкция
Привет ! Сегодня я покажу вам как сделать и запустить прямую трансляцию в ВК.
Зайдите на свою страницу. Слева в боковой панели перейдите на страницу Видео. Вверху, в окне Прямые трансляции, нажмите на кнопку – Подробнее.
- Далее, на следующей странице, в описании, нажмите на ссылку – OBS для ВКонтакте.
- Далее, на следующей странице, под заголовком Скачать программу, нажмите на ссылку – Загрузить последнюю версию.
Далее, у вас откроется окно для скачивания программы. Нажмите на кнопку – Скачать. После чего данная программа загрузится на ваш компьютер.
- Вы также можете скачать данную программу со страницы сообщества OBS для ВКонтакте.
- https://vk.com/obsforvk
Далее, запустите программу и установите её на свой компьютер следуя инструкции. После установки, откройте программу.
- У вас на рабочем столе появится ярлык для запуска программы.
После первого запуска вам нужно будет ввести свои данные, пароль и логин ВК, чтобы запустить программу. После чего откроется окно, где вы сможете настроить и запустить трансляцию в ВК. Если у вашего компьютера есть камера, то вы можете с помощью мыши установить размер окна, где отображается изображение камеры, то что снимается.
- – Вы можете выбрать страницу, на которой будет показываться трансляция.
- – Нажмите на кнопку – Запустить трансляцию.
Далее, вверху окна нажмите на вкладку Настройки. В открывшемся окне нажмите на вкладку Расширенный интерфейс.

Далее, внизу окна слева нажмите на плюс. У вас откроется окно, где вы можете выбрать тип трансляции.
- – Изображение.
- – Слайд-шоу.
- – Источник медиа.
- – Текст (FreeType 2).
- – Захват экрана.
- – Захват окна.
- – Захват игры.
- – Устройство захвата видео.
- – Захват входного аудио-потока (звук из вне).
- – Захват выходного аудио-потока (звук из компьютера).
- – Сцена.
Всё готово ! Прямая трансляция появится на вашей странице или в группе, сообществе ВК.
Остались вопросы ? Напиши комментарий ! Удачи !
Как начать трансляцию через VK Live с телефона на Андроид
Для того чтобы начать прямую трансляцию Вконтакте с телефона или планшета на Android необходимо сначала установить для этого специальное приложение VK Live.
Зайдите в Play Маркет и найдите данное приложение. Создано оно разработчиками Вконтакте, поэтому смотрите, чтобы в поле разработчик (под названием приложения) было указано «VK.com». Установите его на свое устройство.
Следующее, что нужно сделать – авторизироваться. Зайдите в приложение и нажмите на кнопочку внизу «Зайти через Вконтакте».
Если на телефоне установлено приложение Вконтакте, то вход в VK Live произойдет автоматически через тот профиль, который открыт в приложении ВК. Иначе, нужно будет ввести логин и пароль от страницы Вконтакте.
Приложение покажет, через какой аккаунт будет выполнен вход. Это можно понять по миниатюре аватарки в правом верхнем углу. Разрешите VK Live доступ ко всему, что указано в списке, нажав на соответствующую кнопку.
Сразу откроется страница, на которой в виде списка будут показаны текущие трансляции других пользователей. Если что-то заинтересует, нажмите на видео, чтобы его посмотреть. Вверху слева в окне будет кнопка с изображением трех горизонтальных полос – она открывает боковое меню. Колокольчик справа – на этой странице можно посмотреть текущие трансляции друзей и пользователей, на которых Вы подписаны.
Для создания, нажмите на значок камеры в правом нижнем углу окна.
Если нужно начать прямой эфир от имени сообщества или группы (Вы должны быть владельцем или администратором), тогда нажмите на имя пользователя под аватаркой. В списке можете выбрать нужную группу, если у Вас их несколько, а можно так и оставить, тогда трансляция будет создана от Вашего имени.
Дальше введите название. Следующие три кнопочки это: включение/отключение геолокации и комментариев, открытый замок значит, что все смогут смотреть трансляцию, закрытый – только друзья. Чтобы включить прямой эфир, нажмите «Начать трансляцию».
«1, 2, 3…Вы в эфире!». У Вас окно будет выглядеть следующим образом. Вверху справа можно посмотреть: сколько длится эфир, текущий баланс и количество пользователей, которые смотрят.
Внизу область для комментариев. Там же Вы увидите, кто подключился к трансляции.
Вверху слева кнопка со стрелочками – это смена камеры, крестик – завершение вещания.
Когда Вы начнете прямой эфир, Вашим друзьям и подписчикам придет соответствующее уведомление.
При желании, они смогут подключиться к трансляции.
Чтобы закрыть трансляцию, нажмите на крестик и подтвердите завершение эфира, нажав «Да».
В боковом меню можно посмотреть свой уровень и баланс, открыть список случайных трансляций. Если нажмите «Мои трансляции», откроется список с записями всех эфиров.
Если нужно посмотреть, нажмите на видеозапись.
Чтобы удалить ее совсем, нажмите на изображение корзины в правом верхнем углу в окне просмотра. Крестик – закроет видео.
Советы и рекомендации по проведению стримов
Как опытный блогер я рекомендую заранее выбрать тему будущего прямого эфира. Он может быть развлекательным, информационным и т.д. Выделите несколько тезисов, запишите анонс трансляции, чтобы определить тему разговора, предложите зрителям подготовить вопросы и назовите время и дату эфира.
Те, кто ни разу не общался с людьми в режиме прямой трансляции, поначалу могут испытать стресс. Только опыт проведения стримов избавит от стеснительности и страха. Чтобы привыкнуть к живому общению с подписчиками, для начала можно присоединиться во время прямого эфира к кому-нибудь из друзей.
Перед личной трансляцией воспользуйтесь несколькими советами:
- общайтесь с аудиторией и отвечайте на их вопросы;
- задавайте вопросы в ответ;
- приглашайте других блогеров, чтобы не испытывать страха, оставаясь со зрителем один на один.
Виды стримов
Классификации как таковой не существует. Можно лишь назвать направления, которые пользуются сейчас большим успехом:
- кулинарные;
- разговорные;
- повседневные;
- игровые.
Рассмотрим их подробнее.
Кулинарные стримы
Кулинария во все времена была востребованной темой. Каждый день множатся сайты с пошаговой инструкцией создания поварских шедевров. Но процесс готовки – это тот случай, когда «лучше 1 раз увидеть, чем 100 раз прочитать».
Кулинарные стримы – показ в прямом эфире, как приготовить различные блюда – десерты, закуски, второе, стряпню, разносолы. Это прекрасный способ наглядно понять скорость и сложность приготовления. Реально увидеть красиво и вкусно ли блюдо, без прикрас фотошопа и монтажа.
Разговорные стримы
Из названия понятно, что в данных прямых трансляциях стримеры разговаривают. Автор поднимает какую-то актуальную тему и рассуждает о ней. Например, не так давно было очень популярно размышлять на философские и житейские проблемы.
Большой плюс таких стримов – это не монолог, зритель может участвовать в беседе, задать вопрос, подискутировать с рассказчиком. Для этого есть специальный чат.
Вне времени остается популярным жанр, когда известные люди высказываются о чем-то, реагируют на злободневное или политическое событие.
Повседневная жизнь
Некоторые популярные личности (актеры, спортсмены) делают достоянием гласности свою повседневную жизнь. Как это ни странно, но свои зрители есть и этого стриминга.
Поход в клуб/бар/магазин, спортивная тренировка, путешествие – все это может стать содержание стрима. Секрет популярности не только в стримере, но и в веселом развлекательном сюжете. Есть две причины, почему зрители смотрят:
- являются преданными поклонниками персонажа, следят не только за творчеством, но и личной жизнью, и даже бытом;
- чтобы развлечься.
Подобный эфир могут создать и неизвестные, но очень харизматичные люди с активной, яркой, наполненной интересными событиями, жизнью.
Игровые стримы
Одно из популярнейших видов стриминга. И пока самый прибыльный. К игровым стримам можно отнести:
- трансляция киберспортивных соревнований;
- показ собственной игры в реальном времени.
Стереотипно считается, что данный стрим пользуется популярностью у школьников и подростков. Это не совсем так. Дети лишь одна категория зрителей, пусть и многочисленная. Компьютерные игры давно стали видом спорта со своими игроками и болельщиками. И спонсорами. Чаще всего, когда говорят о заработках на стриме, имеют в виду именно игровой стриминг.
Статистика показывает, что многие геймеры смотрят на чужую игру чаще, чем играют сами. Причины этого:
- стример – профессионал, его игра существенно продуктивнее;
- харизма автора:
- возможность пообщаться как с создателем трансляции, так и другими зрителями.
Причем последняя причина не является последней, для многих час – востребованная площадка. Очень похоже на телешоу, в котором можно поучаствовать, сидя «дома на диване».
Настройки
Для того чтобы попасть в меню настроек приложения Тик Ток, нужно нажать на изображение трех точек в правом верхнем углу экрана. Опции сгруппированы в три раздела:
- «Аккаунт»;
- «Общие»;
- «Документы».
В первой группе можно установить приватный доступ к своему профилю, поделиться ссылкой на аккаунт через другие сети или СМС. Во второй есть подключаемая функция push-уведомлений. Приложение будет сообщать о том, что на профиль кто-то подписался или поставил лайк под постом. Здесь же присутствует опция родительского контроля Digital Wellbeing. Сохранённые клипы отображаются в разделе Live Photo.
В Документах собран свод правил пользования, сведения о политике конфиденциальности, здесь можно обратиться в службу поддержки, если в работе приложения наблюдаются сбои. Для смены пользовательского аккаунта нужно нажать пункт «Выйти».
Рабочая среда сервиса устроена максимально просто, чтобы в ней можно было быстро разобраться даже новичку.
Как запустить прямой эфир ВК (ВК live)
С телефона
Вариант 1. Чтобы запустить прямой эфир ВКонтакте с телефона, откройте мобильное приложение или перейдите в раздел «Новости». Над историями друзей, справа найдите небольшой серый круг и нажмите на него.
Вариант 2. Также запустить прямой эфир ВКонтакте можно, открыв камеру для создания историй. Слева от кнопки «История» находится «Прямой эфир».
После того как открылось нужное окно, Вы можете запустить прямой эфир, нажав на большую розовую кнопку внизу «Начать трансляцию».
При создании трансляции с личной страницы (из своей ленты новостей или со своей стены) — по умолчанию, вы указываетесь её автором. Если же вы хотите провести эфир от имени сообщества, нажмите на своё имя вверху экрана и выберите нужный вариант.
Обратите внимание: если вам необходима горизонтальная трансляция, перед запуском эфира поверните телефон горизонтально
Расшифровка картинок на странице Начала трансляции
- Маски. Чтобы украсить и сделать свой прямой эфир ярче, используйте маски. Это можно сделать до или во время трансляции. ВКонтакте доступен большой их выбор на любой вкус, кроме того они часто обновляются.
- Круговые стрелки. Для того, чтобы переключить камеру с фронтального режима на основной и показать зрителям какую-либо свою деятельность, нажмите на кнопку с изображением двух стрелок.
- Скрепка. Здесь можно прикрепить ссылку, которой хотите поделиться со зрителями – например, на товар, статью или сообщество. Также можно добавлять материалы из ленты новостей. Для этого нажмите «Поделиться» и выберете «Добавить в историю». Кроме того, есть возможность добавить запись, товар и опрос.
- Поле для ввода названия прямого эфира, о чем хотите рассказать.
- Шестеренка. Настройка прямого эфира
После начала трансляции, сверху будет виден отсчет времени с начала эфира и количество ваших зрителей. Нажав на крестик справа, вы можете завершить трансляцию.
Как запустить прямой эфир ВК с компьютера
Чтобы запустить прямой эфир с компьютера или ноутбука, перейдите в раздел «Видео», над поисковой строкой найдите кнопку «Создать трансляцию».
После этого откроется окно «Создать трансляцию». Введите туда информацию о своем прямом эфире и настройте его.
Загрузите обложку трансляции форматом 16×9. Для этого понадобится изображение размером 1280×720 пикселей. На обложке может быть размещено время трансляции или описание того, что в ней будет происходить.
Укажите название и описание прямого эфира: они должны быть как интригующими, так и понятными зрителю. В то же время, лучше оставить интригу, чтобы зрителям хотелось досмотреть трансляцию до конца
Не используйте только заглавные буквы — это, скорее, оттолкнет зрителей, чем привлечет внимание.
Выберете категорию вашего эфира. Алгоритм ВКонтакте подберет зрителей, интересующихся указанной темой.
4. Укажите, кто может смотреть и комментировать видео.
5. Раскройте раздел «Настройка программы для трансляции».
6. Скопируйте ссылку (URL) и ключ (KEY) потока.
7. Не закрывая вкладку браузера, откройте вашу программу (видеокодер) для трансляции и вставьте в нее полученные данные. Если у вас нет видеокодера, его нужно установить.
Иногда необходимо объединить ссылку и ключ в одну строку (например, при использовании серверных программ для трансляций): для этого добавьте после ссылки слэш (/), а затем вставьте ключ потока.
Пример:
rtmp://stream3.vkuserlive.com:973/vlive.UOL78rym…U775y9Y/XYRlbY3CfuY,
где rtmp://stream3.vkuserlive.com:973/vlive.UOL78rym…U775y9Y — это ссылка, а XYRlbY3CfuY — ключ потока.
Программы, подходящие для создания прямого эфира ВКонтакте:
- Open Broadcaster Software (OBS);
- XSplit;
- WireCast;
- Player.me.
8. Вернитесь в браузер и укажите, кто сможет посмотреть или прокомментировать это видео. Также выберите, публиковать ли на странице трансляцию и уведомлять ли подписчиков о ней. Функция оповещений доступна лишь раз в час. Если следующая ваша трансляция начнется менее чем через 60 минут, подписчики не узнают о ней через уведомления.
9. Поставьте галочку, если требуется предварительный просмотр. Он нужен для проверки качества звука и видео.
10. Нажмите кнопку «Сохранить», чтобы закончить создание и приступить к проверке сигнала будущей трансляции. После завершения проверки не забудьте нажать «Опубликовать», чтобы сигнал трансляции стал доступен для всех.
И еще несколько важных шагов:
- Запустите поток в программе для трансляции.
- Вернитесь в браузер и откройте плеер только что созданной трансляции.
- Нажмите кнопку «Опубликовать».
Готово! Вы в прямом эфире!
Настройка трансляции в OBS Studio
Захватывать, записывать изображение с экрана монитора, веб-камер, стороннего оборудования, а затем транслировать контент для зрителей предстоит через OBS Studio – специальный софтверный инструмент, предназначенный для потокового вещания на развлекательных площадках или страницах социальных сетей (поддерживаются YouTube, Twitch, Facebook, «Вконтакте»).
Скачать софт для компьютеров, работающих на MacOS, Windows или Linux можно прямо здесь в виде стандартного дистрибутива. Установка не менее предсказуемая: достаточно выбрать каталог для распаковки файла, согласиться добавить ярлык на рабочий стол, а после запустить OBS Studio. Затем можно приступить к настройке.
Справка! Начинать подготовку будущей ВК трансляции рекомендуется с раздела «Источники», куда добавляется элементы вещания: видеоролики с жесткого диска, изображение с экрана монитора, окно запущенной программы, контент веб-камеры.
Какой пункт списка выбрать – зависит непосредственно от поставленных целей. Если вещание сосредоточено вокруг развлечений, то необходимо выбрать «Захват экрана» (а после выбрать окно запущенной игры). Если передается стороннее изображение, то «Устройство захвата видео».
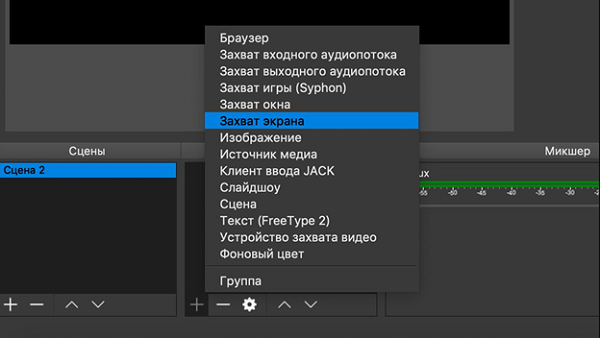
слева«Источники»«Сцену»справапотоковое вещание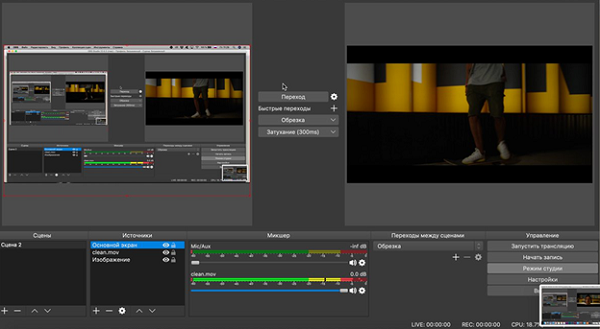
Перечисленных действий уже достаточно для запуска трансляции, но не обойтись без чуть более тонкой настройки OBS Studio. Это касается битрейта, аудиодорожки, интерфейса.
- Вещание. Без добавления URL и KEY, выданных на странице регистрации новой трансляции в ВК, стрим не заработает, а потому необходимо открыть настройки, выбрать раздел «Вещание» слева. В появившемся интерфейсе справа сначала указывается «Сервис» (Настраиваемый, так как специального шаблона для VK не предусмотрено), а после – вводится значение URL в поле «Сервер», а KEY в «Ключ потока». Информация сохраняется по кнопке «Применить», расположенной снизу.
- Общее. Среди предлагаемых параметров необходимо проставить галочки напротив пунктов, связанных с выводом предупреждений перед запуском трансляции и в момент остановки. В обоих случаях появится шанс защититься от непредвиденных ситуаций, а также подстроиться под возникшие проблемы.
- Вывод. Раздел сосредоточен вокруг видеопотока. Сначала выставляется режим – «Расширенный», после кодировщик – x264, битрейт – 1500 Kbps CBR. Интервал ключевых кадров – 2. Остальные пункты желательно не трогать лишний раз. Да и вообще часто экспериментировать над параметрами не рекомендуется – велика вероятность испортить трансляцию: звук начнет отставать, картинка – рассыпаться на кадры (если подобное происходит, то битрейт стоит поднять до 2500-3000 Kbps).
- Аудио. Битрейт – 128 Kbps. Иные опции новичкам трогать необязательно, а вот профессионалам с подходящим оборудованием заглядывать в раздел периодически придется – для настройки микрофона, смены параметров, избавления от шумов и экспериментов над звучанием собственного голоса.
- Видео. Раздел делится на целую коллекцию настроек, связанных с разрешением, масштабированием и FPS. Сверху выбирается сначала разрешение. Предусмотрено «Базовое» (размер экрана предпросмотра в интерфейсе OBS – по умолчанию необходимо выставлять разрешение монитора) и «Выходное» — то, которое в конечном итоге доберется до зрителей.
- Фильтр масштабирования – «Метод Ланцоша» (наиболее оптимальный вариант: низкая нагрузка на систему, высокое качество, никаких проблем даже на ноутбуках). Значение FPS – 30 или 60 в зависимости от того, какой контент транслируется: если разговорный, то достаточно и 30, если игровой – то не менее 60 – зрители оценят.
Последний шаг – кликнуть на кнопку «Применить», затем нажать «ОК» и вернуться на заглавную страницу.
Требования для проведения трансляций
Прямая трансляция на Ютубе состоит из определённых процессов:
- съёмка;
- обработка;
- кодирование;
- отправка;
- воспроизведение.
Разработчиками приложения установлены общие правила и технические рекомендации для проведения стримов.
Общие правила:
- Канал должен иметь не менее 1000 подписчиков. Но, данное ограничение не действует на стримы, проводимые с помощью видеодекодера или веб-камеры.
- Подлинность ютуб канала должна быть подтверждена. Это можно сделать с помощью подтверждения телефонного номера.
- В течение последних 90 дней к каналу не были применены ограничения, в том числе и для осуществления трансляций.
- Должна быть активирована функция проведения стримов. Если её нет — нужно подключить, и, желательно, это сделать за сутки до начала трансляций.
Технические рекомендации поясняют нюансы проведения трансляций через Xsplit Broadcaster (или OBS), на относительно мощных компьютерах и с помощью мобильных устройств.
Через Xsplit:
- Наличие процессора не ниже Intel Core i3.
- Оперативная память — от 4 ГБ.
- Наличие поддержки 3D-ускорения.
- Наличие ОС Windows 7 или Windows XP SP3.
- Скорость интернета — не менее 3 Мб/сек.
Более мощный компьютер:
- Наличие процессора Intel Core i7.
- Оперативная память — 8 ГБ и современная видеокарта.
- Скорость интернета — не менее 3 Мб/сек.
На мобильных устройствах:
- Бесперебойный стабильный интернет.
- Полная зарядка аккумулятора.
- Оперативная память — не ниже 4 ГБ.
- Качественные аудио- и видео характеристики устройства.
Как активировать функцию проведения стримов
Для всех мобильных устройств — войдите в приложение YouTube, нажмите на значок «+» в нижней части экрана и дальше делайте всё по подсказкам на экране.
Для компьютеров — войдите в раздел «Настройки» на своём канале и кликните на строку «Статус канала и доступные функции».
Для проведения трансляций должны быть активированы Функции, для доступа к которым нужно подтвердить номер телефона. Подтвердите номер, зайдите в «Расширенные настройки» и по подсказкам активируйте нужный функционал.
Завершение активации, которая осуществляется в течение суток, можно проверить нажатием кнопки «Включены» в разделе «Доступность функций».
Где стримить
Вы решили, какие игры показывать, запаслись нужным оборудованием. Следующий шаг – выбор площадки для стрима. Я сделала обзор лучших сайтов, которые стоит попробовать. У каждого своя специфика, зрители и методы монетизации.
Twitch
Twitch – лидер по стримам видеоигр. Каждый день площадку посещают более 1 000 000 зрителей ради трансляции. Быстрая и простая регистрация. Если хотите развивать канал, разбогатеть и стать известным, то вам сюда.
Почему через Twitch выгодно стримить:
- можно вещать даже через средненький ПК,
- нет неполадок,
- развитие без ограничений до бесконечности,
- легко подключить донат,
- можно запускать сколько угодно трансляций,
- много потенциальных зрителей,
- просто монетизировать.
И только один недостаток – переизбыток конкурентов. Чтобы набирать регулярно 500 – 1 000 зрителей, может уйти полгода.
На Twitch вы можете сделать кого угодно своим модератором.
YouTube
Можно проводить прямые трансляции. Они не так популярны, потому что основная аудитория приходит посмотреть готовые видео.
Блогеры неплохо зарабатывают на стримах. Александр Дзержинский ставит финансовые цели вроде “На еду и камеру – 50 000 рублей”. За один раз собирает минимум 10 000 рублей.
На YouTube аудитория разношерстная. Здесь лучше воспринимаются стримы с покупками.
Преимущества:
- больше направлений,
- удобный и знакомый интерфейс,
- монетизируется без проблем.
Недостатки:
- фишка с платными подписками пока тестируется и не очень хорошо воспринимается пользователями,
- сложно набрать больше 5 000 зрителей.
GoodGame
GoodGame – отечественный ответ Twitch. Конкурентов и аудитории мало, требования к партнерству ниже. Подходит новичкам, которые хотят попробовать свои силы, но еще не готовы к мировым масштабам Twitch и YouTube.
Преимущества:
- проще пробиться,
- несложно подключить монетизацию.
Недостатки:
- мало зрителей,
- развитие ограничено,
- есть цензура.
Социальные сети
В соцсетях тоже можно проводить прямую трансляцию. Сделать это намного проще, чем на Twitch.
Целевая аудитория игровых стримов здесь не сидит. Компания ESL запустила стрим в Facebook. И с трудом набрала 5 000 зрителей, а пираты, которые показали это в правильном месте, собрали 40 000 человек.
Преимущества:
- можно использовать компьютер попроще,
- мало конкурентов,
- большая посещаемость,
- легко запускать стрим.
Недостатки:
- нет опций для стандартного заработка на стриме: платных подписок, пожертвований, партнерства;
- недостаточно целевой аудитории стримов.
В соцсетях умудряются транслировать фильмы, сериалы, чужие смешные видео и зарабатывать на этом.
Шаг 7: Настройка сцен
Настройка сцены подразумевает добавление всех элементов, видимых для зрителей стрима (есть исключения в плане некоторых источников, но в большинстве случаев их добавление не нужно). Рассмотрим пример создания стандартной сцены для стриминга игры с выводом веб-камеры, а вы оптимизируйте ее для своих целей, организовав кадр так, как это необходимо.
- Уточним, что многие стримеры используют несколько сцен, управление которыми происходит через отдельную панель — «Сцены». Простейший пример — изображение и музыкальное сопровождение с информацией о том, что трансляция скоро начнется, а после этого происходит переключение на основную сцену. Вы тоже можете создать их несколько и переключаться в любой момент, но не забудьте присвоить каждой свое название, чтобы не запутаться.

Далее понадобится добавить основные источники. Для этого на соответствующей панели щелкните по значку с плюсом.

В списке выберите «Захват игры», если речь идет о игровом стриме, или «Захват экрана» — для отображения всего, что происходит на рабочем столе отдельно взятого монитора.

При настройке захвата игры лучше сразу запустить ее, чтобы указать в качестве режима «Захват отдельного окна» процесс приложения. Это окно с параметрами появится после добавления нового источника.

Экран или окно игры теперь отображается в окне предпросмотра OBS, что дает возможность понять, какую конкретно картинку наблюдают зрители на трансляции.

Добавим еще один источник — «Устройство захвата видео» для веб-камеры.

Измените размер веб-камеры в окне предпросмотра и переместите ее в подходящее место. Если она уже подключена и нормально работает, вы увидите свое лицо.

При настройке камеры можно выбрать значение «Пользовательское» для параметра «Разрешение/Частота кадров». Так появятся дополнительные функции, позволяющие самостоятельно задать выходное разрешение и частоту кадров для веб-камеры, если это требуется.

Точно так же осуществляется добавление и других источников, например изображения. Вам нужно указать сам файл в окне «Свойства», после чего он будет выведен как новый слой.

Управляйте его размером и передвигайте в любую область, регулируя кадр для комфортного просмотра.

С остальными источниками, поддерживающимися в OBS, дела обстоят аналогичным образом. Выше мы уже говорили о добавлении оповещений о донатах — оно тоже выводится как источник. Вам следует выбрать тип «Браузер» и вставить ссылку, которая размещена на сайте DonationAlerts в разделе о донатах. Впрочем, это все вы узнаете из упомянутой статьи о настройке доната на YouTube.







