Как исправить блокировку входящего трафика на hamachi
Содержание:
- Проблема с туннелем в Hamachi – как исправить
- MikroTik настройка firewall. Connection Tracker
- Правильная настройка Хамачи
- Вариант 2: Отключение антивируса
- Настройка брандмауэра в режиме повышенной безопасности
- Как настроить Хамачи для игры по сети
- Cтатус службы (Service status:) остановлена Stopped в Hamachi — Решение
- MikroTik настройка firewall. Как защитить роутер от DDoS-атаки
- Способ 4: Перезапуск службы Hamachi
- Blocking outbound traffic in Windows Firewall
- Использование программы Hamachi
- Fix 4: Reinstall Hamachi Driver Manually
- Способ 2: Перезапуск службы Hamachi
- Что делать при ошибке «Заблокирован входящий трафик, проверьте настройки сетевого экрана» в Hamachi
- Преимущества
- Заключение
Проблема с туннелем в Hamachi – как исправить
С помощью данной инструкции вы сможете исправить проблему с туннелем в Hamachi, из-за которой не получается соединиться с другими участниками вашей сети. Данная проблема означает невозможность установить прямой канал (туннель) между вами и другим подключенным компьютером из-за блокировок на одной из сторон или неправильной настройки клиента, сетевого подключения, брандмауэра или антивируса.

Чтобы решить проблему с туннелем в Хамачи, выполните следующие шаги:
Шаг 1
Откройте настройки параметров сетевого адаптера Hamachi. В Windows 10 это можно сделать щелкнув в правом нижнем углу панели задач (рядом с часами) на значок сети и нажать на «Сетевые параметры». При подключении через Wi-Fi значок выглядит так:

В открывшемся окне нажмите на надпись «Настройка параметров адаптера».

Шаг 2
Выберите адаптер «Hamachi», щелкните на нем правой кнопкой мыши и откройте «Свойства».

В открывшемся окне выберите «IP версии 4», как показано на скриншоте ниже, и нажмите на кнопку «Свойства».

Здесь щелкните на кнопку «Дополнительно».

В дополнительных параметрах удалите прописанный шлюз, выбрав его и нажав кнопку «Удалить».

Здесь же в метрике интерфейса пропишите значение «10» и нажмите «ОК».

Шаг 3
Перечисленных выше действий иногда достаточно, для того, чтобы убрать проблему с туннелем в Hamachi. Если проблема не исчезла, откройте в самой программе через меню «Система» — «Параметры» окно с настройками и зайдите там в третью вкладку «Параметры». Для опций шифрования и сжатия выберите значение «любой», как показано на скриншоте:


Затем откройте «Дополнительные настройки»:

В открывшемся списке в секции «Подключение к серверу» выберите опцию «Использовать прокси-сервер» и отключите ее, установив переключатель в значение «Нет».

В секции «Соединения с одноранговым узлом» переключите в значение «Да» опцию «Включить разрешение имен по протоколу mDNS».

Здесь же для опции «Фильтрация трафика» установите значение «разрешить все».

В секции «Присутствие в сети» для опции «Включить» установите значение «Да» и нажмите кнопку «ОК».

После проделанных настроек перезапустите Hamachi с помощью кнопки включения:

Шаг 5
Отключите брандмауэр Windows и антивирус, который установлен на вашем компьютере и перезапустите Hamachi. Если проблема после этого исчезла, значит нужно добавить Hamachi в исключения системного или антивирусного брандмауэра (firewall).
MikroTik настройка firewall. Connection Tracker
Connection Tracker выполняет следующие функции:
- Содержит информацию обо всех активных соединениях;
- Отвечает за управление соединениями;
- Отвечает за дефрагментацию пакетов;
- Влияет на загрузку процессора.
Место Connection Tracker на схеме Traffic Flow:

По умолчанию Connection Tracker работает в режиме auto. Это значит, что он будет работать тогда, когда для firewall будет создано хотя бы одно правило. Помимо этого, могут быть установлены следующие режимы:
- Yes – всегда работает.
- No – отключен. При этом не будут отслеживаться состояния подключений, NAT и большая часть функционала брандмауэра (не будет работать маркировка соединений, протокол L7 и многое другое).
Connection State. Состояние соединений
С помощью правил мы можем обрабатывать пакеты на основании их состояния. Любое соединение будет находиться в одном из следующих состояний:
- New – это новое соединение. Например, кто-то обращается к нашему маршрутизатору запросом ping и первый пакет что приходит, получит данное состояние;
- Established – после того как запрос идет дальше, он переходит в состояние установленное;
- Related – связанное. Такое состояние появляется, например, когда клиент посылает запрос серверу, который недоступен и клиент получает ответ от роутера.
- Invalid – не идентифицированное. Подключение, которое маршрутизатор не может опознать.
- Notrack – создается для Raw Filter, минуя Connection Tracker. Поэтому пакеты не фрагментируются.
Connection List
На вкладке “Connections”, можно увидеть информацию о всех подключениях. Выглядит это следующим образом:

Давайте посмотрим какие данные мы можем получить:
- Src. Address & Port – исходящий IP-адрес и порт;
- Dst. Address & Port – IP-адрес и порт назначения;
- Protocol – протокол;
- Connection Mark – маркировку подключения;
- Timeout – время жизни соединения;
- TCP State – состояние TCP соединения (established, close, time-wait, syn-sent, syn-received).
Правильная настройка Хамачи
Сейчас мы внесем изменения в параметры операционной системы, а после перейдем к изменению опций самой программы.
Настройка Виндовс
1. Найдем значок подключения к интернету в трее. Внизу нажимаем «Центр управления сетями и общим доступом».

2. Переходим в «Изменение параметров адаптера».
3. Находим сеть «Hamachi». Она должна стоять первой в списке. Переходим во вкладку «Упорядочить» – «Представление» – «Строка меню». На появившейся панели выберем «Дополнительные параметры».
4. Выделим в списке нашу сеть. При помощи стрелок переместим ее в начало столбца и нажмем «ОК».

5. В свойствах, которые откроются при клике на сети, правой кнопкой мыши выбираем «Протокол интернета версии 4» и нажимаем «Свойства».

6. Введем в поле «Использовать следующий IP-адрес» IP-адрес Hamachi, который можно увидеть возле кнопки включения программы.

7. Тут же перейдем в раздел «Дополнительно» и удалим имеющиеся шлюзы. Чуть ниже укажем значение метрики, равное «10». Подтверждаем и закрываем окна.

Переходим к нашему эмулятору.
Настройка программы
1. Открываем окно редактирования параметров.

2. Выбираем последний раздел. В «Соединения с одноранговыми узлами» вносим изменения.

3. Тут же переходим в «Дополнительные настройки». Найдем строку «Использовать прокси-сервер» и выставим «Нет».

4. В строке «Фильтрация трафика» выберем «Разрешить все».

5. Потом «Включить разрешение имен по протоколу mDNS» ставим «Да».

6. Теперь найдем раздел «Присутствие в сети», выберем «Да».

7. Если ваше интернет-соединение настроено через роутер, а не напрямую по кабелю, прописываем адреса «Локальный UDP-адрес» – 12122, и «Локальный TCP-адрес» – 12121.

8. Теперь необходимо сбросить номера портов на роутере. Если у вас TP-Link, то в любом браузере вводим адрес 192.168.01 и попадаем в его настройки. Вход осуществляется по стандартным учетным данным.
9. В разделе «Переадресация» – «Виртуальные серверы». Жмем «Добавить новую».

10. Здесь, в первой строке «Порт сервиса» вводим номер порта, затем в «IP Address» – локальный айпи адрес вашего компьютера.
В поле «Протокол» вводим «TCP» (последовательность протоколов необходимо соблюдать). Последний пункт «Состояние» оставляем без изменений. Сохраняем настройки.

11. Теперь точно также добавляем UDP-порт.

12. В главном окне настроек, переходим в «Состояние» и переписываем куда-нибудь «MAC-Adress». Переходим в «DHCP» – «Резервирование адресов» – «Добавить новую». Прописываем MAC-адрес компьютера (записанный в предыдущем разделе), с которого будет осуществляться подключение к Хамачи, в первом поле. Далее еще раз пропишем IP и сохранимся.
13. Перезагружаем роутер при помощи большой кнопки (не путайте с Reset).
14. Для вступления изменений в силу, эмулятор Hamachi также должен быть перезагружен.

На этом настройка Хамачи в операционной системе Windows 7 завершена. На первый взгляд все кажется сложным, но, следуя пошаговой инструкции, все действия можно выполнить довольно быстро.
Опишите, что у вас не получилось.
Наши специалисты постараются ответить максимально быстро.
Вариант 2: Отключение антивируса
Вторая очень частая причина, это когда соединение блокирует сам антивирусник, чтобы это проверить, нужно просто отключить его защиту. Для этого находим его в трее в правом нижнем углу экрана, кликаем правой кнопкой мыши и находим пункт по отключению защиты.
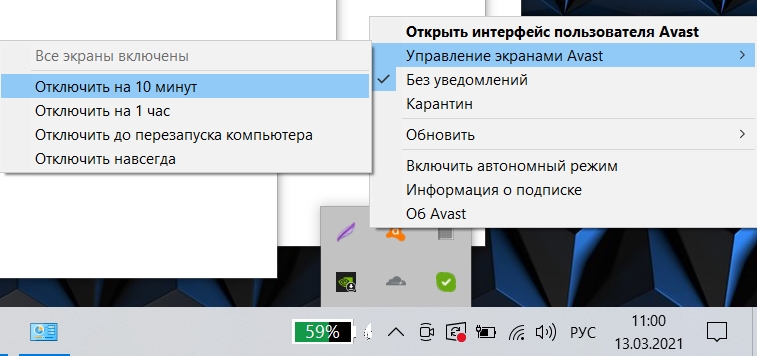
А теперь важный момент. Мы отключили антивирусную защиту, и в этот момент начал работать Брандмауэр от Windows – поэтому топаем обратно, и если вы не выключали сетевой экран системы, то отключаем его (смотрим прошлую главу). Если это помогает, то аналогично добавляем программу Hamachi в доверенные, там же в Брандмауэре.
Если вам не нравится встроенный защитник Windows, то вы можете в своем антивирусе добавить программу в разрешенные. Это обычно делается в «Настройках». Так как интерфейсы у всех разные, могу лишь только сказать, что вам нужно найти этот раздел, а далее добавить программу в исключение.
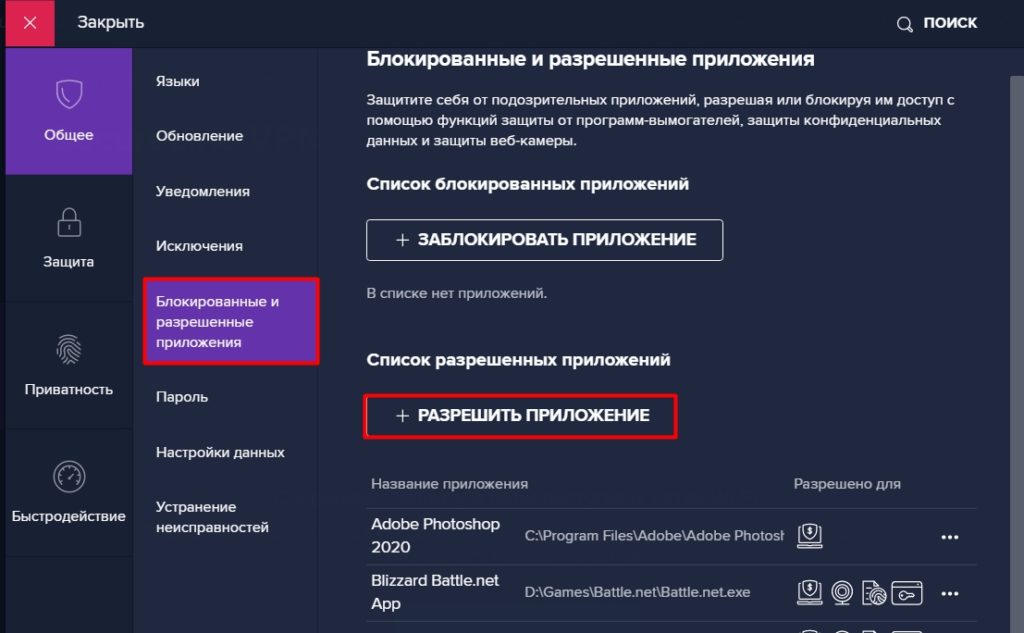
Настройка брандмауэра в режиме повышенной безопасности
Теперь стоит упомянуть альтернативный способ настройки брандмауэра, позволяющий, кроме всего прочего, открывать порты и устанавливать политику безопасности. В нем есть инструмент для создания новых правил ‒ алгоритмов действия межсетевого экрана при работе с некоторыми приложениями.
Чтобы попасть в расширенные настройки:
- Нажимаем левой кнопкой мыши по «Дополнительные параметры» в меню брандмауэра.
- Здесь вы можете увидеть статус каждого профиля подключения и ознакомиться с принципами их подробной настройки.
- Больше всего нас интересуют пункты правил для входящих и исходящих подключений.
- В меню «Свойства» каждый параметр настраивается до мелочей, но новичку обычно достаточно вкладки «Общие».
- Мастер создания правила для новых подключений вызывается пунктом «Создать правило» в правом верхнем углу окна режима повышенной безопасности.
Лучшие сборки кодеков для Windows
Как настроить Хамачи для игры по сети

Всем привет! Наверняка большое количество пользователей знают о программе «Hamachi» как о многофункциональном инструменте, который позволяет детально настроить параметры локальной сети для дальнейшей игры с друзьями.
Но для того, чтобы успешно поиграть с друзьями по локальной сети, «Хамачи» сначала необходимо настроить, потому что бывают ошибки типа недопустимые настройки dhcp (dhcp settings are invalid). Итак, сегодня мы детально разберём процесс правильной конфигурации данной утилиты и операционной системы.
Итак, прежде, чем мы начнём изменять настройки нашей программы нам потребуется внести коррективы в параметры операционной системы. Итак, давайте приступим.
Конфигурация ОС 1) Для начала кликаем по ярлыку подключения к интернету, который располагается в правом нижнем углу экрана. Отсюда переходим в «Центр управления сетями и общим доступом».
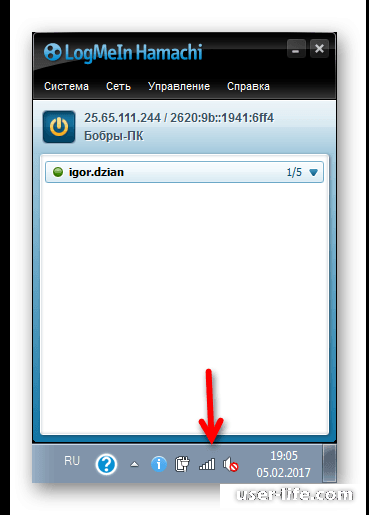
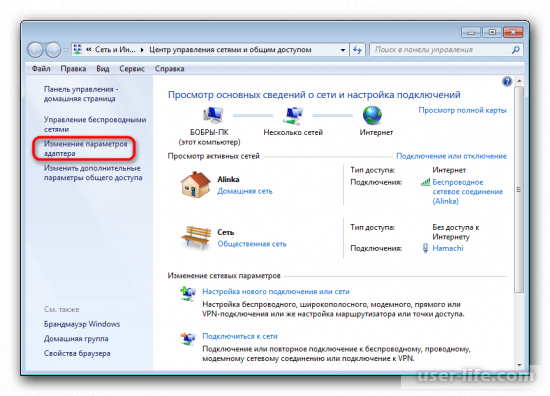
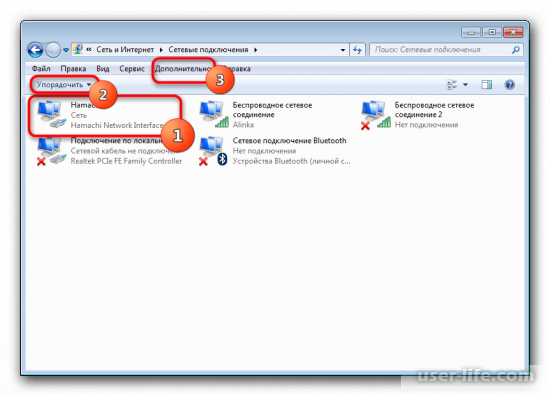
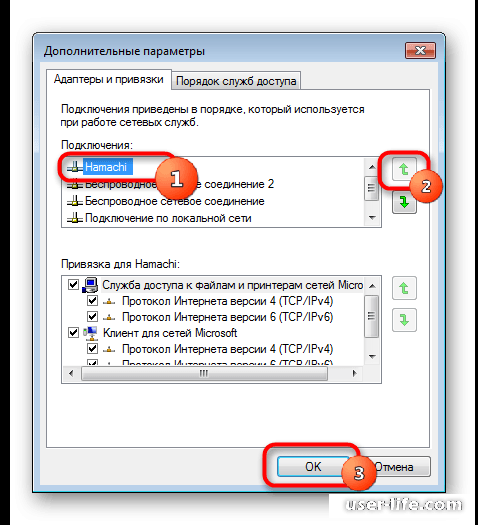
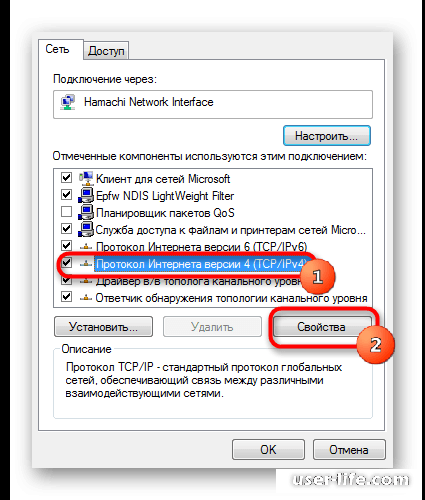
6) В графу «Использовать следующий IP-адрес» необходимо вставить адрес подключения сети «Хамачи». Найти его вы сможете возле клавиши, которая запускает само приложение.
Обращаем ваше внимание, что адрес подключения необходимо вводить самостоятельно, так как копирование попросту не засчитается. А вот всю остальную информацию система пропишет в автоматическом режиме
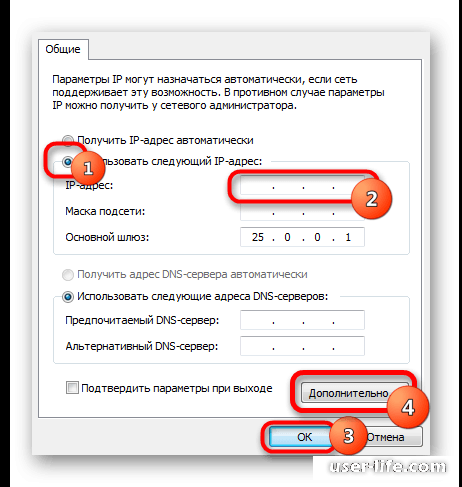
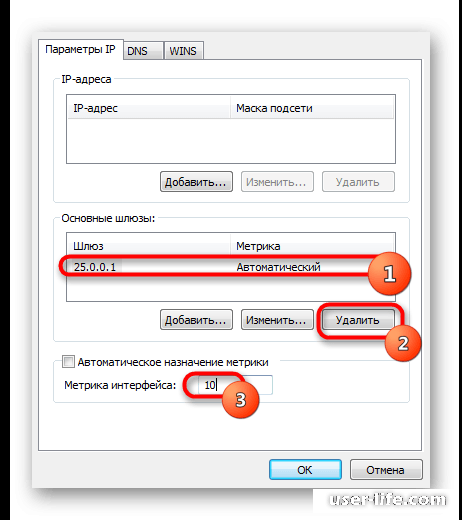
Итак, операционная система настроена, теперь необходимо настроить эмулятор локальной сети.
1) Первым делом запускаем программу, после чего переключаемся к разделу с настройками.
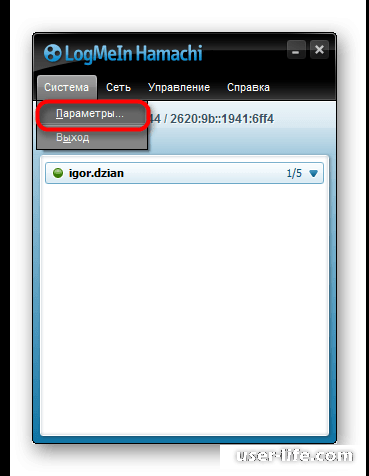
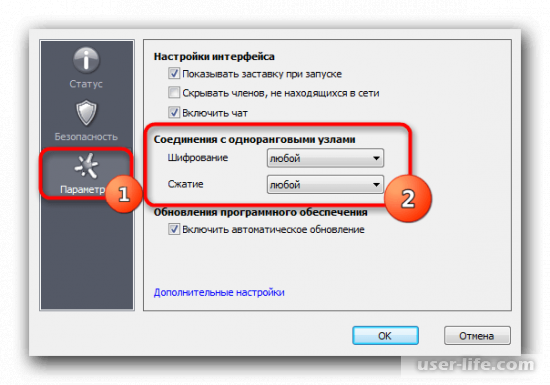
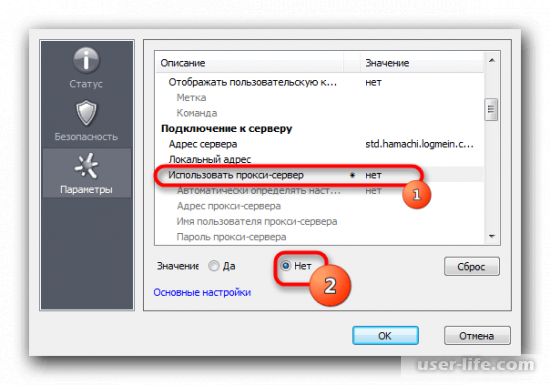
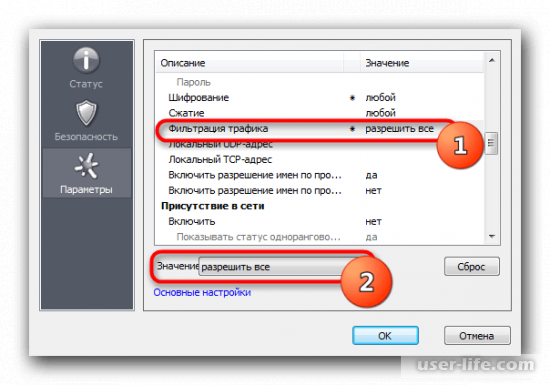
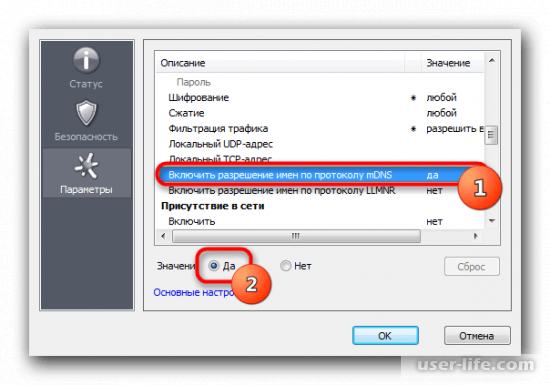
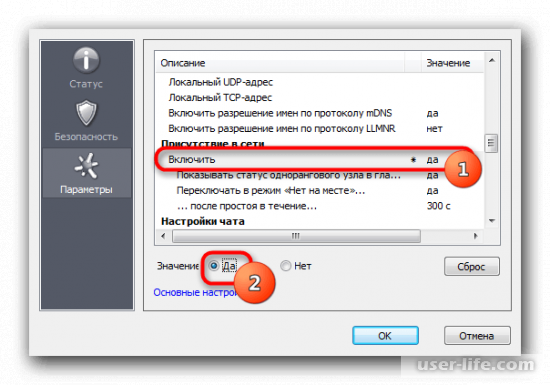
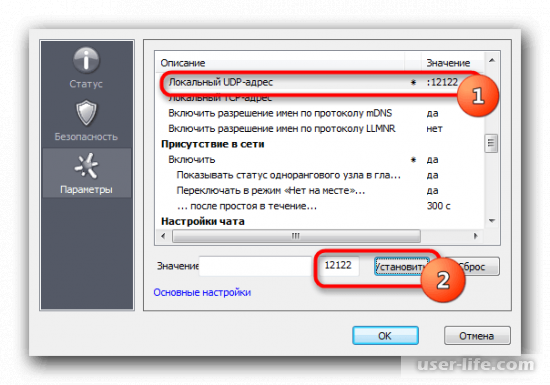
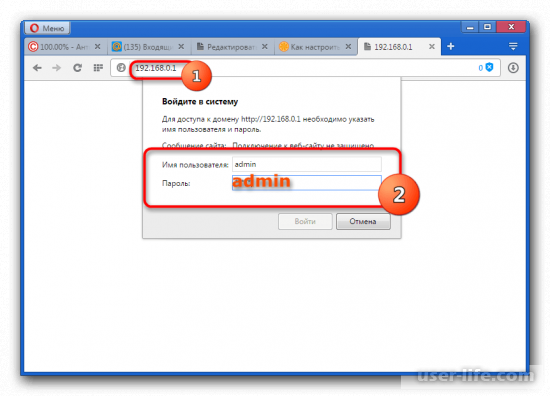
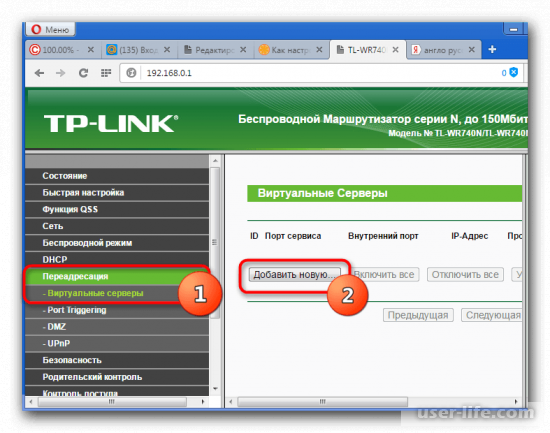
Наиболее простой метод, с помощью которого можно узнать адрес своего подключения к интернету – это прописать в строку браузера к примеру «Узнать свой айпи», после чего перейти на один из сайтов, которые позволяют сделать это вместе с замером скорости подключения к интернету.
Далее, в разделе «Протокол» нужно указать параметр «TCP» (важно чётко следовать последовательности введения протоколов). «Состояние» мы никак не трогаем, так как оно в дальнейшем нам не пригодится
Сохраняем созданный протокол.
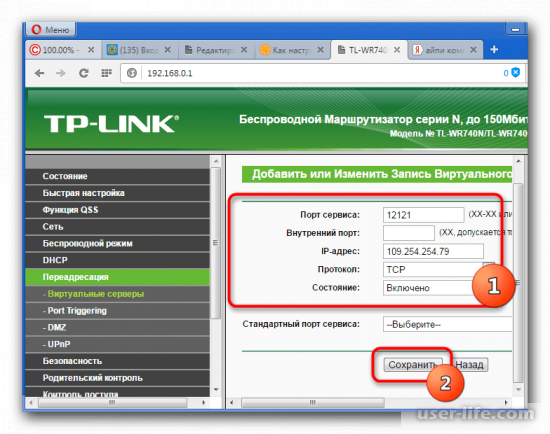
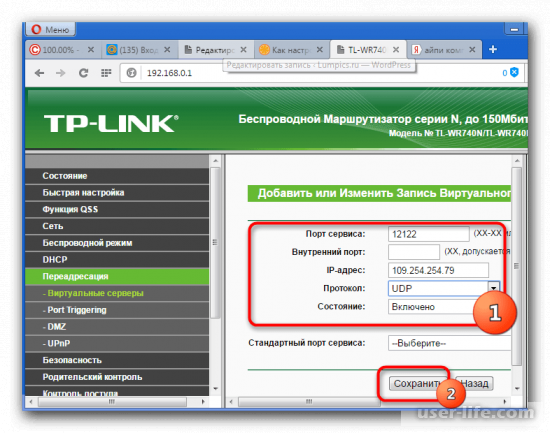
12) Теперь, переключитесь на раздел с основными параметрами и куда-либо запишите свой «MAC-Adress». После этого переходим в раздел «DHCP», после в «Резервирование адресов», и там нажимаем на клавишу «Добавить новую».
В этой вкладке нам необходимо ввести «МАК-Адрес» вашей операционной системы, который мы зафиксировали ранее, с помощью которого и будет осуществляться подключение к программе «Хамачи» в соответствующем разделе. Опять прописываем свой «айпи-адрес», после чего сохраняем внесённые коррективы.
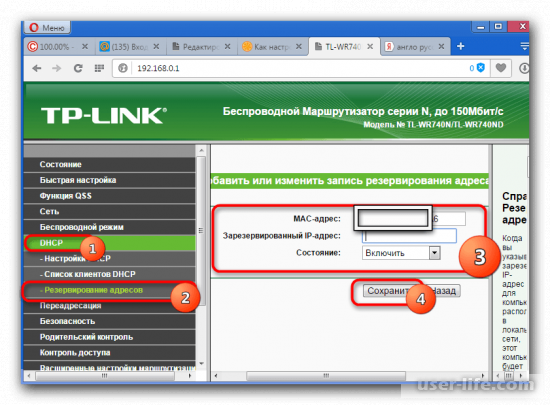
13) После нужно осуществить перезагрузку модема с помощью соответствующей клавиши, либо простым отключением/подключением к сети электропитания.
14) Чтобы все внесённые нами коррективы вступили в силу, вам необходимо так же перезагрузить приложение.
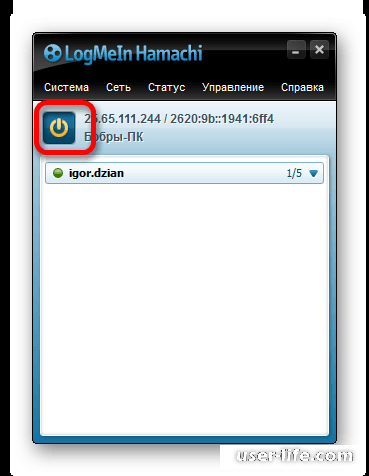
Итак, как вы видите, настроить «Хамачи» достаточно просто. Надеемся, что данная статья смогла помочь вам.Всем мир!
Cтатус службы (Service status:) остановлена Stopped в Hamachi — Решение
Программа Hamachi является отличным инструментом для создания LAN из ПК, не зависимо от их расположения. Для этого используются сервера разработчика, и такая сеть создаётся поверх глобальной сети. Но иногда в программе появляется ошибка: статус службы (Service status) остановлена Stopped в Hamachi. Для этого случая мы уже для вас приготовили решение. Вам остаётся прочесть инструкцию и исправить сложившуюся ситуацию. 
- Причины ошибки «статус службы (Service status:) остановлена Stopped»
- Решение проблемы средствами Windows
- Поиск вирусов, мешающих работе Hamachi
- Удаление подозрительных программ
MikroTik настройка firewall. Как защитить роутер от DDoS-атаки
DoS или DDoS-атака если говорить простыми словами представляет из себя множественную отправку запросов на атакуемый хост, что выводит систему из строя или значительно затрудняет доступ к ней.
Защитить MikroTik от DDoS атак можно с помощью двух методов:
- Connection Limit;
- Destination Limit.
Рассмотрим эти способы подробнее.
Защита MikroTik от DDoS-атак с помощью Connection Limit
Выполним настройку firewall, чтобы MikroTik мог выделять IP-адреса, одновременно открывшие 30 и более соединений, заносить их в черный список и блокировать доступ.
Обработка большого количества соединений с помощью Connection Limit вызывает большую нагрузку на процессор.

Откроем пункт меню «Advanced»:

Следующим условием мы укажем количество подключений с одного IP-адреса при достижении которого хост попадет в черный список:

Добавляем в черный список:

Создадим запрещающее правило для адресов из черного списка «BAN_black_list»:



Расположим правила firewall следующим образом:

Если у вас внутри локальной сети есть сервис “смотрящий” наружу и подверженный DDoS атаке, то необходимо создать аналогичное правило для цепочки «Forward», как показано на рисунке выше.
На этом настройка защиты MikroTik от DDoS-атаки методом Connection Limit закончена.
Защита MikroTik от DDoS-атаки с помощью Destination Limit
Настроим защиту firewall MikroTik от DDoS атак так, что роутер будет передавать все новые попытки подключения на пользовательскую цепочку, которая проверяет условие:
Есть 50 разрешенных соединений и если в течение секунды с адреса открывается еще 50 и более соединений, то IP заносится в черный список после чего блокируется.
Перенаправляем новые попытки подключения в пользовательскую цепочку:

Далее:

Перейдем к конфигурированию пользовательской цепочки:

Следующим шагом:


Добавляем хосты, которые подошли под условия в черный список:


Создадим запрещающее правило блокирующее данный лист:


Расположим правила firewall так:

Не забывайте, если у вас есть сервис внутри локальной сети, “смотрящий” наружу, то необходимо добавить правило в “Forward”.
На этом настройка firewall MikroTik от DDoS-атак закончена.
Способ 4: Перезапуск службы Hamachi
За нормальное функционирование рассматриваемой программы в операционной системе отвечает одна фирменная служба, от которой все и зависит. Если по каким-то причинам она дала сбой, вполне возможны проблемы с передачей входящего трафика в софте. Для решения этой ситуации потребуется перезапустить службу, что происходит так:
- Откройте меню «Пуск», через поиск отыщите приложение «Службы» и вызовите его.
- В списке вас интересует «LogMein Hamachi Tunneling Engine». Нажмите дважды по этой строке для перехода в окно со свойствами.
- В нем остановите, а затем повторно запустите данную службу.
Вернитесь к Hamachi и начните повторную проверку входящего подключения. Если результат до сих пор отрицательный, рассмотрите следующие методы.
Blocking outbound traffic in Windows Firewall
To open the Windows Firewall configuration applet, do the following:
- Tap on the Windows-key on your keyboard.
- Type Windows Firewall with Advanced Security. Note: you may not need to type the full name for the result to show up.
- Select the entry from the results.
If that does not work, use the following method instead:
ADVERTISEMENT
- Use the keyboard shortcut Windows-Pause to open the classic Control Panel.
- Select All Control Panel Items when the new window opens.
- Select Windows Firewall on the next page.
- Select Advanced Settings located on the left sidebar to open the advanced firewall configuration window.
Windows Firewall Configuration
Note: While it makes sense to block outbound connections by default and create rules for processes that you want them to make, blocking outbound connections may have the effect that programs or program functionality may not work properly anymore.
Windows Firewall in addition does not notify you when processes try to establish outbound connections. This means that you will have to check logs to find out about it, or use third-party software like Windows Firewall Control for that.
Getting Started
ADVERTISEMENT
Windows Firewall may use different rules for the three profiles it supports:
- Domain Profile for domain joined computers.
- Private Profile for connections to private networks.
- Public Profile for connections to public networks.
All three profiles share the same configuration by default that blocks inbound connections and allows outbound connections for which rules do not exist.
Select Windows Firewall Properties on the window to change the default behavior.
Switch the outbound connections setting from Allow (default) to Block on all profile tabs. Additionally, click on the customize button on each tab next to Logging, and enable logging for successful connections.
The changes block all outbound connections of processes unless a rule exist that allows the process to make outbound connections.
Once you are done, you may want to check out the existing outbound rules to make sure only programs that you want outbound connections to establish are listed there.
This is done with a click on Outbound Rules on the left sidebar of the Windows Firewall with Advanced Security window.
There you find listed rules that ship with the Windows operating system but also rules that programs have added during installation or use.
Rules may be very broad (allow outbound connections to any remote address), very specific (only allow outbound connections to a specific address using a specific protocol and port), or something in between.
You can create new outbound rules with a click on the «new rule» link under actions. This may be necessary once you notice that programs stop working correctly.
You will find all programs with update functionality in the blocked outbound connections log as they cannot contact remote servers anymore to check for updates.
You may also notice that file uploads to the Internet won’t work anymore unless you allow programs like web browsers to make outbound connections, and that web browsers may not load sites anymore.
Core Windows services and tools will function properly as outbound rules ship with the operating system by default. Still, some Windows features or tools may not work properly as well after you start to block all outgoing connections.
That’s where a program like Windows Firewall Control comes into play. The program supports several options to add rules to allow programs to make outbound connections, but only one is available to free users
Click on the «select program window» button and then on the window of the program that you want to allow to make outbound connections.
The registered version, available for a one-time payment of $10, adds notifications to the app which display prompts that make this process a lot easier.
Closing Words
It is certainly inconvenient to block outbound connections by default, and that is likely the main reason why Microsoft set outbound connections to allow by default.
While it takes time to configure the firewall properly, doing so gives you better control over your system and the programs running on it.
ADVERTISEMENT
Summary
Article Name
Block all outbound traffic in Windows Firewall
Description
Find out how to block all outbound traffic on computer systems running a Microsoft Windows operating system using the built-in Windows Firewall.
Author
Publisher
Ghacks Technology News
Logo
Использование программы Hamachi

Программа Hamachi — отличный инструмент для создания виртуальных сетей. Достаточно часто ее используют геймеры, желающие создать отдельный сервер для игры с друзьями. Разобраться в данном софте смогут даже новички, однако для этого придется приложить небольшие усилия. В рамках этой статьи мы бы хотели поговорить о работе в Хамачи, представив вспомогательные руководства.
Регистрация
В первую очередь новые пользователи Hamachi сталкиваются с процедурой регистрации. Практически всегда она происходит без проблем, а с заполнением личной информации разберется даже начинающий юзер. Однако иногда во время авторизации возникают непредвиденные проблемы. Узнать всю информацию по поводу регистрации и решения трудностей вы можете в другой нашей статье, перейдя по указанной ниже ссылке.

Настройка для игры по сети
После успешного входа в профиль еще нельзя так просто присоединиться к необходимой сети, ведь сама программа и операционная система до сих пор не настроены правильно. В Windows потребуется изменить параметры адаптера, через «Центр управления сетями и общим доступом», а в Хамачи выставляется шифрование и прокси-серверы. Все это уже детально расписал другой наш автор в материале далее.

Подключение
После успешного запуска и входа в собственный профиль можно подключиться к уже существующей сети. Для этого нажмите на «Подключиться к существующей сети», введите «Идентификатор» (название сети) и пароль (если его нет, то оставляем поле пустым). Часто свои сети есть у крупных геймерских сообществ, а еще обычные игроки делятся сетями в сообществах или на форумах, зазывая людей в ту или иную игру.

В игре достаточно найти пункт сетевой игры («Multiplayer», «Online», «Connect to IP» и так далее) и просто указать свой IP, отображающийся вверху программы. У каждой игры свои особенности, но в целом процесс подключения идентичен. Если вас сразу же выбивает с сервера, значит либо он заполнен, либо программу блокирует ваш брандмауэр, антивирус или межсетевой экран. Запустите используемый софт и добавьте Hamachi в исключения.
Создание собственной сети
Одна из главных задач Hamachi — эмуляция локальной сети, что делает возможным не только прямой обмен данными, но и присоединение к одному локальному серверу в любой игре. Клиентская сеть создается буквально в пару кликов, от юзера требуется лишь указать название и задать пароль. После вся полученная информация передается другим пользователям и они соединяются с созданным сервером. Владелец же обладает всеми нужными параметрами — изменение конфигурации и управление подключенными компьютерами.

Создание сервера компьютерной игры
Как уже было сказано ранее, многие обладатели рассматриваемого софта используют его в качестве локального сервера для игры с друзьями. Тогда, помимо собственной сети, потребуется создать и сам сервер с учетом особенностей необходимой игры. Перед началом обязательно должен быть загружен соответствующий пакет с файлами сервера, где в дальнейшем изменяется конфигурационный файл. Мы предлагаем ознакомиться с этой процедурой на примере Counter-Strike в статье ниже.

Увеличение доступных слотов сети
К сожалению, в Хамачи имеется ограничение на количество доступных слотов в сети. В бесплатной версии одновременно можно подключить только пятерых человек, однако при приобретении определенной версии подписки их количество изменяется на 32 или 256. Конечно, необходимо такое расширение не всем, поэтому разработчики предоставляют право выбора — использовать ПО бесплатно, но с пятью слотами, или приобретать дополнительные места в нужном количестве.

Удаление программы
Иногда надобности в использовании рассматриваемого приложения больше не остается, поэтому многие принимают решение полностью удалить Hamachi из компьютера. Делается это по тому же принципу, как и с другим программным обеспечением, но со своими особенностями, ведь этот софт добавляет ключи в реестр и устанавливает драйвер. Все это тоже потребуется очистить, чтобы полностью избавиться от следов в системе.

Решение частых проблем
Во время работы юзеры могут столкнуться с возникновением различного рода неприятностей. Существует ряд проблем, которые появляются чаще остальных, и для каждой из них есть свое решение
Обратите внимание на представленные ниже материалы, чтобы узнать о перечне ошибок. Возможно, одна из присутствующих инструкций окажется полезной и в вашей ситуации
Выше мы подробно описали использование Hamachi. Остается только самостоятельно выполнить все указанные действия, чтобы закрепить знания об этом ПО.
Fix 4: Reinstall Hamachi Driver Manually
If the Hamachi driver that is used to handle the inbound connection is not installed improperly, there’s a high possibility of inbound traffic blocked issue on your Hamachi. In this case, you can try reinstall your Hamachi driver manually.
Step 1: Right-click the Start button and choose Device Manager.
Step 2: Expand the Network adapters category, right-click your Hamachi driver, choose Uninstall device, and confirm the operation.
Step 3: Now, click Action button in the ribbon bar and choose Add legacy hardware from the drop-down menu.
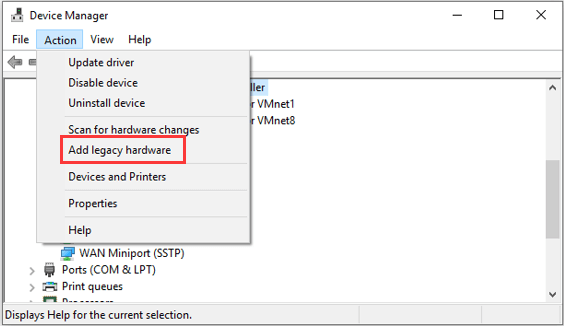
Step 4: Click Next button in the welcoming pane. Then, choose Install the hardware that I manually select from a list option and click Next.
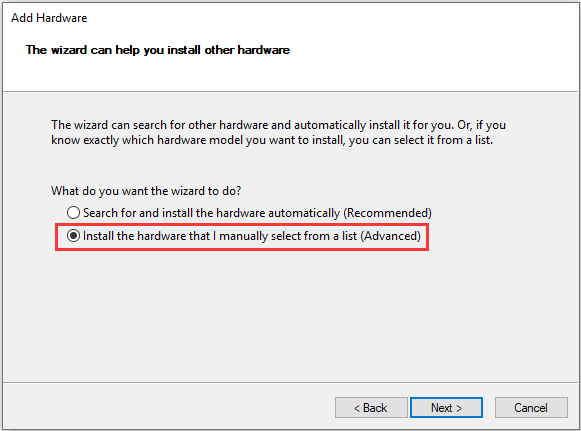
Step 5: In the list of Common hardware types, choose Network adapters and click Next button. Click Have Disk button.
Step 6: In the pop-up window, click Browse button to go to the location of your Hamachi, choose the Hamachi.inf file, and click Open.
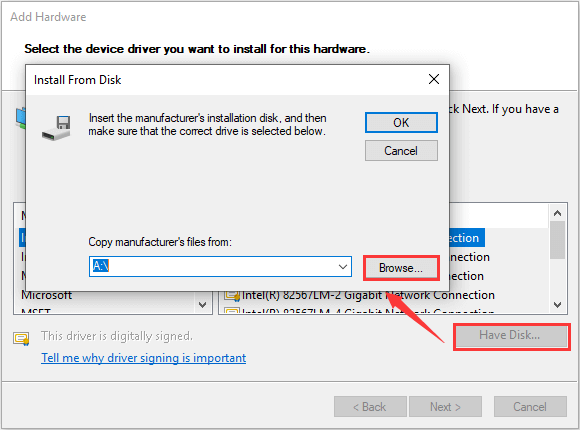
Step 7: Click OK and then Next button. You just need to follow the on-screen instructions to complete the installation of the driver.
Finally, restart your computer to check if your Hamachi is free from the inbound traffic blocked issue.
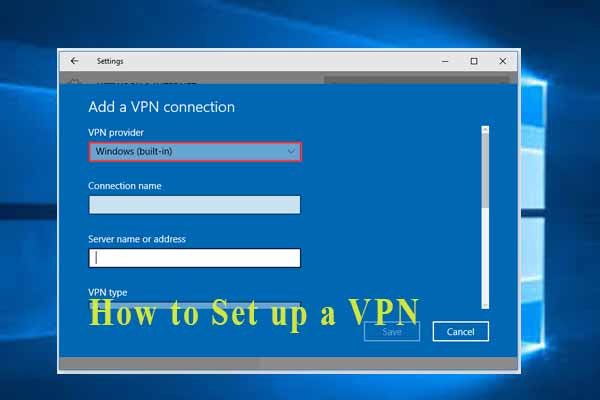
How to Set Up a VPN on Your Windows 10 PC
Do you know how to setup a VPN on Windows 10 PC? It is relatively easy to operate. Here you will get a full guide to create VPN server on your Windows PC.
Read More
Способ 2: Перезапуск службы Hamachi
Перезапуск службы программного обеспечения — не самый действенный вариант при решении рассматриваемой проблемы с получением конфигурации адаптера. Однако он наиболее простой и требует от пользователя осуществить всего три шага. Рекомендуем протестировать этот вариант, а уже потом переходить далее, если ошибка не исчезнет.
- Перейдите в приложение «Службы», введя его название через поиск в меню «Пуск».

Найдите единственную службу, связанную с Hamachi, и кликните по ней дважды для открытия окна свойств.

Нажмите «Остановить», дождитесь полной остановки службы и повторно запустите ее.

После этого сразу же приступайте к проверке подключения через Хамачи. В случае, когда проблема действительно заключалась в неправильно работающей службе, на этот раз подключение выполнится корректно.
Что делать при ошибке «Заблокирован входящий трафик, проверьте настройки сетевого экрана» в Hamachi
- Способ 1: Отключение брандмауэра Windows
- Способ 2: Временное отключение антивируса
- Способ 3: Запуск Hamachi от имени администратора
- Способ 4: Перезапуск службы Hamachi
- Способ 5: Добавление Hamachi в список разрешений для брандмауэра
- Способ 6: Переустановка Hamachi
- Вопросы и ответы
Способ 1: Отключение брандмауэра Windows
Подробнее: Отключение брандмауэра в Windows 10  Если это не помогло, брандмауэр можно снова включить, выполнив обратные действия. Связано это с тем, что в одном из следующих методов мы еще поговорим о данном компоненте.
Если это не помогло, брандмауэр можно снова включить, выполнив обратные действия. Связано это с тем, что в одном из следующих методов мы еще поговорим о данном компоненте.
Способ 2: Временное отключение антивируса
Во многие антивирусы от сторонних разработчиков тоже встроен межсетевой экран, влияющий на работу определенных приложений. Он может оказаться причиной блокировки входящего трафика, поэтому данному инструменту тоже стоит уделить время. О том, как временно отключить антивирус для проверки его активности, другой наш автор рассказывает в отдельной тематической статье далее.
Подробнее: Как отключить антивирус

Способ 3: Запуск Hamachi от имени администратора
Еще одна причина появления ошибки с текстом «Заблокирован входящий трафик, проверьте настройки сетевого экрана» — ограниченные права пользователя, из-за чего возникает потребность запустить софт от имени администратора. Для этого необходимо найти ярлык или исполняемый файл, щелкнуть по нему правой кнопкой мыши и в появившемся контекстном меню выбрать соответствующий пункт.

Способ 4: Перезапуск службы Hamachi
За нормальное функционирование рассматриваемой программы в операционной системе отвечает одна фирменная служба, от которой все и зависит. Если по каким-то причинам она дала сбой, вполне возможны проблемы с передачей входящего трафика в софте. Для решения этой ситуации потребуется перезапустить службу, что происходит так:
Откройте меню «Пуск», через поиск отыщите приложение «Службы» и вызовите его.

В списке вас интересует «LogMein Hamachi Tunneling Engine». Нажмите дважды по этой строке для перехода в окно со свойствами.

В нем остановите, а затем повторно запустите данную службу.

Вернитесь к Hamachi и начните повторную проверку входящего подключения. Если результат до сих пор отрицательный, рассмотрите следующие методы.
Способ 5: Добавление Hamachi в список разрешений для брандмауэра
Ранее мы уже говорили о том, что брандмауэр Windows иногда оказывает негативное влияние на работу сетевых программ, и предлагали его просто отключить. В некоторых случаях это не помогает, поэтому приходится оставлять межсетевой экран включенным, но дополнительно добавить Хамачи в список разрешенного софта, что происходит так:
Откройте «Пуск» и снова отыщите элемент «Брандмауэр Защитника Windows», воспользовавшись функцией поиска.

В появившемся окне обратите внимание на панель слева, где необходимо кликнуть по строке «Разрешение взаимодействия с приложением или компонентом в брандмауэре Защитника Windows»

Сейчас настраивать разрешения нельзя, поэтому предварительно потребуется нажать на «Изменить параметры».

После этого используйте кнопку «Разрешить другое приложение», поскольку изначально Hamachi отсутствует в основном списке.

Отобразится новое окно, где перейдите к обзору через «Проводник», чтобы отыскать исполняемый файл софта.

Найдите EXE-объект, отвечающий за запуск Хамачи, и дважды щелкните по нему ЛКМ для выбора.

Сразу же переместитесь к меню «Типы сетей».

Убедитесь, что разрешения установлены для используемого типа сети, а если это не так, самостоятельно добавьте галочку.

Вернитесь к предыдущему окну и подтвердите добавление программного обеспечения в список разрешенного.

Способ 6: Переустановка Hamachi
Подробнее: Полное удаление программы Hamachi

Как только удаление ПО завершено, загрузите его последнюю версию с официального сайта, установите и произведите полную настройку, чтобы обеспечить нормальное функционирование приложения. Для этого тоже предлагаем воспользоваться нашей инструкцией, кликнув по следующему заголовку.
Преимущества
Идея сетевого экрана заимствована из концепции пожаротушения: файрвол (firewall -противопожарная стена) представляет собой барьер, созданный для предотвращения распространения огня.
Целью сетевого экрана тоже является блокировка всего, что может «сжечь» компьютер пользователя.
Без сетевых экранов не обходятся ни разработчики ПО, ни поставщики услуг по обеспечению безопасности.
Операционные системы Windows поставляются со встроенным сетевым экраном, и его, как правило, рекомендуется оставлять включенным.
Но в домашней сети для фильтрации сетевого трафика рекомендуется использовать аппаратное решение, такое как маршрутизатор.
Компании-разработчики защитного ПО обычно включают сетевые экраны в свои антивирусные решения.
Во многих случаях это сетевые экраны более высокой сложности, чем те, которые входят в состав базовой операционной системы.
В список стандартных функции сетевых экранов входят регистрация и создание отчетов об атаках (успешные или нет), а также уведомлениями в случае несанкционированного вторжения.
Заключение
Появление проблемы «Hamachi: Заблокирован входящий трафик» обычно вызвано функционалом брандмауэра и антивирусной программы, блокирующих входящее сетевое соединение пользовательского ПК. Чтобы исправить проблему «Заблокирован входящий трафик» в «Hamachi» рекомендую временно отключить ваш брандмауэр и антивирус, а если это не поможет – использовать альтернативные советы, предложенные мной выше. Обычно это позволяет нормализовать работу указанной программы, и далее наслаждаться стабильным функционалом «Hamachi» на вашем ПК.
- http://hamachi-pc.ru/instructions/hamachi-zablokirovan-vkhodyashhij-trafik-proverte-nastrojki-setevogo-ehkrana.html
- http://windowsbulletin.com/ru/как-исправить-входящий-трафик,-заблокированный-на-хамачи/
- https://sdelaicomp.ru/wi-fi/hamachi-zablokirovan-vxodyashhij-trafik-proverte-nastrojki-setevogo-ekrana.html







