Как увеличить выделенную память графического процессора в виндовс 10 nvidia
Содержание:
- Разгон видеокарт AMD RX 5ххх и 6ххх для майнинга
- Что такое выделенная видеопамять?
- Температура, лаг, энергозависимость и вообще «на пальцах»
- Как увеличить видеопамять интегрированной видеокарты в BIOS
- Сколько памяти нужно видекарте?
- Изменение объёма
- Как увеличить видеопамять интегрированной графики без входа в BIOS
- Устраняем проблему с неиспользуемой RAM
- Увеличение размера видеопамяти
- Поиск по серийному номеру
- Используется видеопамяти 0 мб что делать
- Могу ли я увеличить видеопамять на своём компьютере?
Разгон видеокарт AMD RX 5ххх и 6ххх для майнинга
Отдельно обсудим разгон новых и весьма эффективных серий от производителя AMD. В отличие от карт NVidia, у этих карт нет специальных режимов или «умных режимов» работы, жестко прописанных в BIOS видеокарты.
Поэтому использование Windows ни коим образом не помогает добиться лучших результатов по скорости, а даже наоборот — снижает стабильность. Неудивительно, что подавляющее число «красных» майнеров (по цвету логотипа AMD) предпочитают более стабильные готовые системы на базе OS Linux, хорошим примером которых является Rave OS.
С использованием таких систем разгон карт очень прост:
- Разгоняем память на 900+ МГц
- ставим ядро на 1350-1375 МГц
- аккуратно с шагом 5 снижаем вольтаж ядра, пока оно стабильно (до 800 мВ смело, ниже в зависимости от карты)
- снижаем вольтаж памяти (до 800 смело, ниже проверяем стабильность)
В итоге получаем максимальный хешрейт при минимальном энергопотреблении.
Вот рекомендация по разгону AMD RX 5600 от пользователя этой видеокарты.

AMD RX 5600
Вот результаты по RX 5600.

Хешрейт AMD RX 5600
В отношении AMD RX 5700: ядро можно ставить 1300-1325-1350-1375, по памяти от 930 и понижаем по 5. Если не стабильно работают — тогда вплоть до 900. Вольтаж по 780.

AMD RX 5700
И итог по RX 5700.

Хешрейт AMD RX 5700
Для наглядности показываем реальное энергопотребление упомянутых видеокарт. Слева — результат RX 5600, справа RX 5700.

Энергопотребление RX 5600 и RX 5700
Что такое выделенная видеопамять?
Видео RAM (или VRAM, произносится как «VEE-ram») – это особый тип RAM, который работает с графическим процессором вашего компьютера или GPU.
Графический процессор – это микросхема графической карты вашего компьютера (также называемая видеокартой), которая отвечает за отображение изображений на вашем экране. Хотя это технически неверно, термины « графический процессор» и « видеокарта» часто используются как синонимы.
Ваша видеопамять содержит информацию, необходимую графическому процессору, включая игровые текстуры и световые эффекты. Это позволяет графическому процессору быстро получать доступ к информации и выводить видео на ваш монитор.
Использование видеопамяти для этой задачи намного быстрее, чем использование оперативной памяти вашей системы, потому что видеопамять находится рядом с графическим процессором на видеокарте. VRAM создана для этой высокоинтенсивной цели и, следовательно, «выделена».
Температура, лаг, энергозависимость и вообще «на пальцах»
Условно говоря, если очень просто, то оперативная память это много мелких ячеек, хранящих данные и каждый бит этих данных хранится зарядом (или его отсутствием) на крошечном конденсаторе в микросхеме (о чем говорилось выше по тексту).
Эта память является энергозависимой, именно поэтому во время режима сна (гибернации компьютера) содержимое памяти записывается на жесткий диск, а при пробуждении загружается обратно. Когда компьютер выключен, — память пуста.
Файл подкачки, который является «продолжением» этой памяти, логичным образом, хранит в себе данные на жестком диске, что, в общем случае, небезопасно.
Информация в ячейках со временем «теряется», причем, чем выше температура, тем быстрее это происходит.
Чтобы избежать потери сохранённых данных, они должны регулярно обновляться, чтобы восстановить заряд (если он есть) до первоначального уровня. Этот процесс обновления включает чтение каждого бита, а потом запись его обратно. Это происходит не целиком, а блоками. В процессе такого «обновления» память занята и не может выполнять обычные операции, такие как запись или хранение битов. В общем случае из-за этого обновления память тормозит каждые 7,8 мкс.
Как увеличить видеопамять интегрированной видеокарты в BIOS
Сначала зайдите в BIOS. Сделать это можно, нажав определенную кнопку при загрузке системы. Это может быть Del, F10, F2 или другая клавиша в зависимости от производителя материнской платы или ноутбука.
Теперь найдите опцию, отвечающую за выделение памяти для интегрированной видеокарты. У разных производителей она называется по-разному, например, UMA Frame Buffer Size или Share Memory
Также обратите внимание, что в современных ноутбуках такой опции часто нет
Рассмотрим последовательность действий для некоторых популярных материнских плат
Обратите внимание, конкретный путь может отличаться для встроенной графики Intel и AMD. После установки значения не забудьте сохранить настройки!
- На Gigabyte нужно зайти на вкладку Chipset и найти строку Integrated Graphics. Далее выберите параметр Forces. Появится строка UMA Mode, которую нужно выставить на UMA Specified. Затем в строке UMA Frame Buffer Size выбрать нужный параметр.
- На ASUS нужно зайти в Advanced Mode (F7), затем перейти на вкладку Advanced и найти пункт NB Configuration. Затем выберите строку UMA Frame Buffer Size и установите желаемый объем памяти.
- На материнских платах ASRock под Intel перейдите на вкладку Advanced, затем зайдите в Chipset Configuration и найдите пункт Share Memory. Для AMD путь чуть сложнее. Найдите строку AMD CBS и затем NBIO Common Options. Теперь выберите строку GFX Configuration. Параметр UMA Mode установите на UMA Specified. Затем появится строка UMA Frame Buffer Size.
- Для MSI зайдите в Advanced, затем выберите строку Integrated Graphics Configuration. Параметр Integrated Graphics нужно выставить на Force. Затем установите желаемое значение в UMA Frame Buffer Size.
Внимание! Максимальный объем выделенной памяти, который можно назначить, зависит от модели встроенной графики, объема ОЗУ, а также от особенностей ноутбука и материнской платы
Сколько памяти нужно видекарте?
Вопрос очень интересный. Тут всё напрямую зависит от того, как будет использоваться видеоадаптер в плане работы с графикой. Например, если это просто офисный компьютер, то ему хватит и встроенного графического адаптера, который будет сам занимать немного видеопамяти из ОЗУ. Если это домашний ПК для фильмов и простеньких игр, то ему вполне хватит от 256 Мб. до 1 Гб. А вот заядлому геймеру или для профессиональной работы с видео нужно будет уже в среднем 2-4 Гигабайта.
Так же необходимо учитывать следующие факторы:
Разрешение монитора
Чем больше у Вас монитор, тем бОльшее он использует разрешение. А чем больше используется разрешение, тем сильнее оно потребляет память видеокарты. Например 1 кадр в качестве FullHD (разрешение 1920X1080X32) требует 8 Мб видеопамяти. Если же Вы подключили самый современный монитор 4К, то используемое у него разрешение будет потреблять уже в среднем 33 Мб на каждый кадр.
Сглаживание текстур
Сглаживание видео вообще очень сильно потребляет видеопамять. Чем сильнее сглаживание — тем больше потребление VRAM. К тому же разные алгоритмы сглаживания имеют соответственно и разное потребление. Причём разные типы сглаживания по разному потребляют ресурсы компьютера.
Качество текстур и теней
Чем выше качество текстур, чем больше отображается теней у объектов, тем сильнее расходуется и видеопамять компьютера. Это вообще самый сильный потребитель ресурсов видеокарты. Любите поиграть в «тяжелую» игру поставив качество на максимум? Приготовьтесь к тому, что памяти Вашей видеокарты может для этого не хватить. Чем реалистичней качество картинки, тем больше для этого требуется теней и текстур, а значит видеоадаптер будет использоваться по максимуму.
Так как видеокарта является, по сути, «компьютером в компьютере», то у неё естественно имеется и своя видеопамять, которая является одной из её основных составляющих.
Для чего же нужна видеопамять? Задача видеопамяти довольно логично вытекает из её названия – запоминать видеоданные. Видеопамять играет роль некого кадрового буфера, в который направляются видеоданные, для дальнейшего считывания и обработки их графическим процессором
, также здесь хранятся текстуры
.
Рис. Видеопамять GDDR5
Если по своему назначению видеопамять напоминает оперативную память
, то логично, что и параметры (характеристики) у них будут весьма схожи. Основными характеристиками здесь будет пропускная способность шины памяти, тип видеопамяти, объём видеопамяти и латентность. Теперь пройдёмся более подробно по каждому из пунктов характеристик:
Изменение объёма
В Интернете можно найти множество описаний того, как увеличить видеопамять без изменения чего-либо в BIOS или другими описанными способами. Но главная проблема этих методов – их узкое применение. Часто эти методы касаются только и исключительно конкретной версии драйвера для конкретной видеокарты. Например, популярное «увеличение лимита использования» для GT440 работало только со старыми драйверами. В новых это стало автоматическим.
Изменение памяти посредством замены
Этот метод действителен только для дискретных (внешних) видеокарт. Он заключается в выборе более производительного видеоадаптера, который можно установить в устройство (ведь можно поменять комплектующие ноутбука и ПК). Например, устаревший GT210 отлично заменяется более мощным GT440. При тех же требованиях (без дополнительного источника питания, используя те же 150 Вт от блока питания) последний в 4 раза лучше (в 2 раза больше объема памяти и в несколько раз лучше общая производительность. А поддержка самых современных технологий – приятный приз). Достаточно изучить техническую документацию, а затем забрать новую деталь в магазине. Недостаток метода: затраты и финансовое время.
К тому же самостоятельная замена видеокарты на ноутбуке – занятие, часто заканчивающееся неудачей. Найдя необходимую запчасть, лучше обратиться в сервисный центр, где это сделают профессионалы.
Повышение размера через BIOS
Метод работает со встроенными видеоадаптерами ноутбука и ПК. Сдержанные карты не могут быть улучшены таким образом. Рассмотрим это действие подробнее:

- Отправляем компьютер / ноутбук на перезагрузку.
- После включения начинаем:
- Для стационарного ПК: нажмите кнопку «удалить»;
- Для ноутбуков: нажмите кнопку, чтобы войти в настройки. Это зависит от устройства. Чаще всего: «esc», «F8» или «F12». Его можно найти в инструкции.
- Зайдем в настройки BIOS.
- В абзацах находим раздел с формулировкой «GraphicAdapter”.
- Изменим настройку, которая зависит от версии BIOS. Общие имена:
- Размеры внутреннего графического адаптера;
- Размер буфера кадра UMA;
- Размер VGA;
- VGA.
- После изменений сохраняем.
- Запустите Windows в обычном режиме.
важно понимать, что такой способ увеличения видеопамяти за счет ОЗУ не всегда работает. В большинстве существующих сегодня BIOS просто нет раздела VGA и, как следствие, вышеперечисленных опций
Собственно наличие этого раздела говорит о возможности изменять громкость.
Использование второго видеоадаптера
На большинстве ноутбуков и компьютеров наблюдается странная картина в системных настройках. Большинство игр и приложений работают на слабом интегрированном чипе, хотя у ноутбука (иногда компьютера) есть более мощный. Исправляется эта неисправность просто:
- Запускаем драйвер видеокарты.
- Откройте опцию «Управление параметрами 3D».
- Зайдите в раздел «Настройки ПО».
- Выберите программу.
- Обозначает в «CUDA – графических процессорах» мощную видеокарту.
Если у вас несколько видеокарт, этот метод может сэкономить вам много времени. Специально для любителей игр.
Для Windows 10: если присутствует более одного видеочипа, в контекстное меню добавляется «Запуск с графическим процессором». Этот вариант идеально подходит для выбора правильной карты для запуска.
Обновление драйверов
Установка или обновление драйвера видеокарты возможно только после установки драйверов на чипсет. Эта процедура раскрывает весь потенциал видеочипа и позволяет системе использовать всю память. Любые действия уместны только в том случае, если обновление драйвера не помогает.
Источники
- https://tv-st.ru/ustrojstva/kak-uvelichit-videopamyat-na-noutbuke.html
- https://www.nexxdigital.ru/how-to-use-all-video-memory-on-windows-7-how-to-add-video-memory-from-the-operating-system/
- https://i-fix-it.ru/uvelichenie-videopamyati-za-schyot-operativnoj/
- https://technari.com.ua/ru/services/about-company/articles/increase-laptop-vram/
- http://composs.ru/kak-uvelichit-videopamyat/
Как увеличить видеопамять интегрированной графики без входа в BIOS
Существует способ увеличить память встроенного видеоядра Intel UHD Graphics последних поколений от 3-й до 7-й серии. Для этого вам нужно скачать и установить модифицированный драйвер, а также файл реестра
Внимание! Все действия выполняйте на свой страх и риск
-
Распакуйте архив с драйвером. Далее перейдите в «Диспетчер устройств» через правый клик мыши на кнопке «Пуск». Найдите строку «Видеоадаптеры» и кликните два раза на видеокарте Intel UHD Graphics.
-
Перейдите на вкладку «Драйверы» и нажмите «Обновить драйвер». Теперь «Выполнить поиск драйверов на этом компьютере» и «Выбрать драйвер из списка доступных драйверов на компьютере». Далее нажмите кнопку «Установить с диска» и «Обзор».
-
Найдите папку с драйвером и выберите файл IntcDAud.inf, затем выберите Intel UHD Graphics 600 (у вас может быть другое наименование) и установите драйвер. Windows предупредит о возможной несовместимости драйвера, поэтому если не уверены, то не устанавливайте.
- После успешной установки запустите файл реестра. По умолчанию он настроен на 2 гигабайта видеопамяти. Если нужно меньше, то отредактируйте строку (откройте файл в блокноте) DedicatedSegmentSize. Вместо 800 поставьте 400 для 1 гигабайта или 200 для 512 мегабайт. Запустите файл и перезагрузите компьютер.
Существует также старый способ, который может пригодится, если предыдущий метод не сработал.
Устраняем проблему с неиспользуемой RAM
Причин у описываемой проблемы существует немало. В первую очередь источником является программный сбой в определении ОЗУ. Также ошибка появляется и вследствие аппаратной неисправности как модуля или модулей, так и материнской платы. Начнём с программных неполадок.
Способ 1: Настройка Windows
Первая причина проблем с использованием «оперативки» – некорректные настройки операционной системы, как правило, параметров работы с этими комплектующими.
- На «Рабочем столе» нажмите сочетание клавиш Win+R. В окне «Выполнить» введите команду msconfig и кликните «ОК».


В следующем окне найдите опцию «Максимум памяти» и снимите с неё отметку, после чего нажмите «ОК».

Нажмите «Применить» и «ОК», и затем перезагрузите компьютер.

Способ 2: «Командная строка»
Также стоит попробовать отключить несколько опций, доступных через «Командную строку».
- Откройте «Поиск», в котором начните вводить слово командная . После обнаружения результата выделите его, затем обратитесь к меню справа и воспользуйтесь пунктом «Запуск от имени администратора».

После появления интерфейса ввода команд пропишите следующее:
bcdedit /set nolowmem on

Нажмите Enter, затем пропишите следующую команду и снова воспользуйтесь клавишей ввода.
bcdedit /set PAE forceenable

После изменения параметров закрывайте «Командную строку» и перезагружайте компьютер.
Данный метод является более продвинутой версией первого.
Способ 3: Настройка BIOS
Не исключены также неправильные настройки микропрограммы «материнки». Параметры следует проверить и изменить.
- Войдите в БИОС любым подходящим методом.

Урок: Как войти в BIOS
Интерфейсы BIOS отличаются у разных производителей материнских плат, соответственно, отличаются и нужные нам опции. Находятся они обычно в разделах «Advanced» или «Chipset». Примерные названия приводим далее:
- «Memory Remapping»;
- «DRAM Over 4G Remapping»;
- «H/W DRAM Over 4GB Remapping»;
- «H/W Memory Hole Remapping»;
- «Hardware Memory Hole»;
- «Memory Hole Remapping»;
- «Memory Remap Feature».
Параметры нужно включить – как правило, достаточно переместить соответствующую опцию в положение «On» или «Enabled».
Нажмите F10 для сохранения изменений и загрузите компьютер.
Если вы не можете найти подходящие пункты, не исключено, что производитель заблокировал такую возможность на вашей модели «материнки». В этом случае поможет либо прошивка новой версии микропрограммы, либо замена системной платы.
Способ 4: Уменьшение памяти, используемой встроенной видеокартой
Пользователи ПК или ноутбуков без дискретной видеокарты часто сталкиваются с рассматриваемой проблемой, поскольку встроенные в процессор решения пользуются «оперативкой». Часть из неё закреплена за интегрированной графикой, причём объём задействованной ОЗУ можно изменить. Делается это следующим образом:
- Войдите в БИОС (шаг 1 предыдущего способа) и переключитесь на вкладку «Advanced» или же любую, где фигурирует этот термин. Далее найдите пункты, которые отвечают за работу графической подсистемы. Они могут называться «UMA Buffer Size», «Internal GPU Buffer», «iGPU Shared Memory» и в таком роде. Обычно шаги объёма фиксированы и опустить его ниже определённого порога не получится, поэтому выставьте минимально возможное значение.
В оболочке UEFI ищите разделы «Дополнительно», «System Configuration» а также просто «Memory».
Далее откройте разделы «Конфигурация системного агента», «Расширенные настройки памяти», «Integrated Graphics Configuration» либо подобное, и задайте требуемый объём по аналогии с текстовым БИОС.
Нажмите клавишу F10 для выхода и сохранения параметров.

Способ 5: Проверка модулей ОЗУ
Нередко источником ошибки являются неполадки с планками оперативной памяти. Проверить их и устранить возможные проблемы можно по следующему алгоритму:
- Первым делом проверьте работоспособность «оперативки» одним из программных способов.
Если появятся ошибки, сбойный модуль нужно заменить.
При исправности всех используемых элементов выключите компьютер, откройте его корпус и попробуйте поменять планки местами: часто встречаются случаи аппаратной несовместимости.
Если сами планки разные, причина может быть именно в этом – специалисты не зря советуют приобретать китовые наборы из одинаковых комплектующих.
Увеличение размера видеопамяти

Именно память считается одной из важнейших характеристик видеокарты. В ней хранятся данные, необходимые для воспроизведения графики. При недостатке объёма видеопамяти качество графики ухудшается, возможно некорректное отображение либо периодическое зависание трансляции. В таких неприятных ситуациях начинаете задумываться, как увеличить память видеокарты.
карты имеют разные характеристики
Конечно, можно начать решение проблемы с увеличения оперативной памяти графической карты. Хотя, если пропускной способности видеокарты не хватает, оперативная не устранит проблему.
Как узнать вид графической карты на своём компьютере
Прежде всего, необходимо понять — как узнать память видеокарты на компьютере. Для этого нужно определить установленную графическую карту. Именно от вида адаптера будет зависеть подходящий способ для увеличения памяти. Как правило, портативные устройства (ультрабуки и нетбуки) комплектуются интегрированными компактными видеоадаптерами. Они поставляются и в бюджетных ноутбуках. Признаком работы с такой платой будет совместное расположение разъёмов:
Мощные ноутбуки и настольные компьютеры поставляются уже с внешними видеокартами, которые называются дискретными. Являются довольно производительным устройством со своей системой охлаждения.
Что делать с интегрированной картой
Для интегрированных, встроенных плат распределение видеопамяти происходит по технологии «Shared memory» — с ручным изменением объёма. Самый простой вариант в таком случае — использовать инструменты внутри операционной системы. Нужно узнать, установлен ли в этой версии операционной системы Catalyst Control Center.
Узнать это несложно, переходим в «Панель управления». Далее здесь открываем «Оборудование и звук», необходим раздел «Устройства и принтеры», переходим в «Диспетчер устройств».
Переход в Диспетчер устройств в Windows 10
Здесь можно увидеть список всех устройств, которые уже подключены.
Как можно узнать нужные параметры своей видеокарты
Узнать данные о графической карте можно в пункте «адаптеры».
Пункт видеоадаптеры
В комплектацию некоторых компьютеров входит более одной видеоплаты. Правой кнопкой мыши нажимаем на нужном адаптере и выбираем раздел «Свойства». Во вкладке «Драйвера» доступен пункт «Кадровый буфер UMA», часто он называется и «Буфер кадра». Здесь можно установить максимальный объём, доступный для своей видеоплаты.
Какие возможности предложит BIOS?
Если кадровый буфер по этой инструкции найти не удалось, придётся воспользоваться BIOS для настройки параметров UMA. После захода в BIOS необходимо найти «Интегрированные устройства», здесь же будут настройки «BIOS VGA sharing memory». Стоит учесть, что в некоторых версиях BIOS эти названия отличаются.
Здесь и выбираем подходящий нам объём памяти. Сразу оговоримся — не рекомендуем ставить максимальный объём. После внесения и сохранения изменений можно покинуть BIOS.
Повышение памяти дискретных карт с помощью утилит
С интегрированными картами разобрались, но возможен и другой вопрос — как увеличить память видеокарты дискретного типа. В таком случае внутренние настройки никакого эффекта не принесут, необходимы уже сторонние утилиты.
При работе с ОС Windows XP вполне достаточно популярной бесплатной утилиты ATITool.
Окно программы ATITool
При работе с более современными версиями ОС можем рекомендовать программу MSI Afterburner. Поддерживает постепенное увеличение тактовой частоты процессора видеокарты. Объём самой видеопамяти останется без изменений, но производительность карты удаётся ощутимо повысить.
Не будьте максималистами — осторожность поможет сохранить видеокарту
Настоятельно рекомендуем быть осторожными при увеличении памяти видеокарты, лучше повышать её постепенно, без кардинальных изменений. Поскольку в условиях излишней нагрузки карта может дать сбой. И не забывайте убедиться в достаточности оперативной памяти — ведь именно за счёт неё возрастает производительность встроенной видеокарты.
Если ваши усилия не позволили «разогнать» дискретную карту, её остаётся лишь заменить. Многие старые модели не поддерживают ощутимое увеличение памяти и производительности.
Увеличенная память видеокарты позволяет значительно улучшить качество графики и возможности всей системы. Мы рассмотрели эффективные принципы работы со встроенными и дискретными картами. Уверены, что информация на сайте поможет сделать компьютер более мощным и современным — поэтому не забывайте следить за нашими обзорами и рекомендациями.
Поиск по серийному номеру
Немного подробнее о поставщиках. Микросхемы GDDR производят 4 компании:
- Samsung.
- Hunix.
- Micron.
- Elpida.
В майнинге лучшего всего зарекомендовали себя графические адаптеры с памятью Samsung. Они хорошо держат нагрузку и наиболее холодные.
Устройства с памятью Hunix выдают приличный хешрейт, но менее стабильны и сильнее греются.
Видеоускорители на которых установлена память Micron плохо разгоняются и очень горячие, впрочем, бывают и исключения. Особенно часто на форумах встречаются нарекания на Elpida, хотя по хешрейту карты с этой памятью могут обогнать и хюникс и самсунг.
Важно! В большинстве случаев узнать Mempory Type можно только, поставив карту в свой компьютер, в магазине такие проверки не проводятся. Но, поставщика памяти некоторых моделей графических процессоров AMD определяют по серийному номеру
Тип памяти AMD RX 470, 480, 570, 580
У видеокарт данных моделей, изготовленные на заводах фирмы Sapphire, существует определенная закономерность, между серийником и типом памяти.
AMD Sapphire RX 470 и RX 480 имеют серийные номера:
- Hynix: A1630, A1637, A1640, A1648, A1715, A1718, A1721
- Samsung: A1636, A1639, A1644, A1645, A1647, A1650, A1700, A1706
- Elpida: A1637, A1638, A1641, A1643, A1712
- Micron: A1610, A1701, A1702, A1707
AMD Sapphire RX 570/580:
- Hynix: A1714
- Micron: A1718
К видеокартам собранным на других заводах это правило не относится. Но, вы можете обратиться с вопросом, по поводу типа памяти, в отдел техподдержки производителя, видеокарту которого планируете купить. Специалисты российского отдела Sapphire Technology общаются с клиентами через социальную сеть В Контакте, ссылка https://vk.com/sapphiretechnology.
Используется видеопамяти 0 мб что делать
Привет. Купил Gigabyte PCI-Ex GeForce GTX 1060 Windforce OC 6GB. Недавно заметил, что некоторые игры жалуются на слишком малое количество памяти. Вот что показывает винда: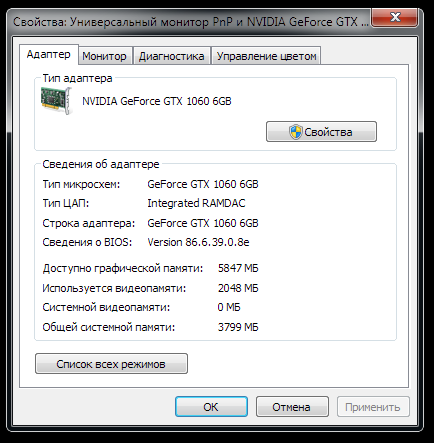
Я далеко не эксперт, но помогите, пожалуйста, разобраться – Правильно ли я понимаю, что реально в видеокарте всего 2 гб памяти, а еще 4 она может использовать из ОЗУ? – Это такая видеокарта, или у меня просто некорректные настройки? – Нормально ли, что на сайте написано 6gb, а реально в наличии всего 2гб? И нигде нету инфы о 2 Гб. – Как понять, сколько в видеокарте реально памяти? Может в какой-нибудь GeForce GTX 1080 11GB за полторы штуки – 3 гига памяти + 8 используется с оперативки? – Какие параметры такой же видеокарты с тремя гигами? 2 в карте + 1 ОЗУ или 1 в карте + 2 ОЗУ?
- Вопрос задан более года назад
- 9829 просмотров
Павло Пономаренко, запусти DXDiag и посмотри там, что покажет. Ну и GPU-Z, пушистый бублик (Furmark) или какой-нибудь тридэмарк.
Наиболее вероятно, это просто баг в Win 7 с «неотображением» (и игры тоже не понимают), легко лечится применением вот этого патча
Черт побери, вы на 100% правы, установка патча решила проблему: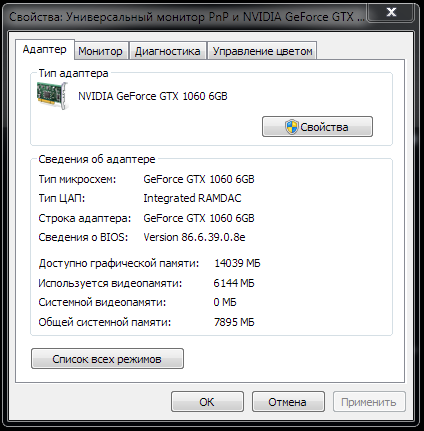
А игры только не видели 6 гигов, но использовать могли? Или использовать тоже не могли?
Павло Пономаренко, утилита проверки получала цифру отдаваемую ОС, то есть 2 гига, иногда игры и при работе не могли использовать, потому что пользовались тем же значением (как бы для. ограничения, для выбора размера текстур и прочего), то есть обычно могли использовать, просто ругались при этом, но не обязательно :).
ну вот и ура! наслаждайся игрушками, тёзка
2. Используется видеопамяти: 1024 МБЭтот параметр указывает объем памяти установленной на видеокарте.При использовании интегрированных графических карт эта память резервируется системой BIOS и извлекается из памяти системы перед загрузкой Windows
3. Системной видеопамяти: 0 МБУстановленное количество памяти, которое вычитается из системной памяти после загрузки Windows. Windows включает ее в общее количество системной памяти. Она может использоваться программами. 0мб – нормальное значение )
4. Общей системной памяти: 1780 МБДополнительный резерв памяти, который может быть оперативно перенаправлен и использован. При необходимости эта память может использоваться для графики или различными программами.
При этом в видеопамяти может содержаться как непосредственно растровый образ изображения (экранный кадр) , так и отдельные фрагменты как в растровой (текстуры) , так и в векторной (многоугольники, в частности треугольники) формах.
Существует выделенная оперативная память для видеокарт, так же, называемая «Видеопамятью» .
Как правило, чипы оперативной памяти припаяны прямо к текстолиту (плате) видеокарты, в отличии от съёмных модулей системной памяти, которые вставляются в стандартизированные разъёмы материнских плат. Одна половина чипов, обычно, припаяна под радиатором системы охлаждения видеокарты, а вторая — с обратной стороны. Чипы памяти представляют собой небольшие прямоугольные пластинки чёрного цвета.
Такая Оперативная Память используется только под нужды различных графических приложений и игр. Технологии производства ОЗУ видеокарт развиваются более стремительно, чем ОЗУ для персональных компьютеров, в связи с тем, что игровая индустрия никогда не стоит на месте.
А простая оперативная память, например, DDR2 или DDR3 – именно такая используется в большинстве ПК, предназначена для временного хранения данных и команд, необходимых процессору для выполнения им операций. Т. е. для обычного процессора, а не для графического, которые имею место быть в видеокартах, как правило.

Привет, друзья! В публикации «Из чего состоит современная видеокарта для ПК» я вкратце упомянул о функциональном назначении всех компонентов этого девайса. Сегодня разберемся что такое графическая память видеокарты и зачем она нужна?
p, blockquote 1,0,0,0,0 –>
Могу ли я увеличить видеопамять на своём компьютере?
Как правило, функция, которая позволяет увеличить объём видеопамяти присутствует только на тех конфигурациях, где есть интегрированная видеокарта (хотя существуют исключения). Если компьютер имеет установленный внешний (дискретный) видеоадаптер, тогда увеличить объём памяти вряд ли получится – функция доступна лишь для довольно малого количества графических устройств.
Кроме того, большинство владельцев ноутбуков ошибочно считают, что у них стоит встроенная видеокарта. Хотя на самом деле всё чаще их оснащают дискретными.
Исходя из этого, первым делом необходимо точно узнать, стоит на устройстве ли интегрированная видеокарта или дискретная
. В Windows это можно сделать вполне стандартным способом, используя «Диспетчер устройств»:
в открывшемся окне «Выполнить» прописываете команду devmgmt.msc
нажимаете «OK»;







