Windows 10 x64 без лишнего professional 19044.1202
Содержание:
- Ссылка для скачивания:
- Обновление Windows 10 с помощью Центра обновления Windows
- С использованием ISO-образа
- Нужна ли «Виндовс 10 Апдейт Асистант» на ПК?
- Важные настройки перед первым запуском Windows 10
- Скачиваем оригинальный образ Виндовс 10 через Rufus
- Прошивка смартфона на Windows Phone 8, 8.1, 10 через компьютер
- Обновление с помощью Помощника
- Где найти помощник
- $Windows.~BT — что это за папка?
- Процесс установки
- Деинсталляция программы
- Способ 1: Обновление функций Windows 10 встроенными средствами ОС
- Как это работает: проверено в редакции CNews
- Обновление Windows 7 до Windows 10
Ссылка для скачивания:
- Скачать утилиту MediaCreationTool для скачивания и установки Windows 10 — microsoft.com/ru-ru/software-download/windows10
- Обновится до 10 бесплатно после 29.07.2016 можно с помощью этой утилиты.
- Скачать оригинальный образ Windows 10 Pro-Home 64-32 — May 2020 Update — 2004
- Скачать оригинальный образ Windows 10 Pro-Home 64-32 — October 2018 Update — 1809
- Скачать оригинальный образ Windows 10 Pro-Home 64 — April 2018 Update — 1803
- Скачать оригинальный образ Windows 10 Pro-Home 32 — April 2018 Update — 1803
- Скачать оригинальный образ Windows 10 Pro-Home 64 — Fall Creators Update — 1709
- Скачать оригинальный образ Windows 10 Pro-Home 32 — Fall Creators Update — 1709
- Скачать оригинальный образ Windows 10 Pro-Home 64 — Creators Update — 1703
- Скачать оригинальный образ Windows 10 Pro-Home 32 — Creators Update — 1703
- Скачать оригинальный образ Windows 10 LTSB 1607 64
- Скачать оригинальный образ Windows 10 LTSС 1809 64 и 32
- Ключи на Windows 10 Pro тут.
Обновление Windows 10 с помощью Центра обновления Windows
Через «Центр обновления Windows» производится автоматическое обновление Windows 10. Используются два способа для загрузки обновлений:
- Обновление системы загружается на компьютер без участия пользователя. Когда все готово, Windows через Центр уведомлений предложит пользователю установить обновление.
- Пользователь самостоятельно запускает процесс обновления операционной системы.
В первом случае, обновление будет скачено на компьютер не сразу после выхода финального релиза. В этот момент, сервера Майкрософт сильно загружены, поэтому доставка ОС на компьютеры происходит волнами по очереди.
Файлы обновления окажутся на ПК через некоторое время. После получения сообщения от Windows 10 и вашего согласия на обновление, система обновится автоматически.
Во втором случае, пользователь может запустить процесс обновления самостоятельно. Для этого войдите в меню «Пуск», а затем выполните следующие действия:
- Нажмите на «Параметры», в окне «Параметры» выберите «Обновление и безопасность».
- В разделе «Центр обновления Windows», в опции «Состояние обновление» нажмите на кнопку «Проверка наличия обновлений».
- После завершения проверки наличия обновлений, появится сообщение о доступности новой версии ОС: «Обновление функций до Windows 10, версия ХХХХ».
- Нажмите на ссылку «Загрузить и установить».
- Операционная система самостоятельно скачает и подготовит обновление к установке на ПК.
- Далее Windows предложит перезагрузить компьютер сейчас или в другое время, для запуска установки обновления до последней версии системы.
- После этого выполняется процесс работы с обновлениями, в течение которого несколько раз происходит перезагрузка компьютера.
- Дождитесь окончания установки, после чего на компьютере загрузится новая, самая последняя версия операционной системы Windows 10.
Иногда, случается, что процесс обновления растягивается на очень продолжительный период времени, из-за этого пользователь вынужден прервать процесс обновления системы. Порой, обновление операционной системы оканчивается неудачей, о чем Windows сообщает пользователю. В обоих случаях происходит автоматический откат до той версии Windows 10, с которой производилось обновление системы.
С использованием ISO-образа
Особенность этого метода — установка операционной системы запускается из текущей версии. Никаких настроек в BIOS или UEFI делать не нужно.
Посетите страницу обновления ОС и загрузки инструмента Media Creation Tool. Нажмите на кнопку «Скачать средство сейчас».
В каталоге загрузок операционной системы теперь располагается файл утилиты.
Запустите исполняемый EXE-файл от имени администратора. Для этого щелкните по нему правой кнопкой мыши и выберите соответствующий пункт контекстного меню.
Далее вам будет предложено позволить приложению вносить изменения на устройстве (кнопка «Да»). Некоторое время займет подготовка инструмента к работе.
Утилита начнет работу только после принятия пользователем условий лицензионного соглашения.
Вновь придется некоторое время подождать. Выберите пункт создания установочного носителя и нажмите «Далее». Используйте эту кнопку для перехода к последующим шагам утилиты.
Оставьте предлагаемые по умолчанию язык, выпуск и архитектуру ПК. Вы можете снять «птичку» и определить их вручную.
Нужен пункт, предлагающий сохранить файл образа для последующей записи на установочный носитель (выделен на иллюстрации).
Определите каталог, куда будет сохранен файл ISO-образа операционной системы. Нажмите кнопку «Сохранить».
Динамика скачивания файла (в процентах) будет отображаться на экране.
Действия после того, как образ скачан:
- Откройте каталог, в котором он сохранен
- Двойной щелчок левой кнопкой мыши
- Подсоедините образ в виртуальному дисководу
- Войдите на виртуальный дисковод
- Запустите на выполнение файл «setup» с расширением EXE
- Подтвердите загрузку и установку обновлений
- Ознакомьтесь с условиями лицензионного соглашение. Обновление возможно только, если принять их
- В процессе установки нельзя использовать ПК
- Устройство может быть неоднократно перезагружено
После завершения работы мастера установки ваш ноутбук или настольный ПК — с самой свежей версией ОС. Если процесс прошел успешно, файлы и приложения не исчезли. Но рекомендую перед обновлением сохранить их на дополнительных носителях.
Ранее я написал подробное пошаговое руководство, которое поможет вам установить Windows 10. Рассмотрен также и порядок действий в тех случаях, когда операционная система не загружается.
Предпочитаете своими руками настроить правила обновления операционной системы и софта или полагаетесь на автоматически определенные разработчиками параметры?
Если вы нашли ошибку, пожалуйста, выделите фрагмент текста и нажмите Ctrl+Enter.
Нужна ли «Виндовс 10 Апдейт Асистант» на ПК?
После того, как мы разобрались, что за программа «Update Assistant», разберёмся теперь, насколько она необходима в нашей системе. Если вы заинтересованы в стабильности и безопасности вашего ОС, тогда рекомендуется не препятствовать работе данного программного инструмента. Благодаря его возможностям на вашем ПК будут своевременно установлены самые свежие обновления, что гарантирует полноценный функционал вашей операционной системы.
Кроме того, установка свежих обновлений обычно несёт в себе свежие патчи, исправляющие различные ошибки разработчиков. Потому если вы заинтересованы в стабильности работы вашей системы, рекомендуются устанавливать в систему свежие апдейты, что реализуется, в том числе, за счёт работы упомянутого «Update Assistant».
Установка обновлений с помощью «Апдейт Асистант»
Важные настройки перед первым запуском Windows 10
Выберите регион и подтвердите нажатием кнопки «Да».
Прежде всего выберите дополнительную раскладку клавиатуры. Английскую добавлять не нужно, она предусмотрена по умолчанию. Нажмите «Да».
Следующим действием является установка необходимых системе компонентов. Здесь вам ничего не нужно делать, только подождать некоторое время.
После вам будет предложено узнать, что нового в Windows.
На экране определения способа настройки выберите пункт «Для личного использования». Нажмите «Далее».
Вы можете войти в свою учетную запись Microsoft, использовав электронную почту, номер телефона или логин Skype. Я рассмотрю вариант с использованием локальной (автономной) учетной записи.
Выберите пункт «Автономная учетная запись» – «Далее».
Вход в систему с использованием учетной записи даст вам доступ к сервисам Microsoft. Но мы используем локальную учетную запись, поэтому жмите «Нет».
Введите имя пользователя. «Далее».
Создайте пароль. При этом позаботьтесь о том, чтобы надежно сохранить его, не забыть и не потерять
Важно, чтобы он не был доступен никому, кроме вас. «Далее»
На следующем экране вам будет предложено включить отправку Microsoft своего журнала активности. Это позволяет продолжить на другом устройстве работу, начатую на данном компьютере. Если вы не желаете отправлять эти данные, нажмите «Нет».
На экране параметров конфиденциальности вы сможете включить или отключить распознавание голоса в сети, поиск устройства, определение местоположения и отправку диагностических данных. Если вы не хотите делиться этой информацией, переведите переключатели в положение «Нет». Я всегда отключаю все пункты. Подтвердите установки нажатием экранной кнопки «Принять».
Если процесс установки системы и ее первоначальная настройка прошли успешно, перед вами откроется сначала экран приветствия..
…а затем и рабочий стол ОС.
Скачиваем оригинальный образ Виндовс 10 через Rufus
Большинство пользователей используют Rufus для создания загрузочных флешек, но то, что она позволяет скачивать с официального сайта ISO-образы Win 10 и 8.1 знают немногие. Инструкция по загрузке ⇒
- Скачиваем программу Rufus. Подойдет любая версия (портативная, не требующая установки или обычная). Обязательно соглашаемся на автоматическое обновление. Это поможет избежать проблем при запуске загрузки дистрибутива OS. Запускаем ее.
- Справой стороны основного окна программы находим вкладку “Выбрать”, раскрываем ее и жмем ссылку “Скачать”. Бывает что сразу ссылка не срабатывает. В этом случае перезапустите руфус. Если не заработало, то возможно ваш антивирус или файрволл блокируют доступ в интернет программе. Надо дать разрешение. Без этого загрузка будет не возможна. Из-за того, что скрипт загрузки операционки часто не срабатывает, этот способ меня не устраивает.
- Выберете требуемую Виндовс – 10 или 8.1.
- Далее устанавливаете релиз, издание, язык и архитектуру.
- Скачиваем образ ISO. Это можно сделать как при помощи программы, так и с помощью браузера, установив флажок. Если качаете руфусом, то нет возможности нажать на паузу, а браузер это может. Вот и все отличия.
В общем программа хороша. Она позволяет сразу скачать нужную версию операционной системы и сделать установочный накопитель. Дополнительный плюс – можно загружать более старые копии образов Виндовс, которые нужны для восстановления того же релиза на настольных ПК и ноутбуках.
Прошивка смартфона на Windows Phone 8, 8.1, 10 через компьютер
Что потребуется для прошивки
- ПК или ноутбук с установленной Windows 7, 8, 8.1, 10;
- Исправный USB-кабель и порт;
- Программа для прошивки;
- Сама жертва, аккумулятор которой должен быть заряжен не менее, чем на 50% (лучше полностью).
Загрузка и установка Windows Device Recovery Tool
Это программа специально создана для обновления ПО смартфонов. Скачать ее можно бесплатно с официального сайта Microsoft на этой странице.
- Загружаем установочный файл;
- Устанавливаем утилиту;
- Запускаем ее и подключаем телефон к компьютеру.
Пошаговый процесс перепрошивки
Итак, мы запустили программу и подключили смартфон. Откроется вот такое окно:
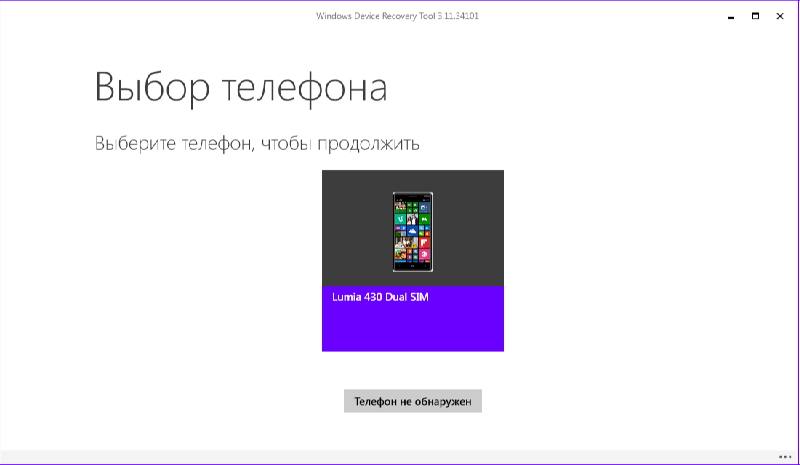
Жмем на изображение с устройством, после чего видим информацию о доступной версии прошивки. Выбираем «Переустановить ПО».
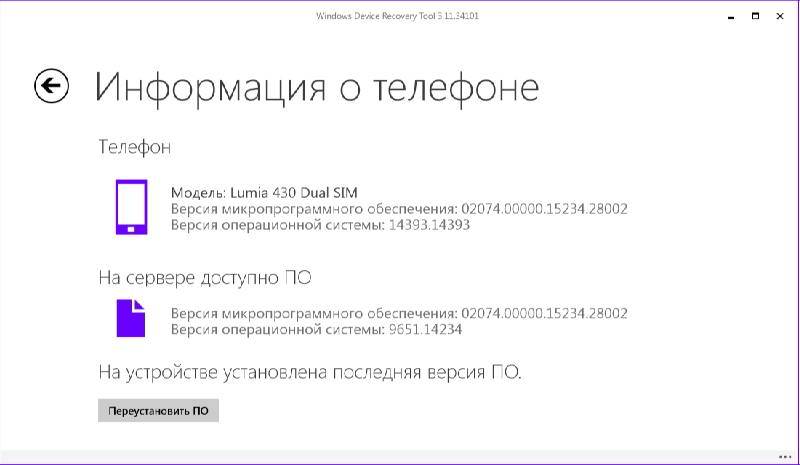
Жмем «Продолжить».
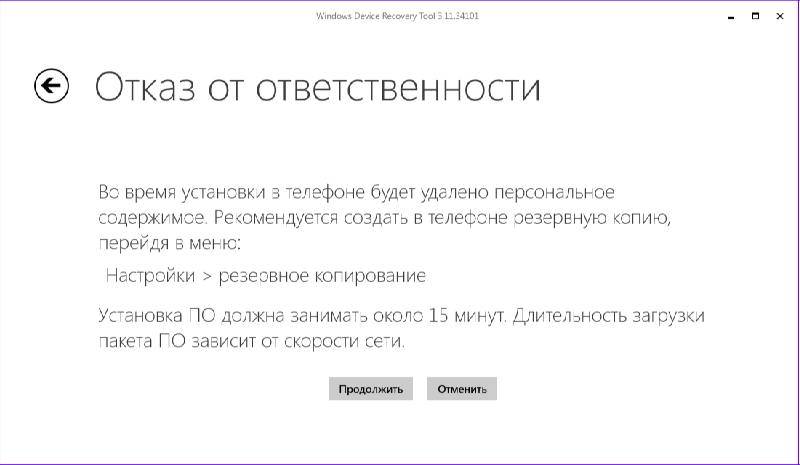
В следующем окне можно ничего не отмечать и выбрать «Продолжить без заполнения».
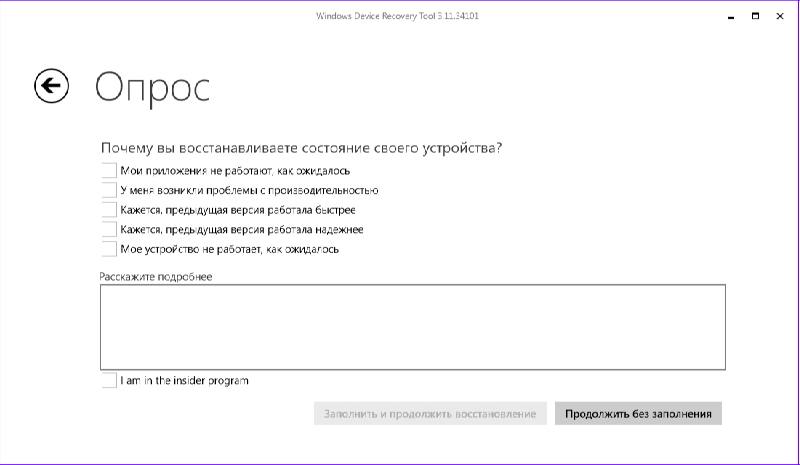
Начнется загрузка пакета данных,
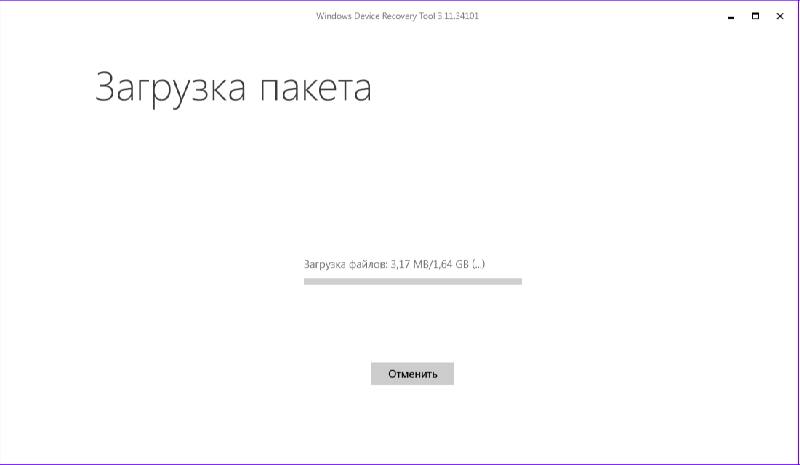
а потом его установка.
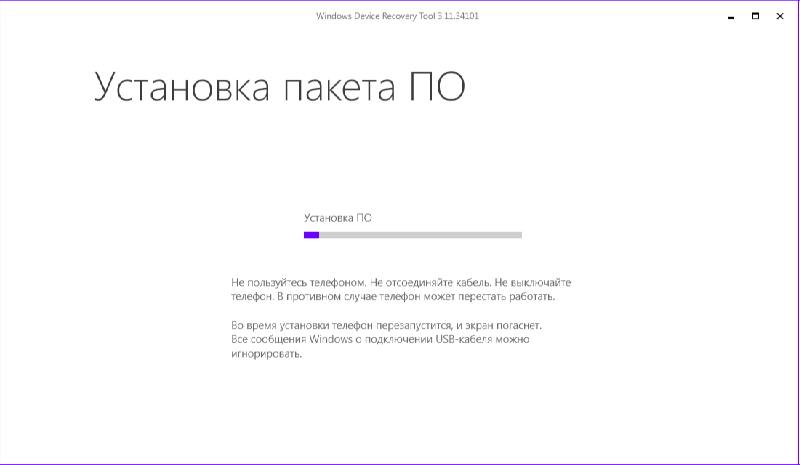
Спустя некоторое время прошивка телефона будет завершена, жмем «Готово».
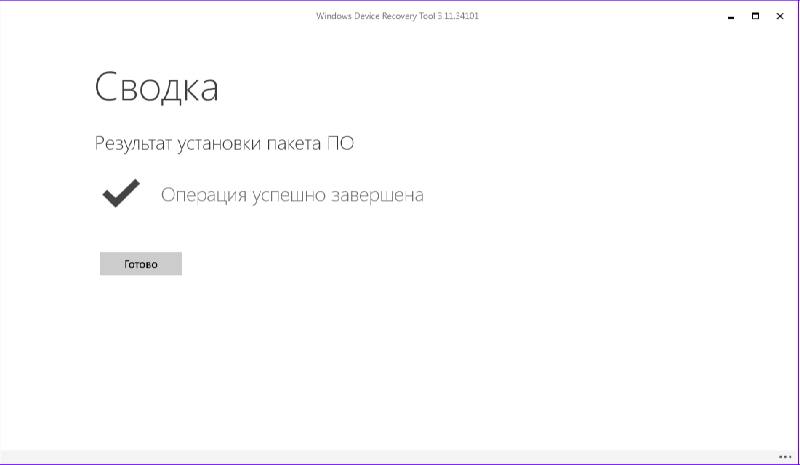
Вот таким простым и официальным способом мы обновили программное обеспечение своего смартфона. После этого устройство несколько раз перезагрузится и нужно будет настроить его перед первым запуском.
Обновление с помощью Помощника
После запуска приложение определит текущую версию Windows 10 и предложит установить самую последнюю версию.

Апдейт инициируется кнопкой «Обновить сейчас», правда сначала будет проанализирована конфигурация компьютера на предмет соответствия требованиям операционной системы. Также Помощник проверит достаточно ли места на диске. Если будет выявлена какая-то проблема, то появится предупреждающая надпись, а сама процедура прервется. Наиболее часто загвоздка возникает из-за нехватки свободного дискового пространства для обновления. Пример появляющегося в этом случае сообщения приведен на скриншоте ниже.

После устранения всех несоответствий можно нажать «Попробовать еще раз», другой вариант – отменить обновление, а потом запустить его заново. Если Update Assistant на этот раз даст добро, начнется скачка и установка нужных файлов. Вы в это время можете работать с любыми приложениями, как если бы апдейт не производился.

Где найти помощник
При предустановленных настройках помощник по обновлению скачивается в виде пака KB4023057. В зависимости от настроек системы он может быть запущен автоматически (активируется в трее рабочего стола). Также можно запустить его вручную из списка загруженных обновлений. Если его найти не удается, можно скачать ассистент с официального сайта компании Microsoft.
На официальном ресурсе компании выделена специальная страница, на которой представлен экскурс по переходу на новую операционную платформу. Здесь можно скачать новые обновления вручную (для установки на 10-ю версию), а также запустить средство обновления систем прошлых поколений. В числе загрузок полная версия системы и программа для установки и запуска помощника. Скачать приложение можно по прямой ссылке с сайта Microsoft.
$Windows.~BT — что это за папка?
«$Windows.~BT» находится внутри корневого каталога, где установлена операционная система, и ее размер зависит от отведенной для нее задачи
В основном она занимает от нескольких до десятка гигабайт, поэтому пользователи, у которых система установлена на накопителе «малого» объема частот обращают на нее внимание. Папка создается автоматически после обновления или в дни, предшествующие установке крупной сборки
Майкрософт выпускает регулярные обновления, которые повышают производительность, и включают исправления ошибок. Они сначала загружаются из интернета в фоновом режиме, затем устанавливаются по усмотрению пользователя. Обновления сохраняются в этом каталоге и пару других в зависимости от их характера.
В ней также хранятся файлы журналов, которые могут быть использованы во время незначительного обновления. В некоторых случаях папка создается инструментом «Media Creation Tool», который используется для загрузки всей копии Windows на компьютер. Он временно сохраняет данные в этот каталог, который позже используется для создания программы установки ОС.
Файлы из предыдущих версий перемещаются в несколько папок на случай, если пользователю не понравится новая ОС или возникнуть ошибки при установке, и он решит вернуться к «старой». «$Windows.~BT» является одной из них, и часто содержит важные файлы журнала и данные предыдущей версии.
Процесс установки
После нажатия кнопки «Обновить компьютер сейчас», запустится копирование файлов новой системы на ПК, по окончании которой начнется «Проверка загруженных файлов» и «Создание носителя Windows 10» (не требуется отдельных накопителей, все процессы выполняются непосредственно на жестком диске компьютера). После того, как система завершит подготовку, начнется автоматическая установка новой ОС.
 После прохождения процедуры ознакомления и принятия лицензионных соглашений Windows 10, утилита начнет проверку наличия обновлений, а затем будет предложено установить все необходимые компоненты новой ОС с сохранением старых данных, включая личные данные, программы и драйвера устройств (по желанию возможно выбрать конкретные сохраняемые приложения). Далее, необходимо нажать кнопку «Установить».
После прохождения процедуры ознакомления и принятия лицензионных соглашений Windows 10, утилита начнет проверку наличия обновлений, а затем будет предложено установить все необходимые компоненты новой ОС с сохранением старых данных, включая личные данные, программы и драйвера устройств (по желанию возможно выбрать конкретные сохраняемые приложения). Далее, необходимо нажать кнопку «Установить».
 Затем откроется окно установки обновлений до Windows 10, в котором появится уведомление о скором перезапуске персонального компьютера, а, спустя, несколько минут вновь откроется рабочий стол. Остается лишь ждать, когда машина перезапустится.
Затем откроется окно установки обновлений до Windows 10, в котором появится уведомление о скором перезапуске персонального компьютера, а, спустя, несколько минут вновь откроется рабочий стол. Остается лишь ждать, когда машина перезапустится.
 Многим пользователем, возможно, покажется, что компьютер в ходе обновления, завис, однако, это не так, поскольку сам процесс занимает очень длительное время даже при копировании данных на высокоскоростные устройства записи.
Многим пользователем, возможно, покажется, что компьютер в ходе обновления, завис, однако, это не так, поскольку сам процесс занимает очень длительное время даже при копировании данных на высокоскоростные устройства записи.
После завершения обновления, Windows 10 откроет страницу учетной записи где нужно выбрать вашу рабочую сессию.
Наконец, после ввода пароля в окне входа в Windows 10, откроется окно для ввода параметров настроек виндовс после его обновления. Настройка займет немного времени, после чего откроется рабочий стол с сохраненными ярлыками и файлами.
 Все, старая версия получила обновление до новой Windows 10, активирована и теперь можно приступать к полноценной работе, а также к изучению функций и возможностей новой оболочки.
Все, старая версия получила обновление до новой Windows 10, активирована и теперь можно приступать к полноценной работе, а также к изучению функций и возможностей новой оболочки.
Деинсталляция программы
После окончания работы это ПО нам уже не нужно. В системной области винчестера появилась папка, которая занимает место. Напрямую ее убирать не следует, так как удалить помощник по обновлению Windows 10 необходимо через системные средства – так не остаются «хвосты» в реестре.
- Вызовите список вспомогательных инструментов системы (пкм на главной кнопке) и тапните первый пункт, отвечающий за приложения.

- В списке ищите название «Update…».

- Чтобы удалить ненужное ПО кликните по строке и выберите соответствующую кнопку. Подтвердите действие.

- Дождитесь окончания операции.

На этом все. Теперь зайдите на системный диск и проверьте, была ли удалена папка «Upgrate» автоматически. Если нет – выделите ее и нажмите DELETE. Если у вас права администратора, то операция будет выполнена.
Способ 1: Обновление функций Windows 10 встроенными средствами ОС
Самый первый и очевидный метод получения новейшей версии «десятки» — это использование встроенного в операционную систему Центра обновлений. Для того, чтобы его открыть, надо:
- Зайти в Параметры (значок шестерёнки в меню Пуск или в Панели уведомлений, а быстрее — комбинация клавиш Win+i).
- Затем перейди во вкладку «Обновление и безопасность».
- И нажать кнопку «Проверить наличия обновления».
К сожалению, далеко не всегда этот способ срабатывает быстро. Дело в том, что с чисто технической точки зрения невозможно одновременно распространить пакеты обновлений на все компьютеры с Windows 10 в мире. Неизбежно возникает своеобразная очередь, в которой апдейты и апгрейды (обновления поменьше и побольше) распространяются волнами. Этот процесс в зависимости от объёма скачиваемых файлов может растянуться на дни и даже недели. В этой связи встаёт вопрос: можно ли ускорить Центр обновлений? Ответ: да!
Ускорение получения обновлений встроенными средствами Windows 10
Активация более быстрого получения последних обновлений Windows 10 с новыми функциями возможна при изменении всего одной настройки в меню Параметры. Найти её самому довольно сложно.
Включение этого параметра в настройках может ускорить получение самых последних обновлений для Windows 10. Это происходит за счёт того, что скачивание файлов будет производиться не только с серверов Microsoft, но и с компьютеров обычных пользователей (именно по такому принципу работают торренты). Ваш компьютер в этом случае также будет раздавать части уже загруженных обновлений другим пользователям в интернете. При лимитном подключении к интернету такая передача будет остановлена. Если далее в этом пункте параметров нажать на ещё одну ссылку «Дополнительные параметры», то можно самостоятельно ограничить скорость закачки от других пользователей Windows 10 в интернете, а также отдачу им своих обновлений.
Здесь же можно установить ежемесячный лимит трафика для отдачи скачанных пакетов обновлений (от 5 до 500 Гб). Если у Вас неторопливый интернет (до 10 Мб/с), то будет разумным выставить показатели отдачи на минимум: 5% от ширины канала и 5 Гб.
Как это работает: проверено в редакции CNews
Для бесплатного обновления до Windows 10 пользователю необходимо для начала посетить страницу официальной загрузки Windows 10, и затем, нажав на кнопку Download Tool now, скачать и установить утилиту Media Creation Tool на систему под управлением Windows 7/8/8.1.
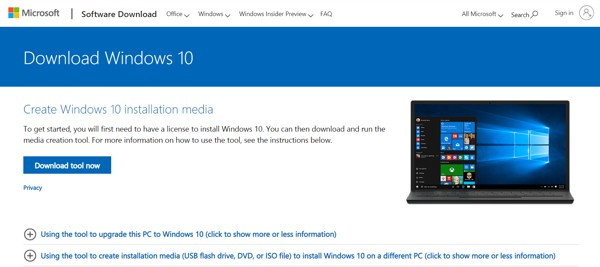
Приглашение скачать утилиту Media Creation Tool
Следующий этап – запуск утилиты Media Creation Tool и принятие лицензионного соглашения.
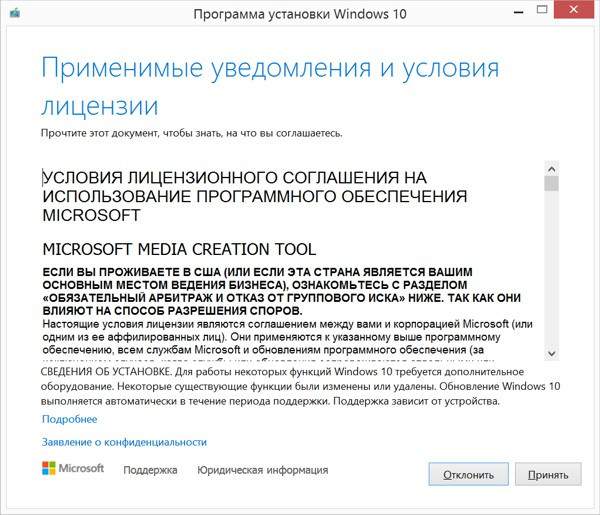
Лицензионное соглашение по Windows 10
Затем следует выбор опции «Обновить этот компьютер сейчас» (Upgrade this PC now), и клик на кнопке «Далее».
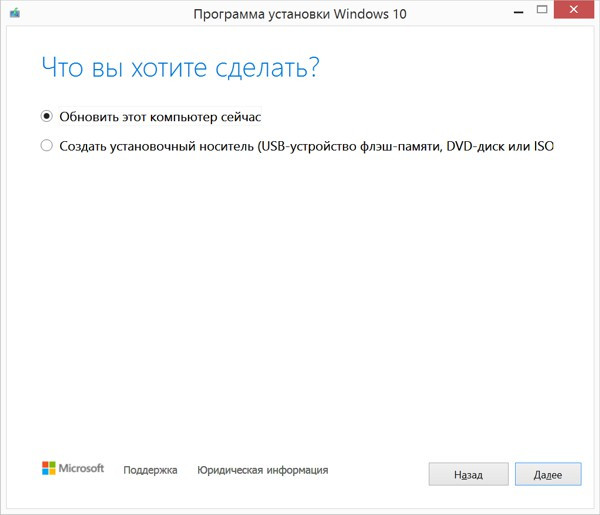
Программа установки Windows 10
Далее происходит скачивание на ПК инсталляционных файлов Windows 10.
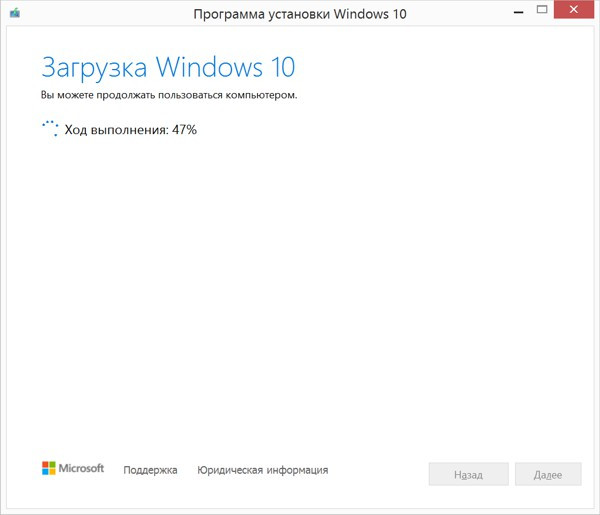
Скачивание инсталляционных файлов Windows 10
После этого на экран выводится дополнительное соглашение по лицензии Windows 10, с учетом всех произведенных и учтенных обновлений системы (на скриншоте ниже — дополнительное соглашение с учетом обновлений до июня 2018 г.), которое также необходимо принять.
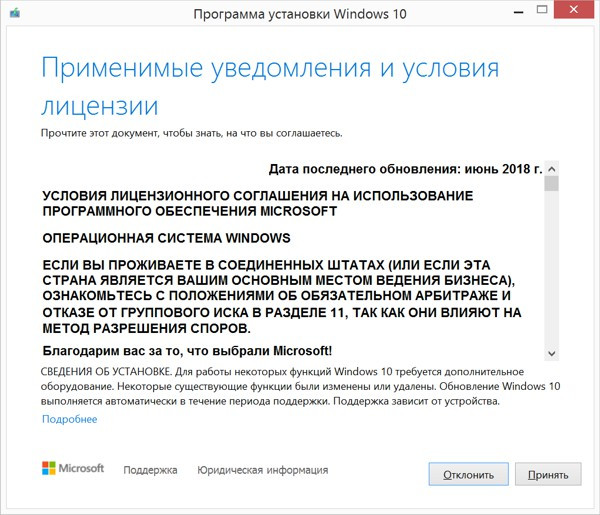
Дополнительное соглашение по лицензии Windows 10
Далее производится скачивание дополнительных файлов для обновления.
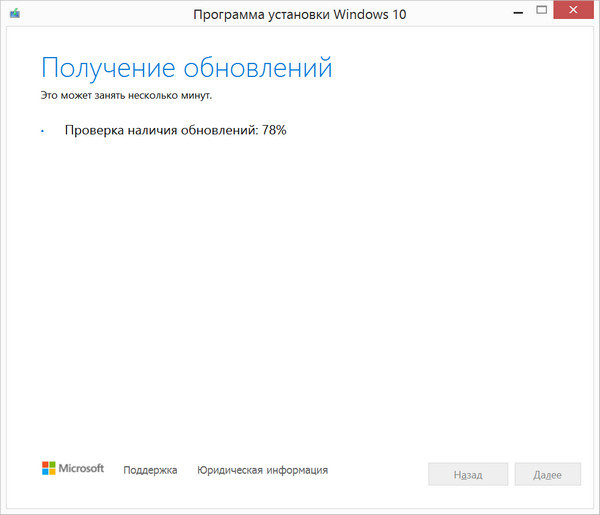
Дополнительные обновления Windows 10
Далее утилита спросит, хотите ли вы сохранить все или будет производиться установка с нуля. Необходимо выбрать опцию «Сохранить все приложения и файлы» (Keep all apps and files).
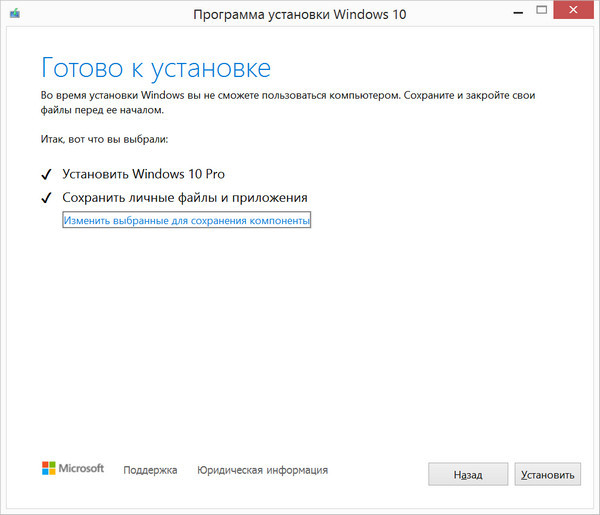
Выбор опций установки Windows 10
Установка Windows 10 стартует сразу же после нажатия кнопки «Установить» (Install). Процесс установки Windows 10, напомним, может занять изрядно времени, с неоднократной перезагрузкой системы.
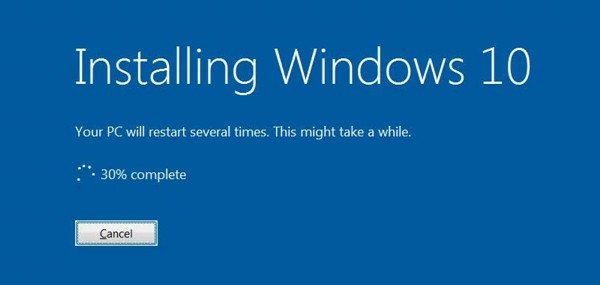
Процесс установки Windows 10
По завершении установки Windows 10, необходимо подключиться к интернету и открыть опцию «Параметры – Обновление Windows – Активация на ПК» (Settings > Windows Update > Activation). Активация должна произойти с помощью цифровой лицензии. В процессе обновления Windows подключится к серверам активации Microsoft, и компьютер получит цифровую лицензию или разрешение Windows 10. На странице активации Windows («Настройки – Обновление и безопасность – Активация») появится запись об активации Windows с помощью цифровой лицензии.
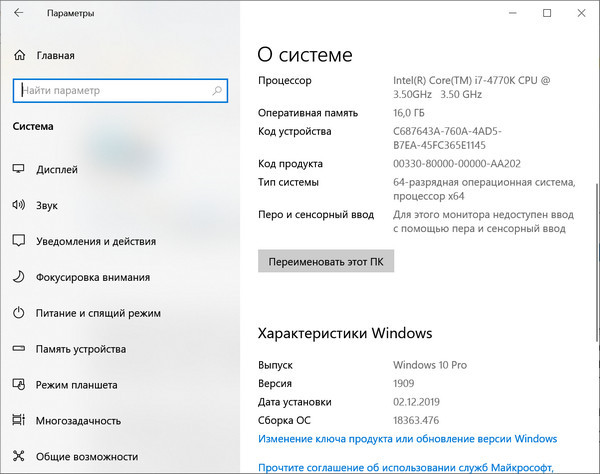
Проверено в CNews: апгрейд до Windows 10 прошел удачно
Автор заметки о способе активации ОС отмечает, что такой способ работает только с подлинными лицензиями Windows 7 или Windows 8/8.1. В процессе описанного способа установки пользователь получает цифровую лицензию, которая действительную в течение всего срока службы оборудования. Для активации лицензии Windows 10 также применимо классическое введение ключа продукта Windows 7 или Windows 8.x, отметил автор.
Заменит ли ИИ человеческую эмпатию в контакт-центрах?
Искусственный интеллект

Как сообщили CNews в российском
представительстве Microsoft, упоминаемая в публикации утилита
Media Creation Tool «создана для того, чтобы дать возможность ИТ-профессионалам
создать установочный образ операционной системы для различных целей
организации. Образ активируется ключом. Если клиент получил образ и, не имея
ключа, его активировал, это не означает, что это лицензионно корректный способ.
Этот путь по-прежнему оставляет пользователя без соответствующей лицензии».
Цифровая лицензия связана с устройством, и до тех пор, пока «железо» не изменилось, есть возможность выполнить чистую установку той же версии Windows 10 с помощью Media Creation Tool или файлов ISO, при этом активация лицензии будет выполнена автоматически.
Обновление Windows 7 до Windows 10
После запуска программы установки у вас будет выбор “Обновить компьютер сейчас” или “Создать установочный носитель для другого ПК”.
В случае обновления с использованием зарезервированной копии в “Получить Виндовс 10” все будет так же, если не считать отсутствие нескольких первых шагов, которые нужно пройти для запуска процесса.
Стоит отметить, что обновиться с Виндовс 7 до Виндовс 10 без потерь получится не всегда. Так, если на вашем ПК используется 32-битная версия Виндовс, то обновить ее до 64-разрядной не удастся. Точнее обновление произойдет, но вы потеряете все файлы и установленные программы. В сложных случаях, например, когда вы устанавливаете русскоязычную версию Виндовс поверх англоязычной, возможность обновления может вовсе оказаться заблокированной. Виндовс нужно будет установить начисто, предварительно отформатировав жесткий диск.
Нажав на “Обновить ПК сейчас”, вы активируете автоматическую загрузку файлов новой операционной системы на компьютер. Как только она завершится, произойдет “Проверка скачанных файлов” и “Создание носителя Виндовс 10”. После полного завершения процесса автоматически начнется установка системы на ПК. Также вам нужно будет согласиться со всеми предлагаемыми условиями.
Как только установка будет завершена, выберите использовать стандартные параметры.
Следующим шагом настройте основные параметры.
Далее вас познакомят с новыми приложениями Виндовс 10.
Процесс обновления практически ничем не отличается от стандартной установки Windows 10, вот только времени он занимает куда меньше и в процессе будет показано больше красочных изображений. Специалисты рекомендуют производить установку новой версии поверх старой лишь в том случае, когда система работает идеально.
Если это не так, то остается вероятность того, что ошибки и сбои повторяется после обновления. Но попробовать стоит, ведь на переустановку всех программ, которая потребуется при “чистой” установке системы, у вас уйдет не один час. Переустановить Виндовс гораздо проще, чем затем восстанавливать все файлы, а если баги перекочуют в Windows 10, то уже не останется другого выхода.
Как только обновление с Виндовс 7 на Виндовс 10 завершится, вам нужно будет скачать все доступные обновления и драйвера для всего установленного в системном блоке оборудования. Как правило, процесс начинается автоматически и не требует никакого вмешательства со стороны пользователя. Он пройдет незаметно для вас, в фоновом режиме, так что в этом время вы можете заняться своими делами. Единственное, что если компьютер слабый, то он может подтормаживать в момент загрузки обновлений, так как это дает дополнительную нагрузку на железо. Во время обновлений система предупредит вас о необходимости перезапуститься.
Если вас это не устраивает, и вы желаете самостоятельно подготовить ПК к работе, то можно отключить функцию автообновления. Для этого переходим к меню Пуск, которое можно найти в левой нижней части экрана, выбираем “Параметры” — “Обновления и безопасность”, а затем “Центр обновления Виндовс”. При желании процесс проверки обновлений всегда можно активировать вручную. Это можно сделать в меню “Дополнительные параметры”. Через него скачиваются обновления не только для операционной системы, но и для всех установленных программ Microsoft. Вопрос, как Виндовс 7 обновить до 10 решается очень быстро и легко, особенно если у вас лицензия.
Все секреты обновления Виндовс 7 до 10 версии смотрите в видеоролике:
Возможно вам также будет интересно посмотреть, как через компьютер добавить фото в Инстаграм.







