Canon mf toolbox
Содержание:
Установка
ToolboX можно установить в андалузских общественных центрах из репозитория Guadalinex , а также в андалузской сети сельских центров Guadalinfo . Программу также можно установить из этих сетей двумя способами:
С файлом deb
На компьютере с дистрибутивом Linux на основе
$ wget -N --quiet toolbox.uma.es/download/toolbox_latest.deb $ sudo apt-get update $ sudo dpkg -i toolbox_latest.deb dpkg: dependency problems prevent ... other messages $ sudo apt-get -f install other messages Setting up dependency ...
$ wget -N --quiet toolbox.uma.es/download/toolbox_latest.deb $ sudo apt-get update $ sudo gdebi toolbox_latest.deb ...
С файлом ISO
- выберите загруженный файл ISO
- укажите размер постоянного хранилища (необязательно), например 1000 МБ
- выберите устройство, к которому подключен флэш-накопитель.
Когда процесс копирования завершается, система перезагружается с активной версии на флеш-накопителе, который выбран в качестве метода загрузки (для этого может потребоваться прервать перезапуск вначале нажатием специальной клавиши, например ESC , F2 или F9 на ПК или клавишу Alt на Mac), чтобы получить доступ к BIOS и выбрать предпочтительный метод загрузки . После загрузки системы из живой версии в главное меню можно получить доступ из верхнего левого угла, а ToolboX можно найти в категории « Программирование ».
Определение проблемы
ToolboX основан на понятии проблемы, чтобы представлять проблемы широкого круга академических предметов. Определение включает в себя такую информацию, как утверждение, подсказки или помощь вики, его (буквенное) цифровое решение, предлагаемые программы (на разных языках) и сообщение, которое можно взять домой после решения задачи. Отношения проблем (или модулей) представляют собой просто списки с именами файлов в формате JSON .
{
"class": "wordproblem",
"statement": "Determine $$ \left(\frac{2}{3}\right)^2$$",
"solution": "4/9",
"tip" : ,
"keyword": ,
"wiki" : ,
"hint" : {
"js" : "",
"octave": ""
},
"program" : {
"js" : "
numerator = pow(2, 2);
denominator = pow(3, 2);
solution = numerator / denominator;
},
"octave": "
numerator = 2^2
denominator = 3^2
solution = numerator / denominator"
},
"takehomemessage": "The power of a fraction derives from the product of fractions.",
"author": "ToolboX",
"URL" : "toolbox.uma.es",
"CC" : "BY-NC-SA 3.0"
}
Функции Тулбокса
- Лаунчер: загрузка текстурпаков, изменение размера интерфейса.
- Доступ ко всем блокам и предметам.
- Поиск блоков и предметов по категориям.
- Рецепты крафта.
- Система зачаровывания предметов.
- Система удаления предметов.
- Переключение между Режимами Игры [Творчество/Выживание].
- Переключение между Мирами [Обычный/Ад].
- Полет [Вкл/Выкл].
- Прохождение через блоки [Вкл/Выкл].
- Здоровье [Самоубийство/Восстановление Здоровья/Назначение Здоровья (1-100 HP)].
- Восполнение Голода.
- Установка Точки возрождения и Телепортация на неё.
- Установка Скорости Игры.
- Установка Скорости Игрока.
- Установка Времени.
- Остановка Времени.
- Обновление Блоков [Вкл/Выкл].
- Бег [Вкл/Выкл].
- Установка Уровня Опыта.
- Погода [Солнечная/Дождь/Ливень].
- Эффекты зелий [Удалить все/Добавить].
- Сущности [Призвать/Убить/Поджечь/ Восстановить Здоровье].
- Изменение расположения кнопок [М/XRay]
- Кнопки М/XRay [Показать/Скрыть]
- Мини-Карта [Настройка/Вкл/Выкл].
- TreeCapitator [Вкл/Выкл].
- Показывать информацию о Инструментах/Броне [Вкл/Выкл].
- Режим отладки [Вкл/Выкл].
- Система телепортации со скриншотами
Как Работает Лаунчер?
Менеджер игры (M) работает в ToolBox, теперь вам не нужно устанавливать BlockLauncher! После того, как мы скачали и установили ToolBox, можем смело приступать к работе с ним. Для начала запустим его. Откроется Minecraft, но сразу мы замечаем, что внизу появилась кнопка «Launcher Options» и в правом нижнем углу виднеется надпись «Launcher». Чтобы открыть меню настроек и текстурпаков — нажмите на эту кнопку.


Использование Функций Тулбокса
Нажмите на кнопку «M» в левом верхнем углу, чтобы открыть панель управления. В ней вам будет доступен весь функционал данной модификации. Кроме того, доступ к интерфейсу можно получить, нажав на кнопку «трех точек», которую видно на изображении ниже. Здесь вы получаете доступ ко всем предметам и блокам, которые существуют в игре. Листайте список, чтобы найти их или используйте поле поиска для фильтрации нужных вам предметов и блоков.
Здесь вы получаете доступ ко всем предметам и блокам, которые существуют в игре. Листайте список, чтобы найти их или используйте поле поиска для фильтрации нужных вам предметов и блоков. Чтобы увидеть рецепт крафта, нажмите на верстак, при выборе предмета или блока.
Чтобы увидеть рецепт крафта, нажмите на верстак, при выборе предмета или блока. Нажмите на иконку сундука, чтобы перейти в инвентарь.
Нажмите на иконку сундука, чтобы перейти в инвентарь. Выберите опцию «Зачаровать», а затем нажмите на предмет, который вы хотите зачаровать. Появится меню на экране, в котором вы можете выбрать нужные вам зачарования.
Выберите опцию «Зачаровать», а затем нажмите на предмет, который вы хотите зачаровать. Появится меню на экране, в котором вы можете выбрать нужные вам зачарования. Также доступны следующие функции: переключение режимов игры — творчества и выживания, телепортация между измерениями, изменение времени и погоды. Полный список доступных функций находится выше.
Также доступны следующие функции: переключение режимов игры — творчества и выживания, телепортация между измерениями, изменение времени и погоды. Полный список доступных функций находится выше.




 Система телепортации чрезвычайно проста в использовании и имеет уникальный интерфейс со скриншотами каждого установленного места. Нажмите на то изображение, куда вы хотите отправится. Теперь можно включить подсветку этих точек в меню Тулбокса.
Система телепортации чрезвычайно проста в использовании и имеет уникальный интерфейс со скриншотами каждого установленного места. Нажмите на то изображение, куда вы хотите отправится. Теперь можно включить подсветку этих точек в меню Тулбокса.
 Включите в настройках отображение кнопки «X-Ray». Она появится в правом нижнем углу экрана. Теперь нажмите на неё, и вы увидите все руды и игроков поблизости! Список отображаемых блоков и сущностей можно изменить в настройках.
Включите в настройках отображение кнопки «X-Ray». Она появится в правом нижнем углу экрана. Теперь нажмите на неё, и вы увидите все руды и игроков поблизости! Список отображаемых блоков и сущностей можно изменить в настройках.

 Активируйте Tree Capitator для более реалистичной рубки деревьев. Используйте топор, если хотите срубить дерево полностью, при этом листва тоже опадает.
Активируйте Tree Capitator для более реалистичной рубки деревьев. Используйте топор, если хотите срубить дерево полностью, при этом листва тоже опадает. Используйте «Статус брони», чтобы увидеть прочность экипировки и инструмента в руке. Информация будет отображаться в левом верхнем углу.
Используйте «Статус брони», чтобы увидеть прочность экипировки и инструмента в руке. Информация будет отображаться в левом верхнем углу. Экран откладки показывает разную информацию о производительности и особенностях устройства, а также специальные параметры самой игры.
Экран откладки показывает разную информацию о производительности и особенностях устройства, а также специальные параметры самой игры.
 Чтобы изменить расположение кнопок «X-Ray» или «М» на экране, зайдите в меню настроек и напротив строки «Показывать кнопку в игре», нажмите «Move». Меню закроется и появился окно с дополнительными параметрами — «Сброс» и «Сохранить». Теперь вы можете изменять их расположение, как вам угодно.
Чтобы изменить расположение кнопок «X-Ray» или «М» на экране, зайдите в меню настроек и напротив строки «Показывать кнопку в игре», нажмите «Move». Меню закроется и появился окно с дополнительными параметрами — «Сброс» и «Сохранить». Теперь вы можете изменять их расположение, как вам угодно. Теперь в Тулбоксе появилась настоящая Мини-Карта! Она показывает местность, координаты, существ, игроков и чекпоинты. В настройках вы можете изменить масштаб, размер и отображаемую информацию.
Теперь в Тулбоксе появилась настоящая Мини-Карта! Она показывает местность, координаты, существ, игроков и чекпоинты. В настройках вы можете изменить масштаб, размер и отображаемую информацию.

Главные особенности ToolBox
- Рабочий, встроенный графический интерфейс GUI Toolbox;
- Поиск нужных вещей по названию;
- Возможность зачарования вещей прямо в инвентаре;
- Добавление эффектов на персонажа;
- Изменение погоды, времени суток;
- Телепортация между мирами;
- Спавн животных и мобов;
- Сортировка вещей;
- Отображение статуса брони;
- Функции TreeCapitator и
Не обошлось и без X-Ray, как включить его?
Переходим настройки Аддона Тулбокс. Переходим к разделу «Модификации». После выбираем поддержку Х-Рэй в самой игре. Для этого нужно выйти из настроек системы тулбкс.
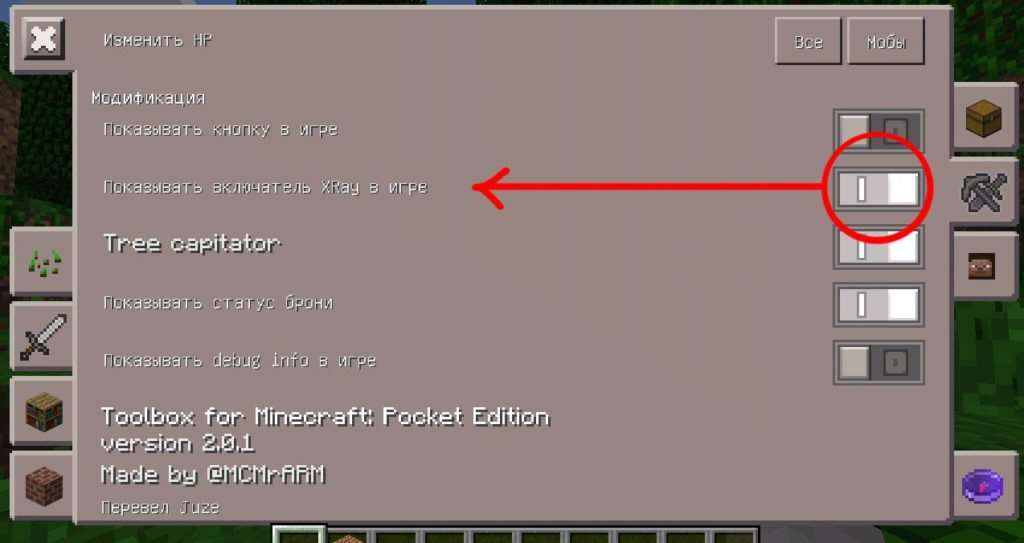
После активации X-Ray – вы увидите специальную кнопку на экране справа: «X-Ray». Нажмитее на эту кнопку, и, мир майнкрафта значительно преобразуется.

После активации «X-Ray» — земля в майнкрафте окажется прозрачной, и, Вы сможете увидеть все блоки, которые оказались под вашими ногами и дальше. При помощи X-Ray, Вам не придется в «тупую» копать где попало, вы заранее будете видеть где находится тот или иной вид руды и копать будете именно там, где положено.
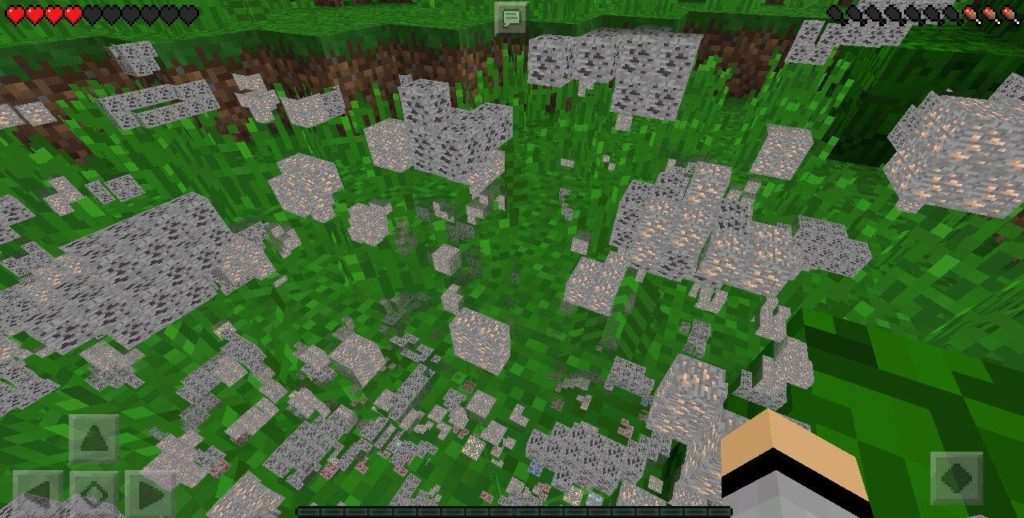
Выводим статус брони через Тулбокс
Такая опция является новинкой, она способна вывести статус брони, которая оказалась на Вас. Статус брони будет отображать уровень ее прочности.
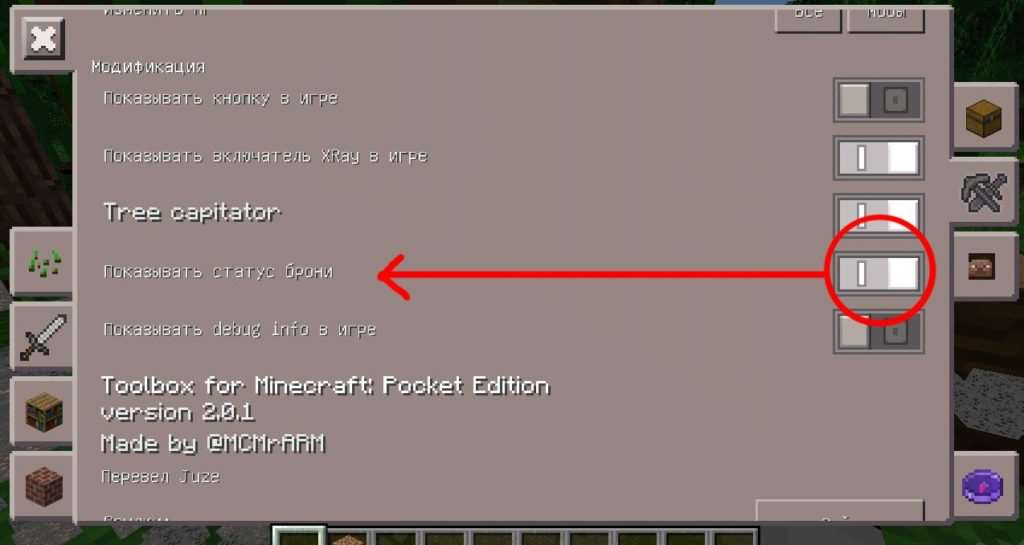
Удаление в Toolbox
Если в инвентаре оказались вещи, которые вовсе не нужны, просто нажмите на кнопку «Удалить» и их не станет.
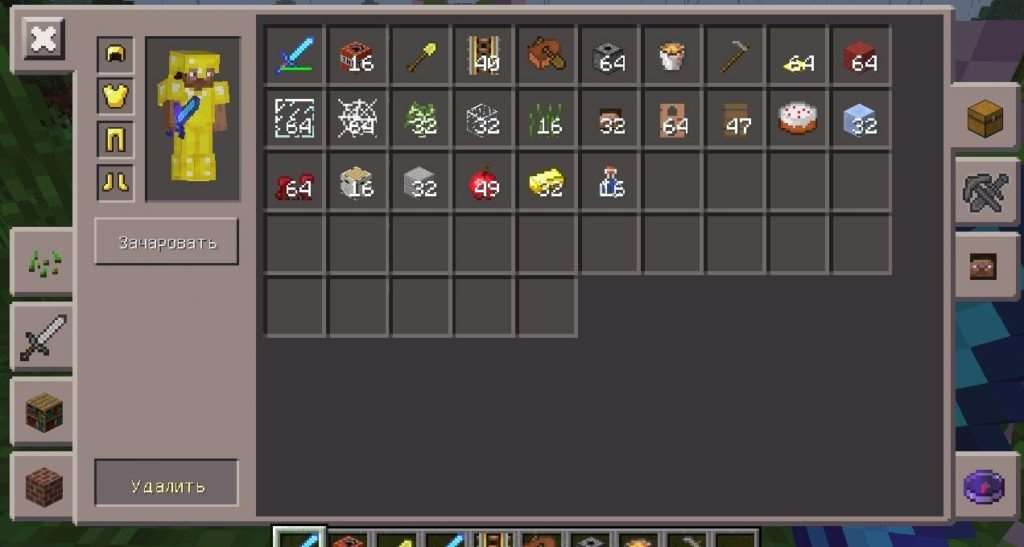
После нажмите ну нужную вещь. Элемент сразу же будет удален безвозвратно. Чтобы вернуться из режима «удаления», нажмите снова по кнопке «удалить» и вы перейдете в обычный режим.
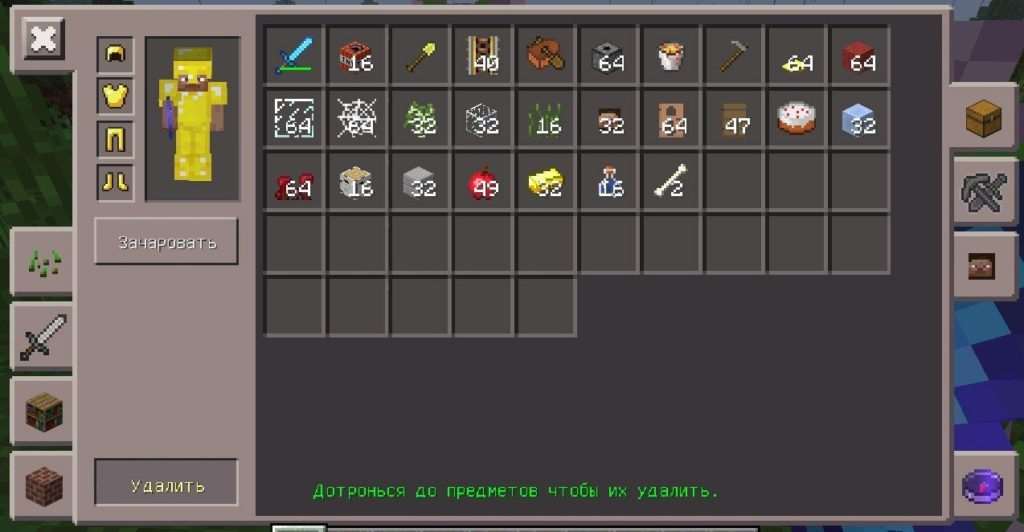
Как получить предметы в Тулбоксе
Найдите его. Далее перед вами появится специальное ГУИ окошко, где Вам нужно будет выбрать количество этого ресурса, а после нажать «Добавить».
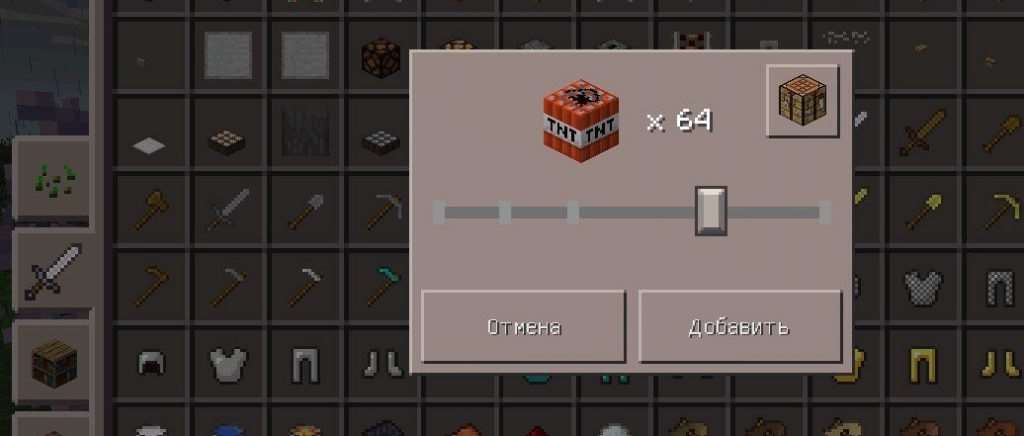
Чтобы посмотреть рецепт крафта, нужно нажать другую кнопку.

Чтобы надеть броню нажмите на нее. Чтобы снять броню также нажмите на нее в этом же интерфейсе, всё просто.
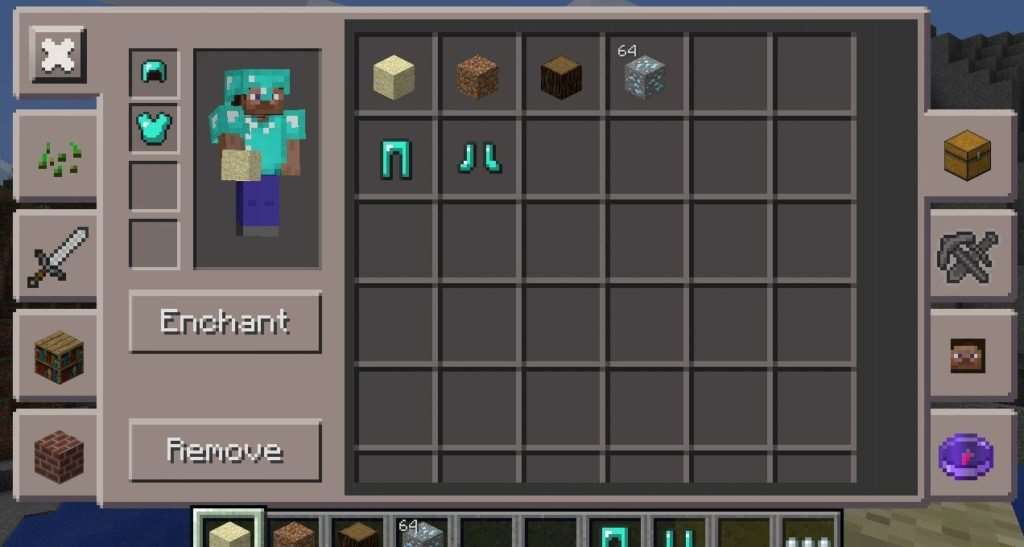
Зачарование в ToolBox
Просто нажмите на специальную кнопку «Зачаровать», а после выберете вещь для зачарования.
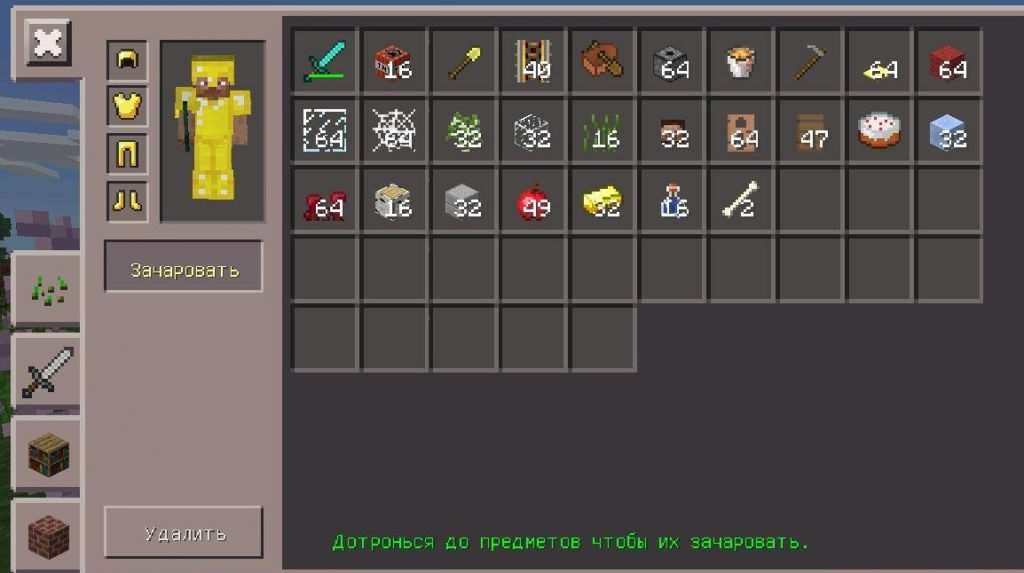
Когда параметры зачарования были выбраны нажмите «Сохранить». Чтобы перестать зачаровывать вещи, снова выберете «Зачаровать».
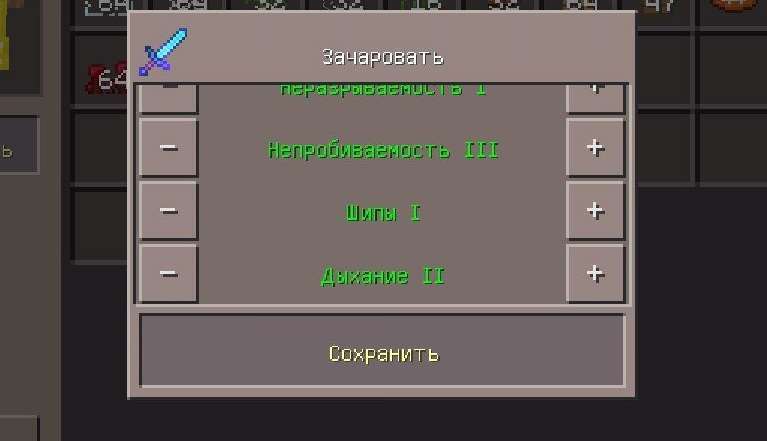

Меню настроек Тулбокс
Игра
- Режим: Творчество / Выживание.
- Измерение: Нижний / Обычный мир.
- Полёт: Включение / Отключение.
- Сквозь стены: Включение / Отключение.
- Жизнь: Умереть / Восстановить / Установить нужное количество здоровья.
- Голод: Восстановление голода.
- Время: Установка времени при помощи ползунка.
- Остановка времени: Включение / Отключение.
- Тиканье: Включение/ Отключение.
- Погода: Установка дождя / грозы / спокойной.
- Зелья: Выбор нужного эффекта зелья.
Животные, существа и мобы
- Spawn – вызвать моба
- Kill – уничтожить моба.
- Fire – поджечь моба.
Как заспавнить моба или животного
Просто перейдите в настройки TB, а после выберите пункт «Entities». Перейдите в «Spawn», далее «Mobs», выберете нужного моба.
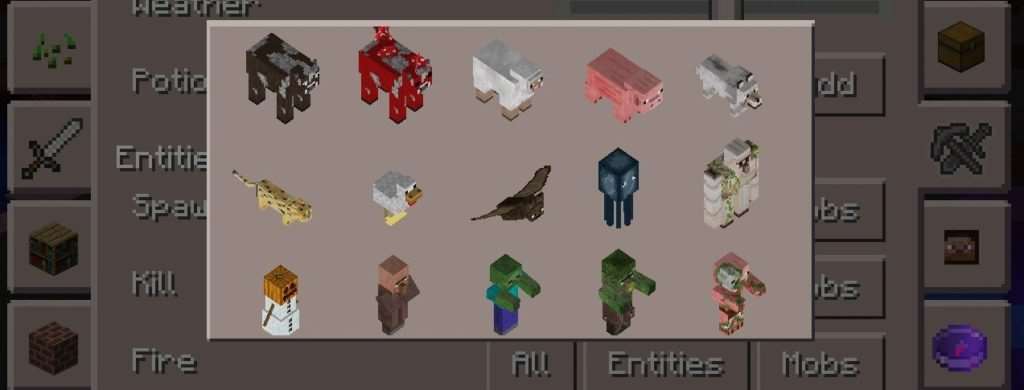
Теперь чтобы заспавнить его нужно нажать по блоку и моб заспавится. Чтобы выйти из режима спавна, перейдите в пункт «Exit Spawn Mode».
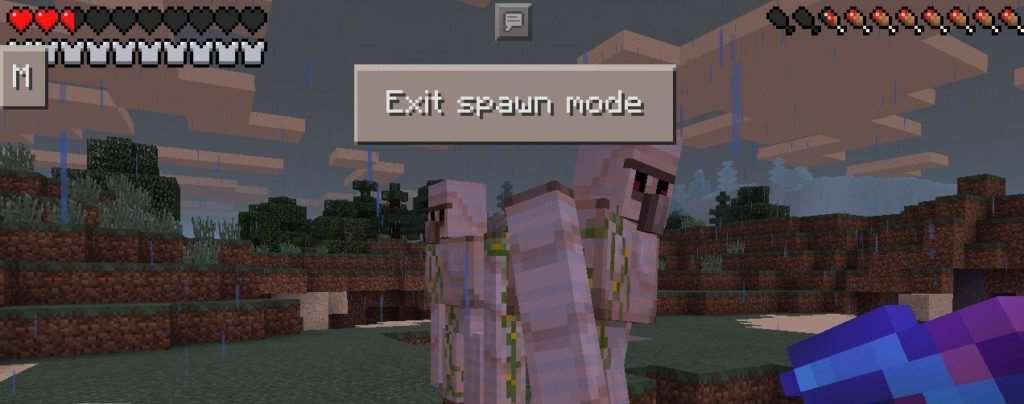
Старые версии
0.16
1.0
1.1
1.2.
1.4.
Настройка мода Toolbox: основное меню
Модификация не полностью переведена на русский язык. Поэтому, давайте рассмотрим все ее меню, которые интегрируются в игру после установки.
Меню игры:
-
Mode (Режим). Можно задать: «Survial/Creative» (Выживание/Творческий);
-
Dimension (Измерение). Можно задать: «Owerworld/Nether» (Обычный мир/Нижний мир);
-
Fly (Полет). Можно задать: «On/Off» (Включено/Выключено);
-
No-clip (Хождение сквозь стены). Можно задать: «On/Off» (Включено/Выключено);
-
Healtch (Жизнь). Можно задать: «Kill,Heal,Set» (Умереть,Восстановление, Установить здоровье);
-
Hunger (Голод). Можно задать: «Restore» (Восстановить голод);
-
Spawn position (Установка позиции). Можно задать: «Teleport/Spawn» (Телепортировать к спавну/создать спавн)
-
Time (Время). Можно задать время при помощи ползунка;
-
Stop Time (Остановить время). Можно задать: «On/Off» (Включено/Выключено);
-
Disable ticking (Отключить тиканье). Можно задать: «On/Off» (Включено/Выключено);
-
Weather (Погода). Можно задать: (1-обычная, 2-дождь, 3-гроза);
-
Potion Effects (Эффекты зелий). Можно задать необходимый эффект, длительность его действия и уровень.
Меню животных и мобов:
-
Spawn (Породить);
-
Kill (Убить);
-
Fire (Поджечь);
-
Set health (задать количество жизней).
Меню мода:
Show a button in-game (показать в игре или скрыть кнопку «М»).
Функционирование
ToolboX — это дидактический ресурс, который учителя могут использовать в классе или в компьютерном классе. Когда программа запускается, она показывает простую среду разработки, состоящую из окна команд , текстового редактора для написания программы и необязательного графического окна. Выбрав список задач, ученик должен решить каждую из них, написав программу. Он также предоставляет команды помощи (для выполнения в командном окне) и другие команды для отладки и запуска программы. Когда решение, вычисленное программой, является правильным, она показывает следующую проблему, пока не будет заполнен весь список.
Примеры задач в ToolboX: пример кода (вверху), показывающий командные и графические окна слева и редактор программы справа; и математика (внизу), только с окнами команд и редактора.
Используемый язык программирования — GNU Octave , поскольку он является языком научного программирования, широко используемым в образовании, науке и технике.
Что такое лаунчер Toolbox?
Лаунчер Тулбокс это: приложение для запуска Майнкрафта и его совместного улучшения. Например, здесь получится подобрать себе мод или текстур-пак на ваш вкус и тематику.
Отнюдь не много полезных лаунчеров изобрели в Minecraft PE. Наиболее полезным здесь видится ToolBox. Отличительная особенность в том, что Тулбокс убирает лишние затраты времени на некоторые действия.
То есть, сокращает действия с команды до кнопки. Также, здесь встроенный плагин WorldEdit. С его помощью в Minecraft PE вы можете быстро:
- Создать фигуру.
- Очистить участок от ненужной травы и деревьев.
- Построить дом.
Функция WorldEdit
Введите в окне команд игрового клиента «//help» со значением от 1 до 26 (к примеру, //help 10), и перед вами откроется список со всеми доступными текстовыми командами.
Самый важный элемент WorldEdit — «палочка», которую можно активировать, набрав в окне ввода команд «//wand». Затем нужно выполнить длительное нажатие палочкой по земле, чтобы выбрать позицию 1. После этого коротким нажатием выбирается позиция 2.
В случае из примера была выбрана позиция, состоящая из площади 2 на 5 блоков. После ее выбора была введена команда «//walls 1», где 1 — это ID блока камня в игре (подробнее узнайте по этой ссылке). В результате мы создали стену из камня.
Особенность Тулбокса
Взаимодействие с другими модификациями, которые могут быть внедрены в клиент Minecraft Pocket Edition с помощью лаунчера Блок Лаунчер. То есть, если вы установили модификацию 3D Мебель, то все элементы этого мода, могут оказаться в инвентаре во время режима творчества, а чтобы они оказались в других режимах, тут уже понадобится ToolBox.
С его же помощью, у вас будет возможность просматривать возможный крафт предметов, не только существующих в игре, но и дополнительных добавленных модами. Как посмотреть рецепт крафта того или иного предмета вы узнаете позже. Он обладает специальным меню, при помощи которого игрок управляет основными функциями игрового мира.
Интерфейс тулбокс достаточно прост в использовании и интегрирован в стандартный интерфейс пользователя, именно поэтому у Вас на экране не будет никаких кнопок для того, чтобы вызвать меню Интерфейса. Для перехода в графический интерфейс ToolBox нужно просто открыть инвентарь.
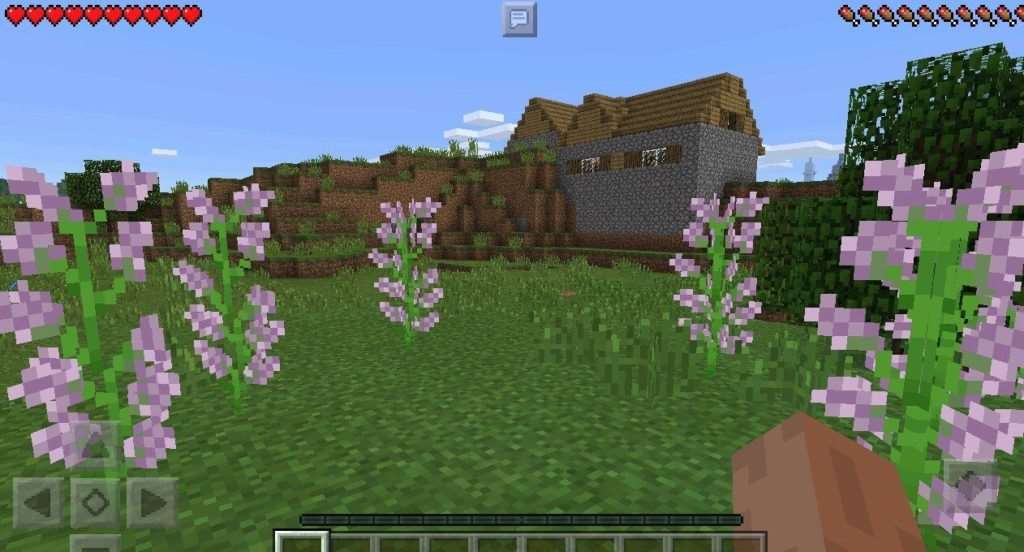
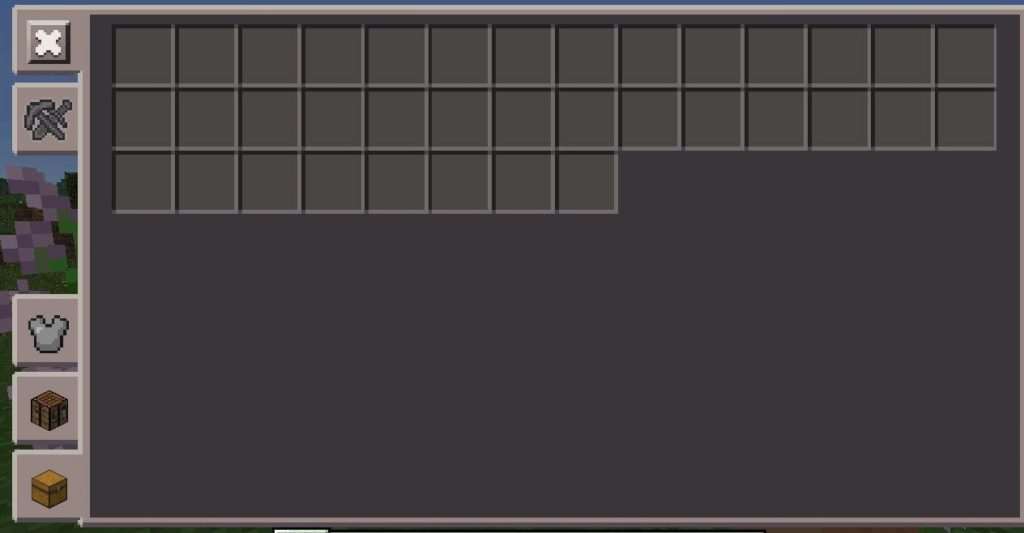
Далее вы увидите около стандартного набора кнопок – дополнительную. Нажав на нее, вы откроете то самое меню тулбокс.

Через Тулбокс интерфейс возможно проводить поиск по названию предмета. К примеру Вам нужно найти в этом меню «Кирку». Пишем в специальном поле поиска : «кирка» — выбираем нужные кирки.

Как установить ToolBox?
Начнём мы с такого простого вопроса как установка ToolBox. Сам аддон представляет из себя отдельное приложение типа .apk. Это сделано для того, чтобы без лишней мороки вы могли поиграть как в улучшенный, так и в обычный Майнкрафт на андроиде.
- Скачайте файл .apk.
- Найдите его через проводник и установите.
- С помощью иконки приложения запустите ToolBox.
- Наслаждайтесь игрой!
Как поставить вайпоинт в ToolBox?
Бывают случаи, когда ваш геймплей в мире Майнкрафт ПЕ заключается в постоянных путешествиях и поисках полезных ресурсов.
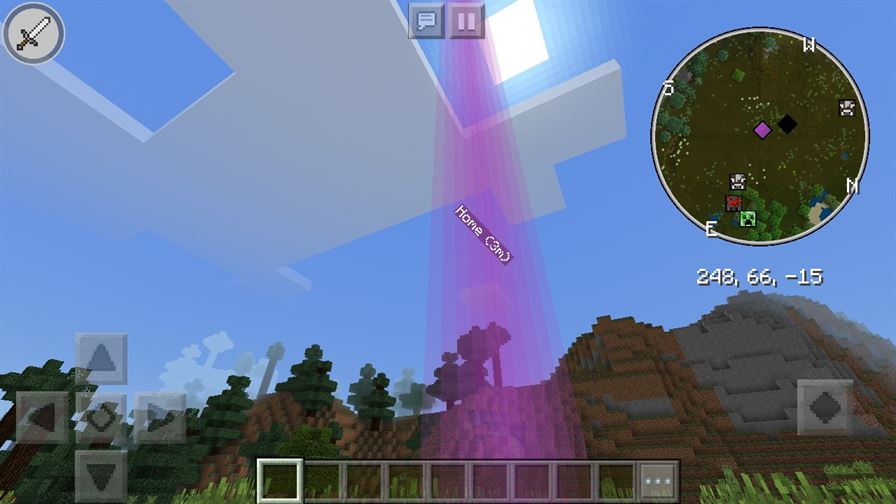
Так вот, чтобы такого больше не повторялось, вайпоинты и нужны. Делать маяк дорого, строить столб из булыжника малозаметно, а поставить вайпоинт самое то. Итак, чтобы установить точку быстрого телепорта в Майнкрафт ПЕ, вам нужно:
- Зайти в меню Тулбокса, нажав на иконку меча.
- Нажать по компасу или надписи «Teleports».
- Нажать на кнопку «Add new teleport», выбрать название.
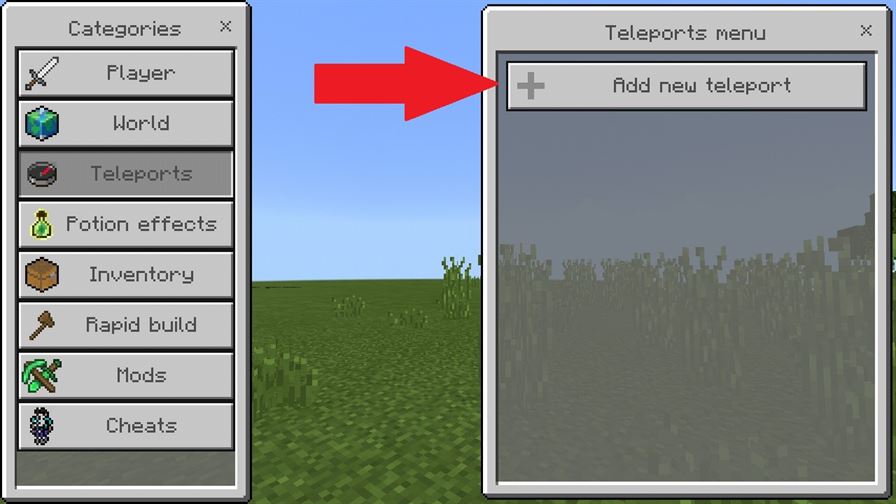
Хочу заметить, что на мини-карте он тоже будет обозначаться.К сожалению, здесь предусматривается баг. В самом луче, он не всегда корректного цвета. Луч может быть чёрным, а может и вообще не быть. Здесь поможет только создание нового и удаление ошибочного вайпоинта.
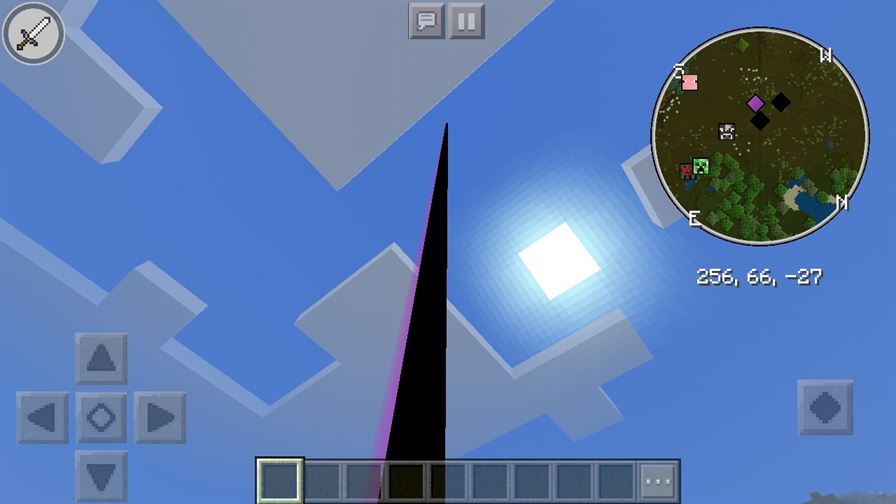
Как включить полёт в выживании?
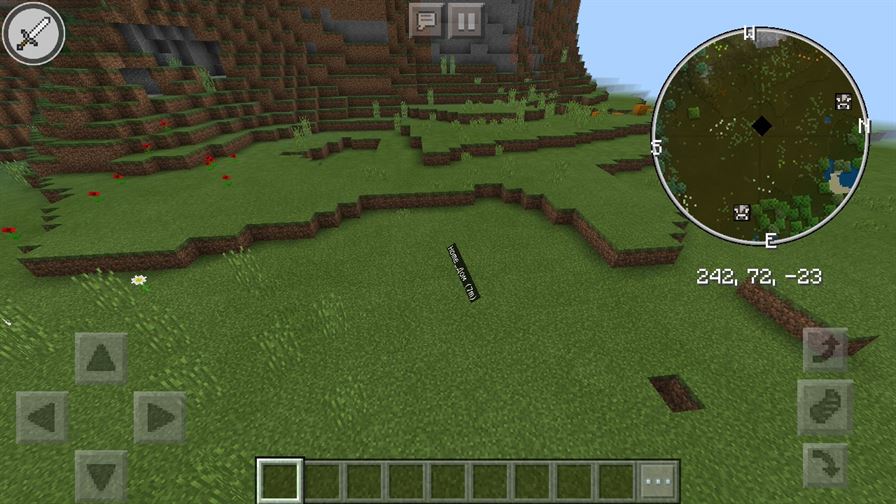
Много кто хотел бы построить дом на высокой скале, чтобы оттуда хорошо просматривалась местность и был красивейший пейзаж. Но найти её, а главное забраться на неё довольно трудно, и без полёта нового места жительства тебе не видать.
Именно здесь понадобится эта функция. С помощью одной кнопки, не включая творческий режим, вы можете быстро попасть в трудно доступную точку.
- Откройте меню ToolBox.
- Зайти в категорию Player или нажать на значок меча.
- Поставить галочку на пункте Abilities далее Fly или нажать на иконку пёрышка.
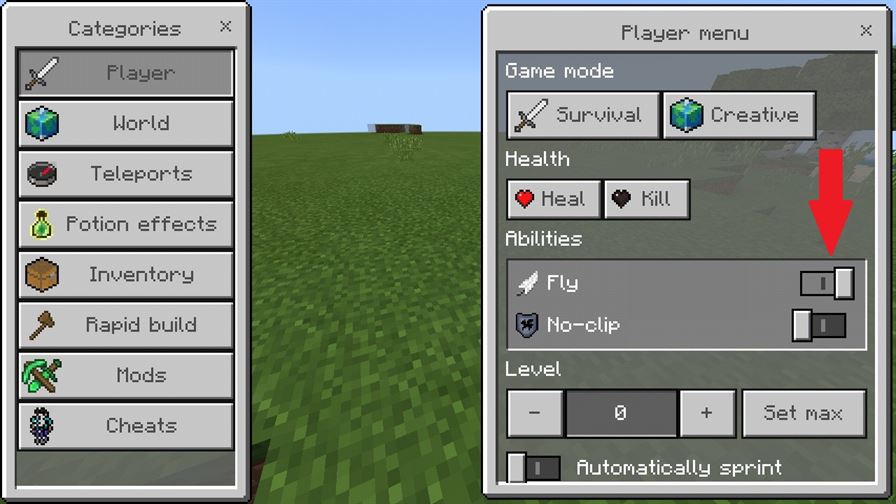
Как пользоваться WorldEdit?
Данной функцией пользоваться очень просто, а главное полезно. По началу кажется, что надписей и непонятных иероглифов всё больше и больше, но всё проще, чем вам кажется!
Мы разберём три основных вопроса, ориентируясь на которые, вы решите все остальные, а именно КАК:
- Очистить местность?
- Построить стену?
- Построить геометрическую фигуру?
Очистить местность
Зайдите в меню, категорию Rapid Build и включите пункт Enable rapid build.
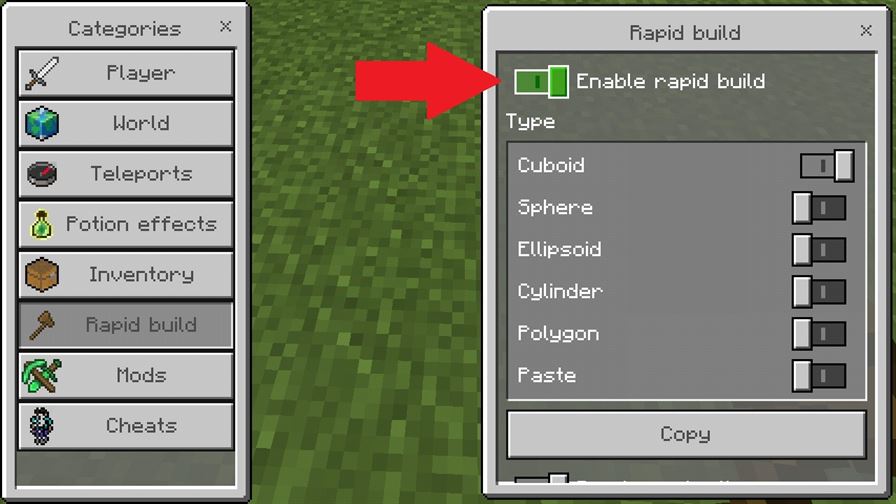
Взять в руки деревянный топорик и выделить первую и вторую крайние точки территории. P.S. кликать нужно не по земле, а на уровень выше, иначе после операции образуется углубление в 1 блок.
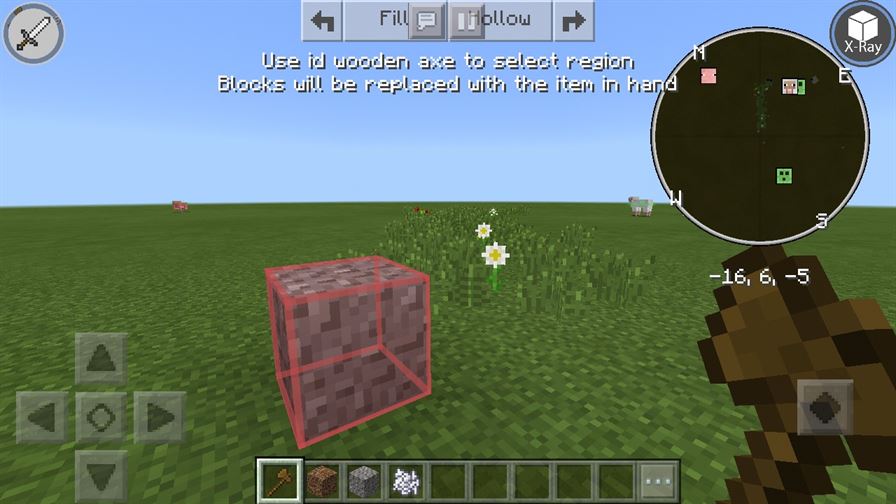
Держа в руке топор нажать на верхней панели кнопку Hollow, тем самым удаляя всё с выделенного участка.
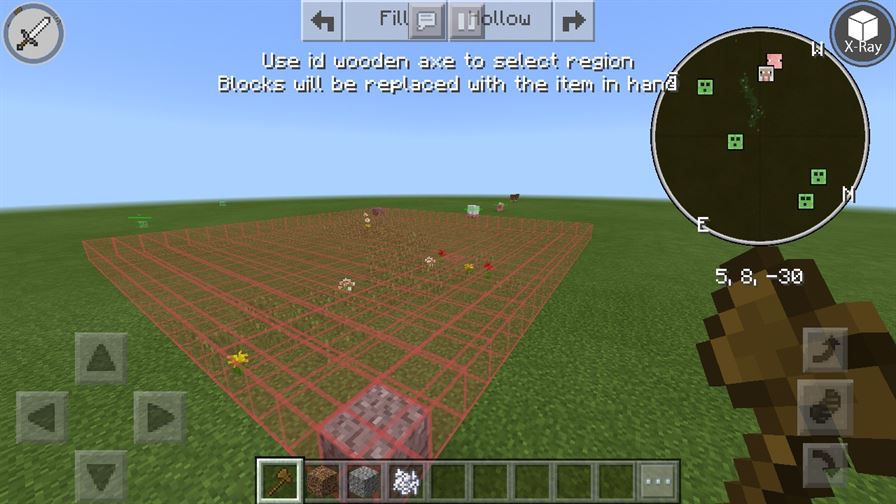
Забавный баг: в Toolbox если во время нажатия кнопки вы находитесь в воздухе, то вы будете лететь с такой же скоростью и звуком, будто вы идёте по земле, с ускорением (бегом) то же самое, исправляется приземлением на землю и снова взлётом в воздух.
Построить стену
- Включите RapidBuild.
- Постройте столб ввысь той высоты, которой будет ваша стена.
- Выделите верхнюю и нижнюю точку стены.
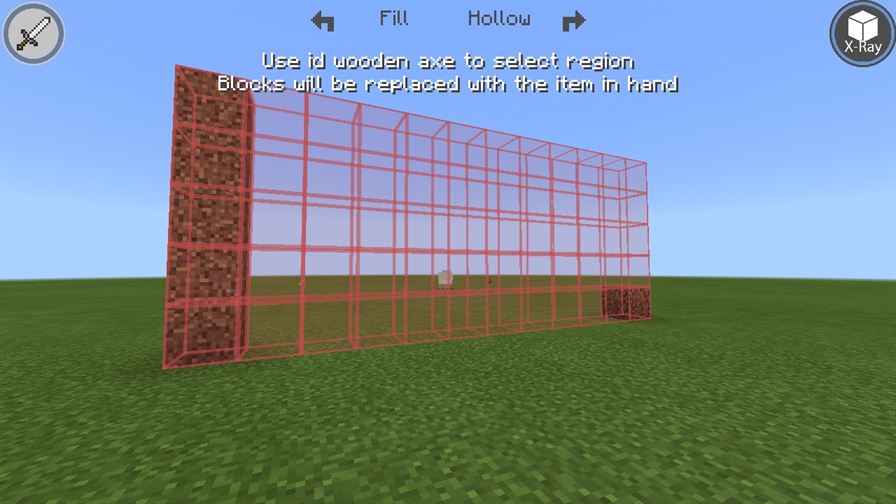
Держа в руке блок, из которого будет ваша стена, нажмите на кнопку Fill, в верхней панели.
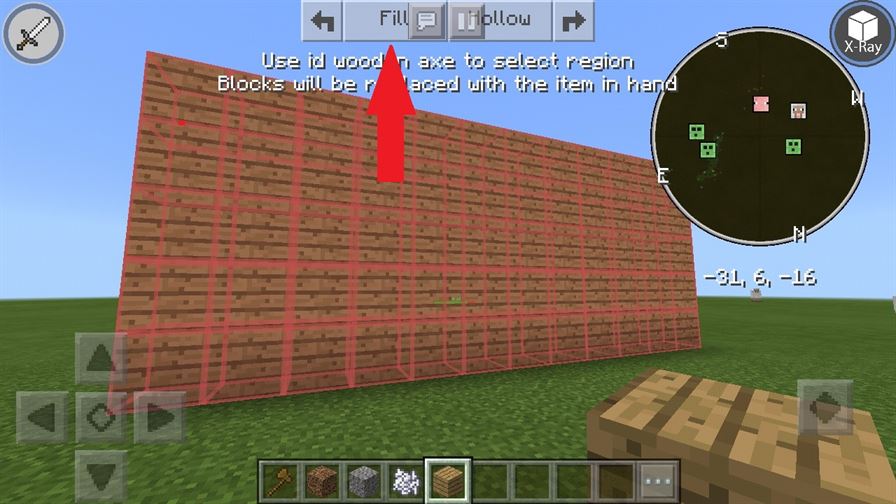
Построить геометрическую фигуру
- Включите RapidBuild.
- Зайдите в меню RapidBuild.
- После нажатия на «Enable rapid build» в нижней колонке выберите нужную фигуру и нажмите Copy.
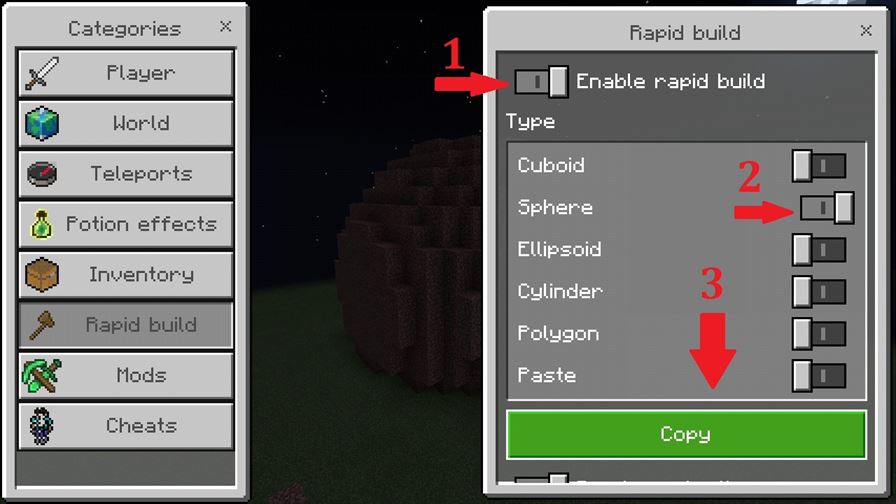
- Cuboid куб.
- Sphere сфера (шар).
- Ellipsoid эллипсоид (овал).
- Cylinder цилиндр (округлённый с боков куб).
- Polygon многоугольник.
Выделите топориком крайние точки фигуры.
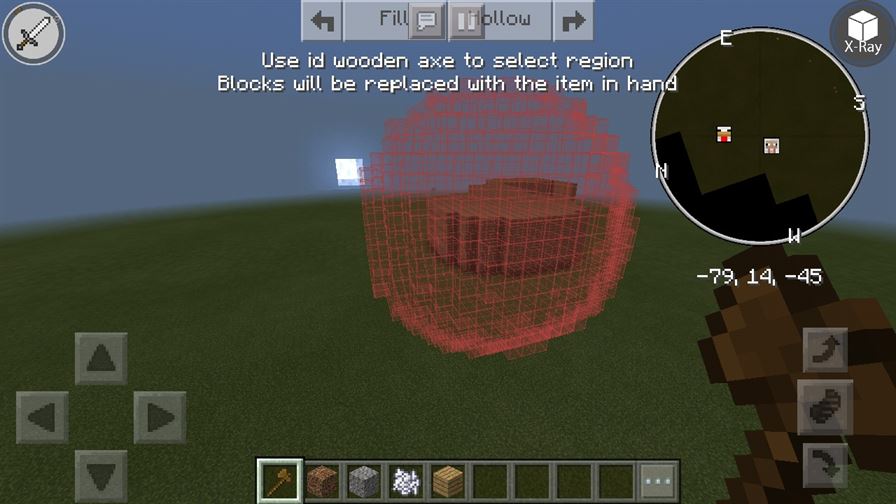
Держа в руке нужный блок нажмите на кнопку Fill.
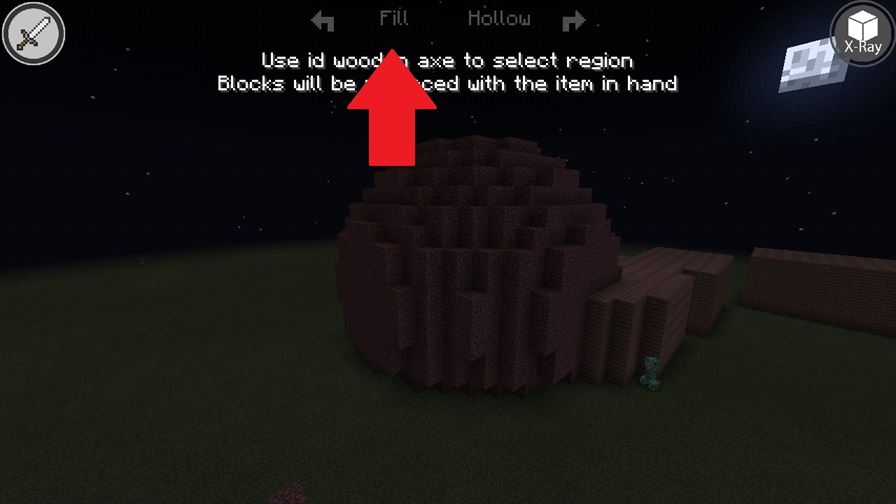
P.S. немножко проспойлерим — в тулбоксе есть читы!







