Как создать руководство в steam правильно?
Содержание:
Как пользоваться
Следующая важная часть обзора – рассказать, как пользоваться Steam Inventory Helper! Мы уже загрузили дополнение, можно начинать изучение основных функций.
Панель управления откроется автоматически, как только вы кликните по иконке SIH на верхней панели.
Давайте начнем с настроек? Эта кнопка находится в правом верхнем углу (если интерфейс не русифицирован, ищите значок «Settings»). Вы будете перенесены на новую веб-страницу.
Как настроить Стим Инвентори Хелпер оптимальным образом? Начнем с первой вкладки «Инвентарь», здесь вы можете включить или выключить любую опцию, щелкнув соответствующим тумблером:
- Купить недостающие предметы. Позволяет посмотреть, чего именно вам не хватает для определенного комплекта вещей в разных играх;
- Быстрая продажа. Можно включить или отключить отображение кнопки быстрой продажи на странице каждого предмета в инвентаре;
- Разница при быстрой продаже. Здесь можно указать, насколько больше или меньше будет цена при продаже от минимальной цены на предмет на Торговой площадке;
- Мгновенная продажа. Эта опция позволяет подключить кнопку для выставления предмета по самой высокой цене автозакупки;
- Выбрать все. Эта кнопка позволяет включить/ отключить соответствующую опцию на странице инвентаря;
- Задержка между выставлением лотов. Здесь можно указать нужное время тайм-аута между выставлением айтемов на Торговую площадку (чтобы избежать бана);
- Скрыть информацию о цене по умолчанию. Как и следует из названия, скрывает цены около названий предметов;
- Стоимость инвентаря. Возможность быстро посмотреть сколько стоит общий инвентарь – ваш или другого пользователя;
- Упрощенный интерфейс. Логично предположить, что эта опция включает минималистичный интерфейс;
- Отображать значение Float. Функция, которая показывает float, паттерн и происхождение скина (для игроков в КС:ГО)
Первая часть настройки Steam Inventory Helper завершена – переходим ко второй вкладке «Лоты и торговая площадка».
- Быстрая покупка. Одним нажатием кнопки можно приобрести нужный элемент;
- Количество лотов. Выбор позиций, отображаемых на одной странице;
- Размер страницы истории. Аналогично предыдущей функции;
- Отображать сумму всех предметов. Общая цена всех лотов, которые выставлены на продажу на вашей странице;
- Подсвечивать переоцененные предметы. Сможете видеть минимальную цену на торговой площадке и цену, за которую выставлен ваш предмет. Если они различаются, то завышенная стоимость будет выделяться;
- Показывать функцию для получения «Float». Опция нужна тем, у кого есть редкие float и паттерны (для сортировки);
- Отображать валюты запросов. Кнопка для добавления выбора валюты;
- Количество отображаемых запросов. Можно выбрать, сколько запросов будет показано на странице.
Самые важные опции расширения Стим Инвентори Хелпер мы рассмотрели. Вы уже настроили его оптимальным образом?
Следуем дальше! Настройки вкладки «Трейд офферы» можно оставить по умолчанию (особенно, если вы недавно начали пользоваться платформой).
Пока перейдем к разделу «Друзья». Здесь вы можете выбрать, какие запросы будут блокироваться или игнорироваться в зависимости от уровня пользователя или приватности профиля.
Во вкладке «Профиль» через расширение Steam Inventory Helper можно включить показ постоянных ссылок и отображение репутации.
Последний раздел – «Основные». Тут мы можем настроить уведомления, их звук и громкость, а также язык и валюту. Готово!
Вернемся к основной панели. Если вы нажмете на иконку дополнения (не забывайте, поставить Steam Inventory Helper на телефон нельзя, работаем на компьютере), увидите несколько вкладок.
- Трейд офферы. Здесь будут отображаться текущие предложения обмена;
- Закладки. Сюда можно поместить желаемые предметы – при этом доступна детальная настройка категорий;
- Графики. Здесь отмечена статистика вашей деятельности на платформе.
Как пользоваться Стим Инвентори Хелпер понятно? Достаточно просто поставить дополнение, настроить его оптимальным образом и отправляться на Торговую площадку. Все параметры будут автоматически применены к вашему инвентарю.
Сделали подробный обзор дополнения Steam Inventory Helper – пора опробовать функционал на практике! Вскоре вы самостоятельно убедитесь, насколько проще и приятнее совершать операции обмена и искать нужный инвентарь, когда установлен специальный помощник!
Элементы дизайна
Редактирование профиля Стим – важный элемент работы с платформой. Личная пользовательская страница должна быть оформлена надлежащим образом, как хочется именно вам! Вы можете управлять основными элементами и оформлением, чтобы создать максимально персонализированный аккаунт.
Сначала откроем нужные настройки – по ходу дела разберемся, как редактировать профиль в Стиме. Будем работать в браузере, но вы можете воспользоваться десктопной версией.
- Авторизуйтесь и нажмите на имя пользователя наверху справа;
- Из выпадающего меню выберите пункт «Открыть…»;
Перед вами интерфейс, над которым вскоре начнем работать – пока жмтите на значок «Редактировать» справа.
Готово – открыли нужное меню и будем двигаться по панели в левой части экрана. Заходим во вкладку «Основное»:
- Укажите имя пользователя (видят другие пользователи);
- Впишите настоящее имя;
- Придумайте короткую ссылку на аккаунт – это не обязательно;
- Добавьте страну и заполните раздел «О себе». На странице будет отображаться описание и значок флага.
Теперь открываем раздел «Аватар». Очень интересный этап настройки профиля Стим:
- Загрузите свой аватар (максимум 184х184 пикселя);
- Добавьте рамку. Они появятся, когда вы начнете достигать определенных уровней.
Два других раздела объединим в один – это фон и мини-профиль страницы:
- По умолчанию стоит темный рисунок – его можно поменять, если вы уже купили или получили новые фоны;
- Основной фон отображается в крупном размере на подложке, мини-фон появляется при наведении курсора на ваше имя.
Практически завершаем рассказ о том, как настроить профиль Стим: переходим к вкладке «Тема». Это цветовая палитра вашей страницы:
- Доступно шесть дефолтных вариантов – выбирайте любой и сохраняйте внесенные изменения;
- Если ни один не понравился, покупайте или получайте новую тему! Эта опция откроется со временем.
Несколько слов о том, как редактировать профиль в Стиме, когда у вас появятся витрины (по одной каждые десять уровней). Соответствующая вкладка будет отображаться в меню слева, вы сможете получить доступ к управлению доступными витринами.
Как бесплатно зарегистрироваться
Регистрация в Стиме доступа бесплатна для всех желающих. Причём пройти её можно на любом устройстве (компьютере, ноутбуке, планшете или мобильном телефоне). Для этого пользователю понадобится лишь доступ к интернету. Также стоит отметить, что создать аккаунт в Стиме можно с помощью двух способов:
- В клиенте Steam.
- На официальном сайте платформы.
Регистрация на русском языке
На сегодняшний день платформа Steam работает на 26 различных языках. Причём здесь доступен не только выбор языка, но и валюты для совершения платежей. Выбор необходимого языка производится при установке клиента Steam на компьютер или любое другое устройство. После этого весь интерфейс приложения будет доступен на выбранном языке. Так что, если вы хотите пройти регистрацию на русском языке, то при загрузке клиента выберите в списке языков «Русский».
При прохождении регистрации через сайт также можно выбирать язык интерфейса. Для этого необходимо:
1.Перейти на главную страницу сервиса store.steampowered.com.
2.Открыть вкладку «Язык» или «Language».
3.Выбрать в открывшемся списке «Русский».
4.После этого страница автоматически обновится, и вся информация будет доступна на русском языке.
После этого можно будет приступить к прохождению регистрации.
На ПК
В основном указанным сервисом пользуются с компьютеров и ноутбуков. Поэтому для начала рассмотрим варианты создания аккаунта, доступные для пользователей ПК. Создание учётной записи в этом случае доступно посредством двух способов:
Через клиент
Если вы планируете играть в компьютерные игры через Steam, то рекомендуем воспользоваться этим вариантом регистрации. В этом случае пользователю сначала необходимо установить программу на свой компьютер (доступна на русском языке). Сделать это можно следующим образом:
1.Перейдите на сайт сервиса store.steampowered.com.
2.Нажмите на кнопку «Установить Steam».
3.Выберите версию приложения для своей операционной системы (доступны программы для Windows, Mac и Linux). Далее вновь нажмите на кнопку установки.
4.После этого начнётся автоматическое скачивание установщика.
5.Откройте установочный файл после его загрузки на ваш компьютер.
6.Пройдите установку, выбрав язык программы и место для её установки.
7.Дождитесь завершения загрузки.
После установки можно переходить к регистрации. Процедура создания учётной записи выглядит следующим образом:
1.После запуска программы откроется окно авторизации. Выберите в нём пункт «Создать новый аккаунт».
3.После заполнения анкеты прочтите условия соглашения и примите их, нажав на соответствующую кнопку (если вы не согласны с условиями, то не сможете пройти регистрацию).
5.На следующем этапе потребуется подтвердить указанный электронный адрес. Для этого откройте письмо, высланное на почту, и нажмите на кнопку «Создать аккаунт».
6.Для завершения регистрации пользователю необходимо придумать и указать имя аккаунта (логин, который будет использоваться при авторизации) и пароль.
Если вы правильно выполнили все действия, указанные в инструкции, то ваш аккаунт будет успешно зарегистрирован, и вы сможете авторизоваться, набрав свой логин и пароль.
На сайте
Этот способ является более простым, так как его можно выполнить без установки официального клиента на свой компьютер или ноутбук. В этом случае для создания учётной записи потребуется: 1.Открыть сайт store.steampowered.com.
2.Нажать на кнопку «Войти».
3.Выбрать пункт «Создать аккаунт».
4.Указать адрес электронной почты и страну проживания.
5.Ознакомиться и согласиться с условиями пользовательского соглашения.
7.Подтвердить почту, нажав на кнопку «Создать аккаунт» в полученном письме.
8.Придумать логин и пароль для аккаунта.
На телефоне
Создание учётной записи в Steam через мобильный телефон, смартфон или планшет доступно только с официального сайта. Причём процедура регистрации в этом случае ничем не отличается от той, что была указана для компьютера.
Также для телефонов было разработано специальное мобильное приложение, установить которое можно бесплатно через App Store, Google Play или Microsoft Store. Через него можно авторизоваться в существующем аккаунте и пользоваться различными функциями сервиса (например, можно установить мобильную аутентификацию). Однако зарегистрироваться в стиме на телефоне через мобильное приложение не получится.
Описание приложения
Начнем обзор с традиционного определения. Что это такое – Steam, что представляет собой сервис?
Стим работает на следующих операционных системах:
- Windows 7, 8, 8.1, 10 или более поздней версии;
- Intel Mac, OS X 10.11 (El Capitan) или более поздней версии;
- Ubuntu Linux (самая поздняя версия).
Программа работает только при условии подключения к интернету! Вы можете открывать сервис через любой браузер, можете установить полноценный клиент для десктопа
Обратите внимание, обязательно нужно установить приложение Стим, если вы планируете играть в игры на компьютере, без него не обойтись
Что такое Steam для десктопа – понятно. Есть ли мобильные версии? Разумеется, как и у любого современного приложения, можно найти версии для Айфона и Андроида. В мобильном окружении предполагаются две версии программы:
- Полноценный Steam;
- Стим Чат.
- Стим Линк.



Обычная программа позволяет следить за обновлениями, совершать покупки и читать новости об играх. Чат – это приложение для общения с друзьями и группами, составления списков. С помощью Линк можно транслировать компьютерные игры на ваше устройство.
Давайте вернемся к вопросу, что это – Steam. Чтобы окончательно понять назначение платформы, нужно рассмотреть доступные возможности! Список широк – именно поэтому сервис пользуется огромной популярностью во всем мире.
Создание группы
1) Откройте клиент Steam;
2) Зайдите в свой аккаунт;
3) Нажмите на свой профиль, и в появившейся вкладке выберите раздел «Группы»;

4) Нажмите на кнопку «Создать новую группу»;

5) Заполните все поля (название группы должно быть уникальным)


- В поле «Аббревиатура (Abbreviation)» вводим сокращенное имя группы, клана или сайта. Например, «NOOBS_». Затем жмем «Проверить Доступность». Если «Аббревиатура группы одобрена», то идем далее. Иначе придумайте уникальную аббревиатуру.
- Пункт «Ссылка на группу (Link to group)» тоже должен быть уникальным, т.к. это будет урл нашей группы в Стиме. Например «aztec_noobs». Обязательно проверьте уникальность урла! В итоге получится такая ссылка: http://steamcommunity.com/groups/aztec_noobs.
- Выбираем, будет группа открытой или нет. Если вы хотите сделать приватное закрытое сообщество, доступное только по инвайту, ставьте флажок в поле «Закрытая группа». Если же хочется, чтобы любой делающий мог вступить и прочесть обсуждения, ставим галочку «Открытая группа (Public Group)».
6) Нажимаем на кнопку «Создать». Поздравляем! Ваша группа создана.
7) Теперь заполните информацию о группе:

-
- В поле «Заголовок» укажите желаемый заголовок. Например «Группа нашего клана». Он может быть не уникальным.
- В поле «Резюме» пишем описание группы. Например «Наша группа посвящена самому лучшему клану в мире, где все игроки делают одним выстрелом десять хедшотов! Это Ацтек Нубс, ребзя!».
- Заполняем Язык, Страну, Регион и Город. Не обязательное поле.
- В поле «Связанные игры», выбираем игры, в которые играют ваши участники сообщества. Благодаря связке, вы потом сможете выбрать клан тег в Counter-Strike: Global Offensive.

- Ставим аватарку — главное изображение группы. Размер не более 184х184 пикселей. Выбираем картинку на компе и жмем «Загрузить».
- Размещаем ссылку на ваш сайт. В поле «Заголовок» пишем анкор ссылки. Так она будет отображаться. А в поле «URL» указываем саму ссылку. Можете пропустить данный этап, если сайта у вас нет.

8) И в самом низу страницы жмем на зеленую кнопку сохранить. Группа полностью создана, информацию о ней добавлена.
Зачем открывать?
Загвоздка заключается в том, что вы не сможете меняться коллекционными карточками, скинами, оружием, если ваш список с ними закрыт. Пользователи сервиса в таком случае попросту не видят, что у вас есть. Рассмотрим, как открыть инвентарь в Стиме.
- Заходим в
- Наводим курсор на имя нашего профиля и в выпадающем меню выбираем вкладку «Инвентарь».
-
Жмём на кнопку «Ещё» и открываем «Настройки приватности».
- Выбираем «Открытый» или «Только друзья» для инвентаря.
- Сохраняем изменения.
Чем отличаются эти две опции? «Открытый» даёт возможность просматривать ваши предметы всем игрокам в Стиме, а «Только друзья» соответственно только пользователям из списка друзей. Если вы планируете обмениваться исключительно с узким кругом товарищей, то совсем необязательно открывать свой лут для всех. Если же вы решили постоянно искать и приобретать новые вещи на разных площадках, делаете инвентарь просматриваемым для каждого геймера.
Скрыть свои вещи можно точно таким же образом. Снова заходим в настройки приватности и ставим «Скрытый». Если вы его скроете, просматривать лут сможет только один человек — вы сами.
Как совершать обмен?
Одного открытого списка предметов недостаточно, чтобы начать меняться. Вернее, не совсем достаточно. С теми, кого вы «зафрендили», всё просто.
- Выбираем пользователя из списка друзей.
- Открываем меню взаимодействия.
-
Выбираем «Обмен».
Однако в Steam пользователь может добавить лишь 250 «френдов». Чтобы меняться с остальными, придётся совершить ещё одно действие — сделать, а точнее найти свою трейд-ссылку.
- После открытия инвентаря переходим в раздел «Предложения обмена».
- Открываем пункт «Кто может отправлять мне предложения?».
- Пролистываем окно вниз до части «Сайты сторонних разработчиков».
- Копируем оттуда нашу ссылку для трейда.
Теперь такую трейд-ссылку можно будет отправлять кому угодно. Если у него есть аккаунт в Стиме, он перейдёт по ней, и откроется окно для обмена с вами.
Ссылка для трейда в Steam
«Трейдить» можно и через торговый форум, который существует почти для каждой игры. Там, в разделе «Обсуждения», достаточно просто создать свою тему с предложением об обмене. Заинтересованные игроки смогут меняться с вами даже без добавления в друзья. Найти такие темы можно и самостоятельно: просто смотрим, что требуется другим геймерам, и начинаем с ними трейд, если нас такое предложение заинтересовало.
Для чего это нужно
Размещаемые работы в Мастерской Steam можно сделать доступными всем желающим. Это место, где объединяется контент, сделанный разными игроками. При этом функционал раздела WorkShop Стим позволяет загружать, искать и добавлять разные контент в игровые приложения. В каждой из игр мастерская используется индивидуально. К примеру, в Team Fortress 2 можно делать новые предметы: обувь, значки и оружие с последующим добавлением. Для сравнения в The Elder Scrolls V: Skyrim разрешена публикация модификаций с возможностью подписки для дальнейшего применения.
Расширенный функционал имеется в Dota2. Здесь мастерскую Steam можно использовать для решения следующих задач:
- Возможность подписки.
- Отбор предметов, имеющих наибольшую оценку.
- Продажа имеющихся вещей.
- Получение отчислений поставщиками услуг и пользователями.
В качестве контента можно использовать пользовательские игры, предметы, вещи в магазине и т. д.
Через браузер

Слева окно авторизации – а справа есть кнопка регистрации аккаунта;

- Нажмите на нее и дважды впишите адрес действующей электронной почты в соответствующих окнах;
- Выберите страну из открывающегося списка;
- Введите капчу, чтобы доказать, что вы не робот;

Внимательно изучите пользовательское соглашение;

Поставьте отметку в строке «Согласен с условиями использования и достиг тринадцатилетнего возраста». Жмите на кнопку «Продолжить регистрацию»!
Пора поговорить о том, как подтвердить почту в Стиме при регистрации – без этого шага регистрация не продвинется.
- Откройте почтовый клиент и найдите входящее письмо;
- Нажмите на ссылку «Создать».

Готово – возвращаемся к первой странице, открывшееся окно можно закрывать. Продолжаем процесс!
- Придумайте логин – он будет идентифицировать профиль;
- Сочините пароль и два раза укажите его в соответствующих полях;
- Жмите на иконку «Создать Стим аккаунт»!

Поздравляем – вы можете приступать к работе. Но сначала обсудим второй вариант регистрации аккаунта, который нельзя игнорировать. Вдруг он подходит вам больше!
Открытие инвентаря в Steam профиле
Steam — один из известнейших сервисов распространения компьютерных игр в мире. Сложно встретить геймера, который не то чтобы знал — не запускал его хоть в раз в погоне за постоянными скидками и распродажами.
Соблазн купить игру по мизерной цене заставляет людей со всех уголков земного шара заходить в приложение Steam раз за разом и наигрывать сотни и тысячи часов в попытках приобрести какой-нибудь редкий предмет.
Также в некоторых играх дают коллекционные карточки, и люди, в первый раз встретившиеся с ними, будут немного удивлены наличием у них цены.
Это можно продавать? Зачем напрягаться ради трёх-четырёх рублей за один предмет?
Особенности купли-продажи в Steam
Дело в том, что как игра игре, так и карточка карточке рознь. Цена может варьироваться от одного до сотен рублей в зависимости от редкости и спроса на выпавшую вещь. Так, наиболее дорогие предметы — это редкие предметы из популярнейших игр, например, Dota 2 или Counter Strike: Global Offensive. Стоимость некоторых из них доходит до десяти тысяч рублей!
Неудивительно, что люди готовы тратить реальные деньги на ключи, которые открывают коробки с этими предметами. Если вам повезло получить один из таких, и он вам не особо нужен — продайте его. Просто наведите мышкой на имя своего профиля и выберите в выпадающем списке «Инвентарь».
Если с кнопкой всё в порядке, делайте предложение, назначайте цену и зарабатывайте деньги!
Обмен между пользователями
Помимо торговли вы также можете заниматься обменом. Игроки оставляют сообщения на форумах об обмене, как правило один к двум. Это значит, что за интересующий их предмет они предлагают два им не нужных, и наоборот. Обмен популярен, потому что нет необходимости платить наценку при покупке предмета.
Таким образом, если вы займётесь обменом, со временем у вас будут десятки и сотни предметов. Неужели нет иного выхода, как очень долго расписывать свой товар, нудно копируя описания? А потом надеяться, что предполагаемый партнёр по обмену не заскучает при чтении этого гигантского сообщения и не передумает насчёт сделки.
Если же вы скажете ему только о главном (лишь по вашему мнению), то можете не попасть в его предпочтения, и выгодная сделка будет упущена.
Открытие инвентаря
Выход есть, и это — показать покупателю свой инвентарь. Действительно, пока вы не откроете своё имущество для просмотра, другие игроки не смогут выбрать что-то особо приглянувшееся и сделать вам достойное предложение. Быть может, вы уже и не надеялись сбыть какую-то вещь с рук, и так и не сбудете, пока не дадите другим игрокам возможность посмотреть, что у вас есть.
Итак, как же быть открытым для предложений?
Перейдите в «Инвентарь».
Справа сверху вы увидите кнопку «Предложения обмена», и ещё правее выпадающий список «Ещё…». Он вам и нужен
Кликайте на него и выбирайте «Настройки приватности».Найдите настройки инвентаря и отметьте пункт «Открытый — виден всем в Интернете».
Обратите внимание на галочку в пункте, отвечающем за скрытие ваших подарков вне зависимости от настроек. Он в самом низу
Уберите её, если планируете обмениваться подарками.
Готово! Теперь нажмите кнопку «Сохранить изменения» и занимайтесь торговлей
Учтите, что иногда следует подождать до получаса, чтобы изменения вступили в силу.
Уберите её, если планируете обмениваться подарками.
Готово! Теперь нажмите кнопку «Сохранить изменения» и занимайтесь торговлей. Учтите, что иногда следует подождать до получаса, чтобы изменения вступили в силу.
Инвентарь на мобильном устройстве
Конечно, никто не играет в Steam на телефоне.
Но тем, кто активно общается в сообществах и является постоянным гостем торговой площадки, полезно установить себе приложение Steam с Google Play или App Store и оставаться на связи где бы они не находились.
Быть может, вы читаете эту статью со своего телефона? Тогда для вас есть хорошие новости — процедура открытия инвентаря на мобильном устройстве не сильно отличается от той же процедуры на компьютере:
- Откройте приложение Steam.
- Нажмите на выпадающее меню в левом верхнем углу экрана.
- Выберете пункт «Вы и друзья», из очередного списка нажмите на пункт «Инвентарь».
- Выполните пункты со второго по пятый предыдущей инструкции.
На что следует обратить внимание
Помните, что настройки профиля выше по приоритету, чем настройки инвентаря. Поэтому если ваш профиль отмечен как скрытый, то и инвентарь будет скрыт вне зависимости от заданных ему настроек.
Откройте профиль для друзей или сделайте его доступным всем пользователям, чтобы добиться своей цели.
Всё, теперь можете делиться ссылкой на свой инвентарь с любым возможным покупателем, и будьте уверены — он сможет просмотреть то, что вы предлагаете, и выбрать что-нибудь на свой вкус!
Подтверждение обмена Steam
В связи с новыми введениями безопасности аккаунтов — после запроса на обмен, его нужно будет подтвердить через почту, к которой привязан наш аккаунт (при регистрации аккаунта Steam мы указываем нашу электронную почту, именно к ней и привязывается аккаунт). На почту приходит письмо со ссылкой на подтверждение, проходим по этой ссылке и подтверждаем. На все это уйдет 15 дней.
Естественно, ждать 15 дней не хочется! Для этого есть второй уровень безопасности процесса — мобильный аутентификатор Стим (Steam Guard). С его помощью можно передавать виртуальное имущество мгновенно, но для этого надо установить приложение Steam на ваш смартфон, и привязать аккаунт к устройству.
Скачать приложение можно тут:
Устанавливаем приложение, заходим под своим аккаунтом, и следуем инструкции:
- Заходим во вкладку «Steam guard» в основном меню, нажимаем кнопку «Настройки».
- Ставим флажок на пункт «Получать коды Steam Guard на телефон».
- Следуем инструкциям в приложении, привязываем свой номер телефона к аккаунту.
- После привязки аккаунт должен проработать с активным аутентификатором 7 дней.
После этого каждый обмен можно будет подтвердить в приложении — в меню «Подтверждение». Теперь мы можем спокойно обмениваться вещами, продавать и покупать их на «Торговой площадке», пользоваться услугами Steam и наслаждаться играми.
Знаки и уровень стима
Знаки и уровень послужат как дополнительное украшение профиля. Они показываются справа в небольшом масштабе, но с помощью их можно показать, что у вас есть какой то особенный редкий знак или что у тебя супер высокий уровень. Который помимо того что меняет цвет, так ещё и изменяет свою форму. Делаются они из карточек которые появляются у тебя в инвентаре, когда играешь в игры. Но для знака нужен целый набор карт, который не может выпасть, а иногда и вовсе выпадают одинаковые карточки. Поэтому чтобы сделать знак, тебе придётся либо купить недостающий экземпляр на торговой площадке, либо обменяться с другими игроками в сообществе. Когда ты создаёшь знак, тебе начисляется опыт, получаешь фон игры и смайлик, по достижения полоски опыта, получаешь тот самый заветный уровень.
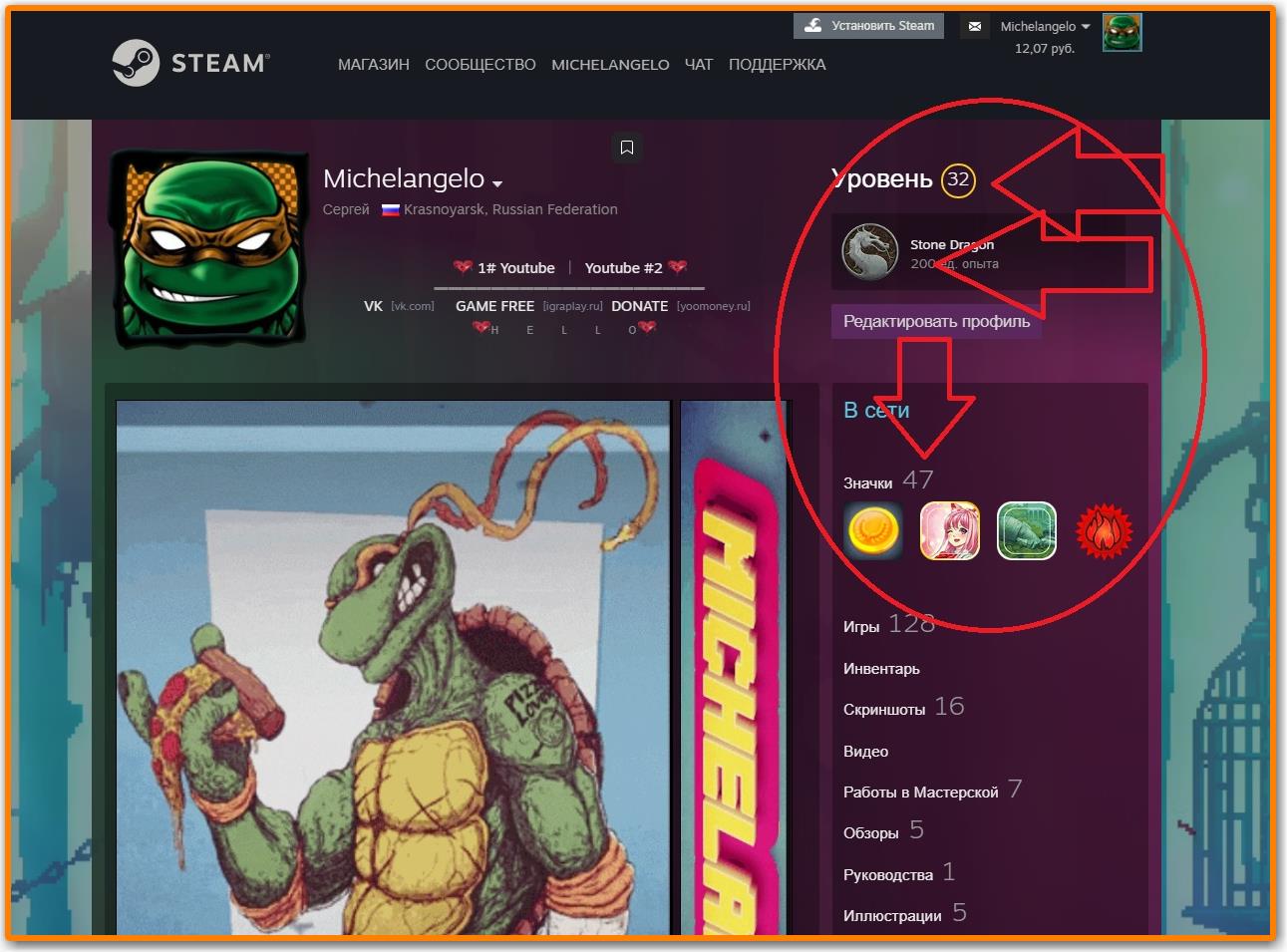
Что такое «Family Sharing»
Суть функции заключается в том, что вы можете открыть доступ к своей библиотеке игры другому пользователю, и он сможет играть в эти игры. Так же, как если бы они были куплены им или как если бы вы купили диск в магазине и, поиграв некоторое время, передали его своему другу. Таким образом, вы с другом, реальным членом семьи или кем-либо еще сможете сохранить и сэкономить приличную сумму. Одному пользователю более не придется покупать игры, в которые он хотел бы поиграть, уже присутствующие в аккаунте другого пользователя Стим. Кроме того, новые игры можно будет покупать совместно.
Как включить функцию семейного доступа
Изначально функция была доступна только для бета-тестирования, но сегодня «Family Sharing» может использовать любой пользователь, после чего он получит возможность делиться своими играми с другим человеком и иметь доступ к его играм. Для активации Family Sharing вам необходимо сделать следующее:
- В верхнем меню главного окна программы выберите пункт «Steam», а затем кликните по строке «Настройки».
Откроется окно настройки клиента Стима. Вам необходима вкладка «Семья». Перейдите на нее.</li>
На этой вкладке находится управление семейным доступом. Это нужно для того, чтобы разные участники «семьи» имели доступ к библиотеки игр. Для того чтобы другой пользователь получил доступ к вашей библиотеке игры, ему необходимо войти со своего компьютера в вашу учетную запись. Поэтому имейте в виду, что вам придется поделиться своими логином и паролем от учетной записи, чтобы добавить друга в семью в Стиме. При возникновении проблемных ситуаций вы сможете восстановить доступ к своему аккаунту с помощью обновления пароля, о чем мы ранее писали в отдельной статье. Подробнее: Как сбросить и изменить пароль от Steam.</li>Итак, вы передали логин и пароль от своего аккаунта другому пользователю. Ему нужно выйти из своей учетной записи, а затем войти в вашу с помощью соответствующих логина и пароля. Возможно, ему придется ввести код доступа к аккаунту, который будет выслан на электронной адрес, привязанный к данной учетной записи. Вы должны будете его передать. Затем так называемому участнику семьи потребуется перейти в этот же раздел настроек, которой описывается выше, только в этот раз там уже должен быть указан его компьютер.</li>После нажатия кнопки «Авторизовать этот компьютер» произойдет добавление компьютера пользователя в семейный список. </li>Это означает, что он получит доступ к вашей библиотеке игр, а также сможет переходить из одного аккаунта в другой (из вашего в свой и наоборот). Все игры из вашей библиотеки также отобразятся и у него. </ol>
Отключение семейного доступа
Для того чтобы отключить семейный просмотр в Steam, необходимо перейти к управлению «Family Sharing». Делается это так же, через окно настроек, где необходимо воспользоваться кнопкой «Управление другими компьютерами». На данном экране будут представлены все компьютеры, которые имеют доступ к вашему аккаунту посредством функции «Family Sharing». Для того чтобы отключить доступ определенному компьютеру, необходимо нажать кнопку «Деавторизовать», после чего данное устройство больше не будет иметь доступ к библиотеке ваших игр.
Итоги по Steam
Какой бы вариант установки приложения не выбрал пользователь для регистрации – скачивание, регистрацию на официальном сайте или генерацию – для выполнения задач хороши все способы. Только лишь при генерации нельзя осуществлять покупку игр.
Чтобы успешно зарегистрироваться в Стим, необходимо иметь действующую электронную почту, внимательно выполнять действия и переходы по ссылкам, которые предлагаются пользователю для выполнения задач, внимательно прочитать соглашение. Также не нужно забывать периодически обновлять страницу, на которой проходит регистрация. Регистрация в Стим не вызывает никаких затруднений.







