С чего начать задание «просмотрите руководство в оверлее steam»?
Содержание:
- Включение «Оверлея»
- Неисправности с «Оверлеем»
- Где мне взять ссылку на обмен в стиме
- Включение «Оверлея» (adsbygoogle = window.adsbygoogle || []).push({});
- Общая инструкция
- Можно ли загрузить
- Как включить
- Включение «Оверлея»
- Как защитить аккаунт в Steam
- Работа через ярлык
- Открытие инвентаря в Steam профиле
- Разогнать процессор
- Не работает оверлей в кс го
- Зачем открывать?
- Включить режим производительности Nvidia
Включение «Оверлея»

Ответ на вопрос о том, как включить «Оверлей» в «Стиме», не так уж и прост, но это не значит, что с данной функцией у вас возникнут проблемы. Все дело в том, что «Оверлей» активен в «Стиме» по умолчанию, то есть если вы заходите в игру через данную платформу, то сможете в любой момент вызвать необходимый экран. По умолчанию это делается сочетанием клавиш Shift и Tab, однако вы в любой момент можете изменить это в настройках вашего клиента. Таким образом, если у вас не работает «Оверлей» в «Стиме», это означает лишь то, что у вас возникла какая-либо ошибка, с которой нужно разбираться в частном порядке.
Неисправности с «Оверлеем»
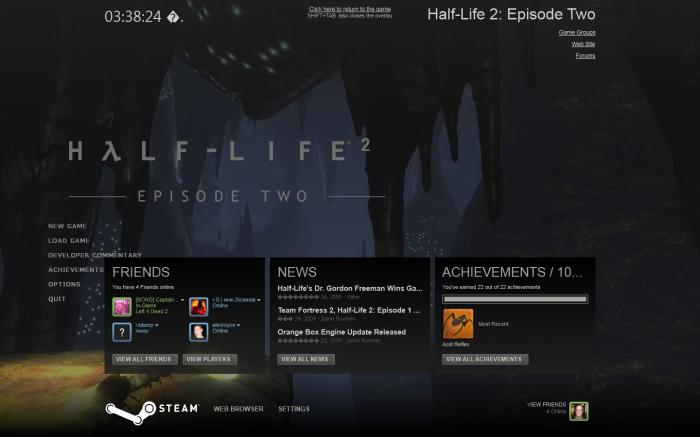
В первую очередь вам следует понимать, что единственная платформа, на которой функционирует «Оверлей», – «Стим». Как открыть «Оверлей» в играх не из «Стима»? Этот вопрос задают многие геймеры, но он не имеет никакого смысла. «Оверлей» — это функция «Стима», соответственно, он будет работать только в том случае, если вы запускаете игру через данную платформу. Однако есть еще одна распространенная проблема, из-за которой может не работать «Оверлей». В современных ПК имеется функция Hardware Acceleration, которая по умолчанию может быть не активирована. И если она у вас не работает, то и «Оверлей» не будет запускаться. Простейший способ активировать данную функцию — это открыть любое видео в Интернете и в настройках встроенного плеера поставить соответствующую галочку. После этого проблемы должны исчезнуть.
Где мне взять ссылку на обмен в стиме
Для того, чтобы получить свою ссылку трейда, то в обязательном порядке необходимо иметь свой личный аккаунт STEAM (площадка-сервис про распространению компьютерных игр).
Когда мы авторизовались в аккаунт, то необходимо подвести мышь на имя своего аккаунта (в установленном клиенте игры):
Если вы зашли в свой аккаунт через браузер, то нажать на «Инвентарь в своем аккаунте»:
В инвентаре мы нажимаем «Предложение обмена». Этот раздел полностью связан с вашим обменом в стиме. Тут есть истории обмена, предложенные входящие (от кого-то обмены, а также ваши отправленные):
И ниже выбираем «Кто может отправлять мне предложение обмена»:
Данная ссылка и является той самой — ссылкой трейда!
Видео как найти ссылку для трейда в стиме:
Но помните, что если так получилось, что вы часто обмениваетесь со своими друзьями девайсами, то нет необходимости делать это через ссылку. В стиме есть фактический функционал для обмена предметами. Достаточно просто открыть друга и предложить ему обмен. У вас откроется такое же окно, как и при ссылке тейда:
В этой статье мы хотим ответить на самые задаваемые вопросы комьнити касательно трейда: где мне найти свою ссылку на обмен в стиме, как мне обменять скины с другом, как взять ссылку на обмен кс го и так далее…
Помимо этого, мы обязаны сообщить и о других нюансах трейда, а также его тонкости и проблемы, которые могут возникнуть на этом этапе.
Включение «Оверлея» (adsbygoogle = window.adsbygoogle || []).push({});
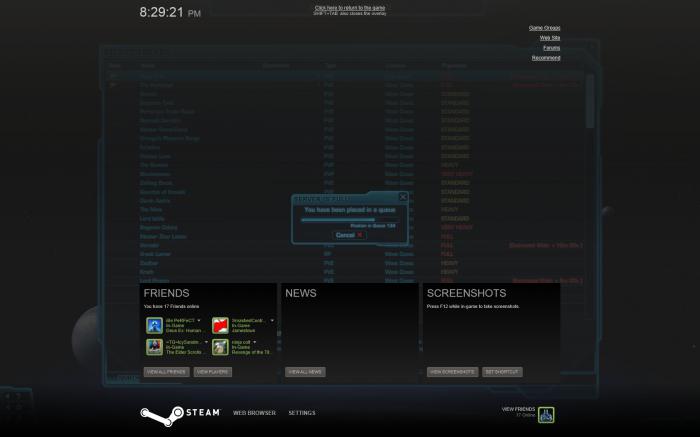
Ответ на вопрос о том, как включить «Оверлей» в «Стиме», не так уж и прост, но это не значит, что с данной функцией у вас возникнут проблемы. Все дело в том, что «Оверлей» активен в «Стиме» по умолчанию, то есть если вы заходите в игру через данную платформу, то сможете в любой момент вызвать необходимый экран. По умолчанию это делается сочетанием клавиш Shift и Tab, однако вы в любой момент можете изменить это в настройках вашего клиента. Таким образом, если у вас не работает «Оверлей» в «Стиме», это означает лишь то, что у вас возникла какая-либо ошибка, с которой нужно разбираться в частном порядке.
Общая инструкция
Параметры запуска Steam нужны, чтобы менять настройки игры без входа в нее, а также в обход внутриигровых настроек. Иногда потребность поработать с ними (и изменить вводные данные) возникает по причине отсутствия совместимости или иных проблем. Опытные пользователи часто пользуются специальными конфигурациями для успешного входа в игру.
Мы расскажем, как вводить параметры запуска в Steam через библиотеку для определенных игр. Для этого вам нужно установить и запустить десктопный клиент!
- Войдите в библиотеку и выберите нужную игру на панели слева;
- На странице игры нажмите на шестеренку «Управление»;
- Через выпадающее меню перейдите к строке «Свойства»;

- Найдите вкладку «Общие» и кликните по разделу «Параметры запуска»;
- Введите желаемые данные (о них ниже), не забывая разделять конфигурации пробелом;

- Нажмите «ОК», чтобы сохранить внесенные изменения;
- Закройте меню «Свойства» и приступайте к игре.
Вот как установить параметры запуска в Steam – справится любой! У вас получится, даже если вы никогда не заходили в панель управления. Но что писать в открывшемся окне? Обо всех доступных настройках мы поговорим ниже – вам остается выбрать нужный вариант и воспользоваться им по назначению.
Можно ли загрузить
К сожалению, не существует ответа на вопрос, как загрузить видео в Стим без Ютуба – такого функционала на игровой платформе нет. Придется смириться и воспользоваться доступными инструментами. Обязательно создайте профиль на видеохостинге!
Чтобы загрузить и опубликовать видео в Steam, необходимо привязать профиль в социальной видеосети к аккаунту игровой платформы! Без этого не обойтись
- Откройте личный профиль на платформе и авторизуйтесь при необходимости;
- Найдите свое имя на верхней панели – рядом с кнопками «Сообщество» и «Чат»;
- Наведите курсор – появится небольшое меню;
- Жмите на раздел «Контент»;

Откройте вкладку «Видеофайлы» на верхней панели. Готово!

Первая часть вопроса, как опубликовать видео в Стим, пройдена – но это самое начало, впереди другие важнейшие шаги! Пока мы нашли нужные параметры и сможем настроить профиль для личных нужд. Двигаемся дальше?
Найдите в верхнем правом углу иконку «Привязать аккаунт YouTube» и нажмите на нее – без этого сделать видео в Steam не получится;

Кликните по зеленой кнопке «Получить доступ к моему контенту на Ютуб»;

Выберите подходящий гугл-аккаунт, форма выбора открывается автоматически. Если доступных профилей нет, авторизуйтесь – последовательно введя логин и пароль;

- Вы увидите запрос на разрешение доступа одного профиля к другому;
- Прочитайте представленную информацию и кликните по кнопке «Разрешить»;

Если все сделано правильно, на экране появится уведомление об успешной связке аккаунтов. Готово! Пора загрузить видеофайл.
Обратите внимание! Если у вас нет аккаунта Гугл – значит, нет профиля на Ютубе. Придется создать страницу: иначе как выложить видео в Стим? Такой возможности не будет!
- Нажмите на кнопку «Создать» в окне авторизации Гугл;
- Введите имя и фамилию, придумайте логин (он будет адресом электронной почты);
- Придумайте пароль и повторите его – далее действуйте по инструкции на экране.
Подготовили все необходимое – аккаунты связаны, можно работать! Пора залить видео в Steam – ради этого все затевалось. Сразу напомним, вы можете загрузить ролики, которые добавлены на ваш канал. Использовать видеофайлы из других профилей нельзя, только контент, ранее загруженный вами лично.
Как включить
А теперь вернемся к делу! Попробуем активировать окно быстрого доступа и воспользуемся им!
- Откройте десктопное приложение и авторизуйтесь при необходимости;
- Нажмите на иконку с названием клиента наверху слева;
- Перейдите к настройкам;

- Найдите в меню на левой панели пункт «В игре»;
- Найдите строку «Включить оверлей Steam в игре» и поставьте галочку напротив.

Готово! Теперь панель быстрого доступа будет появляться, когда вы захотите ее вызвать. По умолчанию можно пользоваться комбинацией клавиш Shift+Tab.
Помните, что сочетание клавиш можно поменять – выбирайте любые, которые кажутся более удобными:
- Вернитесь к окну настроек и перейдите к строке «Сочетание клавиш»;
- Введите любые несколько кнопок – выбирайте тщательно;
- В соседнем окошке вы можете выбрать другую кнопку для скриншота (по умолчанию это F12).

Не забывайте – это основные настройки приложения. При этом вы можете отрегулировать включение панели быстрого доступа в каждой отдельно взятой игре.
Включение «Оверлея»
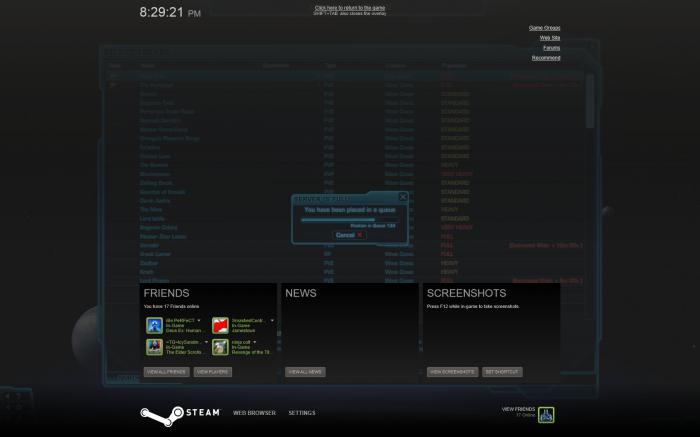
Ответ на вопрос о том, как включить «Оверлей» в «Стиме», не так уж и прост, но это не значит, что с данной функцией у вас возникнут проблемы. Все дело в том, что «Оверлей» активен в «Стиме» по умолчанию, то есть если вы заходите в игру через данную платформу, то сможете в любой момент вызвать необходимый экран. По умолчанию это делается сочетанием клавиш Shift и Tab, однако вы в любой момент можете изменить это в настройках вашего клиента. Таким образом, если у вас не работает «Оверлей» в «Стиме», это означает лишь то, что у вас возникла какая-либо ошибка, с которой нужно разбираться в частном порядке.
Как защитить аккаунт в Steam
Чтобы аккаунт не угнали, в первую очередь нужно защитить его от взлома. В этом нам помогут настройки безопасности. Чтобы их открыть, в программе на компьютере:
- Нажмите на свое имя в правом верхнем углу.
- Выберите Об аккаунте.
Альтернативный способ попасть в настройки Steam:
- Нажмите Steam в левом верхнем углу окна.
- Выберите Настройки.
Пароль должен быть надежным
У вас короткий и угадываемый пароль вроде 123456 или клички первого питомца латиницей? Или вы защищаете профиль в Steam тем же кодовым словом, что и аккаунты в Facebook и Gmail? Тогда рекомендуем его сменить.
У нас есть отдельный пост о том, как придумать — и не забывать! — практически неуязвимые пароли. А вот тут написано, почему опасно использовать один и тот же пароль в разных сервисах.
- Чтобы поменять пароль в Steam:
- Откройте настройки.
- Выберите Сменить/Изменить пароль.
Как настроить Steam Guard — двухфакторную аутентификацию в Steam
Даже самый надежный пароль не поможет, если его украдут — а от этого в наше время, к сожалению, никто не застрахован. Так что обязательно включите двухфакторную аутентификацию — Valve называет ее Steam Guard. Тогда при попытке входа в аккаунт с незнакомого устройства Steam будет требовать не только пароль, но и дополнительный код, который пришлет вам на почту или сгенерирует в мобильном приложении.
Эти коды автоматически обновляются каждые 30 секунд, так что угадать их практически невозможно. К тому же они одноразовые — если вы вошли в аккаунт с помощью такого ключа, никто другой уже им не воспользуется.
По умолчанию в Steam включена защита через электронную почту. Но если вы по какой-то причине ее отключали или хотите получать коды в мобильном приложении Steam (о нем — чуть ниже):
- Откройте настройки.
- Нажмите Управление настройками Steam Guard или Настройка Steam Guard.
- Выберите способ получения кодов доступа — на e-mail или в мобильном приложении.
Как настроить Steam Guard на смартфоне (генератор кодов в мобильном приложении Steam)
- Установите приложение Steam на свой смартфон (iOS, Android) и войдите в аккаунт.
- Нажмите на три полоски в левом верхнем углу.
- Выберите Steam Guard.
- Нажмите на кнопку Добавить аутентификатор.
- Введите свой номер телефона.
- Откройте письмо от Steam и подтвердите, что действительно хотите привязать этот номер.
- В приложении на телефоне введите код из SMS-сообщения.
- Приложение покажет код восстановления. Запишите его и храните в защищенном месте — он понадобится, если вы потеряете телефон.
- Готово: теперь приложение будет показывать коды для двухфакторной аутентификации в разделе Steam Guard.
Как убедиться, что в аккаунт вошел только я
Если вы забыли разлогиниться на чужом компьютере или подозреваете, что вас взломали, можно принудительно выйти из аккаунта на всех устройствах, кроме текущего. Для этого в клиенте на компьютере:
- Откройте настройки.
- Выберите Управление настройками Steam Guard или Настройка Steam Guard.
- Нажмите Выйти на всех остальных устройствах.
Теперь в вашем аккаунте точно сидите только вы. Самое время и , чтобы посторонние не проникли в ваш аккаунт.
Как защититься от мошеннических ссылок в Steam
Чтобы защитить вас от фатальной ошибки, Steam предупреждает о переходах на сторонние сайты. Эта опция доступна в мобильном приложении и по умолчанию активна. Но если вы по какой-то причине отключили ее:
- Откройте мобильное приложение.
- Нажмите на три полоски в левом верхнем углу экрана.
- Выберите Настройки.
- Откройте Настройки приложения.
- Поставьте галочку в опции Предупреждать о внешних ссылках.
Работа через ярлык
Помогли подобрать параметры запуска игр Steam – 7 Days to Die и других. Как было указано выше, мы работали через библиотеку. Теперь попробуем выставить соответствующую конфигурацию через ярлык.
- Зайдите в папку установки десктопного клиента;
- Нажмите правой кнопкой мышки на файл с расширением .exe;
- Выберите «Создать ярлык»;
- Кликните ПКМ по ярлыку и выберите пункт «Свойства»;
- Перейдите на вкладку «Ярлык»;
- Добавьте нужное значение в поле «Объект» (не забывайте разделять пробелами);
- Кликните «Применить» и «ОК», чтобы сохранить изменения и закрыть окно.

Как открыть параметры запуска в Стиме через ярлык – понятно. Какими командами можно воспользоваться? Самые полезные и распространенные:
-login
Автоматический ввод информации о входе в аккаунт (в обход окна входа в систему).
-tcp
Запуск клиента с использованием протокола TCP, вместо стандартного UDP.
-clearbeta
Позволяет стирать файлы бета-тестирования и восстанавливает Steam до обычной версии.
-silent
Запускает клиент свернутым в области уведомлений.
Рассказали о разных доступных командах – например, как установить разрешение в параметрах запуска Steam. Поверьте, различные конфигурации могут пригодиться – никто не застрахован от трудностей при обычной загрузке игры. Желаем удачи!
Открытие инвентаря в Steam профиле
Steam — один из известнейших сервисов распространения компьютерных игр в мире. Сложно встретить геймера, который не то чтобы знал — не запускал его хоть в раз в погоне за постоянными скидками и распродажами.
Соблазн купить игру по мизерной цене заставляет людей со всех уголков земного шара заходить в приложение Steam раз за разом и наигрывать сотни и тысячи часов в попытках приобрести какой-нибудь редкий предмет.
Также в некоторых играх дают коллекционные карточки, и люди, в первый раз встретившиеся с ними, будут немного удивлены наличием у них цены.
Это можно продавать? Зачем напрягаться ради трёх-четырёх рублей за один предмет?
Особенности купли-продажи в Steam
Дело в том, что как игра игре, так и карточка карточке рознь. Цена может варьироваться от одного до сотен рублей в зависимости от редкости и спроса на выпавшую вещь. Так, наиболее дорогие предметы — это редкие предметы из популярнейших игр, например, Dota 2 или Counter Strike: Global Offensive. Стоимость некоторых из них доходит до десяти тысяч рублей!
Неудивительно, что люди готовы тратить реальные деньги на ключи, которые открывают коробки с этими предметами. Если вам повезло получить один из таких, и он вам не особо нужен — продайте его. Просто наведите мышкой на имя своего профиля и выберите в выпадающем списке «Инвентарь».
Если с кнопкой всё в порядке, делайте предложение, назначайте цену и зарабатывайте деньги!
Обмен между пользователями
Помимо торговли вы также можете заниматься обменом. Игроки оставляют сообщения на форумах об обмене, как правило один к двум. Это значит, что за интересующий их предмет они предлагают два им не нужных, и наоборот. Обмен популярен, потому что нет необходимости платить наценку при покупке предмета.
Таким образом, если вы займётесь обменом, со временем у вас будут десятки и сотни предметов. Неужели нет иного выхода, как очень долго расписывать свой товар, нудно копируя описания? А потом надеяться, что предполагаемый партнёр по обмену не заскучает при чтении этого гигантского сообщения и не передумает насчёт сделки.
Если же вы скажете ему только о главном (лишь по вашему мнению), то можете не попасть в его предпочтения, и выгодная сделка будет упущена.
Открытие инвентаря
Выход есть, и это — показать покупателю свой инвентарь. Действительно, пока вы не откроете своё имущество для просмотра, другие игроки не смогут выбрать что-то особо приглянувшееся и сделать вам достойное предложение. Быть может, вы уже и не надеялись сбыть какую-то вещь с рук, и так и не сбудете, пока не дадите другим игрокам возможность посмотреть, что у вас есть.
Итак, как же быть открытым для предложений?
Перейдите в «Инвентарь».
Справа сверху вы увидите кнопку «Предложения обмена», и ещё правее выпадающий список «Ещё…». Он вам и нужен
Кликайте на него и выбирайте «Настройки приватности».Найдите настройки инвентаря и отметьте пункт «Открытый — виден всем в Интернете».
Обратите внимание на галочку в пункте, отвечающем за скрытие ваших подарков вне зависимости от настроек. Он в самом низу
Уберите её, если планируете обмениваться подарками.
Готово! Теперь нажмите кнопку «Сохранить изменения» и занимайтесь торговлей
Учтите, что иногда следует подождать до получаса, чтобы изменения вступили в силу.
Уберите её, если планируете обмениваться подарками.
Готово! Теперь нажмите кнопку «Сохранить изменения» и занимайтесь торговлей. Учтите, что иногда следует подождать до получаса, чтобы изменения вступили в силу.
Инвентарь на мобильном устройстве
Конечно, никто не играет в Steam на телефоне.
Но тем, кто активно общается в сообществах и является постоянным гостем торговой площадки, полезно установить себе приложение Steam с Google Play или App Store и оставаться на связи где бы они не находились.
Быть может, вы читаете эту статью со своего телефона? Тогда для вас есть хорошие новости — процедура открытия инвентаря на мобильном устройстве не сильно отличается от той же процедуры на компьютере:
- Откройте приложение Steam.
- Нажмите на выпадающее меню в левом верхнем углу экрана.
- Выберете пункт «Вы и друзья», из очередного списка нажмите на пункт «Инвентарь».
- Выполните пункты со второго по пятый предыдущей инструкции.
На что следует обратить внимание
Помните, что настройки профиля выше по приоритету, чем настройки инвентаря. Поэтому если ваш профиль отмечен как скрытый, то и инвентарь будет скрыт вне зависимости от заданных ему настроек.
Откройте профиль для друзей или сделайте его доступным всем пользователям, чтобы добиться своей цели.
Всё, теперь можете делиться ссылкой на свой инвентарь с любым возможным покупателем, и будьте уверены — он сможет просмотреть то, что вы предлагаете, и выбрать что-нибудь на свой вкус!
Разогнать процессор
В то время как «разгон» видеокарты вполне осуществим прямо в Windows, для того, чтобы улучшить работу процессора и тем самым увеличить быстродействие Fallout Shelter, придется лезть в «Биос».
Геймерский «разгон» процессора обычно предполагает увеличение процессорного множителя (Core Ratio). Сделать это можно далеко не на каждом процессоре, а только на том, где этот множитель разблокирован. Обычно такие процессоры помечаются особым образом. Например, компания Intel использует маркировки «K» и «X‘. То есть, например, i7-4790 нельзя разогнать с помощью множителя, а вот i7-4790K — вполне.

Но как узнать точное название модели процессора? Проще всего воспользоваться программой CPU-Z. Запустив ее, нужно открыть вкладку «CPU» и посмотреть на самую первую строчку — «Name». Это и есть название процессора. Кстати, там же можно увидеть из сам множитель. Он в разделе «Clocks», в строке «Multiplier». Если процессор поддерживает «разгон», то этот множитель можно изменить.
Чтобы изменить коэффициент Core Ratio, нужно сначала попасть в оболочку BIOS. Для этого нужно нажать особое сочетание клавиш во время загрузки компьютера (до того, как появится экран Windows).

Сочетание может различаться в зависимости от материнской платы. Часто BIOS можно вызвать с помощью клавиши «F8» или «Del». На экране «Биоса» нужно найти раздел, посвященный процессору. Тут тоже все сложно, так как оболочек у BIOS много. Практически каждый производитель материнский плат использует свою собственную, поэтому без знания английского языка найти нужное место не так-то просто.
Изменять множитель нужно постепенно, повышая его на 2. После каждого изменения следует перезапускать компьютер и тщательно проверять работоспособность и температуру процессора. Если она становится выше 80 градусов во время игры, то нужно немедленно выключить Fallout Shelter, перезагрузить компьютер, зайти в BIOS и снизить значение Core Ratio. Иначе процессор может сгореть.
Не работает оверлей в кс го

Оверлей в Стиме
Steam нельзя назвать совершенной платформой. Все дело в том, что у пользователей появляется огромное количество проблем, связанных с теми функциями, которые там присутствуют. Яркий тому пример – Оверлей, вновь. Он может перестать работать у пользователей в самых разных играх. Почему так происходит?
Причин может быть несколько:
- Сломанные клавиши – первая, наиболее редкая причина. Возможно, клавиатура пользователя перестала работать. Некоторые клавиши на ней перестали отзываться, что и стало проблемой. Рекомендуется изменить клавиши, которые нужно использовать для вызова специального окна и попробовать вновь. Для этого инструкция была дана сверху.
- Отсутствие настройки – возможно, оверлей просто не включен в настройках Стима. Необходимо навести курсор мыши на Стим, перейти в настройках. Далее, обратившись к разделу в игре, нужно найти оверлей и установить галочку возле его активации. Все действительно просто.
- Сбитые настройки после обновления – достаточно часто, выпуская очередное обновление для Steam, Valve может сломать параметры настроек. Их придется устанавливать снова и это отлично контрастирует с Оверлеем. Необходимо активировать его вновь, обратившись к настройкам, получить желаемый результат. Это должно решить основную проблему.
Иногда Оверлей может перестать работать из-за банального сбоя. Рекомендуется открыть игру, в которой он должен использоваться, на компьютере еще раз и повторить процедуру. Все должно заработать так, как должно. Это и было главной задачей пользователя.
Зачем открывать?
Загвоздка заключается в том, что вы не сможете меняться коллекционными карточками, скинами, оружием, если ваш список с ними закрыт. Пользователи сервиса в таком случае попросту не видят, что у вас есть. Рассмотрим, как открыть инвентарь в Стиме.
- Заходим в
- Наводим курсор на имя нашего профиля и в выпадающем меню выбираем вкладку «Инвентарь».
-
Жмём на кнопку «Ещё» и открываем «Настройки приватности».
- Выбираем «Открытый» или «Только друзья» для инвентаря.
- Сохраняем изменения.
Чем отличаются эти две опции? «Открытый» даёт возможность просматривать ваши предметы всем игрокам в Стиме, а «Только друзья» соответственно только пользователям из списка друзей. Если вы планируете обмениваться исключительно с узким кругом товарищей, то совсем необязательно открывать свой лут для всех. Если же вы решили постоянно искать и приобретать новые вещи на разных площадках, делаете инвентарь просматриваемым для каждого геймера.
Скрыть свои вещи можно точно таким же образом. Снова заходим в настройки приватности и ставим «Скрытый». Если вы его скроете, просматривать лут сможет только один человек — вы сами.
Как совершать обмен?
Одного открытого списка предметов недостаточно, чтобы начать меняться. Вернее, не совсем достаточно. С теми, кого вы «зафрендили», всё просто.
- Выбираем пользователя из списка друзей.
- Открываем меню взаимодействия.
-
Выбираем «Обмен».
Однако в Steam пользователь может добавить лишь 250 «френдов». Чтобы меняться с остальными, придётся совершить ещё одно действие — сделать, а точнее найти свою трейд-ссылку.
- После открытия инвентаря переходим в раздел «Предложения обмена».
- Открываем пункт «Кто может отправлять мне предложения?».
- Пролистываем окно вниз до части «Сайты сторонних разработчиков».
- Копируем оттуда нашу ссылку для трейда.
Теперь такую трейд-ссылку можно будет отправлять кому угодно. Если у него есть аккаунт в Стиме, он перейдёт по ней, и откроется окно для обмена с вами.
Ссылка для трейда в Steam
«Трейдить» можно и через торговый форум, который существует почти для каждой игры. Там, в разделе «Обсуждения», достаточно просто создать свою тему с предложением об обмене. Заинтересованные игроки смогут меняться с вами даже без добавления в друзья. Найти такие темы можно и самостоятельно: просто смотрим, что требуется другим геймерам, и начинаем с ними трейд, если нас такое предложение заинтересовало.
Включить режим производительности Nvidia
После установки драйвера для видеокарты от компании Nvidia можно ускорить работу Fallout Shelter с помощью режима производительности. Это немного упростит графику в игре, но повысит FPS
Обратите внимание, что этот метод доступен только в случае, если у вас видеокарта с чипом от Nvidia. Вот как это сделать:
- В нижнем правом углу экрана, в трее, нажать правой кнопкой мыши на иконку «Настройки NVIDIA»;
- В открывшемся окне справа выбрать вкладку «Параметры 3D»;
- Нажать на опцию «Регулировка настроек изображения с просмотром»;
- Справа поставить флажок напротив «Пользовательские настройки с упором на:»;
- Передвинуть «ползунок», который находится ниже, в крайнюю левую позицию «Производительность»;
- Снизу нажать на кнопку «Применить».

Далее необходимо запустить Fallout Shelter и убедиться, что все отображается корректно. Если возникают проблемы, то нужно вместо «Пользовательские настройки с упором на:» выбрать «Настройки согласно 3D-приложению».







