Как сделать длинный скриншот на компьютере или смартфоне
Содержание:
- Создание скриншотов на смартфонах Samsung
- Описание некоторых программ для снятия скриншотов
- Онлайн сервисы
- Как сделать скриншот?
- Переназначение другой клавиши вместо Print Screen
- Как сделать скриншот при помощи сторонней программы
- Альтернатива: программа для записи видео с экрана
- Универсальный способ сделать скриншот на любом компьютере: ФотоСКРИН
- Программа LightShot
- Как сделать скрин в браузере
- Создание скриншота встроенными приложениями Windows
- Выводы
Создание скриншотов на смартфонах Samsung
На руках у многих пользователей есть модели смартфонов с физической кнопкой «Домой». Поэтому, «механический способ» создания скрина будет разниться с теми телефонами, которые лишены этой кнопки.
Способ 1. Комбинация кнопок «Питание» + «Домой»
На устройствах Samsung с механической кнопкой «Домой», расположенной внизу экрана, скрин на телефоне делается так:
- Откройте область, которую нужно заскринить.
- Нажмите одновременно кнопки «Питание» + «Домой».
- В левом верхнем углу экрана появится значок, сигнализирующий, что скриншот сделан.
Способ 2: Комбинация кнопок «Питание» + «Уменьшение громкости»
Для моделей смартфонов Samsung без физической кнопки «Домой», фото экрана делается так:
- Активируйте экран или приложение, которое нужно заснять.
- Одновременно зажмите кнопки «Питание» + «Качелька громкости вниз».
- Если громкость включена, то фактом создания снимка станет характерный звук срабатывания затвора камеры.
Способ 3: Снимок свайпом ладони
Функцию снимка экрана на Самсунг с помощью ладони впервые получили смартфоны линейки Galaxy. А теперь ее поддерживает подавляющее большинство моделей компании. Для создания скрина:
- Активируйте функцию, перейдя в «Настройки» — «Дополнительные функции» — «Снимок экрана ладонью».
- Перейдите в ту область экрана, которую нужно скринить.
- Поставьте руку ребром на край дисплея, и прикасаясь, проведите от одной границы экрана до другой.
- Характерное мигание по бокам дисплея сообщит о создании снимка.
Способ 4: Помощь Bixby
Голосовой ассистент знает команду создания скриншота, а значит его можно попросить об этом. Если ваш смартфон работает на пару с умным помощником:
- Активируйте его, сказав четко «Эй, Биксби».
- Затем дайте команду «Сделай скриншот».
- Дополнительно, можно совместить две команды, например сказав «Сделай скриншот и отправь в Твиттер».
Способ 5: Длинный скриншот
Длинный или расширенный скриншот – это своеобразная склейка снимков одной полосы прокрутки, информация с которой не уместилась на одном снимке. Как делать:
- Любым из вышеперечисленных способов создать снимок экрана.
- Нажать кнопку «Захват прокрутки».
- Продолжать нажимать до тех пор, пока скриншот не захватит всю нужную вам информацию с полосы прокрутки, или же пока не дойдете до конца.
- Нажать «Сохранить» для окончательного склеивания и сохранения длинного скриншота.
Описание некоторых программ для снятия скриншотов
Программ для создания скриншотов существует великое множество. И каждому пользователю, нравится та или иная программа соответственно его вкусам. Небольшой список и описания этих программ изложены внизу.
FastStone Capture
Очень хорошая программа для снятия скриншотов (рис 14).
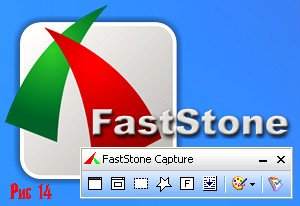
В ее особенности входят:
- Настройка горячих клавиш. Вы сами можете выбрать клавиши вместо клавиши «Print Screen»
- Встроенный графический редактор. После создания скриншота, вы можете легко откорректировать снимок в редакторе
- Поддержка всех известных графических форматов.
Snagit
Одна из самых популярных программ в интернете (рис 15).

Потрясающие возможности этой программы описаны ниже:
- Возможность создания скринов высокого разрешения, иначе говоря, в несколько страниц.
- Встроенный конвертер графических форматов.
- Графический редактор, позволяющий тонко редактировать скриншоты.
- Таймер периодичности создания скриншота. Вы можете задать промежуток времени для снимка экрана.
- Поддержка русского языка.
Floomby
Очень простая и эффективная программа (рис 16).

Основные плюсы этой программы:
- Моментальный снимок экрана одним кликом мыши.
- Возможность отправки скриншота на свой сервер для дальнейшей работы.
- Не занимает много памяти.
Существуют программы для скрытого снятия скриншотов на компьютере. В особенности таких программ входят такие функции как скрытое снятие и отправка на почту пользователя снимка экрана с заданной периодичностью.
В поисках «print screen» или как делать скриншоты на Macos
Теперь настала очередь для ценителей фирмы «Apple» Что делать тем пользователям, у которых отсутствует клавиша «Print Screen» и у них совершенно другая операционная система. Рассмотрим поближе действия, которые нужны для снятия снимка экрана на операционной системе Macos. Основные клавиши заменяющие «Print Screen» на данной системе это:
- «Cmd» + «Shift» + «3» — моментальный снимок экрана, который сохраняется на рабочем столе
- «Cmd» + «Shift» + «4» — Определенная область отмеченная пользователем с сохранением на рабочий стол
- «Cmd» + «Shift» + «4» + «Пробел» — Выбор конкретного окна с возможность снятия снимка экрана
Но возникает несколько неприятных ситуаций:
- Сохранение скриншотов происходит только в формате png.
- Все скриншоты сохраняются на рабочем столе.
- Небольшая тень по всему контуру скриншота.
Для того чтобы исправить данные проблемы стоит воспользоваться программой «Терминал» и ее командами. Для этого вы должны зайти в меню «Go» , потом нажать на вкладку «Utilites» и найти программу «Terminal» (рис 17).

После того как открылась консоль (терминал) вам нужно ввести команды Для изменения графического формата вводим команды:
- defaults write com.apple.screencapture type format…
- killallSystemUIServer
После слова формат ставим один из вариантов графического формата (Jpeg,tiff и др).
Если нужно убрать тень с скриншота, то для этого вводим команды:
- defaults write com.apple.screencapture disable-shadow -bool true
- ёkillall SystemUIServer
И наконец, решение третьей проблемы, расположение файла. Соответственно вводим следующие команды:
- defaults write com.apple.screencapture location ~/Dokuments (или любая другая папка)
- killall SystemUIServer
Онлайн сервисы
Онлайн сервисы делают создание скриншотов максимально мобильными, дают широкий функционал для редактирования и главное, это возможность сохранение сформированных файлов в облачные хранилища.
Далее, рассмотрим популярные сервисы, которые помогают создавать скриншоты с общим и специальным функционалом в реальном времени.
Pikwy — Скриншот сайта
Pikwy — это сервис помогает сделать скриншот страницы сайта онлайн. Он сделан специально для скринов страниц сайтов. Функционал сервиса Pikwy позволяет сделать скриншот сайта в реальном времени и различными настройками, например.
Pikwy позволяет редактировать размер и разрешение экрана с возможностью подстроить скрин веб сайта под монитор, мобильное или планшетное разрешение.
Для того, чтобы сделать скриншот онлайн всей страницы сайта, либо его части в сервисе Pikwy, необходимо.
- Ввести адрес сайта, лендинга, страницы социальной сети или форума.
- Указать желаемое разрешение скриншота.
- Задать масштаб.
- Выбрать ширину, высоту и формат вывода сохраненного снимка.
- Нажать кнопку «Сделать скриншот».
- Сохранить полученный файл.
Результат созданного снимка экрана сайта WikiPedia
Сделать скриншот сайта
Pastenow
Pastenow — это еще один сервис, которые поможет сделать копию изображения на мониторе при помощи трех нажатий клавиш. При этом установка дополнительных программ не требуется. Сервис имеет понятный и русскоязычный интерфейс.
Сервис pastenow ru
Чтобы сделать скриншот экрана в сервисе PasteNow, необходимо выполнить следующие действия:
- Откройте нужный экран для скриншота.
- Нажмите кнопку PrintScreen, это сохранит снимок экрана в буфер обмена (память компьютера).
- Перейдите на сайт PasteNow.ru.
- Необходимо вставить скрин из буфера обмена в онлайн сервис.
- Нажмите кнопку редактировать скриншот в верхней левой части экрана сервиса и отредактируйте снимок экрана при необходимости.
- Сохраните полученную ссылку или сократите ее.
Посмотрите подробный обзор сервиса PasteNow на примере видеоурока, размещенного ниже. Это даст полное понимание процессу создания снимка экрана онлайн.
Перейти в Pastenow
S-Shot
S-shot позволяет сделать снимок веб сайта онлайн с минимальными настройками. Сервис имеет понятный и удобный интерфейс с простыми настройками. Он отлично подойдет для тех, кто не любит много настроек. Например, этот сервис отлично подойдет для создания портфолио вебмастеру или маркетологу.
Для того, чтобы сделать скрин в сервисе S-Shot необходимо указать адрес сайта и нажать создать. В случае необходимости можно изменить размер изображения и выбрать формат вывода.
Перейти в S-Shot
IMGonline
IMGonline — это один из популярных сервисов для дизайнеров. Но он отлично подходит для случаев, когда есть необходимость сделать скриншот сайта. При этом заходить на сайт не нужно. Просто введите адрес нужного ресурса или страницы в IMGonline и сервис справится с этой задачей на отлично.
Интерфейс сервиса IMGonline.
В процессе создания снимка сайта, можно задать следующие параметры:
- ширину и высоту;
- возможность отключить javascript и картинки сайта;
- уменьшить или увеличить зум;
- сохранить скриншот в нужном формате (png, стандартный JPEG, прогрессивный JPEG);
- изменение размера скрина с возможностью обрезки лишних краев.
Сервис ImgOnline
Как сделать скриншот?
Для того, чтобы научиться этому, не нужно обладать специальными знаниями и навыками. Но есть определенные нюансы относительно каждого типа устройств, которые и будут рассмотрены ниже.
На компьютере
Скриншот на ноутбуке или ПК легко сделать при помощи мышки и клавиатуры. Алгоритм создания снимка будет зависеть от операционной системы, на которой работает ваше устройство.
Windows
Если вы являетесь обладателем ПК или ноутбука с этой операционной системой, то для создания скрина, вам нужно будет проделать ряд следующих действий:
- Открыть вкладку или страницу, которую нужно зафиксировать.
- Нажать кнопку PrtScr («Print Screen»). Найти ее можно в правом верхнем углу любой клавиатуры. После нажатия клавиши скриншот автоматически окажется в буфере обмена.
- Открыть программу Paint через кнопку «Пуск».
- Вставить изображение из буфера обмена через панель управления программы или одновременным нажатием двух клавиш Ctrl+V.
- Сохранить полученный скриншот на компьютер.

Также для создания скрина вы можете воспользоваться специальным инструментом «Ножницы». Найти его можно через меню «Пуск». Приложение позволяет сразу оценить получившийся результат и при необходимости его отредактировать (добавить на изображение текст или другие рисунки).
Mac OS
ПК и ноутбуки от фирмы Apple позволяют делать скриншоты не целого экрана, а выбирать нужную его часть. При этом полученное изображение не нужно сохранять через дополнительные программы, оно автоматически выгружает на рабочий стол устройства.
Для того, чтобы сделать снимок всего экрана целиком, необходимо сделать следующее:
- Одновременно нажать три кнопки на клавиатуре: Shift+Command+3.
- Открыть изображение, которое уже сохранено на рабочем столе.
Если же вам нужен скрин только определенной части экрана, тогда сочетание клавиш будет таким: Shift+Command+4. После их нажатия нужно будет выделить требуемую область.
Linux
На устройствах с такой операционной системой скрины можно делать тремя методами:
- Сделать снимок всего экрана через клавишу «Print Screen» или отдельной его части через сочетание кнопок Alt+PrtScr. После этого изображение автоматически окажется в папке под названием «Pictures».
- Второй способ предполагает применение специального приложение, которое называется «Gnome-Screenshot». Найти его можно в разделе «Application» – «Accessories». После открытия программы вам нужно будет выбрать какой скрин вы хотите сделать. Это может быть экран целиком, отдельная страница или его небольшой участок. При необходимости вы даже можете сделать скриншот с «задержкой», указав желаемое время фиксации изображения.
- Сторонние программы.
Одним из таких приложений является «Clip2Net». Оно позволяет редактировать скриншоты сразу после их создания, размещать на них тексты, ссылки и различные картинки. Также среди преимуществ – возможно моментальной выгрузки скрина в облако, на сервер или в соцсети.
На смартфоне или планшете
Процессоры современных смартфонов и ПК очень схожи между собой, а потому заскринить изображение на телефоне можно также нажатием на определенное сочетание кнопок, которые могут несколько различаться в зависимости от производителя смартфона.
Также стоит отметить, что в отличие от компьютеров, на телефоне можно сделать снимок только всего экрана целиком.
iOS
Скрин на iPhone или iPad создается следующим образом:
- Одновременно нажать клавиши «Включение» и «Домой».
- Найти снимок в папке «Фото».
Android
В зависимости от версии операционной системы Андроид, снимок экрана делается различными методами:
- Андроид 1 и 2 версии. На таких телефонах возможно заскринить изображение только через специальные программы и приложения.
- Андроид 3.2 делает скрин путем удержания кнопки «Недавние программы».
- Андроид 4 версии – для получения скриншота необходимо одновременно зажать на несколько секунд клавиши «Уменьшение громкости» и «Питание».
Во многих телефонах Самсунг, Хонор и Хуавей действуют другие комбинации: Домой + Назад, Домой + Питание.
Windows
Владельцам смартфонов Нокиа Люмиа для того, чтобы сделать скриншот, можно воспользоваться следующими сочетаниями кнопок:
- «Питание» + «Win».
- «Увеличение громкости» + «Питание».
- Сторонние приложения.
Для обладателей телефонов на базе Андроид предложены такие приложения, как «Lightshot», «Скриншот».
Владельцы техники Apple могут использовать «Tailor – Screenshot Stitching» или «Screenshots».
Эти редакторы помогут легко и быстро добавить снимкам экрана красочности, внести в них коррективы и дополнить их необходимыми элементами.
Существует и множество других программ, в статье приведены лишь наиболее популярные и распространенные.
Переназначение другой клавиши вместо Print Screen
Если у вас отсутствует клавиша Print Screen, то что мешает ее переназначить? Тем более, существуют специальные инструменты для переназначения клавиш в Windows. Одним из них является приложение SharpKeys.
С помощью этой программы вы можете изменить назначение какой-либо неиспользуемой клавиши. Это может быть Power или Media Play. Им можно временно присвоить функционал клавиши Print Screen.
Этот способ вполне может оказаться действенным, если вам действительно нужна выделенная клавиша для захвата скриншотов.
Для изменения функционала клавиши установите, запустите программу SharpKeys, а затем нажмите на кнопку Add.

В левом столбце выберите клавишу, функционал которой необходимо переназначить, а в правом – клавишу, на которую необходимо переназначить. В нашем случае мы изменили функционал клавиши «Alt справа» на PrtSc. Нажмите OK.

Нажмите клавишу Write to Registry для записи изменений в реестр Windows.

Для применения изменений, перезагрузите компьютер.

Внимание. Перед началом работы с SharpKeys убедитесь, что переназначенная клавиша не будет использоваться по своему изначальному функционалу
В любом случае, в самой программе можно будет удалить все созданные изменения (клавиша Delete с последующей перезагрузкой компьютера).
Как сделать скриншот при помощи сторонней программы
Как сделать скриншот без Print screen или других комбинаций? Воспользоваться одним из сторонних бесплатных ресурсов.
LightShot
Самая простая, популярная и универсальная программа со встроенным редактором. На мой взгляд, ее функционала хватит для того, чтобы сделать скриншот в информационную статью (выделить что-то, обозначить стрелками, дописать комментарий) или просто сделать снимок экрана, чтобы показать его кому-то.
Для того чтобы использовать сервис, нужно скачать ПО с официального сайта к себе на компьютер
Обратите внимание, что доступны версии программ для Windows и MacOs. Выбирайте то, что подходит вам

Как сделать скриншот при помощи программы? После установки приложение будет работать в фоновом режиме. Поэтому чтобы сделать скриншот, просто нажимаем PrtScr – экран затемниться. Мышью выбираем ту область, которую хотим сохранить как снимок, и отпускаем ее.
Выделенный фрагмент становится светлее, чем остальной фон, а также вокруг него появляются инструменты из сервиса LightShot:
- карандаш,
- линия,
- отмена действия,
- стрелки,
- прямоугольник,
- маркер,
- вставка текста.
Это боковое меню. В нижнем меню можно сохранить, скопировать, распечатать, отправить или загрузить в облако сделанный скриншот.\
Последнее доступно в том случае, если вы зарегистрировались на сайте LightShot. Тогда все снимки, которые вы сделаете при помощи этой программы, будут сохраняться в облаке. За счет этого вы сможете оправлять скриншоты прямо оттуда активными ссылками.
Joxi
Как сделать скриншот при помощи утилиты Joxi ? После установки программы внизу в панели задач появится ее значок. Когда нужно будет сделать скриншот, нажмите на него – экран потемнеет. Выделите необходимую область и отпустите мышь.
Сверху появится панель инструментов, аналогичная меню в LightShot. Отличительные функции – затемнение и нумерация. У LightShot этого нет.
Таким образом, вы можете отредактировать скриншот или сразу же сохранить, отправить, скопировать его. Как и в LightShot, можно сохранить скриншот ссылкой.
А еще в приложении Joxi доступна функция длинного скриншота (скриншота с прокруткой), то есть можно запечатлеть все, что расположено на станице, а не только видимую часть экрана.
Чтобы сделать длинный скриншот, нужно нажать на галочку справа (так выглядит иконка отдельной кнопки вне меню, но рядом с ним). После этого нужно мышью прокрутить до того момента на странице, который необходимо снять. При этом слева внизу появится окошечко, где можно видеть итог прокрутки.
Чтобы остановить прокрутку, нужно нажать на ту же кнопку, только теперь она будет другого цвета и на ней нарисован квадрат (знак «Стоп»).
Чем еще Joxi отличается от LightShot? Оба сервиса предлагают ПО для компьютера и расширение для браузера. Но приложение первой программы доступно для браузеров Google Chrome, Opera и Яндекс, а вторая программа совместима только с Google Chrome.
В чем еще отличие? Первый софт совместим с тремя операционными системами, а вторая – с двумя.
Microsoft Snip
Бесплатная программа на компьютер от Microsoft. Скачать ее можно на официальном сайте компании
При загрузке обратите внимание на соответствие приложения вашей версии Windows
Чем привлекателен этот сервис, и чем он отличается от двух других программ? С его помощью можно не только создавать скриншоты и редактировать их, но и делать видео
Прямо по ходу видео вы можете выделять и подчеркивать важное
При желании можете добавить звуковое сопровождение, например, записать свой комментарий. Это приложение подходит для создания снимков всего экрана или его фрагмента, а также для создания презентаций, обучающих курсов.
Существуют и другие сервисы для создания скриншотов и их редактирования, но эти, на мой взгляд, самые понятные и многофункциональные.
Альтернатива: программа для записи видео с экрана
Если вам необходимо не только сделать изображение рабочего стола, но и записать видео, потребуется воспользоваться специальной программой. Экранная Камера позволит захватить действия на мониторе со звуком, выполнить запись голоса, а затем обработать ролик во встроенном редакторе.
Попробуйте прямо сейчас
Скачать программу
Отлично работает на Windows 10/8/8.1/7 и XP
С помощью приложения вы сможете:
- Снимать игры, онлайн-трансляции, фильмы и конференции.
- Записать весь дисплей, указанный фрагмент или открытое окно.
- Захватить звуки системы и микрофона.
- Запланировать видеосъемку на определенную дату.
- Удалить лишние моменты из видеоклипа.
- Создать вступительную и финальную заставки.
- Наложить фоновую музыку и озвучку.
- Наложить фоновую музыку и озвучку.
- Экспортировать файл в популярных форматах и настроить его параметры.
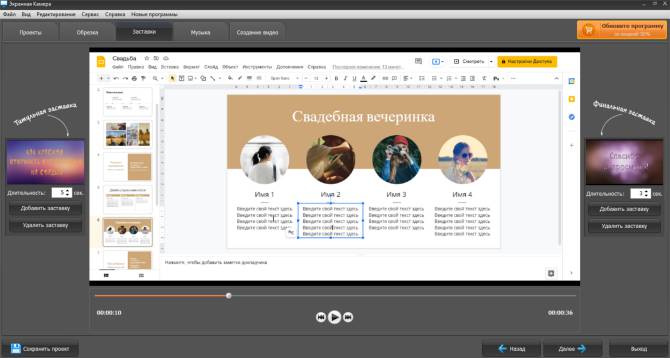 Интерфейс приложения
Интерфейс приложения
Универсальный способ сделать скриншот на любом компьютере: ФотоСКРИН
ФотоСКРИН — это многофункциональное средство для создания скринов на ПК и на ноутбуках HP, Леново, Acer, Asus, Samsung и других фирм. Отличием программы является расширенное редактирование, благодаря чему картинку можно подготовить для любой цели, например, добавить пометки, скрыть ненужные фрагменты, наложить графические элементы. Созданные рисунки можно отправить на жесткий диск или загрузить онлайн и создать общедоступную ссылку.
Софт позволяет захватывать рабочий стол несколькими способами: части экрана, всей области и активного окна. Делать это можно вручную или горячими клавишами, благодаря чему вы можете захватывать действия, будь то полноэкранные компьютерные игры или цельный длинный скриншот страницы веб-сайта.
Установка ПО
Скачайте ФотоСКРИН — это полностью бесплатно и не требует регистрации. Чтобы установить скриншотер, запустите инсталлятор двойным щелчком и следуйте подсказкам установщика.
Создание скрина
Чтобы сделать скриншот на ПК, запустите софт и кликните по его иконке в панели задач. Курсор приобретет вид плюсика. Зажмите левую кнопку мыши и обрисуйте на экране кусочек, который нужно будет сохранить как изображение.

Захват выбранного участка в программе ФотоСКРИН
Если вы работаете в полноэкранном режиме, можно сделать снимок экрана на компьютере сочетанием Shift + Print Screen. Таким образом вы сфотографируете весь монитор. Чтобы в этом режиме создать обрезанный скрин, передвигайте границы окна захвата. Также вы можете запустить ручной режим, нажав принтскрин.
Активное окно
Alt
+
PrtSc
Область экрана
PrtSc
Весь экран
Shift
+
PrtSc
Как редактировать и сохранить скриншот
Когда вы разобрались, как сделать скриншот экрана на компьютере, можно приступать к редактированию. Чтобы внести изменения, воспользуйтесь горизонтальной строкой, на которой расположены иконки инструментов.

Встроенный редактор позволяет подготовить изображение для любых целей
- Если вы хотите встроить стрелку, линию или прямоугольник, выделите нужную иконку и щелкните по созданному скрину. Чтобы изменить толщину границ, кликните по иконке в виде горизонтальных линий и передвиньте ползунок.
- Рисуйте на скрине курсором, чтобы добавить пометки маркером или карандашом.
- Прямоугольник с заливкой отлично подойдет для создания «подложки» под заголовок или текстовые заметки.
- Для добавления текста выберите букву Т и нажмите на нужный участок фото. Доступны дополнительные настройки: шрифт, размер, подчеркивание, зачеркивание, курсив.
- Цифра 1 добавляет на картинку нумерацию в порядке возрастания.
- Иконка в виде капли размывает любой участок изображения. Эта функция пригодится, если вы хотите скрыть логотип или другую конфиденциальную либо ненужную информацию.
- Красный прямоугольник выводит цветовую палитру. Таким образом вы можете изменять оттенок любых добавляемых элементов.
Когда вы закончите редактирование, нажмите на кнопку в виде дискеты в столбце сбоку. Выберите формат экспорта: JPG, PNG или BMP и щелкните «Сохранить».

Вы можете переименовать рисунок или оставить название по умолчанию
Где найти скриншоты на компьютере
ФотоСКРИН разрешает самостоятельно указать папку для сохранения. Для этого выделите нужный пункт в левой колонке-проводнике. Если вы примените сохранение без указания места экспорта, фото отправится в подпапку ФотоСКРИН в системной папке Изображения.
Программа LightShot
LightShot – легкая, быстрая программа для создания скриншотов. Поддерживает операционные системы Windows и MacOS, скачать установщик можно с официального сайта.
Пользуюсь этой программой более пяти лет и рекомендую ее всем и вот почему:
- можно выбрать область для скриншота;
- инструменты для работы со скрином – стрелки, прямоугольники, текст и т.д.
- можно быстро поделиться скриншотом;
- загрузка скрина на сервер, для быстрой отправки;
- поиск похожих изображений.
Установка LightShot
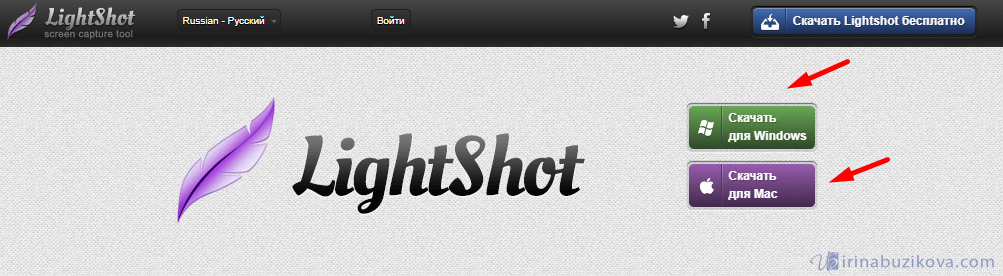
Выбираем желаемый язык установки, нажимаем ОК.
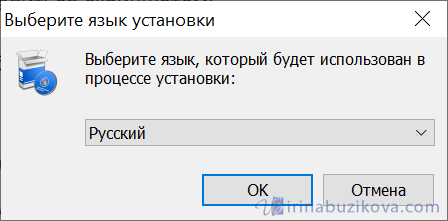
Принимаем лицензионное соглашение, предварительно ознакомившись с ним.
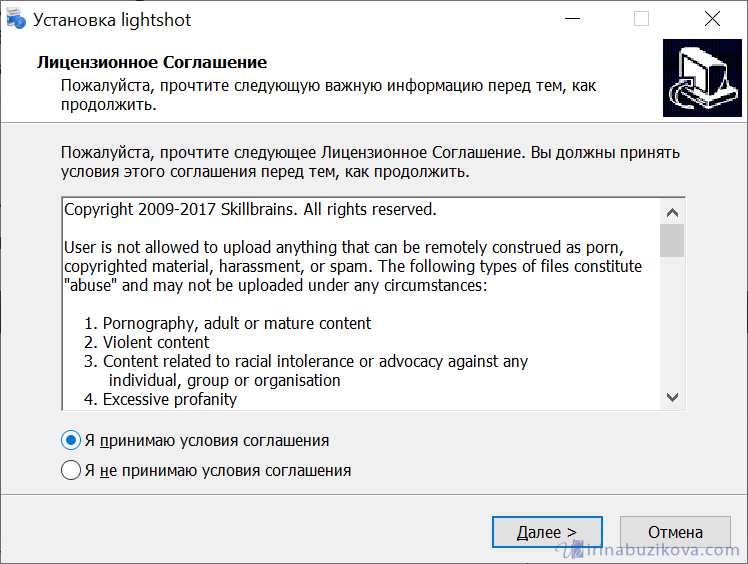
Нажимаем Готово, сняв все дополнительные галочки из пункта Рекомендую.
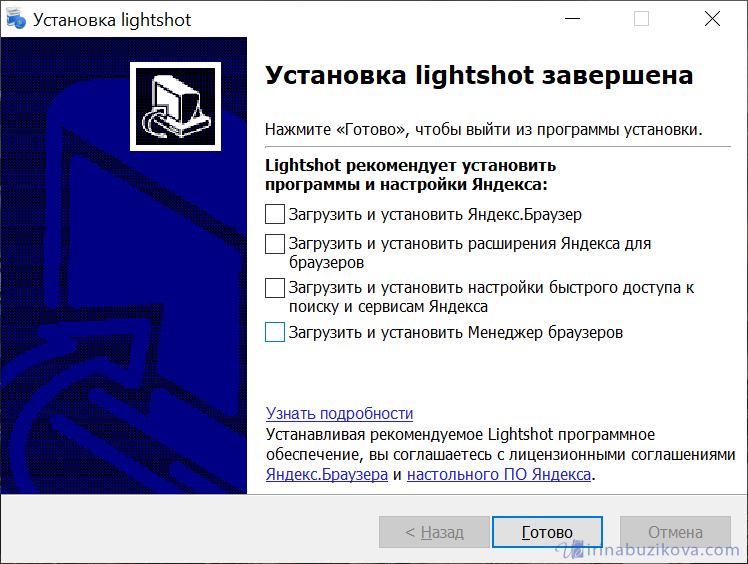
Сразу после установки можно пользоваться программой, но, если нужно контролировать скриншоты (удалять с сервера), тогда необходимо авторизоваться.
Щелкните правой кнопкой мыши по LightShot на панели задач, меню Войти.
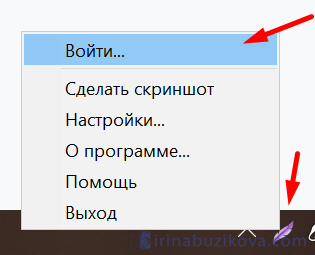
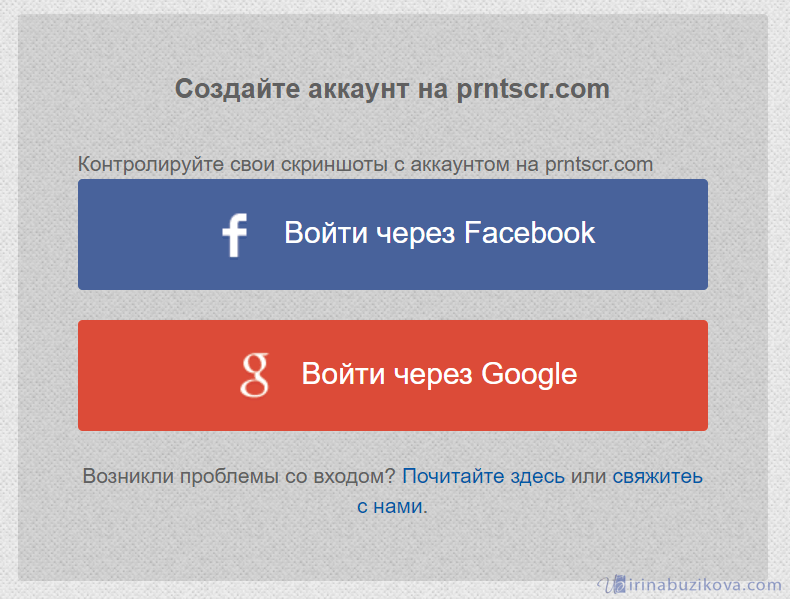
Так выглядит личный кабинет LightShot.
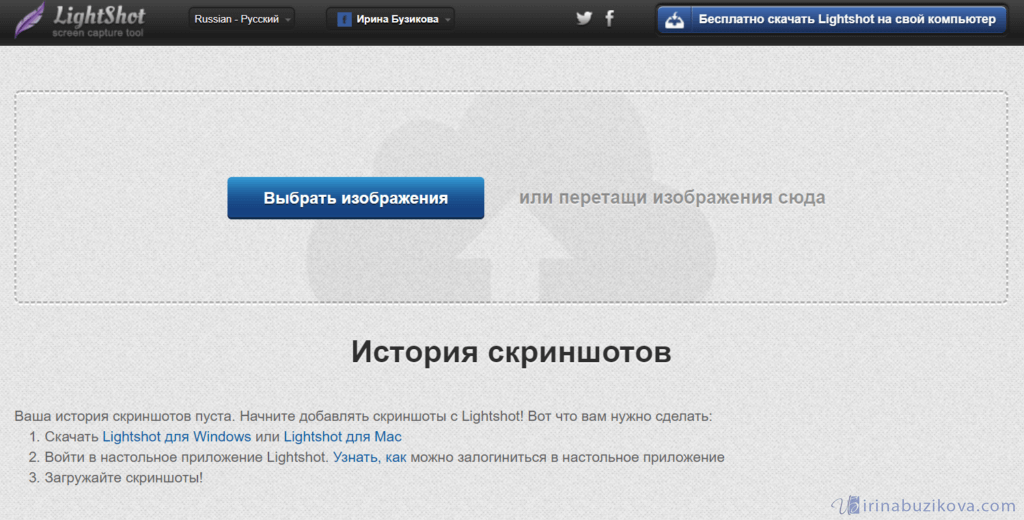
В меню программы нужно проверить авторизацию.

Теперь, когда сделаете скриншот и отправите загрузку на сервер, то скрин появится в вашей учетной записи.
Скриншот можно скопировать, удалить или сделать подпись.
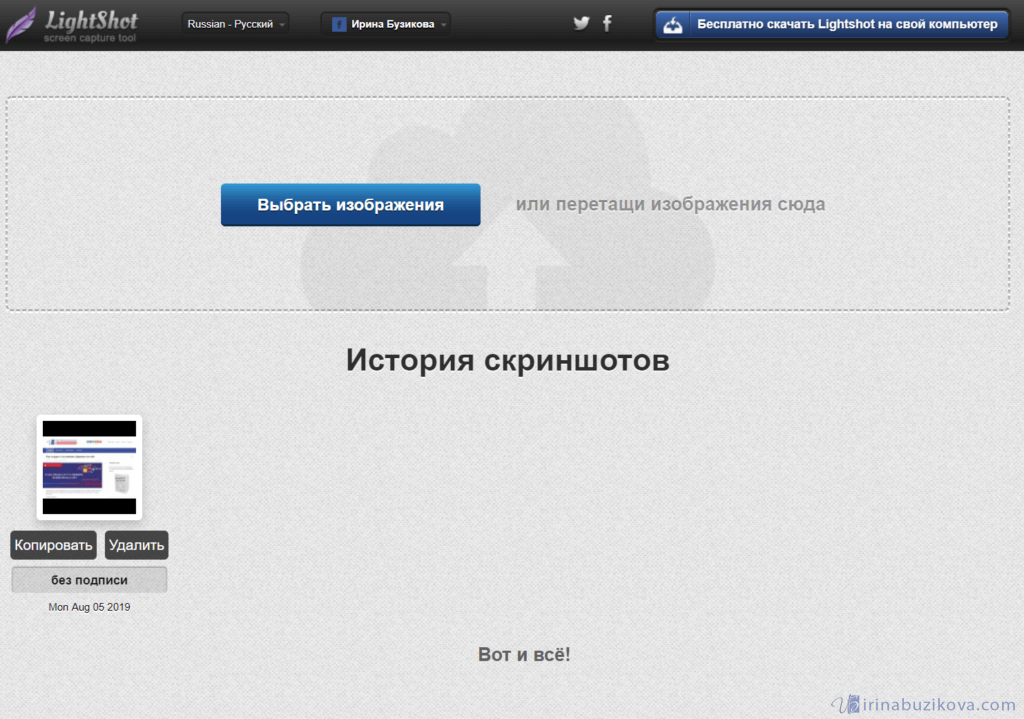
Если не нужно сохранять скриншоты отправленные на сервер программы, в учетной записи, то необходимо из нее выйти.
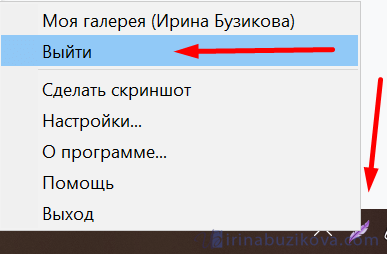
Настройки программы LightShot
Прежде чем начнем разбирать работу с программой, сделаем и посмотрим настройки программы. Щелкаем правой кнопкой по значку программы, расположенного на панели задач, выбираем Настройки.
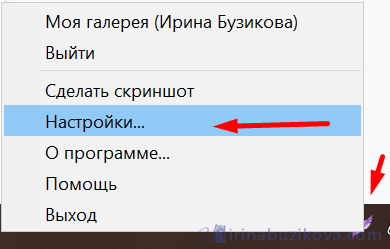
Настроек программы немного, но разделены на четыре вкладки:
- основные;
- горячие клавиши;
- форматы;
- прокси.
В меню Основные, можно настроить, например, сохранение курсора на скриншоте, а также убрать или показывать уведомления о копировании и сохранении.
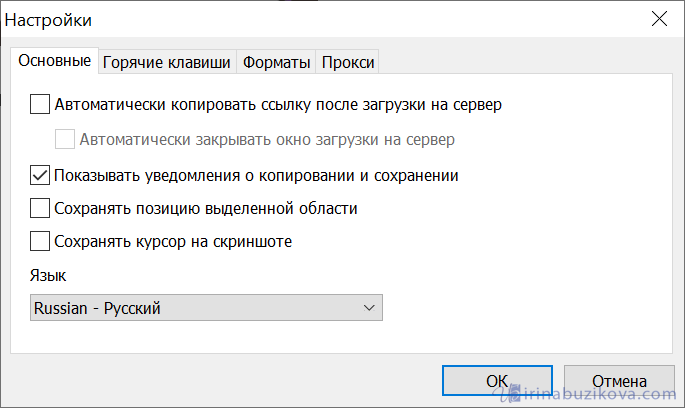
Пункт Горячие клавиши, основной клавишей для создания скринов, можно назначить любую, например, туже клавишу Print Screen, но я назначаю другую – Pause, так как Print Screen использую по умолчанию.
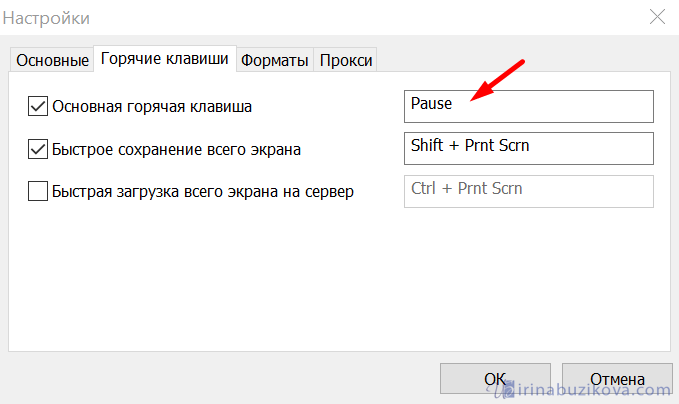
Раздел Форматы нужно выбрать формат загружаемого изображения. На выбор PNG и JPG.
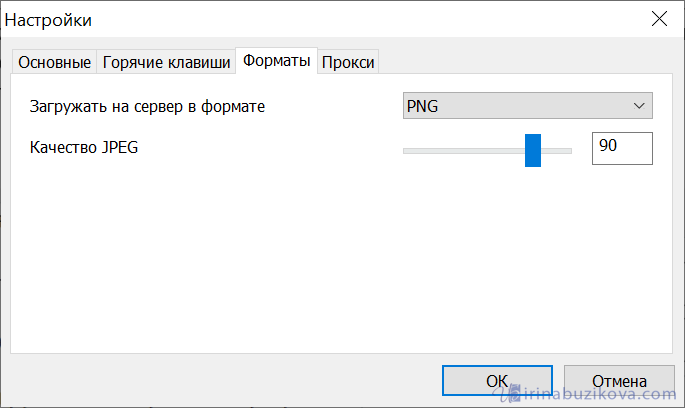
Вкладка Прокси, позволяет использовать и настроить прокси сервера.
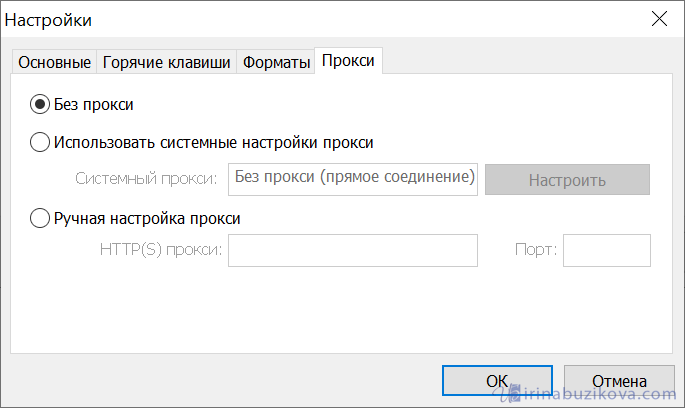
Работа с программой LightShot
Сделать скриншот с помощью LightShot можно двумя способами, первый щелкаем левой кнопкой по значку на панели задач и выделяем нужную часть экрана. Второй – щелкаем клавишу которую установили в настройках, в моем случае Pause.
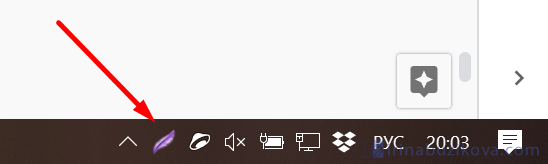
Выделяем необходимую часть экрана, появляется панель инструментов, с помощью которой можно доработать скриншот.
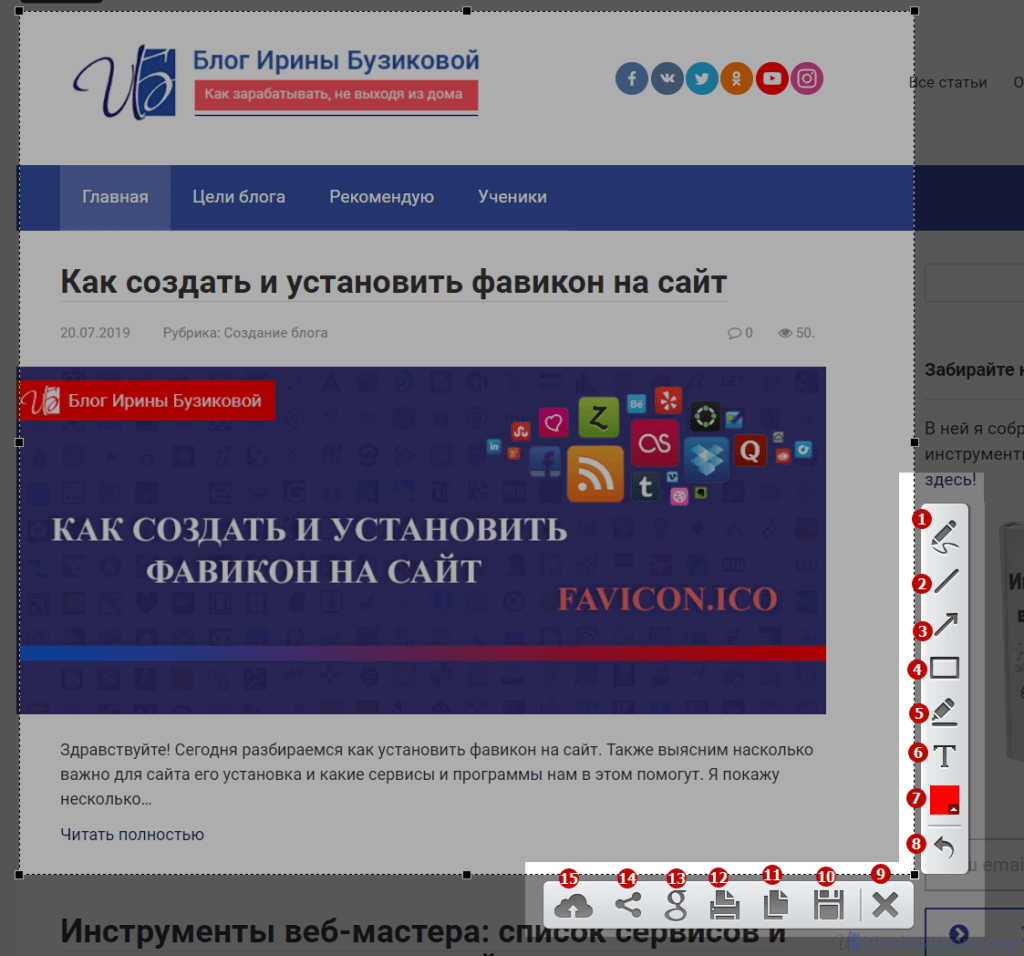
Панель инструментов программы LightShot:
Удобная опция загрузить скриншот на сервер , получаете ссылку на этот скриншот. Остается отправить только эту ссылку.

Как сделать скрин в браузере
В большинстве случаев, когда необходимо сделать скриншот у вас открыт браузер. Конечно можно делать снимки при помощи способов, перечисленных выше, но дополнения браузера тоже удобны и упускать этот момент не стоит. В качестве примера я приведу лишь основные программы, которыми сам пользуюсь, но думаю в других делается это по тому же принципу.
Скриншот в Яндекс.Браузер
Для того, чтоб делать снимки непосредственно в браузере, вам понадобиться установить специальное расширение. Не волнуйтесь, это легко и быстро. Откройте браузер, нажмите настройки, вкладка «дополнения», прокрутите в низ экрана и нажмите «Каталог расширений для Яндекса.Браузер».
Вас перебросит на страницу — https://addons.opera.com/ru/extensions/ и теперь напишите в поиске «Скриншотер».
Установите любой (я использую первый) кликнув по нему, и нажмите «Добавить в Яндекс.Браузер».
Теперь, в верхней панели у вас появилась кнопка для создания снимков прямо в браузере. При необходимом случае, нажмите на неё и выберите область экрана для снимка. После чего он автоматически появиться у вас в буфере обмена, а также появиться кнопка для загрузки изображения.
Скриншоты в Opera
Если у вас актуальная версия браузера Опера, тогда в левой части экрана (боковая панель), в самом верху перед соц. сетями у вас должна быть иконка фотоаппарата. Нажмите на неё, выберите область скриншота и нажмите «Захват». Сразу после снимка, у вас будет возможность изменить его (сделать размытым, поставить указатель\стрелочку, добавить смайл) и конечно же сохранить.
Скрины в других браузерах
Не вижу смысла писать отдельно о каждом браузере т.к. это всё делается одинаково во всех. Из разницы только графическая оболочка и слово установить/добавить. Если Вы используете Хром или Firefox, сделайте всё тоже самое, как в примере выше и у вас появиться удобный плагин.
Создание скриншота встроенными приложениями Windows
В операционную систему Windows встроено стандартное приложение для создания снимков экрана — «Ножницы», с помощью которого можно захватить весь экран, окно, прямоугольник или произвольную область, а затем отредактировать эскиз перед сохранением на компьютере.
В Windows 10 помимо «Ножниц» имеется другое системное приложение — «Набросок на фрагменте экрана» с более функциональными возможностями. На моем сайте имеются подробные статьи об использовании этих программ.
Вам также может быть интересно:
- Набросок на фрагменте экрана в Windows 10
- Ножницы Windows для захвата экрана и создания скриншота
Выводы
Теперь вы знаете не только как сделать скриншот, но и как найти его на компьютере или ноутбуке. Снимки рабочего стола помогают сделать наглядным обучающие видеоролики, их можно использовать в бизнес-документации, отчетах и статьях. Если часто работаете с подобными проектами, организация файлов позволит значительно сэкономить время.
Поэтому советуем вам установить ФотоСКРИН – он не только поможет сразу обработать картинки, но также сортировать созданные скрины по папкам. Так вам не потребуется каждый раз искать, где хранятся скриншоты, и вы сможете быстро подобрать файлы для определенного проекта.
Cохраните себе статью, чтобы не потерять:







