10 способов сделать скриншот на компьютере или ноутбуке
Содержание:
- Скриншот экрана часто необходим
- «Ножницы»
- ФотоСКРИН
- Инструмент Лайтшот
- Как делать скриншоты с помощью дополнительных приложений
- Как делать скриншоты с помощью системных инструментов
- Штатные средства Windows
- Делаем скриншот в программе «Ножницы»
- Особенности Lightshot
- LightShot
- Как пользоваться программой
- Экранные ножницы
- Стандартные приложения Windows 7-10
- Monosnap
- Lightshot
- Экранная Студия
- Универсальный способ сделать скриншот на любом компьютере: ФотоСКРИН
- Скриншотер.рф
- Яндекс Скриншот
Скриншот экрана часто необходим
Вы наверно часто слышали фразы «пришли скриншот», «сделай скриншот чего-то», «приложите к описанию скриншот» и т.д. Но, порой задача намного сложнее, чем просто сделать снимок всего экрана. Особенно это касается тех людей, кто составляет различную документацию, будь то руководство пользователя, или же просто бюллетень выпуска программы. Попробуйте представить, что вам надо сделать скриншот отдельной страницы сайта, которая не умещается в одном экране. Тут у вас возникает два варианта: заниматься склеиванием частей картинки из нескольких скриншотов или использовать специальные утилиты. А теперь представьте, что вам надо сделать много таких скриншотов.
Стандартные средства операционной системы Windows позволяют создавать скриншоты. Нажмите клавишу «Print Screen», и вы получите скриншот всего экрана. Используйте комбинацию Alt + «Print-Screen», и вы получите скриншот текущего окна. В случае Vista и Windows 7, есть специальная встроенная утилита, которая содержит немного больше функций. Другие операционные системы тоже содержат различные утилиты для создания скриншота.
Но, так же есть много отличных сторонних бесплатных утилит, которые сильно упростят вам жизнь
При их рассмотрении особое внимание уделялось функциональности, которая будет востребована большинством пользователей:
- Захват полного экрана или свободно выбранной области.
- Автоматическое определение окошек и объектов управления, таких как кнопки, панели инструментов, вкладки и т.д.
- Умение создавать снимок экрана с использованием прокрутки выбранного окна.
- Установка задержки для создания снимка.
- Изменение размера скриншота на лету. Создание миниизображений. И другие дополнительные функции работы с размерами.
Можно было бы добавить еще пару пунктов, таких как автоматическая адаптация к настройкам экрана, но это все же более специфическая задача нежели общая.
Если вас интересуют программы для записи видео с экрана, то вы легко можете найти их в обзоре Лучшие бесплатные программы для записи видео с экрана монитора.
«Ножницы»
Windows 10 порадует своих обладателей простой и полезной программой для работы со скриншотами, которая поможет сохранить любой фрагмент экрана в виде снимка. Можно сделать полноэкранный скриншот, снимок отдельного участка или выбранных окон.
- Открываем приложение через поиск по системе, оно называется «Ножницы».
-
Переходим в «Режим», где выбираем инструмент для создания снимка области дисплея. Для скриншотов подойдет:
- Прямоугольник – позволяет выбрать произвольную область экрана;
- Окно – для сохранения снимка одного из открытых окон;
- Весь экран – соответственно, сделает снимок всего экрана.
- После выбора режима программа автоматически перейдет в состояние готовности сделать снимок экрана, для чего достаточно кликнуть по нужной области или выбрать произвольный фрагмент. Готовый снимок будет показан в окне приложения. Теперь его можно подкорректировать, добавить надписи, отправить по почте или сохранить в нужную папку. Программа очень простая и удобная для постоянного пользования.
- Чтобы сделать новый снимок нужно щелкнуть «Создать» в меню программы.
ФотоСКРИН
ФотоСКРИН — это простое и быстрое приложение на русском языке, которое можно настроить на перехват принтскрина или создать собственные комбинации клавиш. Также софт позволяет создавать скрины вручную, захватывать всю область монитора, выбирать отдельный фрагмент и фотографировать выбранное приложение. Во время создания снимка пользователь может наложить текст, фигуры, списки; размыть или полностью скрыть определенную информацию на фото; добавить линии и рисовать на экране. При желании можно дополнительно подключить видео-скриншотер.
Финальную картинку можно экспортировать на жесткий диск в формате JPG, PNG или BMP. Также доступны опции копирования снимка в буфер обмена, благодаря чему вы можете быстро отправить фото в мессенджере, просто вставив его комбинациями клавиш. Также есть опция загрузки фото на сервер разработчиков с созданием общедоступной ссылки. Приложение полностью бесплатное и не требует регистрации аккаунта и совместима с Виндовс ХР, 7, 8 и 10.

️ Плюсы:
- не требует авторизации и оплаты;
- можно настраивать собственные комбинации горячих клавиш;
- несколько видов скриншотинга;
- доступно скрытие или отображение курсора;
- сохранение снимков в облачное хранилище с созданием ссылки;
- несколько вариантов экспорта и 3 формата на выбор;
- простое управление, которое можно освоить за секунды.
Минусы:
Инструмент Лайтшот
Самым выдающимся достоинством программы lightshot является возможность отправлять скриншот не в качестве отдельного цифрового файла или в составе Вордовского документа, а в форме ссылки «URL». Очень удобное средство для обмена графической информацией при и общении через мессенджеры. Минимальный размер – максимальная информативность.
Особенно эта функция востребована, когда у пользователя широкоформатный экран и скриншоты получаются очень большого размера.
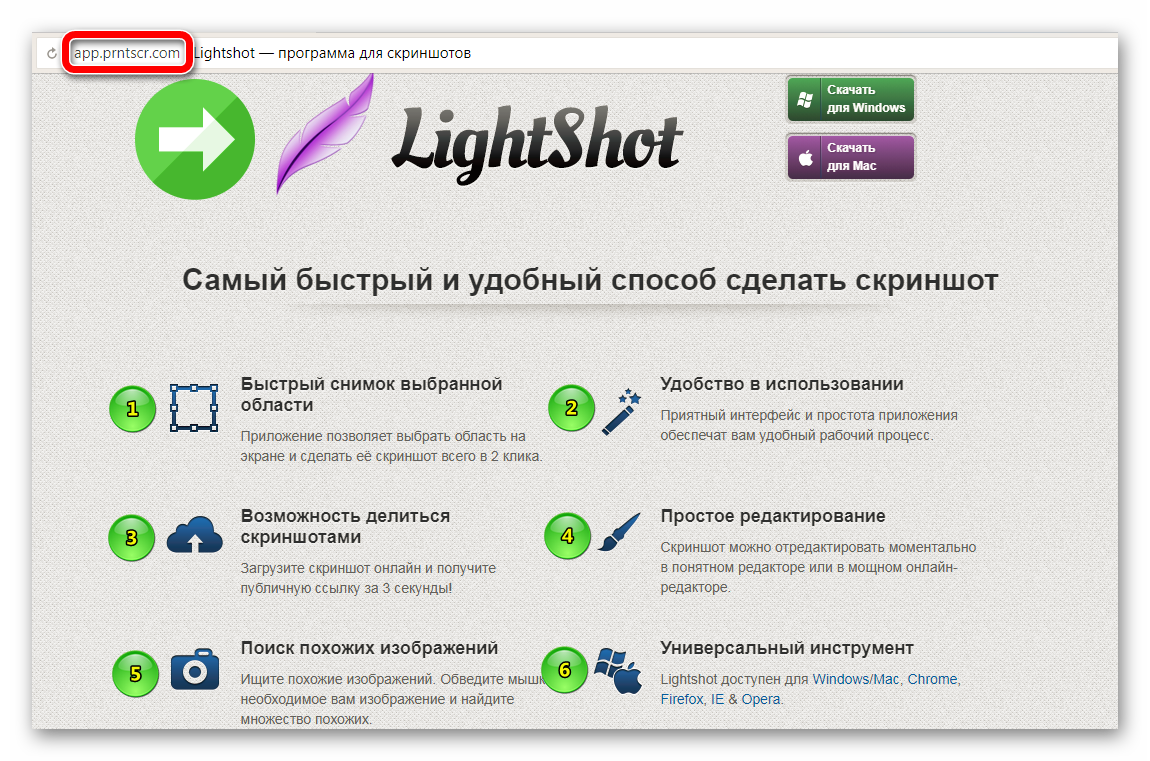
Установка приложения
Скачивание утилиты Лайтшот происходит в одно мгновение, так как инсталляционный файл «весит» меньше трёх МегаБайт.
https://app.prntscr.com/ru/index.html — скачать скриншотер lightshot с официального источника.
Установка проводится в классическом варианте с соглашением правил использования и политики конфиденциальности. Двойной щелчок правой кнопкой мыши, через пару минут универсальная программа для скриншотов готова к использованию.
Для удобства, после установки утилиты на пользовательский компьютер, рекомендуется создать значок программы с пёрышком на рабочем столе. Чтобы tool всегда был под рукой.
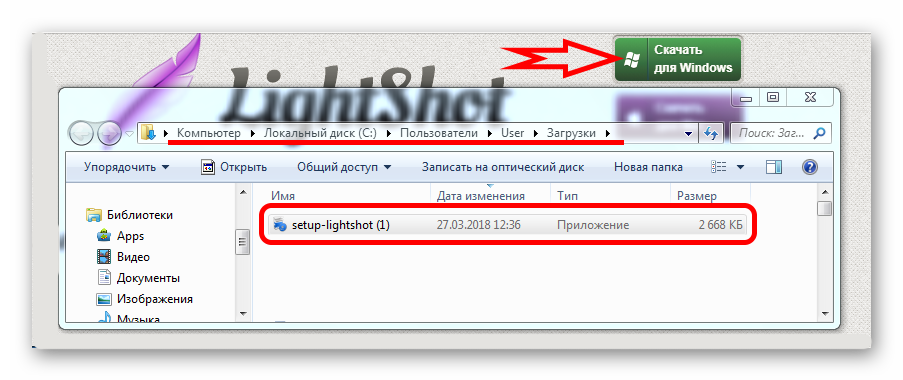
Моментальный снимок
Одновременное использование нескольких инструментов для снэпшотов ограничивает функциональность горячих клавиш и комбинаций «Print Screen» / «Ctrl+PrtSc», так как только одна программа может подменять схожие опции, заложенные производителем.
Сделав скриншот всего дисплея или прямоугольную часть изображения можно выполнить определённые действия, прежде чем отправлять или сохранять файл в папку или документ:
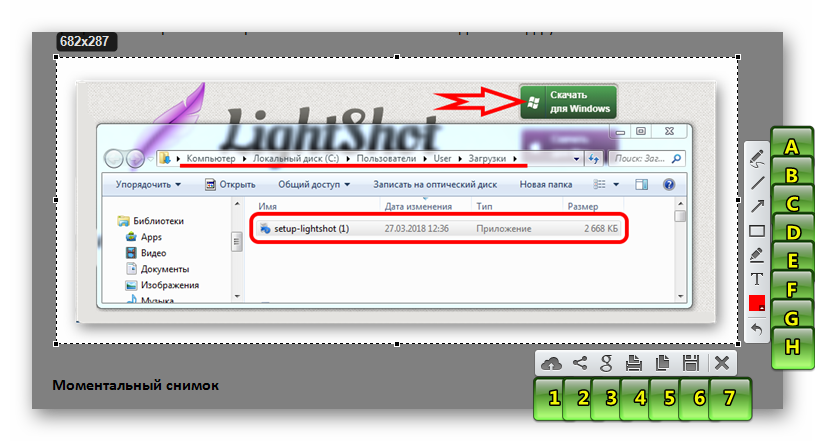
- A. Карандаш для добавления подписи или рисования.
- B. Прямая линия для подчёркивания текста, акцентирования внимания на определённый элемент.
- C. Указательная стрелка.
- D. Добавление рамки без заливки.
- E. Тексто-выделительный маркер.
- F. Добавление текста.
- G. Выбор цветовой гаммы для пунктов A, B, C, D, F.
- H. Пошаговая отмена редактирования – (Ctrl+Z).
Настройки
Кликнув правой кнопкой мыши по ярлычку утилиты можно отредактировать настройки.
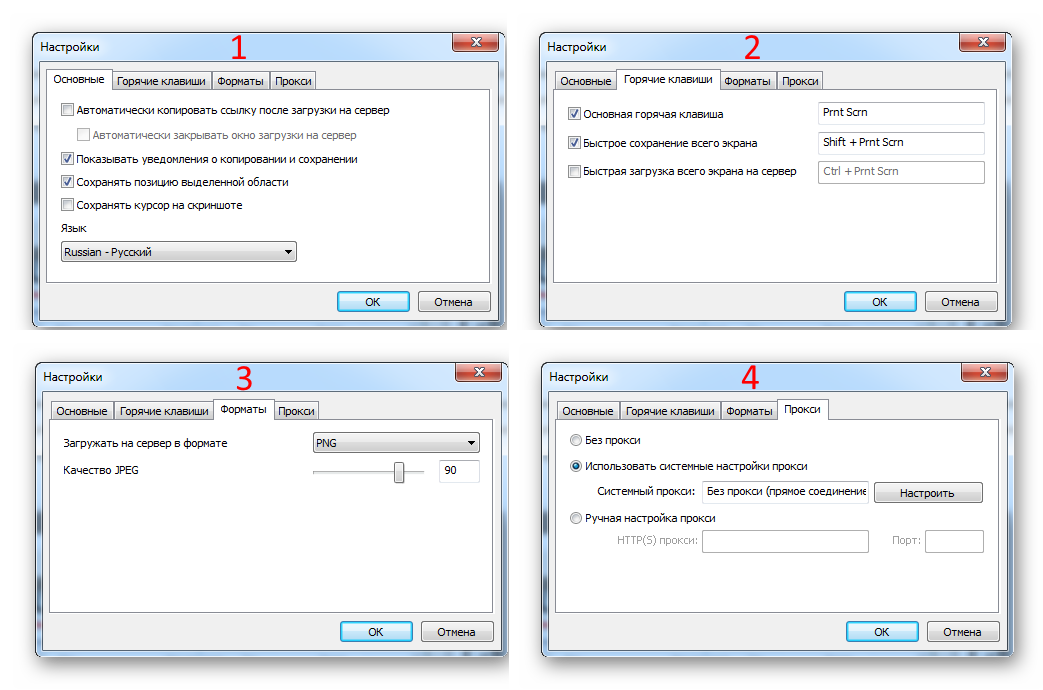
- Выбор языка/ Сохранение позиций выделенной области (очень полезное действие, когда есть необходимость делать несколько фрагментов изображения одинаковых размеров, например для презентаций).
- Назначение горячих клавиш.
- Выбор формата для сохранения картинок на сервер разработчиков (PNG/JPEG) и качества джейпег файлов.
- Настройки Прокси.
Доступность в использовании
Простой, но многофункциональный интерфейс скриншотера Lightshot позволяет пользователю расширить свои творческие способности. Презентации, доклады, рефераты, переписка в сети Интернет станут информативнее и красочнее.
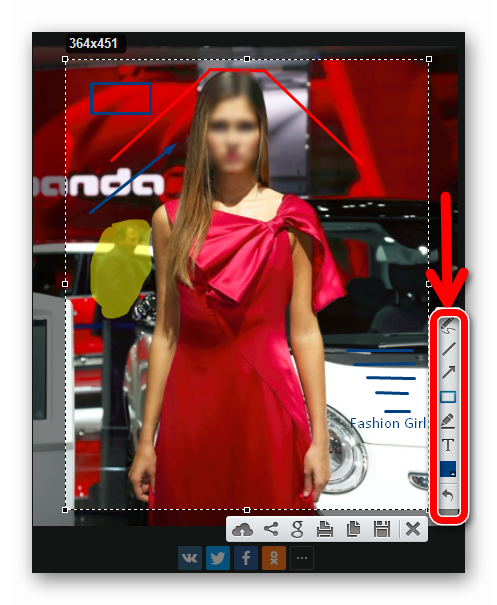
Обмен не изображениями, а ссылками на них
Используя облачные технологии и ресурсы «prntscr.com» пользователь значительно снизит нагрузку на мессенджеры.
Например:
У пользователя есть установленное приложение «Skype» на персональном компьютере и на смартфоне. При активном обмене графическим материалом в версии на ПК в течение рабочего дня приведёт к значительной трафиковой нагрузке при входе в мобильное приложение. Так как переписка синхронизируется. Намного проще обмениваться ссылками, чем самими изображениями. Учитывая, что чем больше разрешение экрана, тем больше весит скриншот.
http://prntscr.com/ix046e или полноценная картинка — существенная разница!
Базовое редактирование
Базовый комплект инструментов для редактирования позволяет не использовать дополнительные графические редакторы для оформления картинок.
Поиск схожих изображений
Иногда пользователь может столкнуться с задачей, найти схожие изображения в глобальной сети. При помощи утилиты Лайтшот и поисковой системы Гугл добиться желаемого результата станет намного легче.
Искомое изображение
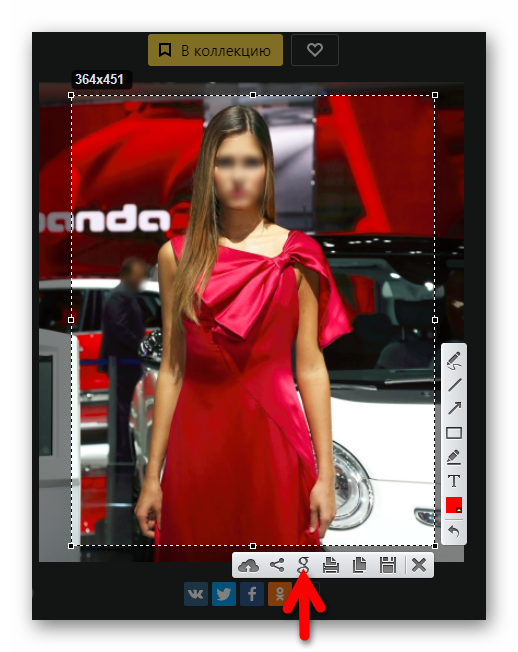
Найденные варианты в поисковой системе Google.
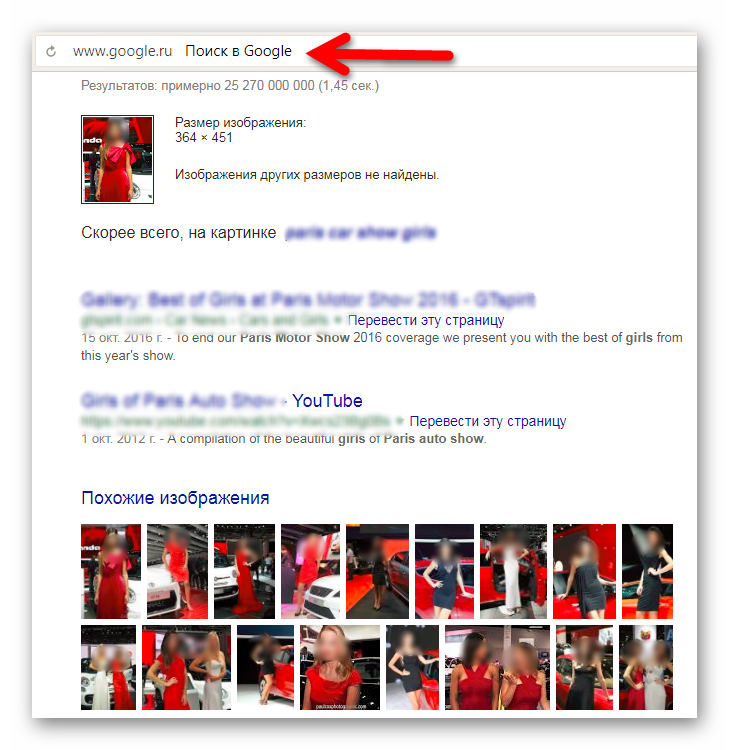
Универсальность
Программное обеспечение Lightshot доступно для самых распространённых операционных систем Виндовс и МакОС, а также в качестве дополнительных расширений в четырёх самых популярных браузерах:
- Google Chrome;
- Mozilla Firefox;
- Internet Explorer;
- Opera.
Как делать скриншоты с помощью дополнительных приложений
Nimbus Screen
Среди опций стоит выделить возможность редактировать картинки, сохранять их на Google Drive, записывать видео, настраивать горячие кнопки. Поддерживает форматы PNG и JPG.
Сделать снимок возможно, если щелкнуть по кнопке «Nimbus Capture» и выбрать область экрана.
Можно оплатить 20 долл. за годовую подписку и получить дополнительные функции, среди которых загрузка в Dropbox и на YouTube, экспорт видео в MP4 и GIF, добавление водяного знака, оперативная техподдержка.
PicPick
Создать снимок экрана возможно, если клацнуть по иконке, расположенной на панели задач, и курсором мышки выделить область.
Программа обновляется в ручном режиме, то есть нужно заходить на сайт и скачивать новую версию. Если требуются именно автообновления, придется купить лицензию за 30 долл.
LightShot
Позволяет делиться снимками. Сохранив на сервере, будет доступна прямая ссылка для отправки пользователям. Есть настройка формата (PNG, JPG).
Инструмент полностью бесплатный, но при установке следует убрать галочки с некоторых пунктов, чтобы дополнительный софт не установился вместе с LightShot.
Greenshot
Есть таймер и несколько вариантов сохранения изображения (буфер обмена, выбранная папка, прямая загрузка на хостинг-сервис Imgur), а также его открытие в любом редакторе и Microsoft Office.
Как делать скриншоты с помощью системных инструментов
Набросок на фрагменте экрана (Win+Shift+S)
Фрагмент сохраняется в буфере обмена, далее его можно добавить посредством кнопок Ctrl+V в документ или редактор Paint и оттуда сохранить, либо же сразу вставить в текстовое поле мессенджера и отправить другу.
Чтобы открыть скриншот, сразу же после его создания (фрагмент отобразится справа) следует кликнуть по нему дважды левой кнопкой мышки. Если этого не сделать, изображение исчезнет с экрана, а найти его можно будет на панели уведомлений.
Благодаря встроенному редактору есть возможность обрезать, добавить надпись и т.д., а затем – сохранить в любую папку.
Game bar (игровая панель)
По умолчанию скриншот делается путем нажатия на специальную кнопку (иконка фотокамеры) или клавиш Win+Alt+PrtSc.
Скриншоты сохраняются на жестком диске в папке «Пользователи» – «Имя_пользователя» – «Видео».
Если игровая панель не открывается, следует проверить настройки системного приложения Xbox:
- Используя клавиши Win+I вызвать параметры системы. Перейти в раздел «Игры».
- Во вкладке «Меню игры» посмотреть, включена ли функция.
- Здесь же можно задать другие клавиши для создания скриншотов в играх.
Штатные средства Windows
Для создания снимков экрана ОС предусматривает такие средства:
- Клавиши PrintScreen и Alt+PrintScreen — фиксируют, весь экран и только активное окно. Снимок отправляется в буфер, и его можно вставить в любое приложение для работы с графикой;
- Клавиши Win+PrintScreen – делают скриншот всего экрана с автоматическим его сохранением в файл PNG в папке «Изображения»;
- «Ножницы» — средство создания скриншотов с примитивными возможностями по редактированию;
- «Набросок на экране» — фича в составе функции Windows 10 Workspace (Win+W), средство создания снимка всего экрана с базовыми возможностями по редактированию, включающими рукописный ввод.

В октябрьском обновлении Windows 10 функция «Набросок на экране» превратится в отдельное штатное приложение-скриншотер «Фрагмент и набросок» с тем же минимальным функционалом по редактированию снимков, но с дополнительными областями захвата экрана – прямоугольной и произвольной.

Делаем скриншот в программе «Ножницы»
Оптимальным вариантом я считаю классическую программу, которая называется «Ножницы». Чтобы запустить ее, в поиске (на панели задач) введите «ножницы», и запустите программу в результатах поиска.

Чтобы сделать скриншот, достаточно нажать на кнопку «Создать». Или нажать на стрелочку возле кнопки, и выбрать один из четырех вариантов создания снимка: произвольная форма, прямоугольник, окно, весь экран. Так же есть возможность включить задержку в несколько секунд. Например, чтобы успеть открыть какое-то окно, или меню.

Затем создаем скриншот необходимой нам области экрана, окна, или другого элемента. Фрагмент сразу появится в редакторе. Там есть возможность что-то нарисовать, и конечно же сохранить снимок в необходимое место на вашем компьютере. При сохранении автоматически стоит формат .png. Но его можно сменить, если необходимо.

Как видите, все очень просто. Ничего лишнего. Но все необходимое есть. Чтобы быстро сделать снимок какой-то области экрана, или окна, программы «Ножницы» более чем достаточно.
По этой программе я уже писал отдельную статью: «Ножницы» в Windows 10 – простой способ сделать скриншот, и отредактировать его.
Особенности Lightshot
- Интерфейс. Предсказуемая навигация за счет органичного контекстного меню и всплывающих подсказок, представленных на русском языке (дополнительно предусмотрено около 20 языковых пакетов, включающих европейские и азиатские переводы), заметно облегчают подготовку скриншотов и помогают новичкам адаптироваться к функционалу за считанные минуты.
- Наполнение. Возможности легко разделить на три части. Первая связана с редактированием. Скриншоты легко обрабатывать с помощью текста, линий, прямоугольников и квадратов, маркера и карандаша. Из любого исходника можно собрать отдельную и необычайно наглядную инструкцию.Вторая часть контента сосредоточена вокруг публикации или же передачи подготовленных через Lightshot изображений. E-mail, социальные сети, мессенджеры, комментарии на форумах – поделиться подготовленной инструкцией можно почти в любом месте, да еще и за считанные секунды (придется лишь в панели быстрого доступа разобраться). Дополнительно предусмотрена печать изображений со стандартными параметрами.Третья часть функционала – облачное хранилище. При желании все скриншоты можно синхронизовать с аккаунтом на официальном сайте. Исходники сразу же попадут на личную страницу и станут доступны для просмотра, редактирования или использования через браузер с любого компьютера.На перечисленных китах Lightshot и держится, из-за чего и обгоняет конкурентов и серьезно цениться в нише программного обеспечения, захватывающего изображение с экрана.
- Обновления. Над апдейтами разработчики экспериментируют с завидной регулярностью. После релиза появилась и поддержка Linux, и отдельная версия Lightshot специально для браузеров, и даже графический редактор PIXLR X, представленный на сайте, и тот превратился в подобие онлайн-Photoshop с кучей функций.И куда же без технической поддержки. Вылеты, ошибки, неполадки – все проблемы давно остались в прошлом.
- Настройки. Панель с параметрами хотя и не слишком разнообразна, все же разрешает проработать кучу деталей, начиная с используемых горячих клавиш, заканчивая Proxy-серверами для обхода региональных ограничений и соединения с официальными серверами.
LightShot
Эта программа проста, но очень популярна. Для захвата экрана она использует стандартную клавишу Print Screen. Дополнительные функции – возможность редактировать и загружать готовые картинки на сервер и искать похожие в Гугле.
| Доступные версии программ для скачивания | |||
| Название | Система | Версия | Размер |
| Ashampoo Snap 8 | Windows (10/8/8.1/7/XP) | 44.9 MB | |
| Ashampoo Snap 9 | Windows (10/8/8.1/7/XP) | 55.5 MB | |
| Ashampoo Snap 10 | Windows (10/8/8.1/7/XP) | 52.8 MB | |
| FastStone Capture 7 | Windows (10/8/8.1/7/XP) | 1.83 MB | |
| FastStone Capture 8 | Windows (10/8/8.1/7/XP) | 5.31 MB | |
| FastStone Capture 9 | Windows (10/8/8.1/7/XP) | 3.23 MB | |
| FastStone Capture Portable | Windows (10/8/8.1/7/XP) | 2.73 MB | |
| Greenshot | Windows (10/8/8.1/7/XP) | 1.70 MB | |
| Greenshot Portable | Windows (10/8/8.1/7/XP) | 1.43 MB | |
| Joxi | Mac OS | 20.5 MB | |
| Joxi | Linux Ubuntu | 1.86 MB | |
| Joxi | Windows (10/8/8.1/7/XP) | 13.5 MB | |
| Lightshot | Windows (10/8/8.1/7/XP) | 2.6 MB | |
| Lightshot | Mac OS | 723.6 KB | |
| Lightshot | Android | 10 MB | |
| Monosnap | Mac OS | 5 MB | |
| Monosnap | Windows (10/8/8.1/7/XP) | 7.25 MB | |
| MovaviScreen Capture Studio 10 | Windows (10/8/8.1/7/XP) | 62.5 MB | |
| MovaviScreen Recorder Studio 10 | Windows (10/8/8.1/7/XP) | 62.2 MB | |
| PickPick | Windows (10/8/8.1/7/XP) | 12.2 MB | |
| Snagit 9 | Windows (10/8/8.1/7/XP) | 291 MB | |
| Snagit 10 | Windows (10/8/8.1/7/XP) | 30 MB | |
| Snagit 11 | Windows (10/8/8.1/7/XP) | 64.1 MB | |
| Snagit 12 | Windows (10/8/8.1/7/XP) | 75 MB | |
| Snagit 18 | Windows (10/8/8.1/7/XP) | 210 MB | |
| Clip2Net | Windows (10/8/8.1/7/XP) | 5.82 MB | |
| Screen Recorder | Windows (10/8/8.1/7/XP) | 51.7 MB | |
| Расширения для браузеров | |||
| Joxi для Opera | Windows; Mac; Linux | 366,1 KB | |
| Joxi для Яндекс.Браузер | Windows; Mac; Linux | 366,1 KB | |
| Joxi для Google Chrome | Windows; Mac; Linux | 354 KB | |
| Lightshot для Google Chrome | Windows; Mac; Linux | 669 KB | |
| Lightshot для Яндекс.Браузер | Windows; Mac; Linux | 47,6 KB | |
| Lightshot для Mozilla Firefox | Windows; Mac; Linux | 600 KB | |
| Greenshot Русификатор | Windows; Mac; Linux | 6.47 KB |
Приложение бесплатно, разработчики зарабатывают на рекламе и партнерстве с Яндекс. Основное преимущество приложения – невысокие системные требования.
Основными особенностями LightShot являются:
- Русский интрефейс.
- Простота использования.
- Можно захватывать не только полный экран, но и его часть.
- Возможность загружать скрин на сервер или передавать его через соцсети.
- Похожие картинки можно искать в Гугл.
- Есть несложные инструменты редактирования.
Как пользоваться программой
Самый важный вопрос, связанный с программой, касается вопроса использования софта. Сразу стоит отметить тот факт, что данная утилита относится к категории тех продуктов, которые осваиваются за 5 минут даже новичками. Здесь нет сотен непонятных настроек и элементов, которые могут лишь вводить человека в заблуждение.
Далее будет представлено описание самых ключевых действий. Это позволит вам с первых минут понимать, что и для чего нужно в программе и как реализовывать поставленные цели.
Как сделать скриншот и сохранить его
Для того, чтобы реализовать поставленную цель, вам достаточно выполнить несколько элементарных действий:
- Запустите программу на своём ПК. Она начнёт работу в фоновом режиме.
- После реализации первого пункта вам потребуется открыть ту страницу, часть которой вы хотите сохранить в виде изображения.
- Кликните по кнопке «Print Screen».
Теперь необходимо обратить внимание на правый нижний угол, где сконцентрированы все кнопки программы. С их помощью вы можете выполнять различного рода действия
Данная инструкция посвящена тому, чтобы указать, как выполнять стандартное сохранение скриншота. Для этого кликните по кнопке, отмеченной ниже на изображении.
Вам останется лишь выбрать желаемое место. После этого в определённой папке на ПК вы сможете найти файл в необходимом вам формате.
Как видите, программа для принтскрина Lightshot является оптимальным решением, так как тут всё происходит на элементарном уровне. При этом вы получаете ровно то, что хотелось бы лично вам.
Выполнение настройки системы
Стоит отметить, что нет предела совершенству. Именно поэтому вам предлагается дополнительный набор настроек, которые сделают работу с софтом ещё более комфортной.
Чтобы открыть окно с настройками, вами необходимо:
- Кликнуть правой кнопкой мыши по элементу программы в трее.
- Перед вами появится меню из различных действий. Потребуется кликнуть на «Настройки…».
Появится окно, позволяющее переключаться между несколькими вкладками.
При работе с окном настроек вы можете увидеть такие подразделы:
- Основные. Тут перечислены достаточно полезные опции. Например, можете указать, будет ли виден курсор на скриншотах. Помимо этого, доступна настройка языка, автоматического копирования ссылок и так далее.
- Горячие клавиши. Тут вы можете выбирать кнопки, которые будут использоваться при создании скриншотов.
- Форматы. Выбираете формат файла картинки, которая будет получена в процессе создания скриншота. Помимо этого, отображаются регуляторы качества.
- Прокси. Раздел для опытных пользователей, которые имеют опыт в создании выделенного интернет-канала, который будет использоваться для работы с софтом.
Экранные ножницы
Первым делом необходимо рассказать о стандартных средствах создания скриншотов. Windows 10 по умолчанию оснащена приложением «Ножницы», которое совмещает в себе функции скриншотера и редактора. Для захвата экрана требуется:
Найти и запустить «Ножницы» через поисковую строку Windows.
Нажать на кнопку «Создать».
- Выделить область захвата.
- При необходимости отредактировать снимок, который отобразится в интерфейсе приложения.
- Перейти во вкладку «Файл» и сохранить полученный результат.
На заметку. Существует и более простой способ создания скриншота встроенными средствами ОС. Нажмите на кнопку «PrtSc», а затем комбинацией клавиш «Ctrl» + «V» вставьте снимок в любой фоторедактор, чтобы сохранить его.
В целом, рядовому пользователю хватит и стандартных инструментов для снимков экрана. Однако приложения от сторонних разработчиков позволяют изменить целый ряд настроек, включая затемнение области скрина. Поэтому далее обратимся к альтернативным программам, которые многим придутся по душе.
Стандартные приложения Windows 7-10
В любой версии операционной системы Виндовс сделать скрин экрана можно стандартными утилитами и программами. Таких способов – два. Рассмотрим подробно каждый.
Клавиша “Print Screen”
Очень популярный способ, тем более, все программы для этого, сразу установлены в любой версии операционной системы Windows.
Скриншот всего экрана
Расположите на рабочем столе необходимые окна, далее на клавиатуре находим клавишу Print Screen, нажимаем ее. Готово, но пока его не видно, так как он временно находится в буфере обмена.

Скриншот активного окна
Бывает необходимость делать скриншоты только активного окна, т.е. окна в котором сейчас работаете. Для этого открываем программу, папку или файл и нажимаем сочетание клавиш ALT – Print Screen. Также скриншот попадает в буфер обмена.

После того как сделали скриншот, его необходимо сохранить, разберем несколько способов: с помощью графического редактора Paint, документа Word и презентации PowerPoint.
Графический редактор Paint
Если необходимо получить скриншот в виде файла с расширением .jpg, то лучше воспользоваться графическим редактором Paint. Он также присутствует на всех версиях Windows по умолчанию.
Сделали скрин экрана, открываем Paint.

Нажимаем кнопку Вставить и потом еще раз Вставить.

Затем меню Файл, выбираем пункт Сохранить как и далее щелкаем по нужному формату изображения. Доступны следующие: .png, .jpeg, .bmp, .gif.

Далее указываем имя файла, место сохранения и нажимаем кнопку Сохранить.

Все скрин будет сохранен и с ним можно дальше работать.
Документ Word и презентация PowerPoint
Бывают случаи, когда нет необходимости сохранять скрин отдельным файлом, а нужно сразу поместить в презентацию или документ, для этого также выбираем объект для скрина нажимаем клавишу Print Screen, открываем презентацию или документ и любом месте вызываем контекстное меню (щелчок правой кнопкой мыши) и выбираем Вставить.
Далее уже встроенными функциями презентации или документа можно доработать скриншот.


Аналогично использовать скриншоты можно в любых подобных программах.
Приложение Набросок на фрагменте экрана
Еще одно стандартное приложение Виндовс 10 – Набросок на фрагменте экрана. Это приложение похоже на приложение Ножницы, только улучшено и изменен дизайн приложения.
В поиске вводим название приложения и открываем его.

Приложение достаточно простое, сразу активна одна кнопка Создать.

Доступны следующие варианты:
- создать фрагмент сейчас;
- создать фрагмент через 3 секунды;
- создать фрагмент через 10 секунд.

Выбираем подходящий вариант и нажимаем его.

После нажатия экран темнеет и нам нужно выбрать вариант скриншота.
- Прямоугольник – область выделения будет прямоугольная.
- Произвольная форма – сами рисуете форму для будущего скриншота.
- Окно – нужно выбрать окно и будет создан скриншот.
- Весь экран – скриншот всего экрана.
- Закрыть – отменить скрин.
Выбрав нужный элемент, делаем скриншот и автоматически возвращаемся в редактор, где можем внести изменения, например, нарисовать или написать текст.

Доступные инструменты:
- рукописный ввод;
- ручка;
- карандаш;
- маркер;
- ластик;
- линейка и транспортир – изменить наклон линейки и размер транспортира можно колесиком мышки;
- обрезать – можно обрезать ненужные детали изображения;
- сохранить как – сохраняем готовый результат;
- копировать – копировать скрин в буфер обмена;
- поделиться – поделиться скриншотом в социальные сети или другие приложения;
- подробнее – здесь находятся настройки приложения, можно открыть скриншот с помощью другой программы, распечатать его, посмотреть подсказки и советы по программе.
В параметрах программы Набросок на фрагменте экрана – можно назначить открытие этой утилиты по нажатию кнопки Print Screen или оставить по умолчанию сочетание Shift+Windows+S.

Еще назначать открытие программы Набросок на фрагменте экрана на клавишу Print Screen можно через меню Параметры – Специальные возможности – Клавиатура.

Для быстрой работы в программе присутствуют “горячие” клавиши.

Простое и удобное приложение, не требующее дополнительной установки и настройки.
Monosnap
Еще одна бесплатная программа для скриншотов. Преимущества приложения в том, что оно связано с собственным облачным хранилищем, позволяющее скачать скриншот, а также оснащено несложным редактором. В нем нет множества инструментов, зато работает оно быстро и эффективно.
Экран компьютера можно снять при помощи горячих клавиш. Есть минимальные инструменты – размытие, изменение размера файла, обрезка, добавление рамки или фигур, стрелок. Можно сделать скрин части или всего экрана. Инструменты расположены максимально удобно и находятся под рукой. Готовое фото можно загрузить на сервер системы. Пользователю останется скопировать ссылку и отправить ее другим людям.
Основными преимуществами приложения являются:
- Возможность захвата как части, так и целого экрана/окна.
- Через приложение можно записать происходящее на экране, либо сделать запись с камеры.
- В наличии только основные инструменты.
- Скриншоты можно разместить на облачном хранилище или на локальном компьютере.
- Для загрузки файла на облако программа интегрируется в контекстное меню.
Некоторые перечисленные программы работают не только на компьютерах, но и на смартфонах. Не стоит забывать о более простом способе сделать скрин – использовании стандартной функциональной клавиши. Например, если вам не нужен редактор и возможность загрузить картинку на сервер, то можно воспользоваться клавишей Print Screen. Она позволит сделать скриншот и сохранить его в буфер обмена.
Lightshot
Еще один удобный и бесплатный инструмент, который отличается минимальным размером. Программа не займет много места на накопителе, а для создания скрина пользователю не придется долго изучать настройки Lightshot.
Справка. Сервис захвата экрана Lightshot доступен не только в рамках приложения, но и расширением для браузера. Вы можете использовать несколько продуктов одновременно.
Утилита работает как через собственный интерфейс, так и средствами горячих клавиш. В обоих случаях после фиксации экрана компьютера открывается небольшой редактор, предлагающий выбрать область или сразу же сохранить картинку. Изображение можно сохранить на компьютере или загрузить в социальные сети, используя специальную кнопку в виде облака.
Экранная Студия
Программное обеспечение для видеозаписи рабочего стола со звуком и создания скриншотов. Экранная Студия захватывает материал с выделенной области дисплея, а затем монтирует ролик и обрабатывает картинки.
Вы сможете добавить стрелки и фигуры, поместить на изображение файл с компьютера, добавить надписи и применить эффекты. Также софт позволит вручную настроить параметры фотографии: изменять яркость, контраст, насыщенность, цветовой тон, уровни и кривые.
Софт не предлагает встроенного сервера или облачного хранилища. Сохранить фотоизображение можно в JPG и PNG. Это связано с тем, что в первую очередь, программное обеспечение предназначено для захвата видеоконтента с монитора и монтажа роликов. Рекордер можно загрузить на пробный период. По завершении демоверсии ПО нужно купить за 690 р.
- снимает потоковое вещание и ролики из сети;
- создает надписи со стильным оформлением;
- включает в себя каталог подложек, линий и фигур;
- захватывает видеоконтент с веб-камеры;
- делает снимки видеофайлов с ПК;
- предоставляет галерею эффектов;
- работает на Виндовс XP, Vista, 7, 8, 10.
Универсальный способ сделать скриншот на любом компьютере: ФотоСКРИН
ФотоСКРИН — это многофункциональное средство для создания скринов на ПК и на ноутбуках HP, Леново, Acer, Asus, Samsung и других фирм. Отличием программы является расширенное редактирование, благодаря чему картинку можно подготовить для любой цели, например, добавить пометки, скрыть ненужные фрагменты, наложить графические элементы. Созданные рисунки можно отправить на жесткий диск или загрузить онлайн и создать общедоступную ссылку.
Софт позволяет захватывать рабочий стол несколькими способами: части экрана, всей области и активного окна. Делать это можно вручную или горячими клавишами, благодаря чему вы можете захватывать действия, будь то полноэкранные компьютерные игры или цельный длинный скриншот страницы веб-сайта.
Установка ПО
Скачайте ФотоСКРИН — это полностью бесплатно и не требует регистрации. Чтобы установить скриншотер, запустите инсталлятор двойным щелчком и следуйте подсказкам установщика.
Создание скрина
Чтобы сделать скриншот на ПК, запустите софт и кликните по его иконке в панели задач. Курсор приобретет вид плюсика. Зажмите левую кнопку мыши и обрисуйте на экране кусочек, который нужно будет сохранить как изображение.

Захват выбранного участка в программе ФотоСКРИН
Если вы работаете в полноэкранном режиме, можно сделать снимок экрана на компьютере сочетанием Shift + Print Screen. Таким образом вы сфотографируете весь монитор. Чтобы в этом режиме создать обрезанный скрин, передвигайте границы окна захвата. Также вы можете запустить ручной режим, нажав принтскрин.
Активное окно
Alt
+
PrtSc
Область экрана
PrtSc
Весь экран
Shift
+
PrtSc
Как редактировать и сохранить скриншот
Когда вы разобрались, как сделать скриншот экрана на компьютере, можно приступать к редактированию. Чтобы внести изменения, воспользуйтесь горизонтальной строкой, на которой расположены иконки инструментов.

Встроенный редактор позволяет подготовить изображение для любых целей
- Если вы хотите встроить стрелку, линию или прямоугольник, выделите нужную иконку и щелкните по созданному скрину. Чтобы изменить толщину границ, кликните по иконке в виде горизонтальных линий и передвиньте ползунок.
- Рисуйте на скрине курсором, чтобы добавить пометки маркером или карандашом.
- Прямоугольник с заливкой отлично подойдет для создания «подложки» под заголовок или текстовые заметки.
- Для добавления текста выберите букву Т и нажмите на нужный участок фото. Доступны дополнительные настройки: шрифт, размер, подчеркивание, зачеркивание, курсив.
- Цифра 1 добавляет на картинку нумерацию в порядке возрастания.
- Иконка в виде капли размывает любой участок изображения. Эта функция пригодится, если вы хотите скрыть логотип или другую конфиденциальную либо ненужную информацию.
- Красный прямоугольник выводит цветовую палитру. Таким образом вы можете изменять оттенок любых добавляемых элементов.
Когда вы закончите редактирование, нажмите на кнопку в виде дискеты в столбце сбоку. Выберите формат экспорта: JPG, PNG или BMP и щелкните «Сохранить».

Вы можете переименовать рисунок или оставить название по умолчанию
Где найти скриншоты на компьютере
ФотоСКРИН разрешает самостоятельно указать папку для сохранения. Для этого выделите нужный пункт в левой колонке-проводнике. Если вы примените сохранение без указания места экспорта, фото отправится в подпапку ФотоСКРИН в системной папке Изображения.
Скриншотер.рф
Скриншотер – простая и удобная программа, позволяющая сделать скриншот экрана компьютера и делиться снимками с другими пользователями. Приложение включает в себя несколько опций обработки (текст, линия, размытие, стрелка) и разрешает сохранить скрин на жесткий диск или загрузить на внутренний хостинг изображений. Пользователи могут включить отображение курсора на скриншотах, устанавливать качество создаваемых фото и изменять клавиши вызова.
Также софт включает в себя модуль захвата видео – в бесплатной версии доступна 1 минута при отправке видеофайла онлайн и 40 минут, если вы сохраняете клип на локальный диск. В свободной лицензии действуют некоторые ограничения: нет прямой ссылки на загруженный файл, видео записывается в среднем качестве, на странице скриншота отображается реклама.

️ Плюсы:
- тихий режим для снятия скриншотов в играх;
- поддерживается захват видео со звуком;
- не требуется регистрация.
Минусы:
Яндекс Скриншот
Программа для фотографирования экрана Яндекс Скриншот работает в паре с другим инструментом этого сервиса — Диском. Средство делает скрин всего монитора, определенной области или активного окна. Созданное фото можно обработать во внутреннем редакторе: обрезать, наложить текст, встроить геометрическую фигуру, рисовать маркером или карандашом.
Файлы, которые делает средство от Яндекса, сразу сохраняются в папку диска. Таким образом вы можете не беспокоиться о том, что они потеряются. Если вы установите сервис на другие устройства, то сможете получить доступ к фотографиям с любого ПК или смартфона. Для всех загруженных файлов можно сгенерировать ссылки, также есть функция отправки картинок в интернет напрямую.

Яндекс Скриншот
Не очень удобным свойством утилиты является то, что она не существует как отдельное приложение. Чтобы воспользоваться скриншотером, нужно установить Яндекс.Диск со всеми дополнительными сервисами. Также минусом становится обязательная регистрация и заметная нагрузка на слабые процессоры.







