Поиск файлов по их содержимому в windows 10
Содержание:
- Как посмотреть установленные программы в любой Windows
- SSuite Desktop Search
- Причины возникновения ошибки в функционировании поиска Windows
- Не работает панель поиска в Windows 10
- Вызов поиска в Виндовс 10
- Аппаратные проблемы
- Отключение системного процесса
- Поиск файлов через «Средства поиска» в Windows 10
- Как уменьшить поле поиска и отключить веб-поиск в Windows 10
- Все
- Как вызвать поиск в Windows 10
- Дополнительная информация
- Не работает поиск Виндовс 10 – редактируем реестр
- Проверка целостности системных файлов в SFC
- Используйте Поиск, чтобы найти что-нибудь на вашем компьютере и в Интернете
- Выключение службы
- Инструкция по минимизации или скрытию поисковой строки в панели задач в Windows 10
- Параметры Windows
Как посмотреть установленные программы в любой Windows
Инструменты поиска через меню «Пуск» есть в любой современной версии Виндовс. Также везде доступна «Панель управления» с компонентами, установленными в системе. Удаление софта через описанный выше инструмент позволяет быстро и легко избавиться от ненужного «мусора» и файлов.
Установка и удаление программ в «Панели управления»
Лучший способ удаления приложений во всех версиях Виндовс — «Панель управления», а точнее отдельная ее утилита «ПО и компоненты». Инструкция по работе с ней выглядит так:
- Переходят в меню «Пуск».
- Находят в поисковой строке «Панель управления» и выбирают нужное окно.
- Изменяют режим отображения на «Мелкие значки» и ищут «Программы и компоненты».
- Просматривают список всех приложений и нажимают двойным кликом на тот пункт, который следует удалить. Также это можно сделать нажатием правой клавиши мыши.
Важно! Иногда при запуске «Панели управления» вместо пункта «Программы и компоненты» можно увидеть только «Приложения». В этом случае следует нажать по этому пункту и в нем выбрать ссылку, ведущую на окно удаления
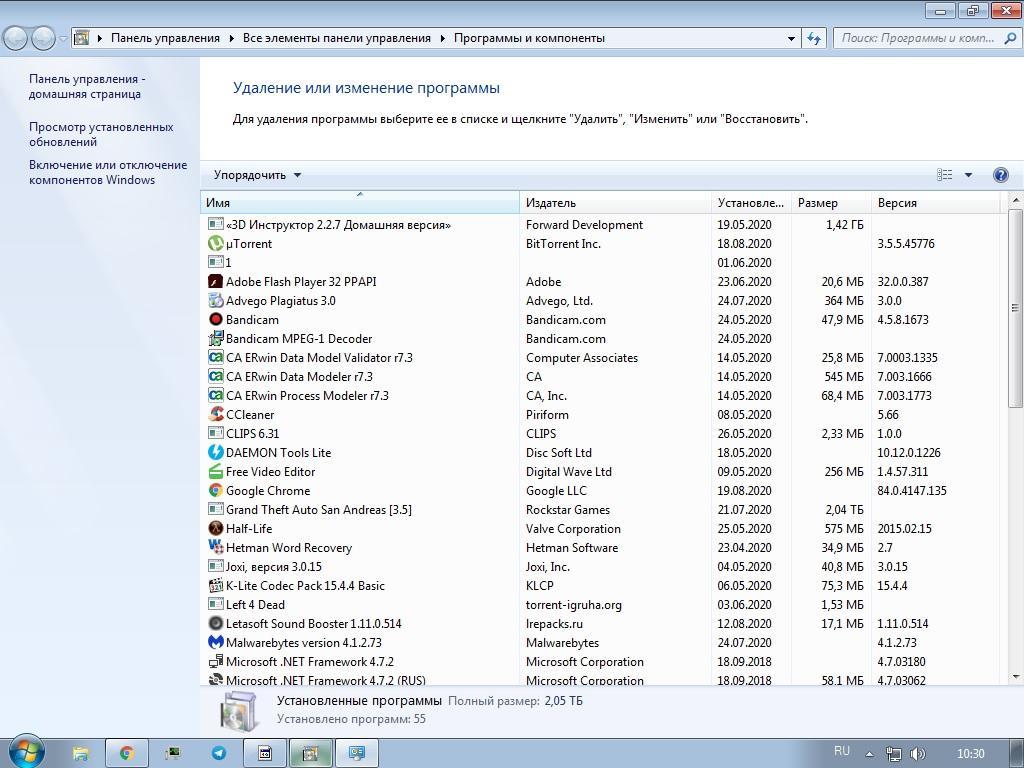
Все приложения в Windows 10 в одном списке
Как посмотреть программы через Параметры системы на Windows 10
Попасть в нужную утилиту можно и с помощью «Параметров» – второй «Панели управления», которая появилась в Виндовс 10. Данная утилита помогает систематизировать поиск важных настроек и обладает более приятным и обновленным интерфейсом. Для поиска и удаления приложений в Виндовс 10 через «Параметры» необходимо:
- Нажать на меню «Пуск» и выбрать значок шестеренки. Также можно выполнить нажатие сочетания Win + I.
- Дождаться прогрузки окна утилиты.
- Выбрать пункт «Приложения» в левой части окна.
- Просмотреть все установленные программные компоненты и информацию о них. При желании их можно удалить.
Это более быстрый и удобный способ, так как позволяет увидеть все установленные приложения, их размер и дату установки. Для удаления пункта достаточно выбрать его и нажать на всплывающую кнопку «Удалить».
SSuite Desktop Search
Помимо беспрепятственного и плавного поиска, инструмент SSuite Desktop Search предлагает другой, но молодой подход к программному обеспечению и его разработке: экологичное программное обеспечение .
Короче говоря, экологичное программное обеспечение — это тип программного обеспечения, разработанного для обеспечения устойчивости окружающей среды в течение определенного периода времени.
SSuite Desktop Search разработан для работы в собственных операционных системах Windows с использованием структуры Win32 API, в отличие от других программных продуктов, работающих на Java или .NET. В результате последние продукты имеют более высокие требования к памяти, что приводит к сравнительно более высокому потреблению электроэнергии.
Также обратите внимание, что при установке бесплатного приложения для поиска на рабочем столе вы получите файл .zip. Чтобы запустить его, вам сначала нужно распаковать его локально на вашем компьютере. После этого вы сможете использовать приложение
Причины возникновения ошибки в функционировании поиска Windows
Зачастую ситуация, когда не работает опция «Поиск», возникает у пользователей самой новой версии ОС от Microsoft – Windows 10, однако, нередко неприятности аналогичного плана возникают и на иных вариациях системы. Приступать к решению возникшей проблемы стоит после определения причин, повлёкших за собой неполадку. В Windows 10, авторитарная опция реализована таким образом, что отыскать нужную информацию пользователь сможет путём ввода необходимой информации через меню «Пуск», или же посредством опции «Поиск» на задачной панели. При нормальной функциональности системы окно должно запускаться при нажатии ярлыка «Линзы», размещённого на панели задач, рядом с кнопкой «Пуск», который является графическим отображением поисковой службы. Если окно не открывается, попробовать отыскать нужные материалы можно через кнопку «Пуск», что зачастую решает проблему.
Ситуации, когда служба поиска Windows не реагирует: при стандартном нажатии не запускается строка поиска, или в открывшемся окне после введения запроса отсутствует информация, а пользователь уверен, что искомый файл имеется в системе, могут возникать по ряду следующих причин:
- Наличие ошибок при установке ОС или при её обновлении.
- Заражение устройства вирусами или загрузка несанкционированных утилит.
- Сбои работы ОС, настроек, индексирования файлов.
Решить проблему можно попытаться банальной перезагрузкой системы. Если проблема кроется в сбоях работы ОС или вирусном заражении, после перезагрузки компьютера и удаления заражённых файлов антивирусными утилитами, проблема с поиском самоустранится, доступ к службе откроется, опция заработает в стандартном режиме. При отсутствии положительного результата устранение неполадки требует кардинального системного решения.
Не работает панель поиска в Windows 10
Бывает, что не работает строка поиска в Windows 10, или не работе поиск в пуске Windows 10. Решить проблему можно с помощью внесения изменений в системный реестр Windows.
Для устранения проблемы, выполните следующие действия:
- Откройте реестр одним из удобных способов.
- В окне приложения «Редактор реестра» пройдите по пути:
HKEY_LOCAL_MACHINE\SOFTWARE\Microsoft\Windows\CurrentVersion\Explorer\FolderTypes\{ef87b4cb-f2ce-4785-8658-4ca6c63e38c6}\TopViews
- Удалите раздел с именем: «{00000000-0000-0000-0000-000000000000}».
В Windows 64-битной разрядности дополнительно пройдите по следующему пути:
HKEY_LOCAL_MACHINE\SOFTWARE\Wow6432Node\Microsoft\Windows\CurrentVersion\Explorer\FolderTypes\{ef87b4cb-f2ce-4785-8658-4ca6c63e38c6}\TopViews
Удалите раздел: «{00000000-0000-0000-0000-000000000000}».
- Перезагрузите компьютер.
Вызов поиска в Виндовс 10
Открыть поиск, представленный на панели задач, можно всего лишь двумя способами, однако эта функция доступна и в других системных компонентах и приложениях, о чем мы тоже расскажем далее.
Вариант 1: Поиск на панели задач
Самый простой и очевидный способ вызова поиска заключается в нажатии по его значку или полю левой кнопкой мышки (ЛКМ), в зависимости от того, какой из вариантов отображения вы выбрали сами. Дополнительно пояснять здесь ничего не нужно – все видно на изображении ниже.

Если же вы не хотите постоянно перемещать указатель курсора в левый нижний угол экрана (или любой другой, смотря где располагается панель задач), можно воспользоваться горячими клавишами – нажатие «WIN+S» мгновенно активирует функцию.

Вариант 2: Поиск в системных приложениях
Встроенный в Windows 10 поиск доступен не только на панели задач, но и в других разделах этой операционной системы, например, в «Проводнике», «Панели управления», «Параметрах». В первых двух случаях он выглядит одинаково и работает по тому же принципу, только ищет уже в непосредственном месте обращения (конкретной директории или оснастке). В третьем же с помощью рассматриваемой функции можно быстро перейти к интересующему разделу настроек.



Для того чтобы воспользоваться поиском, необходимо просто кликнуть по обозначенной на каждом из изображений выше строке и начать вводить свой запрос. Имеется также сочетание клавиш для более быстрого обращения – «CTRL+F». К слову, последнее работает не только в стандартных для Виндовс приложениях, но и в ряде других программ (браузеры, компоненты офисных пакетов, мессенджеры и т.д.).

Использование функции поиска
Интегрированный в операционную систему поиск работает довольно хорошо, и с его помощью можно находить не только файлы, документы и папки, но и приложения (как стандартные, так и сторонние), письма в электронной почте, информацию в интернете и многие другие данные. На нашем сайте есть отдельные статьи, в которых рассмотрены особенности работы и использования данной функции, предлагаем с ними ознакомиться.

Аппаратные проблемы
Ещё одна категория проблем, из-за которых iPhone вдруг перестал ловить сеть используемого оператора сотовой связи. Причём самая неприятная из них, поскольку в этой категории собраны проблемы аппаратного характера. А это говорит о тех или иных неисправностях умного телефона.
В подобной ситуации самым правильным решением будет отдать устройство на диагностику и возможный ремонт, если он потребуется, в сертифицированный сервисный центр.
Если наблюдается ситуация, при которой ведётся постоянный поиск сети на iPhone 7 или другого поколения, либо сеть вообще отсутствует, спровоцировать это могут следующие элементы и факторы.
Антенна
Физические воздействия, разного рода повреждения, влияние сырости в основном в первую очередь отражаются именно на состоянии антенны. А ведь этот компонент iPhone как раз и отвечает за приём сигнала со стороны оператора сотовой связи, передаваемого по специальным вышкам.
Разного рода факторы ведут к тому, что внутри антенны происходят окислительные процессы, и она перестаёт выполнять свои функции. Полностью, либо частично.
Потому возникает закономерный вопрос, как исправить такую ситуацию, когда идёт поиск сети, либо её iPhone 6 вообще не видит. Для этого нужно заменить окислившуюся антенну. Сделать это своими руками возможно лишь в теории, когда есть соответствующий опыт, знания и оборудования. Но рисковать не стоит. Лучше довериться квалифицированным специалистам. Техника тонкая, а потому во время самостоятельного ремонта можно повредить и другие компоненты. Тогда стоимость ремонта возрастёт в несколько раз.
Материнская плата
На iPhone не будет ловить сеть оператора сотовой связи, если появится повреждение в зоне модема на материнской плате устройства. Ситуация не самая распространённая, но и её исключать нельзя.
Определить сей факт довольно просто. Если открыть настройки устройства, тогда в них пропадёт прошивка модема. Найти соответствующую информацию можно так:
- тапнуть по значку настроек;
- перейти в категорию «Основные»;
- далее пролистать дисплей до меню «Об устройстве»;
- в открывшемся списке отыскать раздел «Прошивка модема».
Если здесь никакой информации о модеме не окажется, он неисправен. А потому единственным правильным решением станет визит в проверенный и надёжный сервисный центр.
Воздействие низких температур
На аппаратную составляющую также могут влиять и экстремально низкие температуры. Соответственно, подобная проблема наблюдается в зимний период.
Всё дело в чувствительности техники. Далеко не все смартфоны рассчитаны на эксплуатацию в условиях действительно низких температур, которые являются нормой для многих регионов России.
В этой ситуации можно порекомендовать попробовать отогреть устройство, после чего проверить, возобновилась ли работа сети. Также при сильных холодах рекомендуется отключить GPS и 3G. Они только препятствуют нормальному соединению.
Потенциальных причин того, почему сеть пропадает, либо находится в режиме поиска, более чем достаточно.
Некоторые из них вполне очевидные и легко устраняются без посторонней помощи. Есть и такие ситуации, когда поможет только время или изменение текущего местоположения.
Но нельзя исключать, что проблема окажется куда более серьёзной, нежели неправильно выставленное время или выход за пределы зоны покрытия оператора сотовой связи.
Начинать нужно всегда с наиболее очевидных и простых проблем, двигаясь к более серьёзным. Самой неприятной ситуацией справедливо считается возникновение аппаратных неполадок. Тут лезть внутрь iPhone своими неопытными руками, не имея квалификации и специального инструмента, категорически не рекомендуется. Обратитесь в хороший сервисный центр.
Сталкивались ли вы с ситуациями, когда на iPhone не ловила сеть? В чём оказалась причина и как вам удалось с ней справиться?
Расскажите свои интересные истории из жизни, поделитесь опытом и дайте новичкам, недавно купившим себе смартфон от компании Apple, дельные советы.
Подписывайтесь, задавайте вопросы и оставляйте свои комментарии!
Отключение системного процесса
Функция поиска в системе реализуется взаимодействием только что отключённой службы и процесса SearchUI.exe. Чтобы убрать поиск, следует блокировать также этот процесс. Обычными системными средствами этого сделать невозможно. Поэтому придётся обратиться к популярной бесплатной утилите Unlocker, которая способна редактировать системные файлы.
При отсутствии на компьютере Unlocker её следует предварительно скачать с официального сайта и инсталлировать. После этого утилита встраивается в контекстное меню «Проводника».
- В контекстном меню кнопки «Пуск» щёлкнуть «Диспетчер задач».
- В появившемся одноимённом окне перейти на вкладку «Подробности», прокрутить список вниз до нахождения строки SearchUI.exe, затем в её контекстном меню щёлкнуть «Открыть расположение файла».
- В следующем окне вызвать контекстное меню строки SearchUI, после чего щёлкнуть пункт Unlocker.
- В появившемся одноимённом окне открыть выпадающий список действий, и щёлкнуть «Переименовать». В окне выбора нового имени ввести отличие (например, добавив минус) и щёлкнуть OK.
- После этого система информирует пользователя сообщением «Объект переименован». Ещё раз щёлкнуть OK.
- Перезагрузить компьютер.
Очевидно, что обратное переименование приведёт к включению поиска.
Более подробно о полном удалении программы на компьютере.
Поиск файлов через «Средства поиска» в Windows 10
Обычно, чтобы найти нужную информацию, сохраненную на компьютере, пользователю не нужно обращаться к помощи софта от сторонних разработчиков. Всем необходимым функционалом обладает Windows 10, предлагающая владельцу ПК выполнить поиск по разным параметрам.
По названию
Это простой вид поиска, к которому чаще всего прибегают пользователи ПК на базе операционной системы Windows 10. Зная хотя бы одно слово из названия файла, его можно быстро найти на компьютере. Чтобы осуществить задуманное, понадобится:
Открыть «Проводник».
- Щелкнуть левой кнопкой мыши по поисковой строке.
- Ввести полное или частичное название.
- Нажать клавишу «Enter».
На заметку. После запуска сканирования будет доступна вкладка «Поиск», где вы сможете выставить дополнительные параметры. Например, отображение системных данных и сжатых zip-папок.
Как только сканирование закончится, пользователь получит возможность посмотреть на результат поиска. Он представлен в виде искомых данных с указанием их расположения на жестком диске. Здесь же можно открыть файл или приложение.
По дате создания
Бывает, что пользователь одновременно не знает ни расположение файла, ни его название. В таком случае процедура поиска становится более сложной. Однако существует альтернативный метод, позволяющий найти информацию по дате создания. Поэтому, если вы помните примерную дату сохранения файла, сделайте следующее:
- Откройте стандартное приложение «Проводник».
- Щелкните левой кнопкой мыши по поисковой строке.
Далее сделайте клик ЛКМ по только что отобразившейся вкладке «Поиск».
Щелкните по плитке «Дата создания» и выберите примерное время сохранения (вчера, сегодня, на этой неделе и так далее).
Также пользователь вправе выбрать точную дату, если он располагает подобной информацией. После этого начнется сканирование компьютера. Чтобы упростить процесс, рекомендуется ввести хотя бы часть названия. Тогда найти его будет намного проще, а сама процедура займет меньше времени.
По типу
Еще один способ узнать, где находится тот или иной файл, заключается в использовании поиска по типу. Ведь бывает, что человек ищет документ, который является единственным на всем пространстве компьютера. Тогда нет смысла добавлять в поиск другие типы файлов вроде папок, игр и фильмов.
Выполняется процедура по схожему с предыдущим вариантом принципу:
Сначала нужно запустить «Проводник».
Далее кликаем по строке поиска, расположенной в правом верхнем углу.
- Затем открываем одноименную вкладку.
- В плитке «Тип» выбираем интересующий тип файла.
Сразу же начнется процесс сканирования накопителя, который завершится показом всех файлов выбранного типа. По аналогии с предыдущим методом владелец ПК может дополнить поисковый запрос частью названия, чтобы ускорить выполнение операции.
На заметку. Если вы пытаетесь найти данные с определенным расширением, то укажите его в поисковой строке. Запрос должен иметь вид типа «*.jpg», где «.jpg» – необходимый формат.
По размеру
Заключительный вариант поиска информации встроенными средствами Windows 10. Он будет полезен в ситуации, когда неизвестными остаются дата изменения, формат и название файла. Не исключено, что вы знаете примерный размер документа или приложения. Тогда стоит применить эти знания:
Находясь в «Проводнике», откройте вкладку «Поиск».
- Сделайте щелчок ЛКМ по плитке «Размер».
- Выберите один из предложенных вариантов.
По умолчанию Windows 10 предлагает ограниченный выбор, который состоит из нескольких категорий файлов:
- пустые (0 КБ);
- крошечные (0-16 КБ);
- маленькие (16КБ – 1 МБ);
- средние (1МБ – 128 МБ);
- большие (128МБ – 1 ГБ).
Этих вариантов недостаточно. Тем более что многие файлы имеют размер свыше 1 ГБ. Как же поступить в таком случае? Здесь на помощь вновь приходит функционал поисковой строки, где пользователю достаточно ввести запрос типа «размер: 2 ГБ». Тогда система найдет файлы, размер которых составляет именно 2 гигабайта. Разумеется, вместо указанного значения можно вставить любое другое. Главное – не ошибиться.
Как уменьшить поле поиска и отключить веб-поиск в Windows 10
В первой части обзора мы познакомились с принципами работы службы поиска в Windows 10 и легким способом ускорить поиск через добавление востребованных директорий (расположений) в индексируемую базу данных (индекс). Сегодня пойдет речь о том, как уменьшить или убрать поиск общий и в интернете на панели задач.
Кто-то спросит: зачем? Все просто: поле поиска занимает в панели немало место и его трансформация в красивый компактный значок порадует прежде всего владельцев устройств с небольшим дисплеем. А отключение веб-поиска гарантированно скажется на увеличении скорости поискового процесса.
Как убрать или уменьшить поле поиска в Windows 10

На все манипуляции у вас уйдет несколько секунд времени! Кликните правой кнопкой мыши по пустой области панели задач и в контекстном меню выберите «Поиск«. Визуализируется три варианта настройки поисковой строки:
- «Скрыто» (скрывает поле поиска с панели задач);
- «Показать значок поиска» (заменяет поле на значок лупы);
- «Показать поле поиска» (используется по умолчанию).
Осталось только выбрать наиболее приемлемый вариант. Разумеется, отключение поиска (опция «Скрыто») не касается поискового бара в меню «Пуск» и всегда можно «откатиться» к первоначальному варианту поиска через панель задач (опция «Показать поле поиска»).
Как отключить (убрать) веб-поиск в Windows 10
Появившаяся в Windows 10 персональная помощница Cortana представляет собой интегрированный в систему самообучающийся поисковый инструмент, с помощью которого можно искать информацию как с клавиатуры, так и посредством голосовых команд. Однако смешение результатов локального и web-поиска, плюс, относительно медленная скорость работы сервиса заставляет пользователей искать выход из ситуации. Ниже я по пунктам распишу как в «десятке» отключить озвученный поиск в интернете с помощью редактора локальных групповых политик.

- Через комбинацию клавиш «Win+R» вызовем окошко «Выполнить» и введем gpedit.msc → «ОК«.
- В левой части окна редактора развернем ветку Конфигурация компьютераАдминистративные шаблоныКомпоненты WindowsНайти (Computer ConfigurationAdministrative TemplatesWindows ComponentsSearch).


- Дважды щелкнем по каждому из параметров и в открывшемся окне настроек активируем «Включено» («Enabled«) → «ОК«.
- Закрыв редактор групповых политик, перезагрузим компьютер.
Осталось насладиться сделанным: в панели поиска будут отображаться только локальные результаты, а служба Windows Search станет работать максимально быстро.
Все
Все неизменно называют одним из самых быстрых инструментов поиска для Windows. Использовать его очень просто: установите его, откройте программу и дайте ему немного времени для индексации всей вашей системы (он может проиндексировать новую установку Windows менее чем за минуту).
Как только это будет сделано, все, что вам нужно сделать, это ввести что-нибудь в текстовое поле, и вы получите мгновенные результаты по мере ввода. И пока вы позволяете Все находиться в фоновом режиме и отслеживать системные изменения, это всегда будет происходить мгновенно.
Лучше всего то, что он легкий и занимает менее 5 МБ ОЗУ и 1 МБ на диске. Это лучший инструмент для старых и медленных компьютеров.
Как вызвать поиск в Windows 10
Разобравшись с ошибкой запуска поисковой строки, можно переходить к вариантам использования функции. Здесь предлагается два способа взаимодействия с поиском, каждый из которых имеет свои плюсы и минусы.
На Панели задач
Это самый простой способ, позволяющий открыть поисковую строку. Для запуска нужно кликнуть по иконке в виде лупы
Обратите внимание, что она располагается не в меню Пуск, а непосредственно на Панели задач. Щелчок ЛКМ приводит к запуску строки поиска, подобие которой есть в интернете при использовании поисковиков
Теперь остается ввести запрос, содержащий в себе имя файла, папки или программы.

Недостаток подобного метода заключается в том, что ОС приходится изучать каждый раздел ПК. Из-за этого на поиск нужной информации может уйти много времени. Особенно, если вы пользуетесь слабым компьютером.
На заметку. Поиск можно открыть комбинацией клавиш «Win» + «S», не обращаясь к иконке на Панели задач.

В системных приложениях
Также окно поиска есть в отдельных приложениях компьютера. Это позволяет ускорить процесс, поскольку системе придется обрабатывать меньше информации.
Вот программы, где есть своя поисковая строка:
Проводник (помогает находить файлы и папки);

Панель управления (чтобы найти интересующий вид настроек);

Параметры (осуществляется поиск настроек).

Кроме того, предусмотрена функция поиска текстовой информации на странице
Причем не важно, где вы находитесь: на интернет-сайте или в Проводнике компьютера. Просто задержите клавиши «Ctrl» + «F», а затем на экране появится поисковая строка
Вам останется ввести запрос, и тут же результат подсветится в отображенном тексте.
Дополнительная информация
Некоторые дополнительные сведения, которые могут быть полезны в контексте не работающего поиска Windows 10.
- Если поиск не ищет только программы в меню Пуск, то попробуйте удалить подраздел с именем {00000000-0000-0000-0000-000000000000} в HKEY_LOCAL_MACHINE SOFTWARE Microsoft Windows CurrentVersion Explorer FolderTypes {ef87b4cb-f2ce-4785-8658-4ca6c63e38c6} TopViews в редакторе реестра (для 64-разрядных систем то же самое повторить для раздела HKEY_LOCAL_MACHINE SOFTWARE Wow6432Node Microsoft Windows CurrentVersion Explorer FolderTypes {ef87b4cb-f2ce-4785-8658-4ca6c63e38c6}TopViews {00000000-0000-0000-0000-000000000000} ), а затем перезагрузить компьютер.
- Иногда, если помимо поиска неправильно работают и приложения (или же они не запускаются), могут помочь способы из руководства Не работают приложения Windows 10.
- Можно попробовать создать нового пользователя Windows 10 и проверить, работает ли поиск при использовании этой учетной записи.
- Если в предыдущем случае поиск не заработал, можно попробовать проверить целостность системных файлов.
Ну и, если ни один из предложенных способов не помогает, можно прибегнуть к крайнему варианту — сброс Windows 10 к исходному состоянию (с сохранением или без сохранения данных).
После инсталляции «десятки», особенно когда для этого используются авторские сборки, ее интеллектуальная поисковая система может не работать. И причиной того, что не работает поиск в Windows 10, является ее усовершенствование при выпуске разработчиками обновлений.
А ведь любое из них может стать причиной неполадок с поисковой системой. И здесь винить никого не стоит, ведь любая программа имеет ошибки, недостатки и недоработки, да и проблема исправляется легко и не требует специальных знаний.
Если не работает поиск в Windows 10, пользователь не сможет воспользоваться его преимуществами для выполнения многих системных команд, запуска программ, вызова апплетов и быстрого доступа к настройкам ОС. Как видим, новичку без поисковой системы в «десятке» придется нелегко.
Не работает поиск Виндовс 10 – редактируем реестр
Этот способ для продвинутых пользователей и требует повышенного внимания к деталям инструкции. Вдруг перечисленные выше методы не сработали, поступаем так:
Вызываем консоль «Выполнить», нажав Win + R . Вводим команду:

Когда откроется встроенный редактор реестра, слева увидите перечень папок (веток), внутри которых вложены другие элементы. Стоит последовательно переходить по следующему пути:
HKEY_LOCAL_MACHINE | SOFTWARE | Microsoft | Windows Search
Справа отобразится перечень ключей, среди которых находим «SetupCompleteSuccesfuly», двойным щелчком открываем окно редактирования параметра и присваиваем значение «1», жмём ОК для сохранения:

Не закрываем редактор, раскрываем выделенный раздел в перечне папок слева и находим вложенный объект «FilChangeClientConfigs». Его необходимо переименовать, кликнув ПКМ и указав соответствующую команду. В конце просто дописываем «Bak», чтобы новое название стало таким — «FileChangeClientConfigsBak»:

Перезагрузка ноутбука после проделанных манипуляций обязательна.
Перейдите по пути:
Дополнительно стоит попробовать:
По пути:
HKEY_LOCAL_MACHINE | SOFTWARE | Microsoft | Windows | CurrentVersion | Explorer | FolderTypes | {ef87b4cb-f2ce-4785-8658-4ca6c63e38c6} | TopViews
Удаляем вложенный раздел (папку) «{00000000-0000-0000-0000-000000000000}».
И перезагружаем Windows!
Проверка целостности системных файлов в SFC
Поиск в Windows может не работать из-за повреждения или отсутствия системных файлов, отвечающих за работу данной функции. С помощью встроенного системного инструмента — SFC.exe (System File Checker) производится проверка и восстановление важных файлов операционной системы.
Если нарушена целостность системных файлов, сканирование и восстановление поможет решить проблему с неработающим поиском.
Вам также может быть интересно:
Пройдите шаги:
- Запустите командную строку от имени администратора.
- В окне интерпретатора командной строки введите команду, а затем нажмите на клавишу «Enter»:
sfc /scannow
- Дождитесь завершения операции.
Используйте Поиск, чтобы найти что-нибудь на вашем компьютере и в Интернете
В Windows 10 поле поиска на панели задач позволяет искать приложения, настройки, документы, настройки, музыку и т.д. Чтобы начать поиск, сначала нажмите или коснитесь поля поиска. Когда вы это сделаете, появится начальный экран поиска.
Главный экран поиска позволяет фильтровать поиск с самого начала, выбирая для поиска приложения, документы, настройки, электронную почту, папки, музыку, людей, фотографии или видео. Об этих вещах мы поговорим более подробно в следующих разделах этой статьи.
 Начальный экран поиска из Windows 10
Начальный экран поиска из Windows 10
Если вам не нужно фильтровать результаты поиска с самого начала, или если вы хотите найти все, что соответствует вашим ключевым словам, вы должны знать, что вы можете начать печатать то, что вы ищете. Это может быть что угодно: приложение, настройка, документ, видео и т.д. Windows 10 сразу начинает искать все, что соответствует вашим условиям поиска, фильтруя результаты по мере их обнаружения.
 Поиск в Windows 10
Поиск в Windows 10
Вы получаете «Лучшее совпадение», и в правой части всплывающего окна поиска Windows 10 отображает предварительный просмотр выбранного результата поиска. Это место, которое меняет свое содержимое в зависимости от типа результата поиска. Например, если результатом поиска является папка, вы можете увидеть ее местонахождение и время последнего изменения, а также выполнить такие действия, как открытие или копирование полного пути. Если результатом поиска является приложение, вы можете запустить его, закрепить, удалить и т.д.
 Что вы получаете на панели предварительного просмотра, когда выбранный результат поиска является приложением
Что вы получаете на панели предварительного просмотра, когда выбранный результат поиска является приложением
Выключение службы
Ряд пользователей не любит используемую поисковую систему Bing (её изменение не предусмотрено), и они предпочитают просто отключить эту службу в системных настройках. Для этого надо будет произвести следующую последовательность действий.
- В контекстном меню значка «Этот компьютер» щёлкнуть раздел «Управление».
- В окне «Управление компьютером» раскрыть раздел «Службы и приложения», после чего – щёлкнуть пункт «Службы».
- В появившемся окне с длинным списком служб прокрутить его вниз до нахождения строки Windows Search.
- В контекстном меню этой строки выбрать пункт «Свойства».
- В окне свойств открыть выпадающее меню «Тип запуска», щёлкнуть пункт «Отключена», затем – «Остановить».
- В следующем окне после появления надписи «Остановлена» в пункте «Состояние» щёлкнуть OK.
Инструкция по минимизации или скрытию поисковой строки в панели задач в Windows 10
Тут надо сказать, что разработчики предусмотрели возможность выбора – либо переключение поисковой строки в кнопку, по нажатию по которой уже будет всплывать поисковая форма, либо вовсе её полное скрытие.
Настраивается всё это в одном меню, о котором и будет рассказано далее.
- Чтобы попасть в него, необходимо навести мышку на поисковую строку, а после нажать правую клавишу мышки. Высветится меню с приличным количеством пунктов.
- Нас в этом меню интересует пункт Поиск, а именно подпункты, что в нём находятся:
- Скрыто – если выбрать данный пункт, то поле поиска полностью будет убрано с панели задач
- Показать значок поиска – выбрав этот пункт, поисковая строка исчезнет, а за место неё будет отображена кнопка вызова поисковой формы, которая отлично сочетается с общим дизайном Windows 10
- Показать поле поиска – с этим пунктом всё понятно, он выбран изначально
Выберите тот пункт настройки отображения поискового элемента, который будет наиболее оптимален в вашем конкретном случае.
Параметры Windows
Например, многих раздражает, что в Windows 10 до сих пор есть два инструмента, в которых сосредоточены настройки операционной системы — это Панель управления (которая недоступна как таковая, но добрая половина настроек по прежнему настраиваются через ее разделы) и Параметры, появившиеся в Windows 10.
Если раньше все было логично и все параметры системы можно было найти в Панели управления в соответствующем разделе, то сейчас эта логика нарушена. По привычке пользователи пытаются найти нужную им настройку в дебрях Параметров, переодически попадая в разделы старой Панели управления, которая открывается в отдельном окне.
Да, так мы искали и запускали нужные инструменты ранее. Нужно было помнить, где находится та или иная настройка и каждый раз для ее изменения необходимо было проходить весь путь от меню Пуск до нужного раздела Панели управления. Сейчас же логика изменилась и достаточно помнить название нужной настройки, чтобы быстро перейти в раздел, где она находится.
Однако не все пока здесь работает гладко и некоторые настройки Windows до сих пор приходится выискивать вручную в дебрях Параметров, так как с помощью поиска и, казалось бы, логичных поисковых запросов они не находятся. Будем надеяться в скором времени Параметры операционной системы будут полностью приведены к одному виду и поиск заработает как надо, например, как он работает с установленными на компьютер программами.







