Как установить моды с раширениями .sims3pack, .sim и .package для sims 3
Содержание:
- Можно ли установить мод на пиратку Sims 4 и как это сделать?
- Что дают моды в игре
- Этап 2
- Что делать, если моды ломают вашу игру
- Подготовка
- Моды вызывают проблемы?
- Обновление модов
- Установка package
- Устанавливаем файлы .package (версия игры после 1.12/2.7/3.3/4.0)
- Лаки Модс — установщик модов и карт для MCPE
- Значимые моменты
- Главный файл мода#
- Как найти и удалить другие моды
- Виды и преимущества загрузчиков
- Как установить мод
- Устанавливаем файлы .package (версия игры до 1.12/2.7/3.3/4.0)
- Установка мода
- Возможные риски
- Особенности установки модов
- mods.toml#
- Установка sim
- Установка модов через Мод-паки
- Способ установки модов с помощью официального Minecraft Launcher:
Можно ли установить мод на пиратку Sims 4 и как это сделать?
Самый частый вопрос к нам — это как установить мод на пиратку Sims 4. Ведь не секрет, что большинство российских игроков пользуется пиратской версией игры.
Да и не удивительно — она стоит огромных денег. Недавно был проведен подсчет, вследствие которого оказалось, что Sims 4, со всеми дополнениями, игровыми наборами и каталогами, стоит больше 40 000 рублей!
Но пользователям нелицензионной версии переживать не стоит. Мы подтверждаем: моды, дома, сохранения и прочий пользовательский контент без проблем устанавливаются на даже на пиратку! И процесс никак не отличается от стандартной установки.
Что дают моды в игре
Если начать отвечать на этот вопрос подробно, можно погрузиться в него надолго, ведь дополнения выходят для любой части игры. Как пример, модами можно:
- Менять архитектуру.
- Изменить погодные условия.
- Добавить любые новые предметы.
- Улучшить индивидуальность персонажей за счёт дополнений для режима создания персонажа. Добыть можно всё — от одежды и причёсок до, к примеру, родинок, шрамов и т.д (Рисунок 3).
- Добавить новые строения и целые локации для развития собственного города. Существует ряд модов, добавляющий города с достопримечательностями «столиц мира» — Парижа, Нью-Йорка и т. д.
- Получить дополнительные опции в меню управления.
Подытоживая вышесказанное, некоторые дополнения нужны, чтобы сделать игру максимально приближённой к реальности, а некоторые только сильнее её от этого отдаляют. Но есть дополнения, которые подходят и тем, и тем, к примеру, мод Симс 4 Whicked Whims.
Он считается одним из самых популярных, и его функции описать просто — Симс дают рейтинг 12–16+ в разных странах из-за сексуальных сцен умеренного характера. Этот мод поднимает планку до 18+.
 Рисунок 3. Примеры модов в игре
Рисунок 3. Примеры модов в игре
Этап 2
Теперь мы просим вас скопировать папку с модами на рабочий стол, а затем удалить всё содержимое из оригинальной папки Electronic Arts\The Sims 4\Mods. Доверьтесь нам. Вы уже создали резервную копию всей папки Sims 4 и, для дополнительной цели, теперь создали резервную копию своей папки модов на раб.столе. Двойное резервное копирование, не нужно больше паниковать.
Небольшое примечание: важно организовать папку с модами, потому что если вы похожи на нас, а вы вероятно похожи и очень сильно, у вас более тысячи .package. Если вы похожи на многих из наших друзей-симсоводов, у вас есть десяток тысяч .package
Теперь представьте, есть ли ситуация «День, когда все моды и пользовательский контент (СС) сломались». Помните тот день? Помните кошмар, чтобы выяснить, что сломалось?
Наличие организованной папки модов облегчает процесс устранения неполадок. Вместо того чтобы охотиться, рыть и надеяться, что нашлось ли нужное! Вы просто удаляете несколько папок за раз, тестируя свою игру, пока у вас не исчезнет эта досадная ошибка.
Это так просто!
Теперь, когда мы знаем, зачем нам нужна организованная и аккуратная папка модов, давайте приступим к организации.
Что делать, если моды ломают вашу игру
Первый метод утомителен, если у вас большое количество пользовательского контента, но он также невероятно надежен, когда вы пытаетесь выделить неработающие моды в своей игре. Обычно пользовательский контент, такой как элементы CAS (Create the Sim) (волосы, одежда и т. д.). Не полностью разрушает вашу игру, поскольку он не является игровым модом.
Если предметы CAS сломаны, ваши симы могут появиться лысыми, голыми или слегка изуродованными, но это не приведет к сбою игры. Итак, мы поговорим об удалении CAS и предметов Build / Buy позже. А пока мы поговорим об удалении более крупных игровых модификаций, таких как мод University, о котором было упомянуто ранее.
Поочередно перемещайте свои модификации назад
Метод 1. После того, как вы закроете клиент игры и переместите папку Mods на рабочий стол, начните перемещать файлы обратно в папку Mods в каталоге игры по одному. Вы должны перемещать игровые моды из папки Mods, а не CAS или элементы Build / Buy.
К счастью для меня, я знал, что это мод Zero’s University Cost More, потому что это был единственный мод для университетских игр, который я установил. Когда я скачал ее мод изначально, он ушел в отдельную папку, чтобы я мог легко найти его позже. Вот почему так важно систематизировать файлы в папке Mods. В конце концов, вы выделите сломанный мод и сможете удалить его из папки Mods. Это хорошая идея — связаться с создателем мода для будущих обновлений и использовать канал MCCC Discord, чтобы сделать вывод о поиске похожих модов
В конце концов, вы выделите сломанный мод и сможете удалить его из папки Mods. Это хорошая идея — связаться с создателем мода для будущих обновлений и использовать канал MCCC Discord, чтобы сделать вывод о поиске похожих модов.
Примечание: если вы будете следовать этому процессу устранения, вам следует начать с самого последнего мода и, если возможно, двигаться назад.
Метод 2: Начните с удаления всех модов. Создайте две подпапки в каталоге резервных модов и переместите половину модов в одну, а половину в другую (не имеет значения, что куда идет, просто попробуйте сделать это примерно равномерно). Сначала выберите одну из папок и переместите ее в каталог с игрой.
Запустить игру. Если ошибка исчезла, значит проблемный мод находится во второй половине папки. Если ошибка присутствует, значит проблемный мод находится где-то в наборе, который вы переместили обратно в папку Mods.
В каком бы наборе модов ни был плохой, вы можете просто повторить процесс еще раз: разделить оставшиеся моды на две половины и попробовать каждый по очереди.
Подготовка
Итак, довольно важной частью любой установки является правильная подготовка к процессу. Дело все в том, что перед тем, как установить моды на «Симс 3», необходимо знать некоторые тонкости, чтобы потом не возникло много проблем
Давайте посмотрим, что следует сделать перед началом установки.
Первым делом необходимо понимать, что все моды, устанавливаемые на игру, как правило, будут запакованы в RAR или ZIP-архивы. Если у вас «чистая» операционная система, на которой только установлена одна игра и больше ничего, установите себе программу-архиватор. Отлично подойдет WinRar. После этого уже можно думать, как установить моды на «Симс 3».
Теперь немного об особенностях распакованных файлов. Когда вы распакуете то или иное дополнение, то увидите, что формат может быть разный. Точнее, существует 3 типа модов. Следует учитывать, что каждый из них устанавливается по-разному. Так что не пугайтесь, если, скачав несколько дополнений и распаковав их, вы увидите sim3pack, package и sim. Все это входит в стандартные расширения модификаций. Мы подробно поговорим об установке каждого из них. Теперь, когда все готово, можно приступать к действию.
Моды вызывают проблемы?
Есть несколько явных признаков того, что моды создают проблемы в вашей игре. Если вы используете моды в своей игре, вы всегда должны запускать и тестировать The Sims 4 с отключенными модами после обновления. Если игра работает без сбоев с отключенными модами, но после включения модов что-то не так, то пора покопаться в папке с модами.
Например, я загрузил мод для The Sims 4 University , из-за которого обучение стало дороже, а для некоторых профессий в игре требовались определенные степени. Это был мод Zero’s University Costs More в дополнение к ее моду Required Degree .
После того, как Electronic Arts выпустила обновление для игры, мои симы, которые учились в университете во второй раз, окончили университет и потеряли свою предыдущую степень. Сначала я начал копаться, чтобы узнать, могут ли симы иметь больше одной степени, и оказалось, что они могут. Именно тогда я начал подозревать, что мод заставляет мою игру вести себя некорректно.
Безумие на этом не закончилось. Планка успеваемости моих университетских симов внезапно изменилась, и когда я записал их на следующий семестр, я обнаружил, что курсы не в счет, и мне пришлось пересдавать семестр.
Это действительно обычное дело для модов, так как они могут устареть с последними игровыми патчами. Если игра работает, когда папка Mods удалена, значит, один или несколько модов и / или пользовательского контента устарели и должны быть удалены или заменены. EA / Maxis не несет ответственности за сломанные моды / cc. Исправлять свои собственные моды остается на усмотрение отдельных создателей.
Обновление модов
Все моды, которые скачиваются и устанавливаются на ПК, желательно регулярно обновлять. Они могут обновляться самостоятельно, если эта функция задана их создателями. В таком случае, вам остаётся только следить за тщательностью и регулярностью установки обновления этих модов. Если же вы обновляете не мод, а саму игру, то следует в обязательном порядке проверить совместимость новой версии геймплея и мода, чтобы воспрепятствовать появлению глюков в игре. Можно обновить мод и самостоятельно. Чтобы это сделать правильно, необходимо выполнить следующую последовательность действий:
- избавиться от предыдущей версии модов, которые находятся в папке Mods\Packages\;
- скопировать обновленные версии модов в папку Mods\Packages\;
- файл scriptcache.package удалить с ПК, если ваши моды каким-либо образом затрагивают какую-либо категорию в игре.
Теперь вам остаётся лишь запустить игру и приятно проводить время. Таким образом, одной из самых популярных игр современности является Sims 3. Как установить моды на нее вы теперь знаете и сможете поделиться информацией с теми, кому это необходимо.
Установка package
Теперь пришло время поговорить о втором формате модификаций для «Симсов». Это расширение устанавливается немного проще, чем предыдущий формат. Как правило, для него не нужно запускать патчер и ждать, пока он «соизволит» установить моды. Иногда подобный процесс может занимать около часа свободного времени. Так что формат package помогает сократить время ожидания установки.
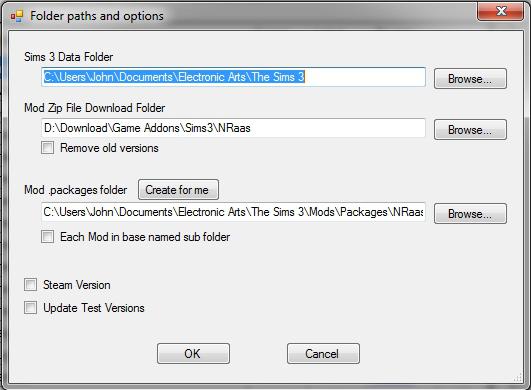
Для начала скачайте и распакуйте дополнения. Теперь необходимо просто перетащить все, что вам нужно в папку Packeges. Она должна располагаться в «Моих документах», в корневой папочке игры «Симс 3». Правда, по умолчанию ее тут не будет. Придется создать ее вручную. Но перед этим необходимо «сотворить» папку Mods внутри Sims 3, а уже внутри — Packages. Теперь просто перетащите в нее все необходимые дополнения. Теперь в Mods создайте файл или скачайте Resource.cfg. Без него вы не сможете установить моды. Если вы решились сделать его самостоятельно, то при помощи блокнота пропишите в нем:
Теперь можете сохранить файл и радоваться установленным дополнениям. Правда, существует и еще один формат, который мы еще не рассмотрели.
Устанавливаем файлы .package (версия игры после 1.12/2.7/3.3/4.0)
1) В Мои документы (по умолчанию это: C:\Documents and Settings\user\Мои документы\Electronic Arts\The Sims 3) создаём папку под названием Mods. В папке Mods создаем текстовый файл Resource.cfg (создаём файл в Блокноте, называем его «Resource», расширение после точки с txt меняем на cfg).
В созданный файл вставляем следующие строки:
Priority 500 PackedFile Packages/*.package PackedFile Packages/*/*.package PackedFile Packages/*/*/*.package PackedFile Packages/*/*/*/*.package PackedFile Packages/*/*/*/*/*.package
2) В папке Mods создаем еще одну папку — Packages (названия папок не меняем).Все файлы в формате .package кладём в папку Packages. По умолчанию её адрес будет таким: My Documents\Electronic Arts\The Sims 3\Mods\Packages
3) В папке с установленной игрой (по умолчанию это: C:\Program Files\Electronic Arts\The Sims 3) создаём текстовый файл под названием Resource.cfg (создаём файл в Блокноте, называем его «Resource», расширение после точки с txt меняем на cfg)
В созданный файл вставляем следующие строки:
Priority 501 DirectoryFiles Mods/Files/… autoupdate Priority 500 PackedFile Mods/Packages/*.package PackedFile Mods/Packages/*/*.package PackedFile Mods/Packages/*/*/*.package PackedFile Mods/Packages/*/*/*/*.package PackedFile Mods/Packages/*/*/*/*/*.package Priority 499 PackedFile Mods/Test/*.package Priority -50 PackedFile Mods/Probation/*.package
Лаки Модс — установщик модов и карт для MCPE
Лаки Модс — это приложение для скачивания модов для Minecraft PE. Также вы сможете скачать карты и текстуры и автоматически установить их в игру.
На данный момент приложение моды для Minecraft PE разработан только для android, но в будущем планируется также сделать приложение для модов на IOS.
В приложении Лаки Модс вы можете скачать:
- Карты для MCPE
- Аддоны и моды для MCPE
- Текстуры
- Аддоны
- Сервера
И многое другое! Приложение моды для майнкрафт на андроид постоянно обновляется и туда добавляют новые карты и моды.
Преимущества Lucky Mods:
- Лаким Модс — это приложение с модами для майнкрафт пе
- Приложение было разработано для установки модов на майнкрафт пе
- Также в Lucky Mods ведется рейтинг, где вы сможете найти лучшие моды для MCPE
Спасибо разработчикам, за то, что распределили все моды по категориям. Таким образом, вы можете легко найти все скайблок карты или моды на оружие.
Как работает автоматическая установка?
Давайте разберем как, используя установщик модов для майнкрафт пе, установить мод. Для этого мы:
- Качаем приложение моды для майнкрафта — лаки модс
- Переходим в категорию «моды» и выбираем понравившийся мод. К примеру, я выбрал аддон на мебель Furnicarft addon

3. Жмем на кнопку «загрузить»

4. У нас откроется панель со списком файлов, которые нужно загрузить. Как правило, для правильной работы установщика, требуется установить все файлы, которые есть. Так что, по очереди загружаем все файлы.

5. Жмем на кнопку «download», нас просят подтвердить скачивание. Нажимаем «скачать». Отлично. Пошла загрузка! Как видите, приложение для скачивания модов на Майнкрафт ПЕ отлично работает.

6. Как только файл, загрузится, нажимаем на кнопку «установить». Также приложение сообщает, куда был загружен файл на случай ошибки установки. В этом случае, просто открываем проводник и идем по указанному адресу. Там находим файл и запускаем его самостоятельно

7. Как нажали «скачать», на спросят, с помощью какой программы открыть файл. Выбираем наш любимы майнкрафт

8. Ждем загрузки

9. Дожидаемся, пока майнкрафт все загрузит.


9. То же самое делаем с другими файлами. Как все установили. переходим к следующему пункту
10. Теперь идем в настройки и активируем ресурспак. Кликаем на «настройки» и далее в последовательности на скриншоте:

11. Теперь переходим на главный экран и нажимаем «играть». Приложение с модами для андроид также имеет установщик карт для майнкрафт пе, поэтому вы можете быстро установить карту. Это очень круто и удобно!
12. У нас открывается список миров. Наша карта первая. Кстати, остальные миры я тоже скачал через лаки модс

13. Открываем мир и проверяем, все ли у нас работает.
Супер! Все работает. Нашел много крутой мебели: диваны, плазма, пианино и комп! Огонь!
Если хочешь установить такой же мод — качай быстрее Лаки Модс и устанавливай мод! Вот ссылка:
Установщик карт для Minecraft PE
Вы также без проблем можете установить карты на майнкрафт пе. Установка даже проще! Вам не придется ничего активировать в настройках. Просто загружаете в приложении карту, устанавливаете и сразу открываете майнкрафт. В списке миров будет только что установленная карта. Открывайте и играйте на здоровье!
Карты можно также искать по категориям: скайблок, бедварс, побег из тюрьмы и так далее. В общем, сами разберетесь.
Значимые моменты
Пользовательские материалы следует добавлять в игру с осторожностью. Может получиться так, что вы добавите несовместимые объекты или некорректно установите их, что приведёт к невозможности запуска игры
Рекомендуем вам ознакомиться с инструкциями авторов модификаций.

Кроме небольших модов, заменяющих персонажей и дома, имеются глобальные и скриптовые, которые сильнее влияют на игровой процесс. Если вы скачиваете дополнения в большом количестве, то обязательно сортируйте их по разным папкам. Можно прикладывать к ним картинки и скриншоты – так вы точно не запутаетесь.
Теперь вы знаете, как корректно устанавливать модификации и дополнения для Sims 4. В этом процессе нет ничего сложного, но действовать надо аккуратно, иначе в игре могут возникнуть проблемы.
Главный файл мода#
В предыдущем разделе мы заполнили файл . Но игра все еще не распознает наш мод, в чем можно убедиться, запустив
клиент. Вы не найдете свой мод в списке установленных модов. Для того, чтобы все заработало, нам нужно создать главный файл мода.
В папке «java» создайте базовый пакет вашего мода. Если у вас уже есть домен для вашего мода, то отличным названием для
пакета будет что-то вроде . Если домена у вас нет, вполне подойдет использование вашего никнейма, как
название пакета верхнего уровня: .
В моем случае пакет будет называться так: .
Теперь создадим в нем файл . Это и будет главным файлом нашего мода.
Для того, чтобы Forge понял, что данный файл действительно является главным, мы должны добавить к определению класса
аннотацию :
Естественно, что передано в аннотацию должно быть тоже что и в . В противном случае игра не запустится.
Как найти и удалить другие моды
Допустим, вы загрузили тонну настраиваемого контента для сборки / покупки и решили, что он больше не нужен вам в игре, но вы просто не можете понять, как файл называется в папке с модами. Используя несколько бесплатных инструментов от сообщества разработчиков модов, мы можем легко найти и удалить эти моды.
Мы загрузили несколько предметов Build / Buy, чтобы помочь создать пошаговый процесс работы этого инструмента. Оба этих мода совместимы с базовой игрой.
Кроме того, в наборе Simkea есть «отдельная» версия для загрузки, которая позволяет нам выбирать, какие моды оставить. Если вы думаете, что вам нравится весь набор, просто скачайте «объединенный» набор; в противном случае выберите «отдельный» файл загрузки. Для этого руководства загрузите «разделенный» файл.
Виды и преимущества загрузчиков
Сегодня существует четыре популярных лоадера, которые используются для установки модов на Майнкрафт. Каждый мод создается под конкретный загрузчик и может работать только с ним.
Forge. На сегодняшний день это самый распространенный загрузчик, так как большинство разработчиков создают моды при помощи его API. Все популярные дополнения сделаны именно для него, кроме того, он совместим с Optifine. Единственным недостатком является высокая требовательность к ресурсам, из-за чего может падать FPS даже при небольшом количестве установленных модов. Это особенно заметно на новых версиях Minecraft.
LiteLoader. Удобный загрузчик, который иногда используют для создания небольших модов. Отличается высокой производительностью и при этом совместим с Forge. На данный момент работает только на версиях до 1.12.2. Главным отличием является необычный формат модов — .litemod.
Rift. Данный лоадер возник после выхода версии 1.13 и некоторое время не имел конкурентов. Но спустя несколько недель появился Фордж для новой версии, и этот загрузчик перестал быть актуальным, новые моды под него почти не появляются.
Fabric Mod Loader. Самый «молодой» из загрузчиков, вышел почти сразу после обновления Майнкрафта до версии 1.14. Он спешно конкурирует с другими лоадерами благодаря высокой скорости работы. Некоторые разработчики по просьбам пользователей делают две версии модов: для Forge и Fabric. Одним из самых известных подобных проектов является VoxelMap.
Если тебя интересуют небольшие модификации, то есть смысл поискать варианты для LiteLoader или Fabric. Но крупные проекты и сборки сегодня можно запускать только с Фордж.
Как установить мод
Скачайте выбранный мод для своей версии игры и скопируйте в папку .minecraft/mods
Для того, чтобы открыть эту папку нажмите в лаунчере на значок с папкой и после чего кликните по слову Mods

После того как мод будет скопирован в папку Mods, поставьте в лаунчере галочку “Показать версии для модов”, затем выберите профиль “Forge <версия игры>”

Если вы все сделали правильно, у вас запустится майнкрафт, а в левом нижнем углу будет написана версия forge и количество загруженных модов.

Некоторые моды состоят из нескольких файлов и запакованы в архив (это всегда указано в инструкции), для установки необходимо распаковать все файлы и скопировать их в папку .minecraft/mods.
Устанавливаем файлы .package (версия игры до 1.12/2.7/3.3/4.0)
Такие файлы по умолчанию игрой не распознаются, но это поправимо:Метод 1:1) В папке с установленной игрой (по умолчанию это: C:\Program Files\Electronic Arts\The Sims 3) создаём текстовый файл под названием Resource.cfg (создаём файл в Блокноте, называем его «Resource», расширение после точки с txt меняем на cfg)
В созданный файл вставляем следующие строки:
Priority 501 DirectoryFiles Mods/Files/… autoupdate Priority 500 PackedFile Mods/Packages/*.package PackedFile Mods/Packages/*/*.package PackedFile Mods/Packages/*/*/*.package PackedFile Mods/Packages/*/*/*/*.package PackedFile Mods/Packages/*/*/*/*/.package Priority 499 PackedFile Mods/Test/*.package Priority -50 PackedFile Mods/Probation/*.package
Если кто-то испытывает трудности с созданием файла, можно скачать готовый архив и распаковать содержимое в папку с установленной игрой.2) Рядышком с текстовым файлом создаём папку Mods, а в ней еще одну — Packages (названия папок не меняем).Все файлы в формате .package кладём в папку Packages. По умолчанию её адрес будет таким: Program Files\Electronic Arts\The Sims 3\Mods\Packages
Метод 2:Качаем и устанавливаем программу, устанавливаем файлы .package двойным кликом (все необходимые папки и подпапки создадутся автоматически. Дополнительно ничего создавать не нужно)
Установка мода
Каждый мод создан для своего лоадера, поэтому у вас не получится запустить на forge, мод созданный для fabric и наоборот (бывают и исключения, но довольно редко).
Выбрав мод, внимательно ознакомьтесь с инструкцией по установке находящейся на его странице, проверьте что мод создан для вашего лоадера и нужной вам версии игры. Почти все моды устанавливаются в папку .minecraft/mods, инструкцию как найти папку на разные операционные системы вы можете прочесть здесь. Данная папка создается при первом запуске minecraft forge, если у вас нет такой папки, то можете просто создать её.
Некоторые моды состоят из нескольких файлов и запакованы в архив (это всегда указано в инструкции), для установки необходимо распаковать все файлы и скопировать их в папку .minecraft/mods. Как распаковать:
Скачайте выбранный мод для своей версии игры и скопируйте в папку .minecraft/mods, затем запустите в лаунчере профиль «Forge <версия игры>», если вы все сделали правильно, у вас запустится майнкрафт, а в левом нижнем углу будет написана версия forge и количество загруженных модов.
И на последок хотелось бы напомнить, что чем больше модов вы ставите в игру, тем больше ресурсов потребляет майнкрафт и больше шанс ошибок/вылетов/конфликтов между модами, поэтому старайтесь делать резервную копию своего мира, перед тем как ставить каждый новый мод.
TLauncher – один из старейших и наиболее популярных лаунчеров Minecraft. Начинающим игрокам обычно хватает тех дополнений, которые установлены в клиенте по умолчанию. Тем, кто уже вошел во вкус и стремится разнообразить игровой процесс, расскажем, как скачать и установить моды на TLauncher для Майнкрафт и как начать играть.
-
Flatout 2 как устанавливать моды
-
Как призвать джираю в моде наруто майнкрафт
-
Моды как у спайка майнкрафт
-
Jurassic world evolution моды как установить
- Как сделать в майнкрафт мод на растения
Возможные риски
Учтите, что все неофициальные модификации в игру вы устанавливаете на свой страх и риск. Недоделанные моды (или варианты с ошибками) могут существенно повредить игру. Также нужно соблюдать некоторые правила.
Для того, чтобы снизить риск получения некачественного мода нужно скачивать их только на известных ресурсах. Там они прошли соответствующую проверку и обкатку. Да и вирусов в комплекте с модификацией не будет.
Стоит также учесть, что моды предназначены для конкретной версии игры (как правило, для последней). Поэтому перед установкой их следует обновить клиент игры до самой последней версии и установить все дополнения (официальные). И только потом можно заниматься модами.
Особенности установки модов
Существуют также такие разновидности модов, которые после установки, кардинально меняют сущность геймплея изнутри. Они называются core-модами. Создатель такого мода обязаны указать на его особенность в описании. Необходимо запомнить, что в игре может использоваться не больше одного такого мода.
Перед тем как установить новый мод, перед запуском игры лучше всего удалить кэшированный файл scriptCache.package, который находится по адресу «Мои документы \Electronic Arts\The Sims 3» и только после этого, полностью обновить данные. В случае, если вдруг появились какие-либо проблемы после установки хака или мода, желательно произвести проверку:
- правильности самой установки;
- совместимости версии игры Sims 3 и мода;
- совместимости устанавливаемого мода и других модов, которые уже были загружены до него.
mods.toml#
Создадим в папке «resources/META-INF» файл .
Этот файл определяет метаданные нашего мода: идентификатор, название, авторов, зависимости и так далее.
Минимально правильный mods.toml файл должен содержать следующее:
Где — идентификатор мода. Не используйте заглавные буквы, пробелы, подчеркивания и т.д. Только английские буквы
в нижнем регистре.
Параметр отвечает за красивое название вашего мода. Тут можно использовать все, что угодно. Работать будут и коды
форматирования текста.
| Параметр | Описание | Обязательность |
|---|---|---|
| modLoader | Загрузчик модов. Всегда «javafml» | Обязательно |
| loaderVersion | Версия загрузчика. Лучше не трогать | Обязательно |
| `mods` | Список модов — сколько разрешено здесь, определяется отдельным загрузчиком модов(перевод комментария. Лучше этого не трогать) | Обязательно |
| issueTrackerURL | Куда идти людям у которых случился краш. | Опционально |
| modid | Идентификатор мода | Обязательно |
| displayName | Название мода | Обязательно |
| description | Описание мода в 1-2 абзаца | Обязательно хоть пустой |
| version | Версия мода | Обязательно |
| displayURL | Ссылка на сайт мода | Опционально |
| updateJSONURL | Ссылка на JSON файл с данными обновлений мода | Опционально |
| authors | Массив имен авторов | Опционально |
| credits | Строка с выражением благодарности кому-то | Опционально |
| logoFile | Путь к логотипу мода | Опционально |
| `dependencies`.`modid` | Одна зависимость далее идут подпараметры: | Опционально |
| modId | modid зависимости | Обязательно |
| mandatory | Если true то при отсутсвии зависимости игра не загрузится | Обязательно |
| versionRange | Диапоон поддерживаемых версий | Обязательно |
| ordering | Мремя загрузки относительно зависимости: NONE\BEFORE\AFTER | Обязательно |
| side | Сторона зависимости: BOTH\CLIENT bSERVER | Опционально |
Вот пример умеренно заполненного файла:
Более подробно о настройке этого файла вы можете прочитать в отдельной статье. Рекомендую обязательно выделить время для этого,
так как там есть несколько полезных хитростей.
Установка sim
Теперь, когда вы уже знаете, как установить моды на «Симс 3», которые занимают подавляющее большинство модификаций, вам стоит задуматься о последнем формате, который мы еще не рассмотрели — sim. Ставится он намного проще, чем все остальные. Здесь не нужно создавать каких-то дополнительных файлов или пользоваться патчером.
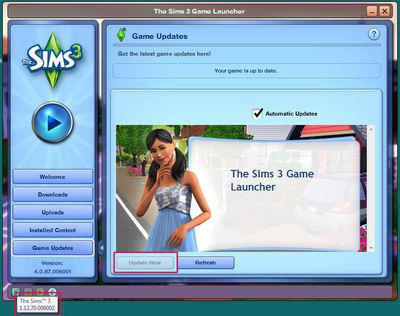
Первым делом просто распакуйте дополнение. Теперь вам всего лишь необходимо загрузить все скачанные файлы в папку SavedSims. Она, как и все остальные, находится в «Моих документах» в корневой папочке Sims 3. После этого просто запустите игру. У вас отобразятся все моды, которые вы скачали.
Кстати говоря, искать их необходимо в редакторе вашего симса. Дело в том, что sim — это формат, отвечающий за работу с созданием сима. Он включает в себя саму модель персонажа, его глаза, губы, одежду и так далее. А вот все остальные моды следует искать в режимах строительства и каких-либо действий.
Итак, сегодня мы поговорим с вами о том, как устанавливать мод на «Симс 3». Дело все в том, что это довольно важная часть игрового процесса для многих фанатов. К сожалению, не все знакомы с правильной установкой дополнений. А еще большие трудности возникают тогда, когда игрок видит перед собой целых три формата. Что с ними делать? Сегодня мы во всем этом разберемся.
Установка модов через Мод-паки
В новых версиях нашего лаунчера, мы внедрили специальную систему помощи установки модов — TL MODS. С её помощью, можно решить множество проблем: поиск модов на разных сайтах, частые краши и простое управление сборками модов. Поэтому, рекомендуем использовать её, особенно новичкам.
1) Открываем TLauncher и находим в нижнем правом углу находим иконку «TL MODS«, кликаем на неё, дабы открыть окно Мод-пак системы.
2) Теперь необходимо создать ваш собственный Мод-пак (сборку модов), данная система предполагает создание множества сборок и их управление, находим сверху и кликаем на «Создать» (1), вводим любое название Мод-пака (2) и кликаем на «Создать» (3) в данном окне.
3) У вас в списке сборок теперь появился новый, можете наполнять его модами из специальной вкладки «Моды«. Для добавления мода, нужно нажать на кнопку «Установить» (4), как только модов будет достаточное количество, проверяем, что у вас выбрана в списке версий ваша сборка (мод-пак) (5) и нажимаем на большую жёлтую кнопку «Войти в игру» (6).
4) После загрузки всех необходимых файлов, произойдёт запуск игры. Во вкладке «Моды«, сможете подтвердить успешную установку ваших модификаций! Можно играть!
Видео: Установка модов через Мод-паки
Установка модов таким способом гораздо удобнее, так как большую часть действий выполняет наш лаунчер — вывод каталога, установка дополнительных зависимостей и скачивание модов. Вы всегда можете вручную установить из интернета моды в вашу сборку, через специальную функцию «Ручная установка«. Плюс, в других вкладках, в один клик, сможете установить — другие сборки (мод-паки), Ресурс-паки, Шейдеры и Карты. Моды доступны от разных версий Minecraft, от 1.5 до новых 1.15.2! Подробнее про нашу Мод-пак систему, можно узнать из статьи «TLauncher — Лаунчер с модами».
Способ установки модов с помощью официального Minecraft Launcher:
Установка модов в нём сложнее, так как там нет уже готовых версий OptiFine и Forge, как они встроены в пиратских лаучнерах. Но можно упростить себе задачу, установив forge клиент. О том, как это сделать мы писали ранее здесь. После установки он появится во всех лаунчерах, даже в официальном. Про установку Fabric вы можете прочитать в отдельной статье. Там всё расписано подробно, так что вы вряд ли запутаетесь. Вот эта статья
ВНИМАНИЕ!! Моды, созданные под Fabric и Forge работают только для Fabric и Forge соответственно! Мод для Fabric не будет работать, если вы выбрали Forge для загрузки игры и наоборот
1. После установки Forge версии игры заходим в лаунчер игры.
2. Нажимаем на выбор версии игры и ищем ту, которую вы только что установили (у модифицированной версии есть приписка Forge).
3. Майнкрафт лаунчер может выдать предупреждение, но все в порядке. Просто нажимаем на кнопку «Играть».







