Отключается wi-fi на ноутбуке
Содержание:
- Решаем проблему с отключением Wi-Fi
- Четыре способа отключить сетевой адаптер в Windows 10. G-ek.com
- Если доступа нет на всех устройствах
- В каком оборудовании заключается проблема
- Плохой или нестабильный уровень сигнала Вай-Фай
- Отключается Wi Fi на ноутбуке Lenovo
- Настройки для телевизоров смарт ТВ
- У вас обновился Windows 10 и перестал запускаться WiFi?
- Популярные ошибки и способы их решения
- «Windows не удалось подключится к сети…» или «Не удается подключиться к этой сети»
- «Несовпадение ключа безопасности»
- «Неправильный ключ, или парольная фраза»
- «Параметры сети, сохраненные на этом компьютере, не соответствуют требованиям этой сети»
- Ноутбук подключился к интернету, но соединение не работает.
- Простые причины
- Настройки энергосбережения
- Исправление отваливания Wi-Fi
Решаем проблему с отключением Wi-Fi
Причин такого поведения существует множество — в большинстве своём это программные сбои, но нельзя исключать и аппаратную неисправность. Следовательно, метод устранения проблемы зависит от причины её появления.
Способ 1: Дополнительные настройки подключения
На некоторых ноутбуках разных производителей (в частности, ASUS, отдельные модели Dell, Acer) для стабильной работы беспроводного соединения требуется активировать дополнительные настройки Wi-Fi в «Центре управления сетями и общим доступом».
- Откройте «Панель управления» — воспользуйтесь «Поиском», в котором напишите название нужного компонента.

Переключите режим отображения в «Крупные значки», затем кликните по пункту «Центр управления сетями и общим доступом».

Подробности подключения расположены в верхней части окна — кликните по имени вашего соединения.

Откроется окошко подробных сведений о соединении — воспользуйтесь пунктом «Свойства беспроводной сети».

В свойствах подключения отметьте опции «Подключаться автоматически, если сеть в радиусе действия» и «Подключаться, даже если сеть не ведёт вещание своего имени (SSID)».

Закрывайте все открытые окна и перезагрузите машину.
После загрузки системы проблема с беспроводным подключением должна быть устранена.
Способ 2: Обновление ПО адаптера Wi-Fi
Часто проблемы с подключением Вай-Фай вызывают неполадки в системном программном обеспечении устройства для соединения с беспроводными сетями. Обновление драйверов для этого устройства ничем не отличается от любого другого компьютерного компонента, поэтому в качестве руководство можете обратиться к следующей статье.
Подробнее: Установка драйверов для адаптера Wi-Fi
Способ 3: Отключение режима энергосбережения
Ещё одной частой причиной проблемы может быть активный режим энергосбережения, при котором адаптер Wi-Fi отключается для экономии энергии. Происходит это следующим образом:
- Найдите в системном трее значок с иконкой батареи, наведите на него указатель курсора, кликните правой кнопкой мыши и воспользуйтесь пунктом «Электропитание».

Справа от имени выбранного режима питания расположена ссылка «Настройка плана электропитания», нажмите на неё.

В следующем окне воспользуйтесь пунктом «Изменить дополнительные параметры питания».

Запустится список оборудования, на работу которого влияет режим питания. Найдите в этом списке позицию с названием «Параметры адаптера беспроводной сети» и раскройте его. Далее раскройте блок «Режим энергосбережения» и установите оба переключателя в положение «Максимальная производительность».
Нажмите «Применить» и «ОК», затем перезапустите компьютер для применения изменений.
Как показывает практика, именно неполадки вследствие активного режима энергосбережения и являются основным источником рассматриваемой проблемы, поэтому описанных выше действий должно хватить для её устранения.
Способ 4: Изменение настроек роутера
Источником проблемы может быть также и роутер: например, в нём выбран неправильный диапазон частот или радиоканал; это вызывает конфликт (например, с другой беспроводной сетью), вследствие чего можно наблюдать рассматриваемую неполадку. Решение в этом случае очевидно — нужно скорректировать настройки роутера.
Урок: Настраиваем роутеры производителей ASUS, Tenda, D-Link, Mikrotik, TP-Link, Zyxel, Netis, NETGEAR, TRENDnet
Заключение
Мы рассмотрели решения проблемы с самопроизвольным отключением от сети Wi-Fi на ноутбуках под управлением Windows 10. Отметим, что описываемая проблема часто возникает вследствие аппаратных неполадок с адаптером Вай-Фай в частности или компьютером в целом.
Опишите, что у вас не получилось.
Наши специалисты постараются ответить максимально быстро.
Четыре способа отключить сетевой адаптер в Windows 10. G-ek.com
—> В Windows 10 большинство параметров сети были перенесены в приложение Параметры. К сожалению, современный пользовательский интерфейс ОС не включает в себя возможность быстрого отключения сетевого адаптера. Вместо этого мы можем использовать несколько классических инструментов.
В Windows 10 имеется специальное всплывающее окно «Сеть», оно показывает список доступных сетей Wi-Fi, к которым ваш компьютер может подключиться. Также вы можете посмотреть к какой сети вы в настоящее время подключены. Используя всплывающее окно «Сеть», вы можете открыть настройки сети и Интернета или включить, или отключить режим Wi-Fi, Мобильный Хот-спот и Режим «в самолете».
Чтобы отключить сетевой адаптер, вы можете использовать — Классическую панель управления раздел «Сетевые подключения», «Диспетчер устройств», «Netsh», или «PowerShell» . Давайте посмотрим, как это можно сделать.
Если доступа нет на всех устройствах
Случаются такие ситуации, когда доступа к глобальной сети нет ни на одном устройстве или гаджете пользователя. Можно сразу определить, что вина не в драйверах конкретного ноутбука или ПК, а в самом маршрутизаторе. Причин такого может быть несколько и все они заключаются в неполадках роутера или оборудовании провайдера.
Первым делом, рекомендуется обратиться в службу поддержки поставщика услуг. Возможно случились определенные сбои или выполняется техническое обслуживание оборудования. В поддержке пользователя заверят и сообщат время восстановления связи. Если там ответят, что неполадки у обслуживающей компании не обнаружены, то причина кроется в роутере
Ему следует уделить внимание и выполнить шаги, которые перечислены выше. Возможно, случился сбой драйверов или другая программная ошибка
Если таких не обнаружено, то существует вероятность аппаратной поломки. Ремонтировать устройство рекомендуется только в сервисном центре.
Причин для отключения беспроводной сети на ноутбуке может быть множество. Зачастую, частые обрывы случаются по вине системных ошибок Windows или неполадок с драйверами роутера. Возможные временные трудности в связи с неисправностями у провайдера. Также, мало кто знает, но причина может крыться в оставшемся низком уровне заряда ноутбука.
В каком оборудовании заключается проблема
Что касается ситуаций, при которых нет вай-фая на ноутбуке, причина может крыться в маршрутизаторе или самом компьютере. Существует максимально простой метод проверки, который заключается в том, что нужно проверить работоспособность точки доступа с другого гаджета. Это может быть смартфон, персональный компьютер с адаптером и любой другой.
В том случае, если установка подключение к интернету невозможно и с другого устройства, то однозначно виноват во всем маршрутизатор. Когда другой гаджет смог подключиться, значит проблема заключается в ноутбуке или могли слететь определенные установки маршрутизатора.
После этого, можно заняться проверками работы маршрутизатора. Могло произойти его физическое отключение от сети питания или провода, идущего от провайдера. Следует осмотреть, правильно ли подключены провода и горят ли все необходимые лампочки на устройстве.
Обратите внимание! Обязательно следует попробовать перезагрузить как роутер, так и ноутбук. Довольно часто, если не включается Wi-Fi на ноутбуке Windows 7 или более старших версий, перезагрузка помогает. Довольно часто, если не включается Wi-Fi на ноутбуке Windows 7 или более старших версий, перезагрузка помогает
Довольно часто, если не включается Wi-Fi на ноутбуке Windows 7 или более старших версий, перезагрузка помогает.
Рекомендуется позвонить или писать в техническую поддержку провайдера, чтобы исключить отсутствие соединения по их вине. Также следует проверить счет, возможно пользователь просто забыл его пополнить. Если причина заключается в этом, то личный кабинет на сайте провайдера браузер будет грузить. И следует обязательно проверить расстояние до точки доступа, возможно причина столь банальна, что сигнал роутера не достает до сетевого адаптера лэптопа.
Плохой или нестабильный уровень сигнала Вай-Фай
Причиной ухудшения качества беспроводной домашней сети чаше всего является наличие по соседству ещё нескольких точек доступа. Это ещё одна частая причина почему отключается Wi-Fi. последнее время в многоквартирных домах это прямо наказание какое то. Почти в каждой квартире стоит роутер и в каждом подъезде с десяток-другой сетей. В таком случае есть два выхода: правильный и дешевый.
—Правильный вариант, но более дорогой. Почему? А потому, что придётся покупать оборудование, работающее на частоте 5 GHz, благо сейчас оно стоит уже относительно недорого. Недорогой двухдиапазонный роутер будет стоит около 3 тысяч рублей. Например, маршрутизатор Totolink A2004NS.

Думаю понятно, что компьютера и ноутбука нужно будет покупать ещё и дополнительные адаптеры — это ещё пару тысяч. А вот со смартфонами и планшетами дела обстоят хуже — в некоторых уже есть поддержка диапазона 5 ГГц, а вот более простые и дешевые придётся оставить в старом диапазоне. Зато проблем с наложением каналов и помехами от соседей больше не будет.
— Дешевый вариант — трудоёмкий и геморройный. Во первых, надо будет постоянно сканировать диапазон программой inSSIDer в поисках свободного канала, а затем выставлять его в настройках роутера.
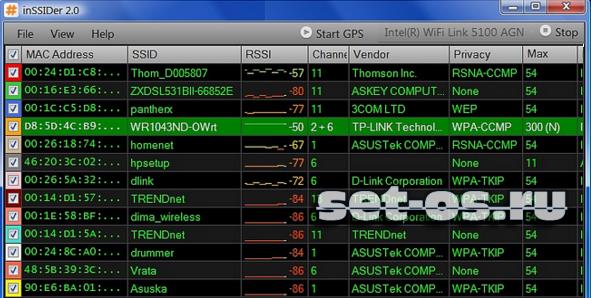
Во-вторых всё равно придётся большинство устройств всё равно подтаскивать ближе к модему или роутеру, так как даже если выбранный канал свободен, то помехи могут идти от занятых соседних. И никуда от этого не денешься. Только обклеивать дом фольгой в 5 слоёв.
У меня нет сетей по соседству, но всё равно отключается WiFi. Почему?
В этом случае самая частая причина — неправильное расположение точки доступа в квартире. Чтобы обеспечить ей максимальную зону покрытия, её надо расположить как можно ближе к центру жилища. Если у Вас есть точки, куда Вай-Фай от роутера всё равно не добивает, то нужно ставить дополнительное устройство — репитер.
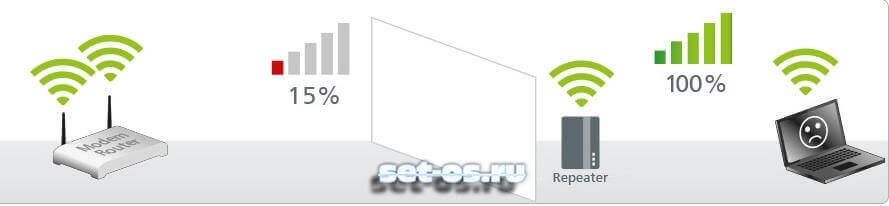
На качество сигнала беспроводной сети очень влияет:
— гипсокартон (стены из него или их отделка гипсокартоном)
— железобетонные стены (критичное влияние оказывает арматура)
— вода. Очень часто в домах или квартирах любят ставить к стене большой-пребольшой аквариум. Вот после этого в соседней комнате может начаться свистопляска с сетью и собственника посетит вопрос «почему отключается Вай-Фай?!»
— электронные устройства. Если в пространстве между роутером и компьютером (ноутбуком, планшетом, смартфоном) будет находится много электроники (телевизоры, микроволновки, радиостанции) и тому подобное, то вы сразу заметите ухудшение качества работы.
Не стоит забывать и то, что причиной того, что отключается WiFi может быть программная или аппаратная неисправность роутера.

На моей памяти есть один случай с D-Link DIR-615 K2. Владелец мне пожаловался -«пропадает Вай-Фай!». Я проверил настройки — всё верно. Но спустя какое то время точка доступа просто отключается. А через LAN-порты маршрутизатора всё работает отлично. Решением стало простое обновление прошивки, после чего проблема благополучно устранилась.
Ещё один случай был с устройством от QTech, где при падении со стола отвалился контакт внутренней антенны. Производитель пожалел припоя. Вскрыли, припаяли антенну и WiFi не пропадает. Хотя, если с паяльником не дружите, то при подозрениях что ВайФай пропадает из-за аппаратной неисправности — несите устройство в сервисный центр.
Отключается Wi Fi на ноутбуке Lenovo
Для начала необходимо правильно запустить Wi-Fi. Для этого активируйте беспроводной адаптер, встроенный в Lenovo. Сначала убедитесь, что он работает:
- Одновременно нажмите кнопки «Windows» и «R».
- В открывшемся окне введите «cpl», нажмите «Enter».
- Выберите «Беспроводное соединение» в списке сетей системы, нажмите и выберите «Включить» в открывшемся списке».

Если адаптер включен, но не определяет Wi-Fi, выполните действия, описанные выше, но «Отключите» адаптер. Итак, ищите подходящий драйвер. Для этого введите «devmgmt.msc» в командной строке и просмотрите текущее состояние системы в появившемся списке драйверов.

Выберите «Сетевые карты», «Ethernet» («Беспроводная связь»). Если последнего нет или есть, но со значком треугольника, вам необходимо установить драйвер. Файл предварительно загружен с официального сайта для конкретной модели ноутбука Lenovo.
Настройки для телевизоров смарт ТВ
Прежде чем приступать к настройке, необходимо выяснить, поддерживает ли роутер данную функцию или нет. Роутер должен поддерживать эту функцию, ведь соединение производится благодаря патчкорду UTP-5e.
Настройка интернета на телевизоре с функцией Смарт ТВ делается так:
- нажимаем клавишу «Меню» на пульте телевизора и переходим в раздел «Сеть»;
-
выбирается подраздел «Настройка сети» и в случае правильного подключения автоматически начинается установка;
- переходи к поиску WiFI-роутера, после нахождения которого высветится окошко, в котором нужно выбрать ваш роутер и нажать клавишу «Далее»;
- вводим ключ безопасности, который вводили при настройке WiFi-роутера;
- начинается беспроводное подключение. После этого доступна работа с сервисом SMART HUB.
У вас обновился Windows 10 и перестал запускаться WiFi?
Многие пользователи Windows 10 сталкиваются с пропажей Wi Fi, после обновления. Давайте рассмотрим варианты решения с этой проблемой.

Первый способ
- Запускаем командную строку желательно от имени администратора, прописываем «netcfg –s n»
- После запуска у вас возможно появиться в командной строке надпись «DNI_DNE», тогда нужно ввести дополнительно две команды «reg delete HKCR\CLSID\{988248f3-a1ad-49bf-9170-676cbbc36ba3} /va /f», «netcfg -v -u dni_dne».
- Перегружаем ПК.
Второй способ
- Если вы устанавливали для работы с VPN какие-то программы, тогда их необходимо удалить.
- Отключите и заново включите компьютер.
- Проверяем работу вай фай, если все работает, пробуем заново установить необходимую вам программу.
Популярные ошибки и способы их решения
«Windows не удалось подключится к сети…» или «Не удается подключиться к этой сети»
Это сообщение часто появляется после всевозможных изменений параметров сети, к которой вы уже подключались. Методы решения:
- Проверьте правильность пароля. Он мог быть изменён и теперь вам нужно будет ввести новый. В любом случае, необходимо выполнить следующий пункт.
- Удалите найденную сеть и снова переподключитесь к ней. В окне управления соединениями повторите действия, указанные на фото. Правой кнопкой щёлкните по подходящему вай-фаю и выберите «удалить». Затем установите новое соединение с сетью привычным способом.
- Перезагрузите маршрутизатор и сам ноут. Это поможет машине быстрее обновить настройки.
- Если все предыдущие методы не подошли, измените пароль своей сети.
- Выберите другой режим работы маршрутизатора в его параметрах.
«Несовпадение ключа безопасности»
Эта ошибка возникает в Windows 7 и 8, в 10 версии она выглядит немного другим образом, но суть та же – вы неправильно вводите пароль.
Проблема появляется при подключении к сети и выглядит так, как на снимке – после неудачной попытки присоединения к Wi-Fi вам заново предлагают ввести ключ безопасности.
Даже если повторить процедуру, ничего не изменится, пока вы не укажите правильный пароль. Алгоритм решения этой проблемы выглядит следующим образом:
- Прежде всего, проверяем код доступа и вводим его заново.
- Убираем отметку «скрыть символы», чтобы убедиться в правильности ключа безопасности.
- Определите, включен ли Caps Lock/Num Lock и другие активные клавиши.
- Уверьтесь в том, что выбрана правильная раскладка и вы не вводите русские символы на английском языке.
Если ошибка не исчезла после выполнения инструкции, измените пароль сети в настройках роутера.
«Неправильный ключ, или парольная фраза»
Если вы не можете подключить ноутбук к вай фаю и сталкиваетесь с этой ошибкой, вам нужно ещё раз убедиться в правильности пароля, который вы вводите. От предыдущей проблемы эта практически не отличается и означает, что вы вводите ключ безопасности, длина которого меньше 8 символов. Чтобы исправить данную ошибку, воспользуйтесь инструкцией из предыдущего пункта.
«Параметры сети, сохраненные на этом компьютере, не соответствуют требованиям этой сети»
Обычно эта ошибка возникает после настройки маршрутизатора. После первого же подключения ноутбук запоминает все данные сети, включая название, пароль и другие. Поэтому, когда вы меняете какой-то из этих параметров, машина не может найти в своей памяти новую информацию и оповещает вас об этом с помощью этого сообщения. К счастью, устранить такую ошибку достаточно просто:
- Удалите сеть Wi-Fi так, как это показано выше;
- Восстановите сетевое соединение стандартным способом;
- Перезапустите компьютер и роутер.
Если описанный выше метод не помог вам решить проблему, остаётся последний и самый радикальный – сброс роутера к заводским настройкам
Обратите внимание, что в таком случае очень большая вероятность вмешательства третьей стороны, которая до этого без вашего ведома изменила настройки маршрутизатора
Ноутбук подключился к интернету, но соединение не работает.
Если значок состояния подключения выглядит так, как на скриншоте, а страницы в браузере не загружаются, вы столкнулись с ещё одной распространённой ошибкой.
Существует несколько причин возникновения и путей решения этой проблемы. Разберём по порядку.
Неполадки с роутером
- Первым делом проверьте, оплатили ли вы услуги интернет;
- Затем перезагрузите маршрутизатор с помощью кнопки WPS;
- Позвоните интернет-провайдеру, чтобы убедиться, что технические неполадки не вызваны глобальными проблемами;
- Проверьте правильность подключения роутера. Возможно, где-то отсоединился провод;
- Пересмотрите настройки маршрутизатора. Иногда они сбиваются без нашего желания.
Проблема в ноутбуке
Если другие устройства подключаются к сети без осложнений, а ваш прибор упорно твердит «без доступа к сети» или «ограничено», нужно искать другие пути устранения ошибки. Следующий способ подходит для Windows 7, 8, XP и 10:
- В окне управления соединениями перейдите к изменению параметров адаптера.
- Нажмите правой кнопкой на подходящей сети, чтобы открыть «Свойства».
- Кликните на иконку протокола интернета версии 4, перейдите к его свойствам.
- В открывшемся окошке проставьте галочки напротив пунктов, указанных на скриншотах.
- Введите соответствующие адреса в поля, отмеченные на фото.
- Сохраните новые характеристики.
- Перезагрузите ноутбук.
Пусть ваш компьютер всегда без проблем подключается к Wi-Fi!
Пожаловаться на контент
Простые причины
Как бы не было это всем понятно, но на практике оказывается, что не все задумываются о банальных причинах.
Если вдруг перестало работать из-за ноутбука
Сперва-наперво посмотрите включён ли модуль Wi-Fi. На многих ноутах есть специальная лампочка со знаком беспроводной связи:

Соответственно, если лампочка не горит или светится красным цветом, тогда ищите где-то на корпусе выключатель модуля Wi-Fi:

Он может находиться на передней или боковой панели, но на современных устройствах это просто комбинация клавиш, например:

Для справки, из стандартных комбинаций известны:
- Acer: Fn+F3
- Asus, Dell или Gigabyte: Fn+F2
- Fujitsu: Fn+F5
- HP: Fn+F12
Ну это так, в общем, так как зависит от модели, просто ищите такой же нарисованный значок на клавиатуре.
Из простого ещё бывает помогает перезагрузка Windows или переподключение к вай фаю.
Если Wi-Fi не работает из-за роутера
Далее рекомендую проверять заработал ли роутер сначала с телефона, а потом с ноутбука, т.к. может оказаться что и с вашим переносным компом что-то не так, а у смартфонов намного реже проблемы с WiFi.
Проверьте, работает ли роутер. Может где-то выбило пробки или отключили свет и он тупо не работает
Или блок питания отошёл от розетки (покурить :)), кошка задела, не важно. Если работает, то перезагрузите его: выключьте, подождите 10 секунд и снова включите
Через 2-3 минуты, когда роутер загрузится, проверьте заработал ли WiFi на вашем компьютере/ноутбуке.
Если после перезагрузки заработало, но приходится это делать по нескольку раз в день, тогда скорей всего нужно подыскивать новый роутер. Реже причина в провайдере или его настройках. Лучше сначала позвонить и поинтересоваться почему у вас такое происходит, назвать модель маршрутизатора. Может он посоветует с какими лучше всего будет работать их сеть.
Удостоверьтесь, что продлены услуги провайдера интернет. Можно просто позвонить или попробовать зайти в личный кабинет на сайте поставщика. Если проблема только в этом, то их сайт загрузится. Конечно нужно, чтобы этот адрес был сохранён в закладках.
Wi-Fi не будет работать если далеко отойти от роутера. Метров 10 достаточно, чтобы могли начаться проблемы. Это если есть стены. А если нет, то 15-20 метров могут оказаться решающими для большинства маршрутизаторов и лаптопов. Качество приёма беспроводной сети можно оценить по значку возле часиков:

Настройки энергосбережения
Если Wi-Fi сам отключается на домашнем ноутбуке HP, то нужно проверить активность режима экономии энергии. Функция встроена в ОС Виндовс 8.1 и младше, часто мешает пользователю, не имеющему представления о ее реальных возможностях.
Система самостоятельно выявляет используемые компоненты и при длительной неработоспособности может их выключать. Автоматика активизируется при простое в течении некоторого времени.
Для нейтрализации параметра используется следующий алгоритм:
- Нужно перейти в панель управления ОС и найти блок «электропитание».
- Там отыскать «настройки схемы электропитания» — параметры устанавливаются по умолчанию.
- Кликнуть по подразделу «изменение дополнительных показателей питания», а после появления на экране окна выбрать категорию «параметры распределителя беспроводной сети».
- В режиме «энергосбережения» изменяют значение на «большую производительность».
- Завершается алгоритм подтверждением действия и закрытием всех окон.
 Вопросы экономии заряда
Вопросы экономии заряда
Исправление отваливания Wi-Fi
Выяснив, почему роутер через некоторое время отключает интернет, следует переходить к активным действиям. Прежде всего, хорошо помогает прошивка роутера с обновлением всех текущих конфигураций. У каждой модели — свои инструкции по прошивке, обычно они представлены на сайте производителя оборудования.
Проблемы с роутером могут быть вызваны не только несовершенством программного обеспечения, но и техническими повреждениями маршрутизатора. Например, возможны следующие варианты технических неисправностей:
- проблемы с платой;
- сломанный адаптер питания;
- неисправен порт, при помощи которого маршрутизатор соединяется с выходящим в интернет устройством;
- отходит какой-то контакт, из-за этого соединение может прерываться, если пользователь случайно касается кабеля.
Самая уязвимая часть маршрутизатора — это адаптер. Если он неисправен, роутер получает питание не в полном объеме, и из-за этого связь постоянно прерывается.
Почему еще пропадает интернет на роутере? Недорогие модели часто не выдерживают большой нагрузки, которая возникает, когда пользователь долго смотрит видео или играет в игры. Если к дешевому маршрутизатору подключено более двух устройств, связь тоже, скорее всего, будет крайне нестабильной и будет все время выключаться.
В этом случае, если используется только одно устройство (например, ноутбук), то второе (смартфон или стационарный компьютер) нужно отключать, тогда нагрузка будет нормальной.

Сбои со связью возникают по разным причинам. Иногда виноваты настройки электропитания.
Проблема со стороны ноутбука, компьютера
Если пропадает интернет на ноутбуке через Wi-Fi, вероятно, в компьютер попала вредоносная программа, автоматически блокирующая любое подключение, тогда ничего включаться не будет.
В этом случае, чтобы исправить ситуацию, необходимо выполнить чистку компьютера и, возможно, переустановку операционной системы. Тогда соединение не будет исчезать.
Если отключается на ноутбуке вай-фай, причиной может быть случайное изменение настроек подключения.

Не стоит изменять стандартные настройки выхода в сеть.
По вине роутера или провайдера
Если постоянно вылетает вай-фай на ноутбуке, необходимо проверить, правильно ли настроен маршрутизатор, ведь именно благодаря нему осуществляется выход в интернет и подключение.

Настройки роутера очень важны.







