Как исправить «ошибку glfw 65542: драйвер wgl не поддерживает opengl» в minecraft
Содержание:
- Способ 3: переустановка драйверов видеокарты
- Попробуйте эти исправления:
- Переустановка драйвера видеокарты
- No error contexts
- Как исправить ошибку?
- Repair your Errors automatically
- Руководство по устранению неполадок
- Исправить ошибки при игре в Windows
- Методы решения проблемы с opengl32.dll
- Ошибка: Отсутствует openal32.dll — 5 способов решения для Windows
- Вывод фреймбуфера
Способ 3: переустановка драйверов видеокарты
Как выясняется, вы также столкнетесь с ошибкой GLFW Error 65542, если используете набор устаревших графических драйверов, которые не знают, как работать с версией OpenGL, которую использует Minecraft.
Однако, если у вас недавно были проблемы с вредоносными программами, эта проблема также может быть связана с проверкой безопасности, если операция в результате изолировала некоторые файлы, необходимые для запуска OpenGL.
Если вы не обновляли драйверы GPU в течение некоторого времени, вероятно, вы сможете исправить проблему, используя Диспетчер устройств и Программы и компоненты, чтобы удалить все, что связано с вашим GPU, а затем переустановить их с официальных каналов.
Если вы не совсем уверены, как это сделать, следуйте приведенным ниже инструкциям:
- Нажмите клавишу Win + R, чтобы открыть диалоговое окно «Выполнить». Затем введите devmgmt.msc и нажмите Enter, чтобы открыть диспетчер устройств. Если вам будет предложено UAC, нажмите Да, чтобы предоставить доступ администратора.Запуск диспетчера устройств
- Как только вы войдете в диспетчер устройств, разверните раскрывающееся меню, связанное с адаптерами дисплея, затем продолжите и удалите все графические драйверы, кликнув их правой кнопкой мыши и выбрав Удалить — сделайте это для каждой записи внутри адаптеров устройств. Если у вас есть как встроенный, так и выделенный графический процессор, удалите оба типа драйверов.
Примечание. После удаления экран может мерцать. Это происходит потому, что ваша ОС вернется к стандартным драйверам. - После удаления всех драйверов графического процессора из диспетчера устройств закройте утилиту диспетчера устройств.
- Еще раз нажмите клавишу Win + R, чтобы открыть другое диалоговое окно «Выполнить». Затем введите appwiz.cpl и нажмите Enter, чтобы открыть экран «Программы и компоненты».
- Зайдя в меню «Программы и компоненты», прокрутите список установленных приложений и начните удалять все, что связано с производителем вашего графического процессора (Nvidia AMD или Intel). Вы можете убедиться, что ничего не оставите, кликнув столбец «Издатель», чтобы расположить их один за другим. Просто щелкните правой кнопкой мыши каждый инструмент или драйвер, связанный с графическим процессором, а затем выберите Удалить в контекстном меню.
- На экране удаления следуйте инструкциям на экране, чтобы завершить процесс. После удаления всех соответствующих драйверов перезагрузите компьютер и дождитесь завершения следующего запуска.
- После завершения следующего запуска посетите страницу загрузки, связанную с вашим производителем графического процессора, и загрузите последнюю версию драйвера, доступную для вашей конкретной модели графического процессора:Страница загрузки NvidiaСтраница загрузки AMDСтраница загрузки графики Intel
- Загрузите и установите рекомендуемые драйверы в зависимости от модели вашей видеокарты, затем перезагрузите компьютер и запустите Minecraft после завершения следующего запуска, чтобы проверить, устранена ли проблема.
Попробуйте эти исправления:
Вот решения для вас. Вам не нужно пробовать их все; просто проделайте путь вниз по списку, пока все не заработает снова.
Временно отключите моды
Обновите драйвер видеокарты
Отключите Show GL Errors
Обновите Java на вашем компьютере
Обновите OptiFine для Minecraft
Фикс 1: Временно отключите моды
Это обычное дело, когда люди делают моды для Minecraft, чтобы получить лучший игровой опыт. Но некоторые моды могут вызывать конфликты в вашем Minecraft. В этих обстоятельствах вам нужно отключить моды для Minecraft, чтобы исправить ошибку OpenGL 1281.
Если ошибка OpenGL 1281 перестала выскакивать, то вам следует найти виновника — моды. Вы можете отключать моды по одному, чтобы определить, какой мод вызывает проблему.
Если ошибки OpenGL не исчезают, значит, проблема не в модах, и убедитесь, что вы снова включили моды.
Устранение 2: Обновить драйвер видеокарты
Отсутствующий или устаревший драйвер видеокарты может привести к OpenGL Error 1281 в Minecraft. Чтобы исключить эту причину, вам следует обновить драйвер видеокарты до версиипоследнюю версию.
Существует два способа обновления аудиодрайвера: вручную и автоматически .
Обновление драйвера вручную — Вы можете зайти на сайт производителя вашей видеокарты, найти последний правильный драйвер для вашего устройства, затем скачать и установить его в компьютер. Это требует времени и навыков работы с компьютером.
ИЛИ
Автоматическое обновление драйверов — Если у вас нет времени или терпения, вы можете сделать это автоматически с помощью Driver Easy .
Driver Easy автоматически распознает вашу систему и найдет для нее подходящие драйверы. Вам не нужно точно знать, какая система установлена на вашем компьютере, не нужно рисковать, скачивая и устанавливая неправильный драйвер, и не нужно беспокоиться о том, что вы ошибетесь при установке.
1) Скачайте и установите Driver Easy.
2) Откройте Driver Easy и нажмите Scan Now . Driver Easy просканирует проблемные драйверы на вашем компьютере.

3) Нажмите кнопку Update рядом с отмеченной видеокартой, чтобы автоматически загрузить правильную версию ее драйвера (вы можете сделать это с помощью версии FREE ). Затем установите его на свой компьютер.
Или нажмите Обновить все , чтобы автоматически загрузить и установить правильную версию всех драйверов, которые отсутствуют или устарели в вашей системе (для этого требуется версия Pro — вам будет предложено обновить версию, когда вы нажмете Обновить все).и получите 30-дневную денежную гарантию ).

4) После обновления перезагрузите компьютер, чтобы оно вступило в силу.
Теперь запустите Minecraft и проверьте, работает ли он правильно.
Ваша проблема все еще сохраняется? Не волнуйтесь. Попробуйте следующее решение.
Исправление 3: Отключите показ ошибок GL
В принципе, в опциях игры Minecraft есть опция, которая позволяет отключить показ ошибок OpenGL.
Чтобы сделать это, выполните следующие действия:
1) В Minecraft нажмите Опции .
2) Нажмите Настройки видео > Другие… .
3) Нажмите Show GL Errors и выключите его OFF .

4) Сохраните настройки и перезапустите Minecraft.
Попробуйте поиграть в Minecraft и посмотрите, работает ли он правильно.
Фикс 4: Обновите Java в вашем компьютере
Как вы, возможно, знаете, Minecraft разработан на java, и когда вы скачиваете и устанавливаете Minecraft на свой компьютер, обычно в комплект входят java-файлы.
Если Java устарела или отсутствует на вашем компьютере, вы можете увидеть OpenGL Error 1281. Поэтому вы можете установить последнюю версию Java на свой компьютер.
Вы можете удалить Minecraft, а затем переустановить Minecraft, чтобы иметь последнюю версию Minecraft и Java.
Или вы можете вручную загрузить файлы Java с этой страницы , затем следуйте подсказкам на экране для завершения установки.

После установки снова запустите Minecraft и проверьте, была ли устранена ошибка OpenGL Error 1281.
Все еще не повезло?Не теряйте надежды.
Исправление 5: Обновите OptiFine для Minecraft
OptiFine — это мод, который повышает FPS и улучшает производительность при игре в Minecraft. Если вы используете OptiFine для Minecraft, OptiFine может быть причиной вашей ошибки OpenGL Error 1281.
Обновление OptiFine должно быть принято во внимание для устранения проблемы. Если вы не уверены, как обновить OptiFine:. 1) Нажмите на эту страницу , чтобы открыть центр загрузки OptiFine
1) Нажмите на эту страницу , чтобы открыть центр загрузки OptiFine.
2) Выберите последнюю версию OptiFine для загрузки.

3) Следуйте инструкциям на экране для завершения установки.
4) Перезагрузите компьютер.
Запустите Minecraft и проверьте, исправлена ли ваша ошибка. Если OpenGL Error 1281 перестала выскакивать, то поздравляем!
Переустановка драйвера видеокарты
Возможно, не удается запустить Minecraft по причине того, что установлены устаревшие драйверы видеокарты, которые не поддерживаются графическим стандартом OpenGL. Также известны случаи, когда при сканировании компьютера на наличие вредоносных программ, антивирус отправляет некоторые файлы на карантин, которые требуются для запуска OpenGL, что приводит к ошибке GLFW 65542.
Для удаления графических драйверов предпочтительнее использовать программу DDU. Загрузите утилиту с официального сайта, ссылка на который указана на рисунке.
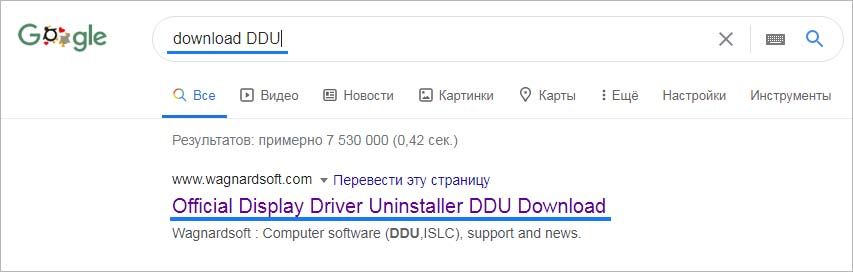

Затем перезагрузите компьютер в безопасном режиме. Если используете Windows 10, разверните меню Пуск и нажмите на кнопку Питания. Затем удерживая Shift, щелкните на кнопку «Перезагрузка». При отображении окна выбора действия, перейдите по пути: Поиск и устранения неисправностей – Дополнительные параметры. В окне среды восстановления щелкните на Параметры загрузки и нажмите F4 для перезагрузки компьютера в безопасный режим.
После запустите утилиту DDU и укажите графический процессор. Для очистки текущих драйверов щелкните на кнопку «Удалить и перезагрузить».

После завершения операции загрузите последнюю версию программного обеспечения из сайта AMD, NVIDIA или Intel, в соответствии с установленной видеокартой.
Запустите загруженный файл и следуйте инструкциям до завершения установки. После перезагрузки ПК запуск Майнкрафт не должен прерываться ошибкой «GLFW error 65542: WGL the driver does not appear to support OpenGL».
No error contexts
V ·
| Core in version | 4.6 | |
|---|---|---|
| Core since version | 4.6 | |
| ARB extension |
An OpenGL Context can be created which does not report OpenGL Errors. If the context bit GL_CONTEXT_FLAG_NO_ERROR_BIT is set to true, then the context will not report most errors. It will still report GL_OUT_OF_MEMORY_ERROR where appropriate, but this can be delayed from the point where the error actually happens. No other errors will be reported.
This also means that the implementation will not check for errors either. So if you provide incorrect parameters to a function that would have provoked an error, you will get undefined behavior instead. This includes the possibility of application termination.
Contexts cannot have the no error bit and the robustsness or debug bits.
Как исправить ошибку?
Существует несколько методов, способных устранить сложившуюся проблемы. Причем они не зависят от того, вылетела игра или нет. Подробно ознакомиться с ними можно ниже.
Способ 1: переустановка Java
Данный метод универсальный, поэтому работает не только с Майнкрафтом, но и с другими компьютерными играми. Первым делом откройте меню «Пуск», где перейдите в раздел «Панель управление». Далее достаточно кликнуть по названию интересующей программы, и в верхней графе нажать кнопку «Удалить».


Нажимаем «Загрузить Java бесплатно»
На установке ПО останавливаться не будем, так она слишком простая. В завершении рекомендуем перезагрузить компьютер. Если ошибка «Opengl 1281 invalid value» не исчезла, то переходите к следующему методу.
Способ 2: изменение настроек графики
Для начала запустите Minecraft. Далее перейдите в раздел с настройками графики. В зависимости от мощности компьютера все параметры устанавливаются индивидуально, но если появился сбой, то рекомендуем изменить некоторые из них. Во-первых, в пункте «Графика» советуем установить значение «Быстро». Не беспокойтесь, что это как-то негативно отразится на игровом процессе. Единственное исчезнут капли дождя и прозрачность листвы.

Настройки графики в Minecraft
Затем рекомендуем отключить мягкое освещение, а также выключить 3D анаглиф. Теперь попробуйте зайти на сервер и проверить наличие ошибки. Если она осталась, то отключите использование V-Sync и снизьте дальность прорисовки. Зачастую проблема возникает из-за того, что игра пытается «отрисовать» текстуры с большим разрешением, чем эти текстуры были сделаны. Поэкспериментируйте с настройками для достижения правильной работы игры.
Способ 3: обновление драйверов
Сначала нужно понять, какая видеокарта установлена в компьютере. И если коробка от нее давно выброшена, то откройте меню «Пуск» и в поиске введите «dxdiag». Далее в открывшемся окне выбираем вкладку «Монитор» либо «Экран». И вот, в строке «Имя» отображается название видеокарты.

Просмотр используемой видеокарты
После получения необходимых данных открываем браузер и в поисковой строке пишем: «скачать драйвера для *», где вместо звездочки указываем название видеокарты. Затем переходим на нужный сайт и загружаем драйвера.
Repair your Errors automatically
ugetfix.com team is trying to do its best to help users find the best solutions for eliminating their errors. If you don’t want to struggle with manual repair techniques, please use the automatic software. All recommended products have been tested and approved by our professionals. Tools that you can use to fix your error are listed bellow:
Offer
Reimage — a patented specialized Windows repair program. It will diagnose your damaged PC. It will scan all System Files, DLLs and Registry Keys that have been damaged by security threats.Reimage — a patented specialized Mac OS X repair program. It will diagnose your damaged computer. It will scan all System Files and Registry Keys that have been damaged by security threats.This patented repair process uses a database of 25 million components that can replace any damaged or missing file on user’s computer.To repair damaged system, you have to purchase the licensed version of Reimage malware removal tool.
Руководство по устранению неполадок
основы
техническое обслуживание
симптомы
Тим Фишер имеет более чем 30-летний профессиональный опыт технической поддержки. Он пишет содержание для устранения неполадок и является генеральным директором.
Ошибки Opengl32.dll вызваны ситуациями, которые приводят к удалению или повреждению файла opengl32 DLL.
В некоторых случаях ошибки opengl32.dll могут указывать на проблему в реестре, проблему с вирусом или вредоносным ПО или даже сбой оборудования.
Есть несколько различных способов, которыми ошибки opengl32.dll могут появляться на вашем компьютере. Вот некоторые из наиболее распространенных способов, которыми вы можете увидеть ошибки opengl32.dll:
Opengl32.dll не найден Не удалось запустить это приложение, так как файл opengl32.dll не был найден. Переустановка приложения может решить проблему Не удается найти opengl32.dll Файл opengl32.dll отсутствует Не удается запустить . Отсутствует необходимый компонент: opengl32.dll. Пожалуйста, установите снова
Контекст ошибки opengl32.dll является важной информацией, которая будет полезна при решении проблемы. Сообщения об ошибках Opengl32.dll могут появляться при использовании или установке определенных программ при запуске или завершении работы Windows, или даже при установке Windows
Сообщения об ошибках Opengl32.dll могут появляться при использовании или установке определенных программ при запуске или завершении работы Windows, или даже при установке Windows.
Сообщение об ошибке opengl32.dll может относиться к любой программе или системе, которая может использовать файл в любой из операционных систем Microsoft, включая Windows 10, Windows 8, Windows 7, Windows Vista, Windows XP и Windows 2000.
Исправить ошибки при игре в Windows
Minecraft — не единственная игра, на которую может повлиять сообщение об ошибке «Нет контекста OpenGL». Это сообщение появится, прежде всего, в игры, которые не используют Microsoftтехнология DirectX , поскольку именно они обычно выбирают OpenGL.
В случае возникновения этой ошибки первое, что нужно сделать, это убедиться, что вы на вашем ПК установлена последняя версия игры , Его можно найти в цифровом магазине, в котором мы его купили, или на главном веб-сайте разработчиков
Также важно убедиться, что вы установлены последние патчи для Windows так что если есть какая-либо проблема совместимости с операционной системой, ее можно решить
Это также может помочь нам решить эту и другие ошибки, установка новых версий драйверов ПК , особенно видеокарты. Таким образом, помимо гарантии максимальной совместимости, мы можем получить максимальную производительность.
Наконец, если у нас по-прежнему возникают проблемы с игрой, и это старая игра, возможно, проблема в совместимости с Windows 10. В этом случае мы либо пробуем режимы совместимости, чтобы запустить ее с Windows 7, либо предыдущая версия, или мы должны прибегнуть к таким методам, как виртуализация, чтобы без проблем запускать игру внутри виртуальной машины.
Методы решения проблемы с opengl32.dll
Поскольку проблемный файл относится к программе ABBYY FineReader, самым очевидным вариантом исправления неполадок будет переустановка оцифровщика текстов. Альтернативным решением будет установка библиотеки с помощью специальной утилиты или ручным методом.
Способ 1: DLL Suite
Многофункциональная программа DLL Suite предназначена для исправления множества ошибок как в исполняемых EXE-файлах, так и в DLL-библиотеках.
- Запустите программу. В главном окне щелкните мышью по «Загрузить DLL».

В открывшемся окне введите в строку поиска «opengl32» и нажмите «Загрузить».

Нажмите на выбор доступных версий нужной библиотеки.

Способ 2: Переустановка ABBYY FineReader
ФайнРидер при оцифровке текста задействует видеокарту, в частности – OpenGL, для чего использует собственный вариант opengl32.dll. Следовательно, при проблемах с этой библиотекой поможет переустановка программы.
- Загрузите установочный пакет ABBYY FineReader.
- Запустите установку двойным кликом. Нажмите «Начать установку».

Выберите, хотите ли устанавливать дополнительный компонент или нет.


Вам будет предложено выбрать тип установки ФайнРидер. Рекомендуем оставить «Обычная». Нажимайте «Далее».
 Отметьте нужные вам дополнительные параметры и нажимайте «Установить».
Отметьте нужные вам дополнительные параметры и нажимайте «Установить».

По окончании установки нажмите «Готово».

Этот метод гарантированно исправит сбой в opengl32.dll.
Способ 3: Установка opengl32.dll вручную
В некоторых случаях нужно вручную скопировать недостающую библиотеку в определенную системную папку. Как правило, это знакомый по Способу 1 адрес C:WindowsSystem32 .  Впрочем, если ваша версия Виндовз отлична от Windows 7 32-bit, нелишним будет сперва ознакомиться с вот этим материалом. Кроме того, рекомендует также изучить статью о регистрации библиотек в системе.
Впрочем, если ваша версия Виндовз отлична от Windows 7 32-bit, нелишним будет сперва ознакомиться с вот этим материалом. Кроме того, рекомендует также изучить статью о регистрации библиотек в системе.
Ошибка: Отсутствует openal32.dll — 5 способов решения для Windows
Ошибка «Запуск программы невозможен, поскольку OpenAL32.dll не найден» появляется в операционных системах Windows 7 и Windows 8, как правило, в популярных играх: например, КС 1.6, Dirt 3, Kings Bounty: Dark Side. Иногда встречаются случаи, когда она появляется при запуске мультимедийных приложений.
Межлатформенная библиотека OpenAL32.dll является частью пакета OpenGL и отвечает за объемное звучание в играх и программах. Если Вы столкнулись с её некорректной работой, либо вообще отсутствием, то советую изучить нижеизложенные решения проблемы прежде чем пытаться полностью переустанавливать Windows.
1 способ. Файл заблокирован системой безопасности.
Самая распространенная причина проблем с динамическими библиотеками — заражение вирусом. openal32.dll в этом тоже не исключение. Сценарий как правило одинаков — зловредный код был внедрен в ДЛЛ-ку, после чего Ваша система безопасности его заблокировала. Иногда это случается ошибочно, но очень редко. Поэтому первым делом — разблокируйте файл. Для этого надо просто временно приостановить работу антивируса:
После этого — игра будет запускаться, но только до того момента, пока его снова не увидит антивирус. Поэтому, если Вы точно уверены, что файл не заражен — добавьте его в исключения. В том случае, когда он действительно заражен — надо попробовать лечить несколькими антивирусными программами, например бесплатными утилитами — DrWeb CureIT или Kaspersky AntVirus Removal Tool. Если единственный выход — удаление, то после этого надо будет заново устанавливать драйвера на звуковую карту.
2. способ. Восстановление Windows 7 или Windows 8 до последней рабочей конфигурации.
Заходим в меню Пуск и набираем фразу «Панель управления». В результатах поиска получаем ярлычок панели и кликаем на нем дважды. В списке элементов Вам надо выбрать пункт «Система». В меню справа выбираем пункт «Дополнительные параметры». Вам откроется окно «Свойства системы» у которого надо выбрать вкладку «Защита системы»:
В ней Вы увидите кнопку «Восстановить». Нажав её Вы запустите Мастер восстановления Windows, в котором надо выбрать ближайшую по дате точку, когда проблем с openal32.dll не возникало и откатить Windows на неё.
3 способ. Чистка реестра Windows.
Ошибки в реестре влияют на корректную работу системных файлов. Поэтому, если ошибка связанная с отсутствием файла возникает при запуске разных приложений, то решением может быть проверка и чистка ключей. На мой взгляд, самый простой и удобный способ — программа CCleaner, которая существует даже в бесплатной portable-версии для некоммерческого использования. Запускаем его и переходим на вкладку Реестр:
Нажимаем на кнопку «Поиск проблем» и ждем пока проверка пройдет по всем ключам. После этого жмём на «Исправить». По каждой проблемной записи Вы будете получать вот такое диалоговое окошко:
Чтобы не проверять каждую — можно кликнуть на кнопку «Исправить отмеченные». Все лишние или ошибочные записи будут удалены либо исправлены.
4 способ. Переустановка драйвера для звуковой карты.
Раньше для работы с аудиоданными и 3D-звуком ставился отдельный бесплатный кроссплатформенный пакет OpenAL от компании Creative. Затем он стал платным и его компоненты стали интегрироваться производителями звуковых плат в их программное обеспечение. Поэтому, ещё один способ убрать ошибку openal32.dll — скачать и переустановить драйвера на звук.
5 способ. Скачать библиотеку openal32.dll и установить её в Windows.
Я намеренно поставил этот способ последним, так как он действительно крайний и использовать его стоит только в самом крайнем случае, так как он может привести к полной неработоспособности операционки. Поэтому все ниже перечисленные действия Вы выполняете на свой страх и риск.
Итак, скачиваем openal32.dll отсюда — ссылка. В архиве — 3 версии. Если не подошла одна — пробуйте другие.
После этого Вам надо поместить библиотеку в системную папку. Кстати, на этом шаге многие совершают ошибки, так как не знают куда кидать библиотеку. Для 32-битных версий Windows 7, 8 или 8.1 — это директория:
Для x64-версий директория будет такая:
Учитывая, что в подавляющем большинстве случаев ОСь установлена на диске C:, то пути будут соответственно: — для x32: C:WindowsSystem32 — для 64: C:WindowsSysWOW64 Затем Вам надо кликнуть на «Пуск» и выбрать пункт «Выполнить». Либо нажать комбинацию клавиш Win+R. Откроется окно «Выполнить»:
В строке «Открыть» набираем команду:
Нажимаем «ОК» и, после её выполнения, запускаем игру и проверяем.
Вывод фреймбуфера
Еще один полезный трюк для вашего инструментария отладки — это отображение содержимого фреймбуфера(ов) в некоторой предопределенной области экрана. Вы, вероятно, довольно часто будете использовать фреймбуферы, и, поскольку большая часть их магии выполняется «за кулисами», то иногда трудно понять, что происходит на самом деле. Отображение содержимого фреймбуфера на экране — это полезный трюк, дающий возможность быстро увидеть, правильно ли всё выглядит.
Примечание: Обратите внимание, что отображение содержимого (прикрепленных объектов) фреймбуфера, как здесь описывается, работает только с объектами текстур, но не с объектами рендербуфера. Используя простой шейдер, который отображает только текстуру, мы можем с легкостью написать небольшую вспомогательную функцию для быстрого отображения любой текстуры в правом верхнем углу экрана:
Используя простой шейдер, который отображает только текстуру, мы можем с легкостью написать небольшую вспомогательную функцию для быстрого отображения любой текстуры в правом верхнем углу экрана:
// Вершинный шейдер
#version 330 core
layout (location = 0) in vec2 position;
layout (location = 1) in vec2 texCoords;
out vec2 TexCoords;
void main()
{
gl_Position = vec4(position, 0.0f, 1.0f);
TexCoords = texCoords;
}
// Фрагментный шейдер
#version 330 core
out vec4 FragColor;
in vec2 TexCoords;
uniform sampler2D fboAttachment;
void main()
{
FragColor = texture(fboAttachment, TexCoords);
}
|
1 |
// Вершинный шейдер layout(location=)invec2 position; layout(location=1)invec2 texCoords; out vec2 TexCoords; voidmain() { gl_Position=vec4(position,0.0f,1.0f); TexCoords=texCoords; } // Фрагментный шейдер out vec4 FragColor; invec2 TexCoords; uniform sampler2D fboAttachment; voidmain() { FragColor=texture(fboAttachment,TexCoords); } |
и
void DisplayFramebufferTexture(unsigned int textureID)
{
if (!notInitialized)
{
// Инициализация шейдера и VAO с вершинными NDC-координатами в правом верхнем углу экрана
}
glActiveTexture(GL_TEXTURE0);
glUseProgram(shaderDisplayFBOOutput);
glBindTexture(GL_TEXTURE_2D, textureID);
glBindVertexArray(vaoDebugTexturedRect);
glDrawArrays(GL_TRIANGLES, 0, 6);
glBindVertexArray(0);
glUseProgram(0);
}
int main()
{
while (!glfwWindowShouldClose(window))
{
DisplayFramebufferTexture(fboAttachment0);
glfwSwapBuffers(window);
}
}
|
1 |
voidDisplayFramebufferTexture(unsignedinttextureID) { if(!notInitialized) { // Инициализация шейдера и VAO с вершинными NDC-координатами в правом верхнем углу экрана … } glActiveTexture(GL_TEXTURE0); glUseProgram(shaderDisplayFBOOutput); glBindTexture(GL_TEXTURE_2D,textureID); glBindVertexArray(vaoDebugTexturedRect); glDrawArrays(GL_TRIANGLES,,6); glBindVertexArray(); glUseProgram(); } intmain() { … while(!glfwWindowShouldClose(window)) { … DisplayFramebufferTexture(fboAttachment0); glfwSwapBuffers(window); } } |
Это даст вам милое маленькое окошко в углу экрана, в котором вы будете видеть вывод фреймбуфера. Это полезно, например, для определения того, правильно ли выглядят нормальные векторы геометрического этапа при отложенном рендеринге:

Конечно, вы можете расширить такую вспомогательную функцию для поддержки рендеринга более чем одной текстуры. Это быстрый и грязный способ получить обратную связь от всего, что находится в вашем фреймбуфере в режиме реального времени.







