Как сделать компьютер в minecraft
Содержание:
- Как играть в Майнкрафт на компьютере
- Как играть в Minecraft с другом по локалке
- Что такое портал в Майнкрафт и для чего он нужен
- Как настроить Хамачи для игры по сети
- Pocket Edition[]
- Программирование
- Как играть по локальной сети через TLauncher
- Руководство для новичков
- Способ перейти в алмазный мир в Minecraft
- Как посмотреть или изменить клавиши управления
- Как сделать компьютер в Minecraft
- Сборка железа[]
- Новые способы как играть вдвоем
- Как играть в майнкрафт по сети: Hamachi
- Крафт периферии
- Как скрафтить компьютер в майнкрафте без модов
- Крок 1. Встановлення.
Как играть в Майнкрафт на компьютере
Первый шаг игры – её покупка на официальном сайте. Minecraft доступен на компьютере для трех основных операционных систем: Windows, MAC OS, Linux.
Существует два основных типа игры: Minecraft: Java Edition, Minecraft: Windows 10 Edition. Для широкого круга пользователей они мало чем отличаются, для каждой из версий выходят регулярные обновления, каждая из них позволяет играть с друзьями по сети и создавать сервера.
Для уже бывалого игрока разница более ощутима: на Java Edition можно устанавливать различные моды, которые могут увеличивать игровой мир в разы, добавлять новые предметы и существ, словом, делать из уже классического майнкрафта совершенно другую игру.
С другой стороны, для версии на Windows 10 доступны кросплатформенная игра с владельцами ПК, консолей Хbox, PlayStation, Nintendo Switch и даже с мобильными устройствами. Так же для обладателей этого издания доступны DLC (скачиваемый с официального сайта дополнительный контент), официальные многопользовательские сервера, родительский контроль и режим трассировки лучей, который заметно улучшает качество картинки (а именно освещения), делая окружения игрока неузнаваемым и невероятно красивым.

Далее выбираем понравившийся тип игры, скачиваем и устанавливаем на комп. Здесь все просто, установщик сделает всё сам, включая скачку дополнительного программного обеспечения.
Для быстрой адаптации внутри игры и освоения основных механик рекомендуется стандартный режим «Выживание». Для первого прохождения не стоит экспериментировать с настройками создания мира и правилами игры, а оставить все по умолчанию.
Как играть в Minecraft с другом по локалке
Локалка (локальная сеть) – сеть, организованная между двумя и более компьютерами (ноутбуками) при помощи коммутатора, WI-FI-роутера или специального кабеля (кроссовер). Данный способ подойдет тем, кто живет рядом, но имеет доступа в интернет (например, в деревне у бабушки), а поиграть очень хочется.
Когда локальная сеть организована из двух компьютеров посредством подключения их непосредственно друг к другу с помощью кроссовера (специальный кабель) или через Wi-Fiсоединение, вампотребуется прописать айпи адреса на каждом компьютере.
Для этого необходимо зайти в свойства сетевого адаптера на первом компьютере и задать точно такие же параметры, как на скриншотах ниже. На втором компьютере следует сделать то же самое, только вместо 192.168.0.1 прописать 192.168.0.2 и, наоборот, вместо 192.168.0.2 прописать 192.168.0.1.
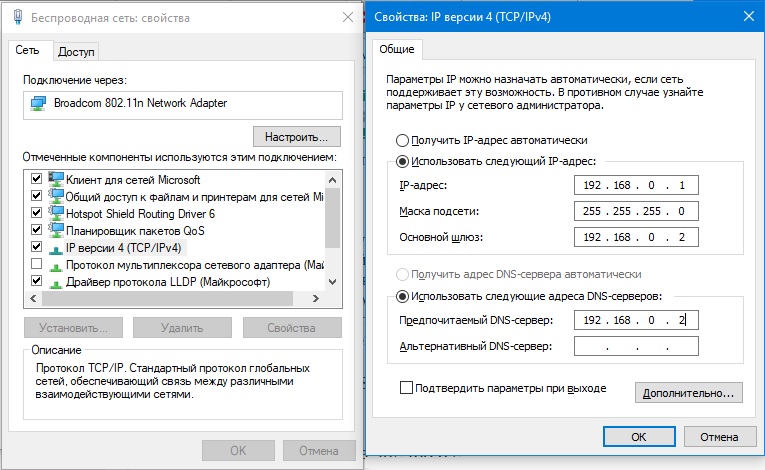
Если все сделано правильно, то между компьютерами установится связь, а зайти на сервер Minecraft и поиграть с другом можно будет точно так же, как с помощью хамачи, с тем лишь отличием, что для подключения будет использоваться не IP, выданный хамачи, а локальный IP 192.168.0.1.
В том же случае, когда компьютеры объединены в локальную сеть с помощью коммутатора, либо WiFi роутера, вам необходимо узнать свой локальный IP адрес, который присвоен компьютеру. Посмотреть его можно в настройках вашей сетевой карты, а затем создать сервер и подключиться к нему аналогичным образом, как указано выше.
Что такое портал в Майнкрафт и для чего он нужен
Портал в Minecraft действует также, как и порталы в других играх. То есть — это волшебные врата, которые в мгновение ока перемещают вас в определённую область. Обычно последняя точка перемещения находится очень далеко. Или этот район вовсе нельзя найти, перемещаясь обычным образом по игровой карте. Когда портал будет готов, вы сможете легко перемещаться в указанные местности. Ваш персонаж сможете увидеть, что такое ад и рай в игре. Они также будут полезны для экономии времени.
Например, вам нужны ресурсы, которые легко добываются в лесу. И всё что вам нужно будет сделать — это войти в лесной портал. И вы тут же окажитесь там, где нужно. По принципу игры самые ценные ресурсы как раз находятся в аду и раю. В других местах их найти очень трудно или вовсе невозможно. Чтобы вы смогли создать такие порталы, прочитайте обо всех далее.
Как настроить Хамачи для игры по сети
Перед тем, как приступить к организации товарищей для совместной игры, потребуется установить и должным образом настроить ПО
Важно четко следовать рекомендациям ниже, чтобы исключить возможность появления ошибок в подключении
Настройка программы
Перед тем как играть с другом через Хамачи, проводится настройка параметров программы. После регистрации вход выполняется автоматически, поэтому в верхней части окна уже будет виден IP-адрес компьютера и MAC-адрес сетевой карты. Далее необходимо:
Открыть параметры, нужный пункт расположен в меню «Система».
В открывшемся окне перейти с раздел «Параметры». Выставить для строк «Шифрование» и «Сжатие» — «любой». Затем нажать на строку «Дополнительные настройки».
Откроется большой список с различными параметрами. Потребуется изменить значения в следующих строках:
- 1. «Использовать прокси сервер» – по умолчанию опция активна, ее нужно отключить, поставив «нет». Для изменения значения следует нажать на строку, внизу появится полоска выбора параметров или ввода.
2. «Режим IP-протокола» – проверить, чтобы было выставлено «Оба».
3. «Фильтрация трафика» – поставить значение «Разрешить все».
4. «Локальный UDP-адрес» – внизу, в строке меньшего размера вписать «12122», нажать «Установить».
5. «Локальный TCP-адрес» – аналогично добавить значение «12121».
6. Графа «Присутствие в сети», строка «Включить» – поставить «Да».
Дополнительные настройки выставлены. Для их применения нажать внизу «ОК», затем на главном окне выключить и включить работу локальной сети, кликнув по значку возле IP-адреса.
Параметры программы откорректированы, теперь потребуется провести некоторые манипуляции в операционной системе.
Настройка Windows
Продолжаем изучать вопрос, как играть по Хамачи. На очереди изменение параметров сетевых подключений (рассматриваем на примере Windows 10):
- Нажать на значок сетевого подключения правой кнопкой, выбрать пункт «Открыть параметры сети».
- В меню слева перейти в раздел «Ethernet». В блоке справа нажать на ссылку «Настройка параметров адаптера».
Когда откроется новое окно, нажать клавишу Alt на клавиатуре. Вверху появится скрытая строка. Используя ее, открыть меню «Дополнительно», затем «Дополнительные параметры».
В списке выделить подключение «Hamachi» и стрелками справа передвинуть его на самый верх. Это окно можно закрывать.
В списке сетевых подключений нажать на «Hamachi» правой кнопкой, выбрать «Свойства».
Открыть свойства для строки «IP версии 4». Нажать «Дополнительно» и удалить значение в графе «Основные шлюзы». Также отключить «Автоматическое название метрики», а ниже вписать значение «10».
Настройка полностью завершена. Следует закрыть все окна и перезапустить подключение Hamachi в окне программы.
Pocket Edition[]
Телефоны и планшеты
Планшеты и телефоны для iOS и Android используют одинаковое управление. Раздельное управление, доступное для включения в настройках, отображает перекрестие прицела, как в Java Edition. Нажатие и удерживание при раздельном управлении сломает блок, а просто нажатие поставит его.
| Функция | Действие |
| Движение | Нажатие кнопок вперёд, назад, влево и вправо на джойстике на экране |
| Прыжок | Нажатие на квадрат на экране. Также персонаж сам перепрыгивает через блоки, когда двигается в их сторону. Используется для выхода из вагонеток. |
| Полёт | Нажатие на квадрат дважды. Для того, чтобы взлететь выше, задержите палец на квадрате и направьте его наверх, а для того, чтобы спуститься, сделайте тоже самое, только направьте палец вниз. Движения вперёд, назад, влево и вправо аналогичны обыкновенному передвижению. Игрок может летать только в Творчестве. |
| Установка блока | Нажатие на желаемую область для установки блока. |
| Разрушение блока | Удерживание пальца на области для разрушения блока. Процесс разрушения блока отображается в виде разрастающейся круглой иконки, появляющейся на месте удерживания пальца. Когда круг полностью разрастётся (до круглой границы), то блок будет сломан. |
| Атака | Нажмите на моба (либо на сущность вроде вагонетки) для атаки. |
| Движение камерой | Движение пальцем по экрану. |
| Использование предмета | Для использования таких предметов, как верстак, зажигалка, печь, ведро и т. д. нажмите на желаемый предмет.
Для использования инструментов, красителей, стрельбы снежками, съедения пищи и т. д. нажмите и удерживайте на желаемом предмете. |
| Выбрасывание предмета | Задерживание пальца на соответствующем предмете в панели быстрого доступа в течение 1 секунд. Это выбросит целую стопку. Для выбрасывания предмета из инвентаря напрямую откройте инвентарь, выберите предмет и нажмите на область вне инвентаря. |
| Приседание | Двойное нажатие на кнопку «Присесть» (выглядит как открытый круг). Повторное двойное нажатие возвращает игрока в нормальный режим. |
Xperia Play
| Кнопка | Функция |
|---|---|
| Правая кнопка-триггер | Установить блок |
| Левая кнопка-триггер | Разрушить блок |
| Открыть инвентарь | |
| Переключить предмет в панели быстрого доступа направо | |
| Прыжок | |
| Переключить предмет в панели быстрого доступа налево | |
| Навигационные клавиши | Передвижение |
| Левая сенсорная панель | Приседание |
| Правая сенсорная панель | Движение камерой |
| Меню | Открыть игровое меню |
| Сенсорный экран | Чат (только в сетевой игре) |
| Кнопка поиска | Переключить на вид от третьего лица (и наоборот) |
Программирование
Возьмем дискету и вставим в компьютер. Назовем ее и создадим на дискете программу . (Подробно о работе с дисками и дискетами, переименовании и создании программ — см. Туториал: Работаем с дисками.)
Вы можете перепечатать следующий код вручную и сохранить, либо скопировать его и вставить (⇧ Shift+Insert в игровом редакторе).
И наконец, вы можете открыть (свернув игру на время, и поместив дискету в инвентарь) папку . Там находится только что созданный файл . Вы можете открыть его любым редактором и вставить текст программы.
Код:
local robot = require("robot") local comp = require("computer") local size = 9 function harvest() -- fly to start robot.forward() for y=1, size do -- harvest one line robot.swingDown() robot.placeDown() for x=1, (size-1) do robot.forward() robot.swingDown() robot.placeDown() end -- turn if y%2 == 1 then robot.turnLeft() robot.forward() robot.turnLeft() else robot.turnRight() robot.forward() robot.turnRight() end end -- return for y=1, (size-1) do robot.forward() end robot.turnLeft() for y=1, (size-1) do robot.forward() end robot.turnRight() robot.forward() robot.turnAround() end function unload() robot.turnAround() for c = 2, 16 do robot.select(c) if robot.count() > 0 then robot.drop() else robot.select(1) break end end robot.turnAround() end while true do -- one hour sleeping for i=1, 10 do os.sleep(360) print((10*i)..'%') end -- harvest() if robot.count(2) == 64 then unload() end end
Как играть по локальной сети через TLauncher
Друзей можно позвать в гости для совместной игры. Или сами отправляйтесь в гости с ноутбуком, чтобы подключиться к Wi-Fi друга и играйте вместе. Часто сеть вайфай достаёт до квартиры или дома наших соседей. В этом случае тоже можно устроить посиделки в Minecraft по локальной сети через TLauncher. Чтобы настроить такую сеть:
- Запустите игру (через лончер TLauncher) и создайте новый мир (или откройте существующий);Создайте новый мир в TLauncher для локальной сетевой игры
- Когда карта прогрузится, нажмите клавишу ESC и выберите пункт Открыть для сети;Выберите в меню игры Открыть для сети
- Далее нажмите похожую кнопку Открыть мир для сети;
- Паузу можно отжимать. Слева на экране с игрой появится сообщение: номер порта. В большинстве случае в нём нет необходимости. Но на всякий случай запишите его или запомните;Порт вашего сервера для подключения по сети в Майнкрафт
- Затем ваш друг по игре должен запустить лаунчер TLauncher и выбрать Сетевая игра;
- В списке серверов можно увидеть, что игра пытается найти локальные серверы. Под этой записью должен появится сервер вашего друга (или ваш);Найдите мир, который создан другом в Minecraft
- Выберите его по названию и нажмите внизу кнопку Подключиться.
Если подключение не удаётся, отключите антивирусы и брандмауэр Windows. Они часто блокируют игру по сети. Также стоит попробовать поменяться ролями. Если в первый раз, создавая игру, компьютер друга выступал сервером, создайте игру теперь вы. А он пусть попробует подключиться по этой инструкции (дайте другу ссылку).
Руководство для новичков
Ответы на вопросы, касающиеся приобретении лицензионной копии Minecraft, изложены в одном из разделов данной статьи:
Установка операционной системы OpenOS
Сейчас операционная система загружается с дискеты, которая вставлена в дисковод. Жёсткий диск компьютера остается при этом чистым. Вы можете установить операционную систему непосредственно на диск, для того чтобы сделать компьютер автономным и независящим от наличия дискеты с OpenOS. Для установки операционной системы на диск рекомендуется 2 планки оперативной памяти I уровня или любая планка более высоких уровней, так как во время установки возможна нехватка памяти.
После того, как компьютер загрузится с дискеты, введите в командную строку install . Программа выведет нумерованный список жёстких дисков и предложит выбрать один из них для установки системы. Если вы не дали жёсткому диску отдельного названия (см. Туториал: Работаем с дисками) он будет отображен в списке своим адресом.
Введите номер того диска, на который планируете установить операционную систему.
Программа-установщик скопирует необходимые файлы с дискеты (скорость установки системы зависит от мощности собранного вами компьютера). После этого вам будет предложено перезагрузить компьютер. Введите y (подтверждение). Теперь вы можете вынуть дискету из дисковода (и даже отключить дисковод насовсем, если он вам больше не нужен).
После установки системы, на жёстком диске появится ряд папок и файл init.lua , который отвечает за загрузку операционной системы при запуске компьютера.
Способ перейти в алмазный мир в Minecraft
Для алмазного портала нужен мод для Майнкрафт, который можно скачать тут: https://minecraft-inside.ru/mods/64063-lockyz-extra-dimensions.html. Наверное, про алмазные блоки вы уже ни раз слышали, если играете не впервые в Minecraft. Добывать их можно подобно прочей руде — в земле.
Порядок действий:
- Портал выглядит как прочие — 4×5 кубиков, строим его из алмазов;
- Выберите тёмную палочку, которая у вас появится после загрузки модов и активируйте портал;
- Перейдите в него, чтобы попасть в необычный мир, состоящий из алмазных блоков и TNT.
Здесь вы также встретите босса, которого нужно уничтожить, чтобы добраться до бонусного сундука. В нём будут необычные вещи, которые подымут вам настроение. Вот вы и узнали, каким образом можно сконструировать портал в игре Майнкрафта для перехода в рай, ад, Эндер, город, лес и другие миры.
Как посмотреть или изменить клавиши управления
Для того, чтобы посмотреть или изменить клавиши управления в игре:
1. Нажмите кнопку ESC (в левом верхнем углу клавиатуры), чтобы перейти в меню игры.
2. Нажмите кнопку «Настройки»
3. Нажмите кнопку «Управление»
4. Крутите колесико мыши или бегунок в игре, чтобы перематывать список клавиш. Клавиши модов также изменяются в этом меню. Чтобы изменить клавишу нажмите на её кнопку, а затем на клавишу на клавиатуре, на кнопке должна измениться надпись. Если выбранная клавиша уже задействована в игре или модами, то цвет текста станет красным. Это означает, что могут быть конфликты, клавиша может работать неправильно, хоть и не всегда это так, проверьте в игре, если не хотите менять выбранную клавишу.
Просмотры:
2 412
Как сделать компьютер в Minecraft
Тех, кто ещё не вполне убедился в том, что Майнкрафт – невероятная в плане возможностей игра, мы хотим добить железными аргументом и фактом – в Майнкрафте можно сделать даже компьютер. Да, в игре с довольно странной графикой возможен крафт самого настоящего ЭВМ. В отличие от графики, в факте этом ничего странного нет: должен ведь ваш персонаж где-то играть в вашу любимую игру. Вам можно, а ему разве нет? Получается такой себе эффект «зеркала в зеркале» – пк в пк.
Сделать компьютер в Майнкрафт можно двух типов: что называется, для мебели, и полноценную вычислительную машину. На первом можно было бы и не останавливаться, но всегда найдутся люди, уставляющие свои полки книгами, но забивающие на чтение. Наверняка и среди крафтеров немало таких, которым комп в Майнкрафте особо и не нужен, но и без него неуютно как-то. Таким лучше не заморачиваться с серьёзным устройством, а сделать всё по-быстрому.
Первый день
После генерации игрового мира игрок заспаунится в случайном биоме. При нажатии кнопки E (по умолчанию) откроется окно инвентаря.
Ориентирование
Биомы отличаются между собой.
Используйте высокое значение кнопки Прорисовка во вкладке Настройки графики в настройках для того, чтобы улучшить дальность рендеринга. Если FPS стал значительно меньше, то можно вернуться к значению по умолчанию.
При путешествии, старайтесь не заблудиться.
Создание верстака
Обновление
Под земным покровом расположен камень в обильном количестве. Добудьте его с помощью деревянной кирки для создания каменной кирки, каменного меча каменного топора, каменной лопаты и каменной мотыги.
Каменный меч необходим для убийства мобов и получения дропа.
Каменный топор лучше предыдущего по скорости добычи древесины.
С помощью каменной лопаты добываются блоки верхнего слоя земного покрова.
Каменная мотыга позволяет вспахать землю для дальнейшей посадки семян.
Выплавка
Помимо крафтинга предметов, в Minecraft существует выплавка.
Печь необходима для приготовления сырого мяса и переплавки руды.
Необходимые руды на первое время:
Угольная руда добывается с помощью деревянной кирки и выше.
При разрушении оставляет уголь, который используется для изготовления факелов и в качестве топлива.
Полученный в процессе переплавки железной руды железный слиток используется для создания большинства предметов.
Поиск пищи
После создания необходимых предметов и первого жилища, вашей следующей задачей будет являться добыча пищи для утоления голода. Получайте сырое мясо в качестве дропа, убивая: куриц, коров, , свиней, кроликов и овец. Также, можно раздобыть семена пшеницы, получаемой при разрушении высокой травы. Когда пшеница вырастет, производится её сбор для создания хлеба.
После первого дня
В данном разделе статьи приведены некоторые советы для дальнейшего выживания.
Безопасность жилища
На следующий день, вероятно, ваш дом нуждается в совершенствовании и безопасности:
Вы можете соорудить ловушки для враждебных мобов.
Имейте ввиду, что сон в кровати способствует созданию точки респауна, то есть вам не придётся бегать после проигрыша от точки спауна к своему дому. Используйте компас для нахождения точки респауна.
Чтобы собирать руды, вам потребуется копать вниз. В сгенерированных пещерах проще найти руды, нежели в искусственных, однако в них спаунятся враждебные мобы, если пещера не освещена. Существуют множество продвинутых способов добычи руд.
Сборка железа[]
Разместим блоки как изображено на скриншоте ниже:
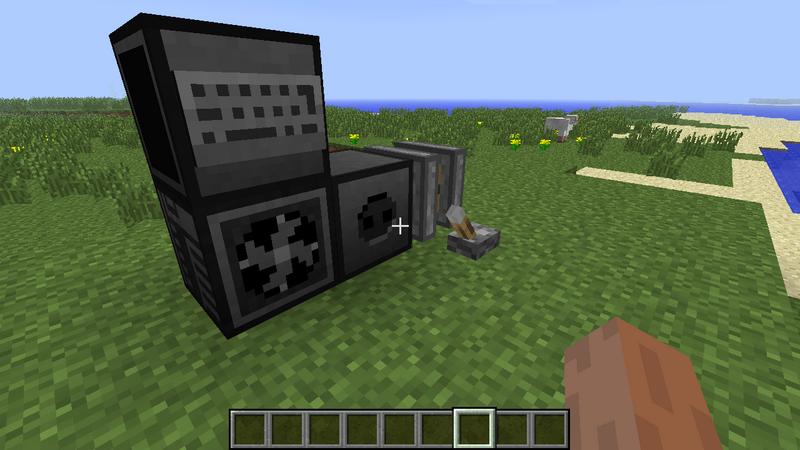
Блок конвертера энергии ставить не обязательно, если вы подаете энергию непосредственно на корпус компьютера (компьютер имеет встроенный конвертер).
Блоки могут быть расположены произвольно, при условии, что они остаются соединенными вместе (для соединения можно использовать кабель). Клавиатура должна быть поставлена вплотную к экрану (непосредственно на его стенке, либо на блоке перед ним).
Откройте правой кнопкой мыши интерфейс корпуса компьютера. Вставьте комплектующие в соответствии со схемой.
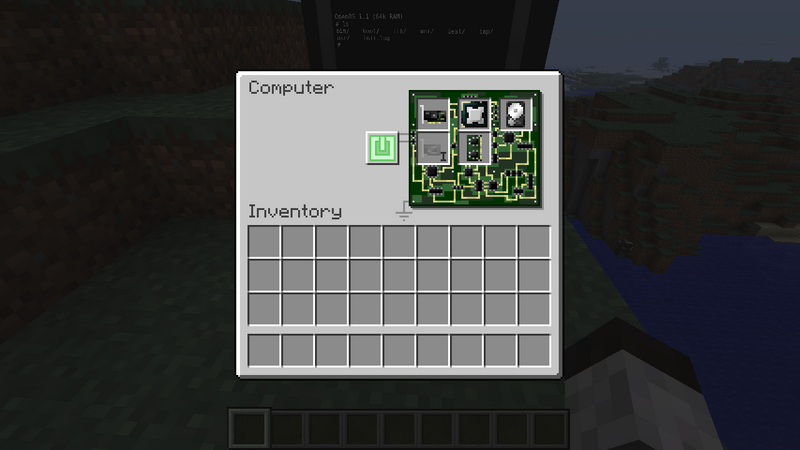
Убедитесь в том, что компьютер действительно получает энергию. Затем нажмите на кнопку включения (зеленая кнопка в середине интерфейса корпуса).
Если вы все сделали правильно, вы увидите синий экран с надписью:
Unrecoverable error: kernel:625: no bootable medium found: file not found
Это значит, что на жёстком диске отсутствует операционная система. Правой кнопкой мыши откройте интерфейс дисковода и поместите туда дискету с операционной системой. Запустите компьютер вторично.
Теперь будет виден процесс загрузки системы. Компьютер загрузит необходимые библиотеки и запустит шелл (командную строку). Когда вы увидите мигающий курсор — система загрузилась и готова к работе.
Новые способы как играть вдвоем
1. Если у вас нет Xbox Live (Пиратка):
Все игроки должны выйти из Xbox Live. Просто подключитесь вдвоем к одной wi-fi сети и один из игроков должен создать Новый мир, в настройках Сетевой игры которого поставить галочку на Многопользовательскую игра по сети и Видят локальные игроки. Второй игрок сразу увидит созданный мир в разделе `Друзья`, который доступен при создании нового мира.
2. Если у вас есть Xbox Live (Игра на расстоянии):
Способ немного сложнее, вы сначала должны добавить друг друга в друзья, через Игра — Друзья — Добавить друга и указать ТЕГ игрока, который выдал xbox live.
Затем повторите пункт номер 1 если играете через одну Wi-Fi сеть. Если вы находитесь далеко друг от друга, то сервер созданного друга через xbox live тоже будет виден вам.
Как играть в майнкрафт по сети: Hamachi
Для второго способа нам потребуется специальное программное обеспечение, предназначенное для построения VPN и создания собственной защищенной сети компьютеров, соединенных через интернет. Для начала потребуется скачать софт с официального сайта. Он полностью переведен на русский язык и является бесплатным. Для работы с утилитой потребуется регистрация.
Настройка программы
Выполните следующие действия:
- После запуска программы в главном окне нажмите на пункт «Создать новую сеть».
- В появившемся поле введите идентификатор сети, который является просто именем, по которому сеть можно будет найти. А также заполните поле с паролем.
- В верхней части окна располагается присвоенный вашему компьютеру IP-адрес. Он присваивается один раз, является постоянным и уникальным набором чисел. Его нужно записать или запомнить. Он потребуется для дальнейшего подключения.

После этого можно производить подключение. Вашему другу необходимо в главном меню выбрать пункт «Подключиться к существующей сети» и ввести идентификатор с паролем, которые вы задали. Должно произойти соединение. Проверить его можно, если нажать правой кнопкой по любому компьютеру в сети и выбрать пункт «Проверить доступность». Откроется консоль и произойдет обмен пакетами с выбранным клиентом. Также будет указан пинг. После этого можно заходить в игру.
Подключение к серверу
Оно выполняется по такой же схеме, указанной в предыдущем пункте. Вам также потребуется создать либо выделенный сервер, либо внутриигровой. Вся разница заключается в том, что вам потребуется вводить IP-адрес, который был присвоен вам в программе Hamachi (при условии, что вы осуществляете прямое подключение). При попытке соединения с выделенным сервером нужно указывать IP-адрес сервера, присвоенный ему в настройках файла «server.properties».
Крафт периферии
Конечно, без специальных знаний в таком сложном деле не обойтись. Вот поэтому мы и описали сборку первого пк. Тем же, кто трудностей не боится, будет интересен и полезен этот вариант. Чтобы сделать остальные компоненты в Майнкрафте, воспользуйтесь скринами:
Как скрафтить компьютер в Майнкрафт?
Крафт компьютера в minecraft?
Если сделать в Майнкрафт компьютер, то можно выполнять разные действия, например включать и выключать красную пыль, писать программы и использовать Rednet. Кстати компьютер в Майнкрафте называется ComputerCraft.
Чтобы сделать компьютер в Майнкрафт, нужно установить специальный мод и использовать красную пыль, камень и стеклянную панель.
Впрочем, можно сделать в Майкрафте компьютер и более продвинутый, например так, как в этом видео:
https://youtube.com/watch?v=73iqw6tb-5s
Как скрафтить компьютер в майнкрафте без модов
Сделать компьютер в Майнкрафт можно двух типов: что называется, для мебели, и полноценную вычислительную машину. На первом можно было бы и не останавливаться, но всегда найдутся люди, уставляющие свои полки книгами, но забивающие на чтение. Наверняка и среди крафтеров немало таких, которым комп в Майнкрафте особо и не нужен, но и без него неуютно как-то. Таким лучше не заморачиваться с серьёзным устройством, а сделать всё по-быстрому.
Для создания подобия ЭВМ понадобятся:
- 1 лампа
- Картина
- 3 блока (любых)
- Нажимная плита
- Рычаг
Чтобы эти компоненты преобразовались в Майнкрафт в компьютер, нужно проделать такие шаги.
- Установить горизонтально два блока.
- Поставить лампу на первый блок, повесить на неё картину. Установка картины обязательно должна предшествовать установке нажимной плиты.
- На второй блок следует поставить нажимную плиту.
- Рядом с этой конструкций нужно поставить третий блок, а на него рычаг.
Получилось не такое уж и подобие. Его можно в Майнкрафте и включать, и выключать. Вместо блока, на который поставлена нажимная плита, можно установить командный блок. Будет ещё лучше.
Все элементы мы описать не сможем, уделим внимание основным
Крок 1. Встановлення.
Версія для SSP
- Встановлюємо Recommended build Minecraft Forge.
- Качаємо версію ComputerCraft Universal 1.481 і отримуємо архів ComputerCraft1.481.zip.
- Розміщуємо архів в папку «mods», яка в свою чергу міститься в папці «minecraft». Розпаковувати його не треба.
- У разі, якщо при спробі використовувати ПК або «Черепашку» висвічується повідомлення про помилку в bios.lua, швидше за все, щось зроблено не такречітиваем інгструкцію і пробуємо знову.
Версія для SMP1.
- Виконуємо кроки 1-2 з колишньої інструкції.
- Розміщуємо архів в папку «mods», яка знаходиться в папці з сервером. Розпаковувати його не треба.
- У разі, якщо при спробі використовувати ПК або «Черепашку» висвічується повідомлення про помилку в bios.lua, швидше за все, щось зроблено не такречітиваем інгструкцію і пробуємо знову.







