Как идеально настроить dota 2
Содержание:
- Устаревшие драйверы, обновления программ и системы
- Как пользоваться чатом в игре
- Как начинаются матчи Дота 2
- Другие Полезные Параметры Запуска — Увеличить ФПС Дота 2
- Комфортные настройки Дота 2: игра
- Объяснение настроек компьютера для Дота 2
- Как воспользоваться готовыми руководствами (сборками) в Dota 2
- Как узнать FPS в Dota 2
- Расширенные опции
- Параметры слабых компьютеров
- Как разогнать видеокарту для MADNESS: Project Nexus
- Настройка компьютера для Дота 2: график производительности
- Интернет-соединение
- Голосовой чат в Dota 2
- Системные требования Dota 2
- Создание лобби в Дота 2
- Параметры запуска Steam
- Дота 2 — Изменение Плана Электропитания для Повышения ФПС
- Формат турниров Dota 2
- Действия юнита + Параметры магазина (Базовый + Расширенный) + Группы управления:
- Какой компьютер нужен для Battlefield 2042 (системные требования)
- Еще больше ухудшить графику в MADNESS: Project Nexus (режим «картошки») — выключить сглаживание и т.п.
- Как открыть консоль в Доте 2
- Оффлайн консольные команды
Устаревшие драйверы, обновления программ и системы
Если драйверы не обновлялись очень давно, то неудивительно, что современные игры могут испытывать проблемы при запуске. Производители видеокарт регулярно выпускают драйверы, оптимизированные под новые игры. Если игры тормозят, в первую очередь нужно проверить дайверы.
- Скачать драйверы для видеокарт NVIDIA.
- Скачать драйверы для видеокарт AMD.
Также можно использовать специальную платную утилиту Driver Booster, которая найдет и обновит драйверы автоматически. Вручную это сложно сделать, так как нужно проверить каждое устройство. Программа это делает самостоятельно. Даже если вы не собираетесь покупать лицензию, воспользоваться ей стоит хотя бы для поиска устаревших драйверов на вашей системе. Скачать обновления можно и вручную.
Как пользоваться чатом в игре
Воспользоваться чатом во время игры в Dota 2 довольно просто. Для этого достаточно лишь нажать на клавишу «Enter», после чего откроется строка, в которую можно набрать любой текст и отправить его повторным нажатием на клавишу «Enter». Таким образом, вы можете быстро отправлять сообщения своей группе. А если захотите написать что-то в общий чат, то просто зажмите комбинацию клавиш Shift + Enter и вводите нужное сообщение.
Также, отметим, что в чате можно использовать различный смайлики (для этого их необходимо выбить с сокровищниц, получить с Dota Plus или приобрести на торговой площадке).
Кроме того, в игровом чате можно вводить различные команды. Причем список доступных команд представлен прямо в игре, а открывается он кнопкой со знаком вопроса.
Таким образом, с помощью команд вы можете писать в разные каналы чата.
Как начинаются матчи Дота 2
В каждой команде игроки распределяются на несколько позиций:
- Керри
- Мидер
- 2 саппорта (полуподдержка и полная поддержка)
- Хардлайнер
- Мидер
На старте матча им необходимо выбрать героев на свои роли. Выполняется это на стадии драфта, которая происходит перед началом карты. В ходе нее соперники по очереди банят и выбирают персонажей. Главной задачей на этом этапе является успешный драфт. Командам необходимо пикнуть персонажей, которые хорошо работают как в связке друг с другом, так и против героев соперника. Иногда уже после стадии драфтов одна из команд может получить весомое преимущество.
Другие Полезные Параметры Запуска — Увеличить ФПС Дота 2
В некоторых случаях вам могут помочь следующие дополнительные параметры запуска (некоторым игрокам они дают значительный прирост ФПС, у других же не оказывают никакого эффекта):
- «-console» – позволяет использовать консоль в игре, через которую можно вводить все команды, описанные здесь;
- «-fullscreen» – полноэкранный режим. Может увеличить количество ФПС, а также улучшить стабильность игры;
- «-heapsize» – ограничение оперативной памяти, выделяемой игре. Значительного воздействия не оказывает, но может помочь некоторым геймерам;
- «-novideo» – отключение загрузочного ролика. Не влияет на производительность, хотя сама игра запустится быстрее;
- «-sw» – оконный режим для игры. Обычно негативно влияет на производительность, но у некоторых игроков наблюдается обратный эффект;
- -noforcemspd – ускорение мыши в соответствии с настройками Виндовс;
- -dev – включение режима разработчика;
- -language: «English» – смена языка в игре. Если вместо English указать Russian, игра запустится с русским языком.
Эти дополнительные параметры можно использовать одновременно с командами, перечисленными в первом разделе статьи. Все они вводятся в параметрах запуска.
Таким образом, в случае низкой производительности Дота 2 на вашем ПК, можно попытаться решить проблему, установив особые параметры запуска игры. Кроме того, может помочь настройка эффектов Виндовс и изменение конфигурации 3Д графики в ПО от производителя видеокарт
Особое внимание следует уделить настройкам графики внутри игры.
Комфортные настройки Дота 2: игра

Автоатака:
Стандарт. Подумайте, что это комфортные настройки Дота 2, если вы не играете героями, для которых поворот после применения способностей (из-за автоатаки) является проблемой для них, например, Tinker и Earth Spirit (не могу вспомнить другого героя, для которого я бы полностью отключил автоатаку) . При этом ваш герой не атакует автоматически, а будет атаковать после того, как вы произнесете заклинание или убьете юнит атакой.
Возможность двойного нажатия для применения на себя:
Разве это не было уже на другой странице? Пожалуйста, Valve ..
Единые заказы с CTRL:
Не больно, но лично я не считаю это полезным. Практически полезно только тогда, когда вы паникуете и забываете свои контрольные группы (или фактически для Beastmaster hawk, поскольку он не включен в опцию Control All Units).
Телепорт требует удержания / остановки:
На мой взгляд, это один из лучших вариантов. Это в основном позволяет вам ставить в очередь ваше действие при tping без фактического переключения очереди (что означает, что вы не можете отменить действие, не отменяя tp). Огромное повышение качества жизни.
Направляемые способности требуют удержания / остановки:
Та же идея. Например, в Sand King вы хотите сменить моргание во время ульты, но иногда ситуация меняется после того, как вы это сделали, и вы облажались, так как вы больше не можете это изменить. Это исправит это. Снова в основном очередь смены без обязательств. Также предотвращает случайную неудачу отмены ваших заклинаний.
Щелкните правой кнопкой мыши, чтобы атаковать:
Я использую это. Делает добивание на линии намного проще. Однако есть и недостатки, например, следование за союзным героем превращается в миссию по поиску кнопки M (предположим, вы могли бы привязать ее к более простой клавише, но это такая знаковая клавиша для перемещения …) и неправильное нажатие на союзный вард в драке или на линии портит ваше движение.
Быстрая атака:
В основном то же самое, что и быстрое применение, только немного ускоряет / упрощает работу и снижает нагрузку на руку.
Быстрое движение:
Тоже.
Объяснение настроек компьютера для Дота 2
| Ниже 20 кадров в секунду | Неиграбельный | Отрывистая анимация, «лаги» и «заикание». |
| 20-30 кадров в секунду | Граница | Окей для одних, для других тоже «тормозит». АКА «Кинематографический». |
| 30-45 кадров в секунду | Играбельный | Приемлемо для большинства людей. Хотя не очень хорошо! |
| 45-60 кадров в секунду | Гладкий | Плавная анимация, без «лагов». |
| 60-90 кадров в секунду | Очень гладкий | Очень гладко — очень гладко почти для всех. |
| 90-144 кадров в секунду | Шелковистая гладкость | Преступно гладкий. Для хардкорных и профессиональных игроков. |
| 144-200 кадров в секунду | Маслянистый гладкий | Самый гладкий из гладких. Когда вам нужна постоянная частота кадров на самых быстрых доступных мониторах (144 Гц). |
| 200-400 кадров в секунду | Конкурентный | Обычно предоставляет кадр, визуализированный в течение последних 0,003 секунды на мониторе 144 Гц при каждом обновлении. |
| 400+ кадров в секунду | Неоправданно высокий | Вы уже прошли гладко. Это название просто говорит о том, насколько безумно высоки показатели FPS. |

Как воспользоваться готовыми руководствами (сборками) в Dota 2
Dota 2 является довольно популярной онлайн-игрой и имеет огромное сообщество игроков. Многие из них регулярно создают руководства для различных героев, в которых подробно расписывают все скилл и итем билды. Причем воспользоваться их сборками могут все желающие. Для этого нужно лишь:
- Зайти в игру (в любом режиме).
- Выбрать нужного героя.
- Открыть торговую лавку.
- Нажать на кнопку «Все сборки».
- Нажать на любое из представленных руководств (рекомендуем выбирать наиболее популярные сборки, которые подходят под действующий патч).
- Кликнуть по кнопке «Выбрать».
Обратите внимание! Прежде чем выбрать какое-либо руководство с ним можно ознакомиться более подробно, кликнув по кнопке «Посмотреть». В открывшемся окне будет представлено подробное описание сборки, а также указана дата её создания, рейтинг и количество подписчиков.. Таким образом, можно быстро и легко выбрать готовую сборку для любого героя в Dota 2
После этого, в вашей лавке будут отображаться все предметы из руководства. А при изучении скиллов вокруг них будут появляться золотые рамки, показывающие, какие именно способности нужно качать на текущем уровне. Также, не забывайте, что вы в любой момент можете поменять руководство, выполнив те же самые действия
Таким образом, можно быстро и легко выбрать готовую сборку для любого героя в Dota 2. После этого, в вашей лавке будут отображаться все предметы из руководства. А при изучении скиллов вокруг них будут появляться золотые рамки, показывающие, какие именно способности нужно качать на текущем уровне. Также, не забывайте, что вы в любой момент можете поменять руководство, выполнив те же самые действия.
Как узнать FPS в Dota 2
Прежде чем переходить к различным настройкам, необходимо проверить частоту кадров в игре. Сделать это в Dota 2 можно без скачивания каких-либо дополнительных программ. Для этого игроку нужно лишь:
- Запустить клиент Dota 2 на своем ПК.
- Нажать на кнопку со значком шестеренки.
- Перейти в раздел «Настройки».
- Открыть вкладку «Расширенные настройки».
- Включить пункт «Отображать информацию о сети».
Сразу после этого в правом верхнем углу экрана будет отображать информация о пинге, потери пакетов и FPS. Так что, после выполнения всех настроек можете зайти в обычный или рейтинговый матч и посмотреть на свою частоту кадров в различных моментах игры. Также, можно просто выбрать любого героя и нажать кнопку «Опробовать». Далее, создайте несколько ботов и посмотрите, как будет изменяться ваш FPS. Если кадров слишком мало, то переходите к настройкам, описанным ниже.
Расширенные опции

Автоатака вызванного юнита:
Как герой.
Отключить автоатаку при удержании остановки и автоматически включить автоатаку:
Я ни то, ни другое не использую, это новые возможности, и у меня нет проблем используя комфортные настройки Дота 2 автоатаки, поэтому я никогда не думал их пробовать. Может быть полезно.
Быстрый перевод при нажатии клавиши:
Я почти уверен, что уже включил его на странице горячих клавиш … Valve, пожалуйста.
Умная атака:
Это тоже действительно отличный вариант. Что он делает, это в основном маленький кружок вокруг вашего курсора, и когда вы нажимаете Attack, ваш герой атакует юнит, ближайший к этому курсору (вместо юнита, ближайшего к вашему герою, когда вы нажимаете атаку по земле). Это значительно упрощает использование агро в переулке, и вы не увидите уродливого круга каждый раз, когда нажимаете, когда используете quickcast.
Автоповтор правой кнопкой мыши:
Это должен быть самый полезный вариант. Честно говоря, я не мог поверить, что мне пришлось играть без него сейчас. Просто попробуйте, если вы не используете его, в нем буквально нет недостатков, и это значительно упрощает игру, поскольку вам не нужно постоянно спамить щелчки мышью.
То, что я не упомянул, — это варианты, которые я не использую и не считаю полезными / вредными, поэтому не вижу смысла их упоминать.
И последнее — это опция в «Разном»: «Динамическое масштабирование значков героев на миникарте», она делает вашу миникарту еще более чистой, чтобы вы могли получить больше информации во время беспорядочных командных боев.
Параметры слабых компьютеров
Настройки Windows
Изменим параметры процессора и памяти
- Зажмите Win+R
- Пишем «msconfig»
- Пункт «Загрузки»> «Дополнительные параметры»> «Число процессоров»
- Выбираем максимальное значение
- В параметре «Максимум памяти», так же ставим максимальное значение
Настройки быстродействия
- ПКМ по Мой Компьютер — выбираем Свойства
- Дополнительные параметры системы — Параметры быстродействия — Дополнительно — Обеспечить наилучшее быстродействие
- Затем тут же Дополнительно — Виртуальная память (Изменить) — Указать размер (делаем в 2 раза больше чем объём оперативной памяти)
Консольные команды команды в «установить параметры запуска» : -console -noipx -noaafonts -nod3d9ex -high
Отредактируем файлы video
- Перейдите в папку dota2 beta/game/dota/cfg
- Откройте файл video.txt
- Все значения ниже setting.nowindowborder сделайте равными нулю
- Сохраните изменения
Создадим Autoexec.cfg
Autoexec.cfg — набор консольных команд для настройки Dota 2. Создаем простой текстовый файл и сохраняем его с именем Autoexec.cfg и типом «Все файлы».
Хранить его следует в директории по такому пути:Disk\Steam\steamapps\common\dota 2 beta\game\dota\cfg
Ниже приведены настройки, которые следует использовать. Просто скопируйте их в файл:
- dota_cheap_water 1
- cl_globallight_shadow_mode 0
- r_deferrer 0
- r_deferred_height_fog 0
- r_screenspace_aa 0
- gpu_level 0
- cpu_level 0
- r_deferred_specular 0
- r_deferred_specular_bloom 0
- dota_portrait_animate 0
- r_deferred_additive_pass 0
- r_deferred_simple_light 0
- r_renderoverlayfragment 0
- r_shadowrendertotexture 0
- r_WaterDrawReflection 0
- r_ssao 0
- mat_picmip 2
- mat_vsync 0
- mat_triplebuffered 0
- rate 80000
- cl_cmdrate 31
- cl_interp 0.01
- cl_interp_ratio 1
- cl_lagcompensation 1
- cl_pred_optimize 2
- cl_smooth 1
- cl_smoothtime 0.01
- cl_updaterate 31
- cl_spectator_cmdrate_factor 0.5
- cl_spectator_interp_ratio 2
- dota_set_avatar 9
- dota_force_right_click_attack 1
- dota_minimap_hero_size 500
- dota_embers 0
- dota_disable_range_finder 0
- developer 0
- dota_hud_healthbars 3
- dota_sf_game_end_delay 0
- glow_outline_effect_enable 0
Как разогнать видеокарту для MADNESS: Project Nexus
Все, что связано с «разгоном», направлено на увеличение производительности, но это довольно обширные темы, о которых в двух словах рассказать сложно. К тому же это всегда довольно рисковое дело. Если что, мы вас предупредили.
Чтобы добиться большего значения FPS в MADNESS: Project Nexus, сначала можно попробовать разогнать видеокарту. Самый простой способ сделать это — воспользоваться встроенными функциями ПО от производителя видеокарты.

Например, в комплекте с некоторыми видеокартами от GIGABYTE поставляется программа Graphics Engine, в которой есть несколько уже готовых профилей разгона. Это позволяет выжать из видеокарты 5-10 дополнительных кадров в секунду.
Если программы от производителя нет, то всегда можно воспользоваться универсальным решением — MSI Afterburner. Это одна из лучших программ для разгона, в ней множество разных настроек.

Но тут придется все настраивать вручную. Повышать следует в первую очередь частоту самого видеочипа («Core Clock») и частоту памяти видеокарты («Memory Clock»). Слева находятся базовые значения этих параметров. Справа отображаются температура и увеличение вольтажа — эти характеристики позволяют следить за «здоровьем» видеокарты.
При повышении частоты возрастает нагрев видеокарты. Если температура переходит отметку в 85 градусов, то следует увеличить скорость оборотов вентиляторов («Fan Speed»). Если температура повысилась до 100 градусов, то следует немедленно прекратить разгон, иначе чип может расплавиться. Мощный «разгон» требует водяного охлаждения, поэтому не следует повышать частоты более чем на 10%.
Настройка компьютера для Дота 2: график производительности
Эти сборки ПК охватывают широкий диапазон бюджетов, которые отсортированы по уровням, начиная с уровней «Обездоленный» и «Плохой» , до уровней «Превосходный» или «Отличный» и даже уровней «Экстремальный» и «Чудовищный» . Насколько хороши эти уровни в Dota 2? Мы рассмотрим, какое оборудование купить, чтобы играть в Dota 2 с хорошей частотой кадров. Чтобы уберечь вас от прокрутки вниз, мы ставим результаты на первое место. Это ожидаемая производительность уровней в Dota 2:
| Уровень | 1600×900 | 1920×1080 | 2560×1440 | 3840×2160 * |
| Обездоленный (250$) | Играбельный | Граница | Граница | Неиграбельный |
| Плохо (300$) | Гладкий | Играбельный | Граница | Неиграбельный |
| Минимум (400$) | Очень гладкий | Гладкий | Играбельный | Граница |
| Начальный (430$) | Шелковистая гладкость | Очень гладкий | Гладкий | Играбельный |
| Скромный (475$) | Шелковистая гладкость | Шелковистая гладкость | Очень гладкий | Гладкий |
| Удовлетворительно (650$) | Маслянистый гладкий | Шелковистая гладкость | Шелковистая гладкость | Очень гладкий |
| Хорошо (750$) | Маслянистый гладкий | Шелковистая гладкость | Шелковистая гладкость | Очень гладкий |
| Очень хорошо (850$) | Маслянистый гладкий | Маслянистый гладкий | Шелковистая гладкость | Шелковистая гладкость |
| Отлично (950$) | Маслянистый гладкий | Маслянистый гладкий | Шелковистая гладкость | Шелковистая гладкость |
| Превосходно (1200$) | Конкурентный | Маслянистый гладкий | Маслянистый гладкий | Шелковистая гладкость |
| Великолепный (1300$) | Конкурентный | Маслянистый гладкий | Маслянистый гладкий | Шелковистая гладкость |
| Выдающийся (1500$) | Конкурентный | Конкурентный | Маслянистый гладкий | Маслянистый гладкий |
| Исключительно (2000$) | Конкурентный | Конкурентный | Конкурентный | Маслянистый гладкий |
| Энтузиаст (2500$) | Неоправданно высокий | Конкурентный | Конкурентный | Маслянистый гладкий |
| Экстремальный (3500$) | Неоправданно высокий | Конкурентный | Конкурентный | Маслянистый гладкий |
| Чудовищный (5000$) | Неоправданно высокий | Конкурентный | Конкурентный | Маслянистый гладкий |
Интернет-соединение
|
Команда |
Значение |
|
ping |
показывает пинг всех игроков |
|
rate «80000» |
устанавливает общий объем пропускной способности сети |
|
cl_updaterate «40» |
регулирует количество обновлений, получаемых от сервера |
|
cl_cmdrate «40» |
регулирует количество обновлений, посылаемых на сервер |
|
dota_poor_network_detection_min_intervals_player «значение» |
значение по умолчанию — 3, минимальное число |
|
dota_poor_network_detection_max_intervals_player «значение» |
значение по умолчанию — 5, максимальное число |
|
net_steamdatagramtransport_forceproxyaddr |
консольные команды, позволяющие использование определённых наборов proxy-серверов |
|
sv_steamdatagramtransport_port |
Голосовой чат в Dota 2
В Dota 2 можно общаться с другими игрокам не только с помощью чата, но и через микрофон. Настроить же голосовое общение можно следующим образом:
- Перейдите в настройки.
- Откройте раздел «Управление».
- Выберите настройку «Голос Команде» и укажите удобную вам клавишу.
- Выберите настройку «Голос Группе» и укажите удобную клавишу.
- Перейдите в раздел «Звук».
- Выберите нужное устройство воспроизведения (обычно включается по умолчанию).
- Настройте громкость микрофона.
Таким образом, всего за пару минут можно настроить голосовое общение в Dota 2. Далее, для того чтобы начать говорить с игроками, нужно лишь зайти в игру и зажать соответствующую клавишу. Также, отметим, что в настройках можно выбрать пункт «Без нажатия». В таком случае ваш микрофон будет включен по умолчанию, и вы сможете говорить без нажатия на какие-либо клавиши.
Системные требования Dota 2
Дота 2 отличается довольно простыми системными требованиями и запустить её сегодня можно даже на слабых ПК. Более того, не так давно клиент перешел на новый движок Source 2, который отличается ещё большей производительностью. В итоге, в 2021 году игра имеет следующие минимальные требования:
- ОС: Windows 7 / Vista / Vista64 / XP/Windows 8/Windows 10.
- Процессор: Pentium 4 3.0 ГГц.
- Оперативная память: 1 ГБ для XP / 2 Гб для Vista, Windows 7.
- Видеокарта: DirectX 9 совместимая видеокарта с памятью 256 МБ, Shader Model 2.0. ATI X800, NVidia 6600 или лучше.
- Жёсткий диск: Не менее 10 Гб свободного места.
А вот рекомендуемые системные требования для комфортной игры в Dota 2 без лагов и с высоким FPS:
- ОС: Windows 7, Windows Vista, Windows 8, Windows 10.
- Процессор: Intel Dual Core 2.26 GHz или аналогичный AMD Athlon.
- Оперативная память (ОЗУ): 4.0 Гб.
- Жесткий диск: не менее 12 Гб.
- Видеокарта: Nvidia GeForce 8800 GT или Ati Radeon 3870 HD 512Мб и лучше
Компьютер, отвечающий представленным выше системным требованиям, без каких-либо проблем запустит Dota 2 и она будет корректно работать. Однако, если выставить максимальные настройки графики на слабом ПК, то частота кадров сильно упадет и вам будет некомфортно играть. Поэтому предлагаем ознакомиться с основными способами поднятия FPS в Dota 2, работающими в 2021 году.
Создание лобби в Дота 2
Создать лобби в Dota 2 может любой игрок. Причем сделать это довольно просто. Для этого нужно лишь выполнить следующие действия:
- Запустить игру.
- Нажать на кнопку «Играть».
- Открыть раздел «Лобби».
- Нажать на кнопку «Создать».
- Настроить лобби. Можно выбрать режим игры, расположение сервера, видимость, добавить читы и пароль. Также, есть и дополнительные настройки, ознакомиться с которыми можно ниже.
После этого, можно пригласить других игроков в собственное лобби. Для этого во всех каналах чата есть специальная клавиша «Поделиться лобби», отправляющая ссылку, по которой можно присоединиться к вашему лобби. Также, вы можете пригласить собственных друзей, нажав ПКМ по никнейму и кликнув по строке «Пригласить в лобби». А как только вы наберете всех нужных игроков, останется лишь нажать на кнопку «Начать игру» (запустить игру можно и в одиночку или с ботами).
Параметры запуска Steam
Теперь нужно выйти из игры и приступить к самому клиенту Steam. Пользователю необходимо найти «Параметры Запуска». Находятся они здесь:
- Зайти в «Библиотеку»;
- Выбрать игру Dota 2, кликнув по ней правой клавишей мыши;
- В мини-меню выбрать «Свойства»;
- Новое окно позволит выставлять свои параметры.
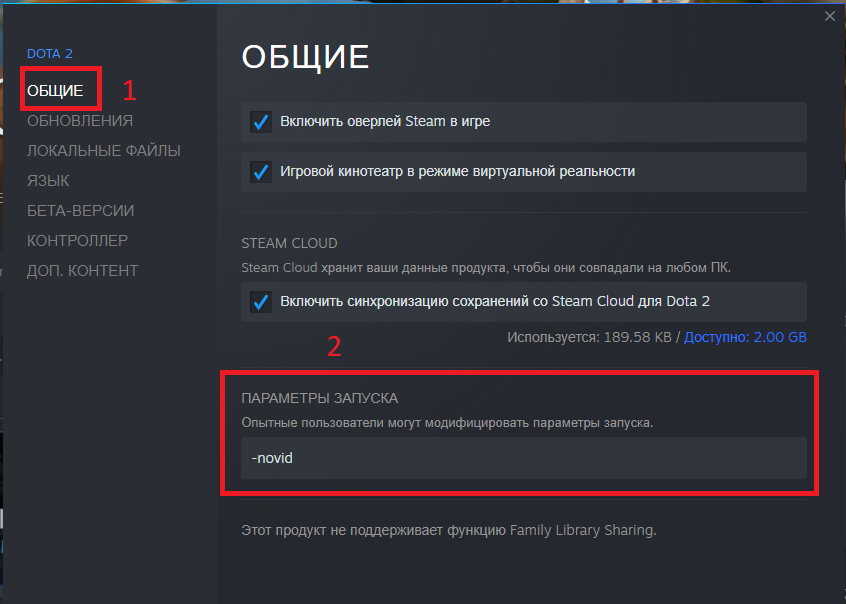
Теперь нужно понять какие команды помогут увеличить кадровую частоту:
Каждая из них имеет свое предназначение:
- -nod3d9ex — команда снижает нагрузку на центральный процессор во время сворачивания. Если пользователь встретился с проблемой, которая приводит к вылетам, то команду необходимо поменять на -d3d9ex. Все должно будет корректно работать.
- -noipx — дополнительная экономия ОЗУ за счет отключения IPX.
- -noaafonts — выключение сглаживания шрифтов в игре.
- -high — система будет ставить запущенную игру в высокий приоритет.
- -threads — позволяет использовать все ядра процессора. Значение в команде нужно будет заменить на количество ядер в компьютере.
- -gl — меняет рендер на более щадящий. Он значительно увеличивает кадры в секунду.
- -32bit — даже если у пользователя операционная система на х64bit, игра будет запущена, как на x32 bit.
- -dev 1 — прекрасно подойдет для очень старых компьютеров, где стоит видеокарта Nvidia.
Команды можно комбинировать между собой и выбирать оптимальный вариант. Каждая из них подскажет, как поднять ФПС в доте 2.
Дота 2 — Изменение Плана Электропитания для Повышения ФПС
Данная функция, встроенная в систему Виндовс, позволяет значительно повысить производительность игры. Чтобы открыть диалоговое окно, следует навести курсор на значок батареи в нижней правой части, после чего нажать правую клавишу мыши и выбрать пункт «Электропитание».
Отобразится окно с тремя настройками:
- сбалансированный. Баланс между производительностью и экономией. Во время нагрузки производительность железа увеличивается, при простое – уменьшается;
- высокая производительность. Максимальная производительность всех компонентов вне зависимости от того, задействованы они, или нет. Увеличение продуктивности приложений и игр;
- экономия питания. Самый тихий режим работы. Компоненты ПК станут работать на минимальной мощности и потреблять меньше энергии. Однако из-за этого будут тормозить программы и игры.
Нужно активировать режим «Высокая производительность», если он еще не включен. Выбор придется делать при каждом запуске ПК.
Формат турниров Dota 2
Турниры могут использовать разные форматы проведения в зависимости от количества команд, типа и назначения.
Типы матчей
В основном на турнирах Дота 2 используется три типа матчей:
- bo1. Команды играют одну игру, которая определяет результат встречи.
- bo3. Команды могут сыграть максимум три игры, для победы одна из команд должна выиграть 2 раза.
- bo5. Команды могут сыграть максимум пять игр, для победы нужно выиграть 3 раза.
Из-за нечетного числа игр команды не имеют возможности сыграть в ничью.
Групповая стадия
Несмотря на то, что на турниры проходят только сильнейшие коллективы, их количество всё равно не позволяет начать противостояние с сетки (плей-офф), а если провести турнир лишь с несколькими командами-участниками, то он не вызовет интереса у зрителей.
В групповой стадии команды разбивают на группы, в которых они играют между собой по определенной системе:
- Round-robin;
- система GSL;
- Швейцарская система.
Команды, показавшие лучшие результаты в групповой стадии проходят дальше, в плей-офф. В минорах после групповой стадии лучшие команды проходят в плей-офф, а худшие вылетают. В мажорах они попадают в верхнюю и нижнюю сетку.
Плей-офф
Плей-офф — это финальная часть турнира, где команды сражаются, чтобы пройти в следующую стадию вплоть до финала.
В относительно небольших турнирах используют одну сетку, то есть команды вылетают после первого поражения.
В больших турнирах используется две сетки: верхняя и нижняя. Если команда проигрывает в верхней сетке, она переходит в нижнюю, а проигрывая в нижней сетке, вылетает с турнира. Таким образом, если коллектив хорошо показал себя в групповой стадии, он попадет в верхнюю сетку и имеет в запасе «дополнительную жизнь», то есть он может проиграть, но не вылететь с турнира.
По сути, двухсеточный формат приводит к тому, что в финале встречаются команды из нижней и верхней сеток.
Действия юнита + Параметры магазина (Базовый + Расширенный) + Группы управления:

Здесь я пропущу стандартные (Стоп, Атака и т. д.)
- Герой: 1
- Выбрать все контролируемые единицы: Alt + 1
- Выбрать все остальные единицы: Alt + 2
- Выберите курьера: T
- Курьерская доставка: Alt + T
- Быстрая покупка: Mouse4
- Sticky покупка: Mouse5
- Способность к обучению: пусто, я использую CTRL + Key
- Талант улучшения: F4
- Возьмите предметы из тайника: F1
- Открыть магазин: F3
- Контрольные группы: 2-5 и Alt 3-5. Наличие всех юнитов и всех других юнитов на Alt + 1-2 позволяет мне иметь 2-5 в качестве контрольных групп. На мой взгляд, очень полезно для микроинтенсивных героев (Lycan, Beast, Visage и т. д.). Группы Alt в основном являются пережитком моих времен, когда я был мипо-игроком.
Какой компьютер нужен для Battlefield 2042 (системные требования)
Игра может нагрузить до 16 процессорных потоков. Поэтому даже Intel Core i9 или AMD Ryzen 9 нельзя считать избыточным. Кроме того, для стабильных 60 FPS на максимальных настройках даже в 1080p требуется видеокарта не ниже GeForce GTX 1080 или Radeon RX 5700.
Что касается официальных системных требований, то они рассчитаны лишь на разрешения 1080p (1920×1080) и 2K (2560×1440). Мы изучили независимые тесты игры и добавили рекомендации для игры в 4K (3840×2160).
Официальные минимальные системные требования (1080p @ 60 FPS, низкий пресет):
- Операционная система: Windows 10 (только 64-битная!).
- Процессор: Intel Core i5-6600K / AMD Ryzen 5 3600.
- Видеокарта: NVIDIA GeForce GTX 1050 Ti / AMD Radeon RX 560.
- Оперативная память: 8 гигабайт.
Официальные рекомендуемые системные требования (1080p @ 60 FPS, высокий пресет):
- Операционная система: Windows 10 x64.
- Процессор: Intel Core i7-4790K / AMD Ryzen 7 2700X.
- Видеокарта: NVIDIA GeForce GTX 3060 / AMD Radeon RX 6600 XT.
- Оперативная память: 16 гигабайт.
Компьютер для игры в 1440p @ 60 FPS (согласно тестам):
- Операционная система: Windows 10 x64.
- Процессор: Intel Core i7-8700K / AMD Ryzen 7 2700X.
- Видеокарта: NVIDIA GeForce RTX 2080 / Radeon RX 5700 XT.
- Оперативная память: 16 гигабайт.
Компьютер для игры в 4K @ 60 FPS (согласно тестам):
- Операционная система: Windows 10 x64.
- Процессор: Intel Core i7-9700K / AMD Ryzen 7 3700X.
- Видеокарта: NVIDIA GeForce RTX 3080 / Radeon RX 6800 XT.
- Оперативная память: 16 гигабайт.
Еще больше ухудшить графику в MADNESS: Project Nexus (режим «картошки») — выключить сглаживание и т.п.
Если MADNESS: Project Nexus запускается, но сильно тормозит, то перед началом всех процедур следует снизить графику до минимума через настройки игры. Если это не помогло, то придется прибегнуть к помощи сторонних программ для настройки видеокарты:
- NVIDIA Inspector для видеокарт от Nvidia;
- RadeonMod для видеокарт от AMD.
Загрузив программу, запускаем ее. В случае с NVIDIA Inspector нужно запускать файл nvidiaProfileInspector.exe, а не nvidiaInspector.exe. Сверху, в строке «Profiles:» можно выбрать любую игру, которая поддерживается драйверами Nvidia.
Ниже представлены все доступные настройки. Их много, но для того, чтобы ухудшить графику в игре до «картофельной», вполне достаточно всего нескольких, которые находятся в разделе «Antialiasing».
Наибольший прирост производительности дает изменение этих двух параметров:
- Texture filtering — LOD bias;
- Antialiasing — Transparency Supersampling.
Каждая из этих настроек имеет разные значения. Некоторые из них могут делать картинку в MADNESS: Project Nexus неудобоваримой, поэтому следует попробовать разные комбинации значений, которые дают более-менее сносное играбельную картинку.
В случае с RadeonMod все аналогично: нужно найти настройки, отвечающие за отображение текстур и снижать их до тех пор, пока FPS в игре не станет достаточно высоким.
Как открыть консоль в Доте 2
Для открытия консоли в Dota 2 достаточно лишь нажать на специальную кнопку, которая установлена в настройках. По умолчанию это клавиша «`». Если же у вас не получается открыть консоль данной кнопкой, то для начала попробуйте изменить раскладку клавиатуры (может не открываться на русской раскладке). Также, можете просто забиндить другую клавишу, выполнив следующие действия:
- Откройте настройки.
- Перейдите в раздел «Расширенные настройки».
- Найдите раздел «Интерфейс» и выберите в нем пункт «Консоль».
- Нажмите на прямоугольник рядом с надписью «Консоль» и установите нужную клавишу.
Таким образом, можно забиндить любую клавишу для открытия консоли в главном меню или в самой игре. Причем в любой момент можно поменять кнопку включения, выполнив представленные выше действия и для этого даже не нужно перезагружать игру, так как все настройки сохраняются автоматически.
Что делать, если не открывается консоль в Доте 2
Как уже было отмечено выше, по умолчанию в Dota 2 отключена возможность открытия консоли в игре. Именно поэтому для её включения, в первую очередь, необходимо ввести специальную команду «-console» в параметрах запуска. Если же вы уже выполнили данные действия, но все равно не можете запустить консоль, то у этого могут быть следующие причины:
- Неправильная команда (возможно вы допустили ошибку при вводе команды «-console»);
- Русская раскладка (если для включения консоли настроена кнопка «`», то достаточно лишь переключиться на английскую раскладку и вновь нажать данную клавишу);
- Отсутствие кнопки включения консоли (возможно вы забыли забиндить клавишу открытия консоли в настройках игры).
Это основные ошибки, из-за которых игроки в Dota 2 не могут запустить консоль. Так что, если столкнулись с данной проблемой, то проверьте их все и исправьте. После этого вы сможете легко запустить консоль нажатием на соответствующую кнопку.
Как отключить консоль в Доте 2
Если вы больше не хотите пользоваться консолью в Dota 2, то можете просто отключить кнопку, которая открывает её в игре. Для этого перейдите в настройки, выберите пункт «Расширенные настройки», найдите надпись «Консоль», нажмите на прямоугольник и удалите установленную клавишу, кликнув по крестику. После этого вы никак не сможете запустить консоль, пока вновь не забиндите для этого соответствующую клавишу.
Также, отметим, что отключить консоль в игре можно через Steam. В этом случае игроку понадобится:
- Выбрать игру Dota 2 в библиотеке и кликнуть ПКМ.
- Выбрать раздел «Свойства» в открывшемся меню.
- Стереть команду «-console» в окне «Параметры запуска».
После этого просто закройте окно с настройками и запустите Dota 2. В итоге, вы не сможете открыть консоль даже в том случае, если у вас установлена клавиша её включения в настройках.
Оффлайн консольные команды
|
Список команд |
dota_bot_set_difficulty(устанавливает уровень сложности), где: | map(устанавливает карту матча) |
|
con_enable «1» //==Dota 2 in offline mode==// alias «offline0» «sv_cheats 1;sv_lan 1;dota_start_ai_game 1;dota_bot_set_difficulty 0;map dota.bsp;»alias «offline1» «sv_cheats 1;sv_lan 1;dota_start_ai_game 1;dota_bot_set_difficulty 1;map dota.bsp;» alias «offline2» «sv_cheats 1;sv_lan 1;dota_start_ai_game 1;dota_bot_set_difficulty 2;map dota.bsp;» alias «offline3» «sv_cheats 1;sv_lan 1;dota_start_ai_game 1;dota_bot_set_difficulty 3;map dota.bsp;» alias «offline4» «sv_cheats 1;sv_lan 1;dota_start_ai_game 1;dota_bot_set_difficulty 4;map dota.bsp;» //==Dota 2 in offline mode==// |
— Пассивный1 — Легкий2 — Средний3 — Сложный4 — Нечестный |
dota.bsp — стандартная карта dota_autumn.bsp — осенняя карта dota_winter.bsp — зимняя карта |
Полный список команд:\SteamLibrary\steamapps\common\dota 2 beta\game\dota\maps







