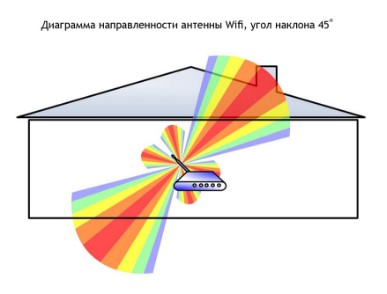Практические способы увеличить радиус действия wifi роутера
Содержание:
- Усиление антенны (Gain)
- Мощность сигнала точки доступа
- Усилитель сигнала из пивной банки
- Установить антенны в вертикальное положение
- Как увеличить радиус действия Wi-Fi сети с помощью дополнительных устройств?
- От чего зависит радиус действия Wi-fi роутера
- Netgear JWNR2000-4EMRUS
- Снимаем чехол и другие аксессуары
- Усиление сигнала в настройках роутера
- Поляризация
- Активируйте технологию безопасности WPA2-PSK
- Улучшение качества и дистанции сигнала
- Какой радиус действия вай фай роутера
- Некорректная установка маршрутизатора
- Способы усиления WiFi сигнала, которые не требуют вложение финансов
- Поворот антенны
- Настройки маршрутизатора
- Какой роутер выбрать
- Переход на AC
- Пробуем на практике
- Возможные препятствия для сигнала
Усиление антенны (Gain)
Это еще один важный параметр, который влияет на дальность сигнала и пропускную способность.
Под усилением антенны WiFi не следует понимать то, что она добавит вашему сигналу мощности. Антенна — пассивное устройство, не потребляющее электроэнергию, и не может «добавлять мощность» хотя бы по закону сохранения энергии.
Коэффициент усиления (КУ) — это относительная величина, которая измеряется в изотропных децибелах (dBi). За отправную точку для расчета этого коэффициента (тех самых цифр, которые мы видим в графе «Усиление антенны» в технических характеристиках) берется виртуальная (несуществующая) эталонная изотропная антенна.
Каким же образом антенна может усиливать сигнал?
Возьмем для примера фонарик с возможностью изменения фокусировки луча.

Широкий луч будет освещать большую площадь, но недалеко.
Узкий луч будет освещать меньшую площадь, но «достанет» дальше.
Примерно так же работает и усиление антенны.
Посмотрим на примере диаграммы направленности.
ДН эталонной (несуществующей) изотропной антенны:

Как видите, здесь излучение идет во все стороны, и в горизонтальной плоскости, и в вертикальной. В трехмерном виде это выглядит примерно так:

В реальных же антеннах — направленных, секторных и даже всенаправленных — антенна перераспределяет сигнал, «фокусирует» его.
Диаграмма всенаправленной антенны.

На рисунке — ДН антенны Omni (поляризация антенны двойная, поэтому представлены «срезы» горизонтальной и вертикальной плоскостей обеих поляризаций).
В вертикальной плоскости (Elevation) диаграмма всенаправленной антенны «сжалась», сузилась. Перераспределенная энергия пошла на усиление сигнала в горизонтальной плоскости, антенна «добавила» мощности в одном направлении, «забрав» его у другого.
Именно поэтому всенаправленные антенны чаще всего имеют самое маленькое усиление, а направленные — самое большое (больше потенциала для перераспределения сигнала).
Конечно, усиление антенны неравномерно на всей площади покрытия. Если в параметрах направленной антенны указано, например, 20 dBi, то это усиление относится только к главному лепестку антенны, не к боковым. Существуют формулы расчета усиления, и, соответственно, мощности в любой точке диаграммы направленности, но мы не будем здесь на них останавливаться.
Так на сколько увеличилась мощность благодаря усилению антенны? Несмотря на то, что мощность и усиление антенны выражаются, казалось бы, разными величинами (dBm и dBi), на самом деле и то, и то — децибелы, просто отсчет ведется от разных опорных точек. Децибелы можно спокойно складывать и вычитать между собой, собственно, в этом их прелесть.
Поэтому, зная мощность передатчика (в dBm) и коэффициент усиления антенны (в dBi), можно рассчитать какой стала мощность после усиления (по главному лепестку диаграммы направленности). Складываем мощность (например 23 dBm) и усиление (например, 30 dBi) и получаем 53 dBm.
Переведя dBm в мВт, видим, что мощность возросла с 200 мВт (23 дБм) почти до 200 Вт!
Мощность сигнала точки доступа
Как известно, мощность сигнала прямо пропорциональна расстоянию. Поэтому, чтобы получить максимальную зону действия Вай-Фай, необходимо выкрутить мощность передатчика на максимум. Делается это обычно в базовых параметрах сети (хотя иногда этот пункт прячут в расширенные опции).
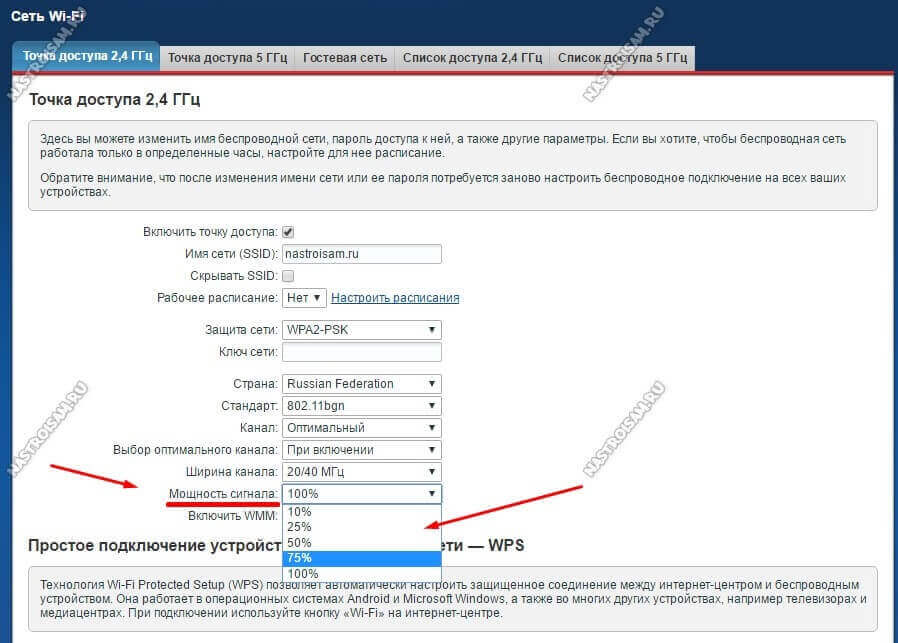
На некоторых роутерах мощность задаётся в процентах, а на некоторых есть просто фиксированные значения «слабый», «средний» и «сильный».
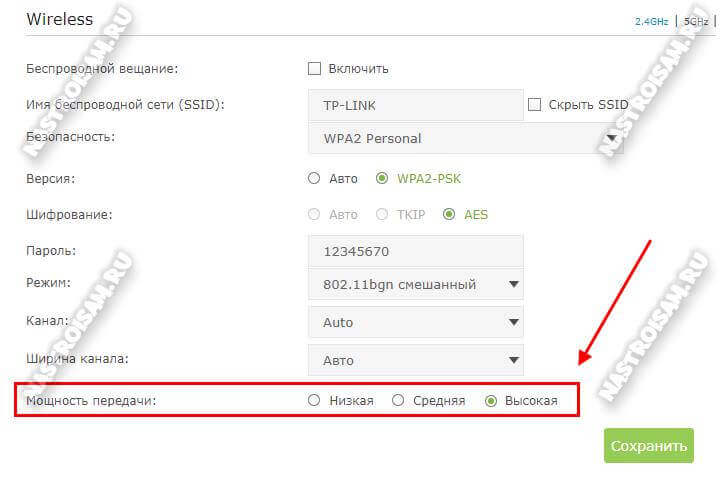
Встречаются и модели, где эта опция вообще недоступна пользователю. Правда в этом случае, как правило, мощность уже выставлена на максимум.
Кроме этого разные производителя придумывают различные дополнительные функции, позволяющие увеличить зону покрытия WiFi. Яркий пример — последняя прошивка ANWEB для роутеров D-Link DIR-300 и DIR-615, где появился Boost-режим, позволяющий увеличить мощность сигнала до 300%. Правда тут стоит оговорится, что эта функция скорее подходит для охвата большой площади или открытых пространств. Если Вы включите его в квартире, то рискуете создать проблемы не только себе, но и соседям. Скорость и качество работы беспроводной сети зависит ещё и от плотности, которая, в свою очередь, обратно пропорциональна мощности. Получится обратный эффект: вроде уровень сигнала идеальный, а странички открываются еле-еле, скорость скачет и присутствуют разрывы соединения.
Усилитель сигнала из пивной банки

Самый простой способ улучшить прием Wi-FI. Но и эффект дает самый слабый. Берем пустую металлическую банку, промываем от остатков жидкости.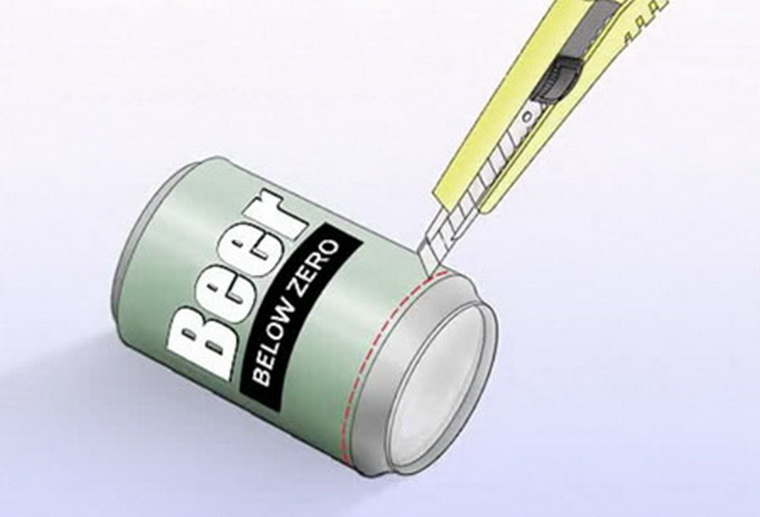
После необходимо отрезать донышко банки и почти отрезать верхнюю часть (предварительно снять ключ). После со стороны отрезанного дна потребуется разрезать банку вдоль.
Разворачиваем банку, как парус, и устанавливаем через отверстие для питья на антенну роутера. После стоит закрепить импровизированный параболический отражатель (как у локаторов) скотчем, жвачкой или клеем — донышком к роутеру.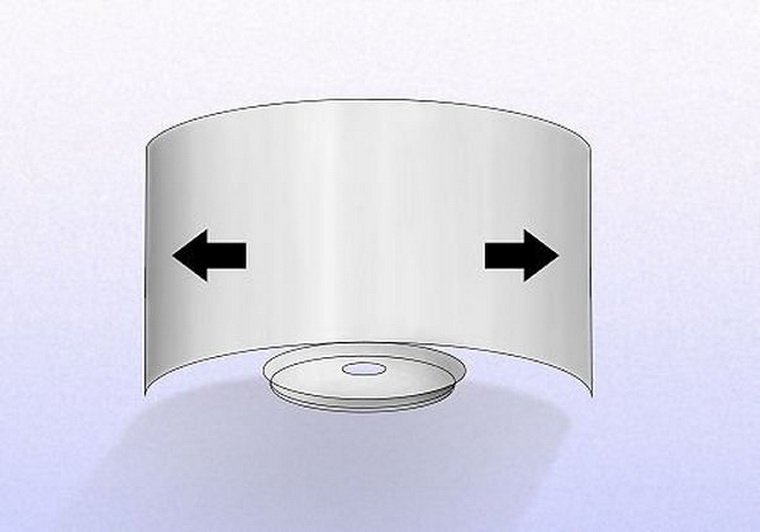
Обычная антенна Wi-Fi распространяет сигнал во все стороны. Самодельный усилитель направляет его в одну, тем самым усиливая. Если вдруг не заработает — стоит сделать еще один, поэкспериментировав с размером отражателя, длиной сторон и расстоянием до антенны.
Установить антенны в вертикальное положение
Излучение точки доступа в пространстве представляет собой не сферу, а тороидальное поле, напоминающее по форме бублик. Чтобы покрытие WiFi в пределах одного этажа было оптимальным, радиоволны должны распространяться в горизонтальной плоскости — параллельно полу. Для этого предусмотрена возможность наклона антенн.

Антенна — ось «бублика». От ее наклона зависит угол распространения сигнала.

При наклонном положении антенны относительно горизонта, часть излучения направляется вне помещения: под плоскостью «бублика» образуются мертвые зоны.

Вертикально установленная антенна излучает в горизонтальной плоскости: внутри помещения достигается максимальное покрытие.
На практике: Установить антенну вертикально — простейший способ оптимизировать зону покрытия WiFi внутри помещения.
Как увеличить радиус действия Wi-Fi сети с помощью дополнительных устройств?
1
Установка репитера, или настройка второго роутера в режиме усилителя. Из всех рекомендаций, которые вы здесь увидите, или вообще найдете в интернете, этот способ самый эффективный и надежный. Правда, придется потратится на репитер.
Репитер (повторитель), это небольшое устройство, которое нужно установить в том месте, где сигнал вашего Wi-Fi еще есть, но он уже не очень сильный. А репитер просто будет расширять вашу главную сеть, т. е. «передавать» ее дальше. Об этих устройствах я подробно писал в статье: что такое Wi-Fi репетир (повторитель), как он работает, и что значит роутер в режиме репитера?
В качестве репитера могут выступать обычные роутеры. Вот инструкции по настройке роутеров ZyXEL и Asus в режиме повторителя:
- Настройка Zyxel Keenetic в режиме репитера (усилитель). Используем роутер Zyxel для расширения Wi-Fi сети
- Настройка роутера Asus в качестве репитера (режим повторителя Wi-Fi сети)
Если у вас Wi-Fi не «добивает» в какие-то комнаты, то установка повторителя решит эту проблему. А если у вас дом в несколько этажей, то на первом этаже можно установить роутер, а на втором репитер. Отличная и рабочая схема.
2
Смена антенн роутера на более мощные. Если на вашем роутере съемные антенны, то можно купить более мощные, и тем самым немного увеличить покрытие вашей сети. Почему немного? Да потому, что замена антенн как правило дает не очень хороший результат. Он есть, но не такой что бы увеличить радиус на несколько комнат. В любом случае, придется тратится на антенны. И мне кажется, что намного лучше потратить эти деньги на репитер. Да, он будет стоить дороже, но пользы от него намного больше.

Если решите менять антенны, то берите мощные, с усилением в 8 dBi. Но, стоят они дорого, и несколько таких антенн будут стоить как повторитель.
Я уже писал статью по установке, и тестированию антенн TP-LINK TL-ANT2408CL, можете посмотреть результаты.
3
Покупка нового роутера, переход на 5 GHz. Можно купить более мощный, дорогой роутер. А лучше, роутер с поддержкой диапазона 5 GHz. В чем плюс диапазона 5 GHz? Он практически свободный, сейчас большинство всех сетей и других устройств работают в диапазоне 2.4 GHz. Меньше помех – больше скорости и более стабильная работа сети.
Есть такие места, где Wi-Fi сеть на 2.4 GHz практически не работает. Все время глючит, пропадает соединение, низкая скорость и т. д. А все из-за того, что там очень много разных сетей. Вот в таких случаях, переход на 5 GHz решает все проблемы.
Но покрытие сети в диапазоне 5 GHz будет меньше по сравнению с диапазоном 2.4 GHz. Такая особенность частоты 5 GHz.
Еще несколько советов по увеличению дальности Wi-Fi
1
Выберите правильное расположение вашего роутера. На самом деле, это очень хороший и эффективный совет. Как правило, все устанавливают маршрутизаторы при входе, или в каких-то дальних комнатах. Правильное расположение роутера позволит правильно распределить сигнал, тем самым увеличить дальность Wi-Fi.
Проще говоря, нужно устанавливать роутер как можно ближе к центру дома. Да, это не всегда получается, так как к роутеру нужно прокладывать кабель, а тянуть его на середину дома не очень удобно. Но, даже незначительные передвижения роутера, смогут увеличить уровень сети в нужных вам комнатах. А еще, нужно помнить о том, что стены это враг Wi-Fi сетей.
2
Самодельные усилители для Wi-Fi антенн. Можно найти много инструкций, в которых показано изготовление усилителей для роутера. Как правило, это обычная фольга, и жестяные банки. Получается, что если с одной стороны антенны поставить лист фольги, то сигнал будет от нее отбиваться и направляться в нужном нам направлении.

Я считаю, что это все ерунда. Во-первых, разрезанная банка из пива, или кусок фольги сзади роутера выглядит не очень красиво, а во-вторых, от этого нет практически никакого эффекта. Можете проверить.
207
Сергей
Советы по настройке роутеров (общие)
От чего зависит радиус действия Wi-fi роутера
Радиус действия wifi роутера могут искусственно увеличить или уменьшить несколько факторов:
- Расположение точки доступа и маршрутизатора. Устройство излучает сигнал всенаправлено, а значит его волны будут двигаться во все стороны одинаково. Исходя из этой особенности, лучший вариант размещения роутера — центр помещения.
- Материалы, из которых сделаны покрытия и стены. Наибольшие сложности для радиоволн представляет прохождение через гипсокартон, конструкции железобетонные.
- Нахождение поблизости устройств, засоряющих эфир. Если рядом с роутером, даже за стеной, находится, например, габаритная антенна радиосвязи, она обязательно спровоцирует помехи и низкое качество работы маршрутизатора. Не менее пагубное влияние на работу оказывают телевизоры, печи СВЧ, устройства с электрическими моторами.
- Большое количество каналов беспроводной связи. Если Wifi есть у соседей на лестничной площадке и на ближайших этажах, скорость приема будет низкой. Проверить наличие подключений можно в настройках своего устройства в разделе Wi-Fi — Подключения. Если список составляют более 13 имен, это негативно скажется на качестве. Решить проблему можно только с применением оборудования, функционирующего в диапазоне 5Ггц.
- Характеристики самого устройства. На радиус действия влияет тип антенн роутера, мощность передатчика.
Устройство для домашнего использования с принципиальными отличиями по мощности от других найти довольно сложно, а вот антенны отличаются друг от друга своим качеством. Роутеры из низкой ценовой категории работают с антеннами с коэффициентом усиления 2dbi. Подойдет такая модель скорее для небольшой однокомнатной квартиры. Более серьезные площади обслуживаются роутерами с мощными антеннами около 5dbi. Некоторые устройства работают лишь с одной антенной, что делает покрытие еще более слабым.
Netgear JWNR2000-4EMRUS

В отличие от WNR612, Netgear JWNR2000 это уже полноценный маршрутизатор с 4 портами LAN и N300, т.е. с полноценной поддержкой WiFi 802.11n. На стандартной прошивке он может работать с любым Российским провайдером, поддерживает IPTV с возможностью выделения порта под STB-приставку.
USB-порт роутера активен, в него можно подключить флешку. Доступна она будет по адресу: \\readynas\share. Для быстрого доступа можно подцепить её как сетевой диск. Правда тут не всё гладко — скорость обмена низковата. Но тем не менее эта функция доступна.
Пере-прошивка на оригинальную микропрограмму Netgear пока недоступна ввиду отсутствия таковой на официальном сайте, а от обычного JWNR2000 — не подходит.
Общие характеристики:
Снимаем чехол и другие аксессуары
Различные аксессуары способны оказывать негативное влияние на качество сигнала. Тут следует отметить и чехлы для мобильных. Некоторые экземпляры имеют металлические детали, которые способны глушить wifi. Но перед тем, как выбрасывать чехол проведите небольшой тест, может дело и не в нём. Убедиться в том, влияют ли аксессуары на соединение можно следующим образом:
- Проверить скорость в чехле, например, популярным тестом от компании Ookla;
- Снять чехол и другие аксессуары.
- Проверить интернет без них.
Если разница есть, и без чехла удалось увеличить вай фай, значит проблема в нём. И, следовательно, чтобы мобильник лучше ловил wifi, придется избавиться от данного аксессуара.
Усиление сигнала в настройках роутера
В большинстве случаев проблема этим, конечно, не решается, и сигнал по-прежнему слабоватый. Возможность, как усилить wi-fi-сигнал своего роутера, находится в устройстве, его настройках. Сигнал недостаточной силы «задуман» в настройках домашнего маршрутизатора по умолчанию, происходит это по причине нежелания пользователей менять их индивидуально под себя. С настройками часто не хочется возиться, что-то читать, вникать в процесс. В этом и заключается проблема. Соседи, живущие через стену, думают так же, а их устройства, расположенные поблизости, работают на одной частоте, что приводит к торможению системы.
Увеличение мощности передачи роутера
Повысить слабый сигнал можно за счет усиления мощности передачи домашнего маршрутизатора. Правда, регуляторы установлены не на всех устройствах и делать это рекомендуется, только если другие методы не помогают. Бесконтрольное вмешательство в систему грозит повреждением или перегревом устройства. Поэтому прежде чем прибегать к этому способу, следует внимательно ознакомиться с инструкцией (все-таки, почитать), помнить, что показатель мощности не должен превышать 45 mW. А улучшение силы сигнала производить следующим образом:
- В настройках открыть раздел «Расширенные настройки сети».
- Перейти по периметру Wireless Transmit Power — «Мощность передачи».
- Значения выражены либо в «%», либо High — высокая, Medium — средняя, Low — низкая.
- В первом случае нужно увеличить до максимума:100%.
- Во втором выбрать «High» и выставить значение «20».
Смена канала на свободный
Усилить слабый сигнал «вай-фая» также возможно посредством перехода на свободный канал передачи. Если роутер настроен по умолчанию, велика вероятность того, что и к соседским не применялось никаких действий в данном направлении. Это одна из самых распространенных причин низкой скорости сети. Находясь на одном канале с устройствами, расположенными вблизи, значительно снижается ее радиус. Для того чтобы повысить скорость связи, рекомендуется выбрать несколько вариантов смены канала:
- В настройках сети установить для маршрутизатора «Авторежим».
- В тех же настройках задать какой-нибудь из статических каналов.
- Воспользоваться программами типа inSSIDer или Acrylic, отслеживающих свободные каналы.
Изменение режима вещания роутера
Как усилить слабый сигнал wi-fi роутера в настройках, разобраться не так сложно. Все, что нужно, это изменить существующий стандарт беспроводных сетей, работающих как правило, в режиме b/g/n. Новые приборы настроены согласно современному стандарту — 802.11ac, считающемуся самым продвинутым. Однако и устаревший 802.11n способен увеличить и скорость передачи, и радиус покрытия сети. Но это не сработает, если на беспроводном маршрутизаторе только одна антенна, или он не поддерживает данные стандарты.
Переключить сеть на новый-старый режим просто:
- Зайти в настройки по адресу роутера:192.168.1.1.
- Открыть раздел Wireless — «Беспроводная сеть.
- Перейти в пункт Mode — «Режим беспроводной сети.
- В нем выбрать значение N only – Save — «Сохранить».
- Останется лишь перезагрузить.
Поляризация
На удивление, мало кто из пользователей Wi-Fi, при попытках улучшить качество сигнала, вспоминает про поляризацию сигнала. А ведь у Wi-Fi она присутствует. Бытовые роутеры и точки доступа в основном используют вертикальную поляризацию сигнала. Промышленные, рассчитанные на профессиональное применение, оперируют сразу двумя поляризациями: вертикальной и горизонтальной.
Важно, чтобы и у передатчика, и у приемника совпадала поляризация. Если ваш роутер выдает вертикальную поляризацию, а в вашем мобильном использована только одна антенна и она расположена горизонтально, то сигнал будет слабым и постоянно будут сыпаться ошибки
Достаточно повернуть мобильный в нормальное состояние и сразу же ситуация исправляется. Чтобы бороться с напастью неверной поляризации, производители хороших мобильных устройств используют сразу несколько антенн, расположенных под разными углами, что позволяет минимизировать проблему ориентации в пространстве. Но тем не менее вам стоит все же проверить антенны вашего устройства, если они доступны, и выставить их вертикально согласно предписанию изготовителя. А если применяемые антенны на устройстве съемные, то проверить и качество их крепления к корпусу. Иногда бывает так, что их просто втыкают в гнезда и забывают прикрутить.
Да, не стоит забывать и про диаграмму направленности антенн. Далеко не у всех она в форме сферы, положение антенны в таком случае очень сильно влияет на уровень сигнала.
Активируйте технологию безопасности WPA2-PSK
Устаревшие стандарты режима безопасности перегружают процессор маршрутизатора и влияют на скорость передачи данных. Обычно этот параметр стоит в режиме «Авто».
В настройках беспроводного режима выставьте параметры безопасности как на скриншоте:
Защита WPA/WPA2 – Personal, версия WPA2/PSK, шифрование AES.
Можно вообще отключить защиту. Тогда ваш роутер не будет тратить время и ресурсы на шифрование данных, и скорость работы увеличится. Сделать это можно здесь же, выбрав из списка пункт «Нет защиты».
Проблема несанкционированных подключений при этом решается созданием белого списка устройств. Сделать это можно в разделе «Защита» – «Контроль доступа». Активируйте переключатель «Контроль доступа» и выберите опцию «Белый список».
Ниже будут показаны устройства в вашей сети. Опуститесь ещё ниже. Добавьте нужные устройства в белый список, используя кнопку.
Здесь нужно указывать МАС-адрес устройства. Посмотреть его можно на вкладке «Статус» в списке клиентов.
Теперь выбранные компьютеры и смартфоны будут подключаться к вашему роутеру без пароля. Те же, кого нет в списке, подсоединиться к Wi-Fi не смогут.
Улучшение качества и дистанции сигнала
Увеличить дальность сигнала можно с помощью обновление программного обеспечения для роутера. Производители маршрутизаторов обычно стремятся улучшать свои продукты и выпускают для них полезные усовершенствования. В зависимости от модели роутера процесс обновления прошивки может различаться. Большинство маршрутизаторов (например, всем известный TP-Link) имеет процесс обновления, встроенный прямо в интерфейс администрирования. В результате все вмешательство пользователя сводится к банальному нажатию на кнопку «Обновить». Некоторые старые модели могут потребовать от пользователя самостоятельно найти прошивку на сайте разработчика и установить ее. Это довольно неудобно, но необходимо.
Очень многое будет зависеть от того, в какой точке расположен роутер. Как известно, не все комнаты и открытые пространства одинаковы по объему, структуре и наличию препятствий. Многие пользователи стараются убрать маршрутизатор подальше (например, в шкаф или на подоконник). Но такой подход неверный, ведь роутер нуждается в открытых пространствах. Его следует держать подальше от препятствий.
Если роутер оборудован внешними антеннами, нужно убедиться, что они находятся в вертикальном положении. По возможности нужно переместить маршрутизатор повыше, например, повесить на стену. Если это невозможно сделать своими силами, то рекомендуется поставить его на высокий шкаф или хотя бы на стол. Существуют специальные программы, способные визуализировать зону покрытия. В качестве примеров можно привести Heatmapper или inSSIDer. Эти программы покажут пользователю сильные и слабые места в сети WiFi. Существуют также подобные приложения для мобильных устройств, например WiFi Analytics.
Какой радиус действия вай фай роутера
Для ответа на вопрос можно рассмотреть один из стандартов связи маршрутизаторов — 802.11n. Максимально достигаемая заявленная скорость передачи устройств такого типа — от 150 Мбит до 300 Мбит в секунду. Соответственно, возможная зона покрытия для такой скорости — около 100 метров. Показатель может доходить до 300 метров, если пространство открыто. К примеру, радиус действия wifi роутера tp link на открытом пространстве при этих показателях — 150 метров. Если пространство закрыто, то радиус действия — 50 метров.
Примерно тот же радиус действия wifi роутера asus. Такие цифры заявляются производителями и являются теоретическими. На практике эти показатели чуть меньше. Эффективный способ определения настоящей зоны действия — пройтись с подключенным устройством по помещению и отследить наличие сигнала.

Некорректная установка маршрутизатора
Маршрутизатор раздает сигнал аналогично водным волнам. В связи с этим даже ноутбук в расположенной рядом комнате может испытывать трудности с качеством соединения.
Обратите внимание! Важное значение играет тот фактор, чтобы все подключаемые устройства находились в одной плоскости с роутером. Это позволит получить максимальное получение исходящих волн
Кроме этого, большое значение играет отсутствие препятствий. В качестве наиболее сложных для преодоления можно назвать бетонные стены. Они очень сильно искажают и поглощают большинство волн, в связи с чем конечное устройство принимает лишь их малую часть.
Способы усиления WiFi сигнала, которые не требуют вложение финансов
В данном пункте мы рассмотрим варианты, как можно усилить wifi сигнал в квартире, при этом ни копейки не потратив. Это будут простые, но реально действенные способы.
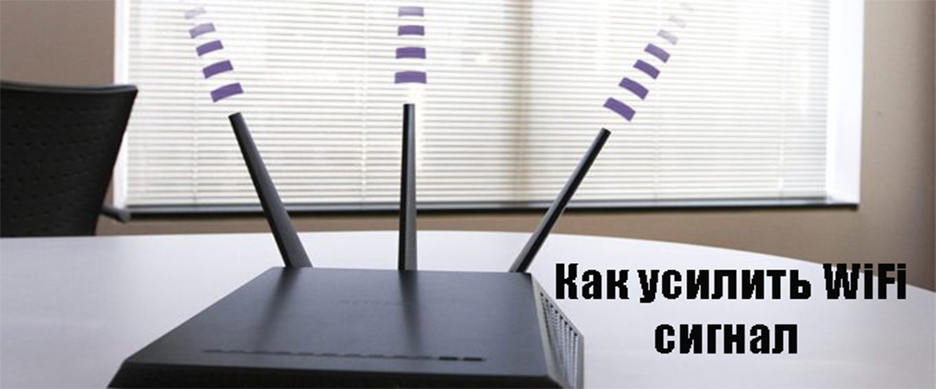
Варианты, как усилить wifi сигнал на роутере
Для начала необходимо войти в настройки маршрутизатора, как это сделать смотри ниже.
Переворачиваем роутер и переписываем с наклейки данные (пароль, логин, IP адрес устройства).
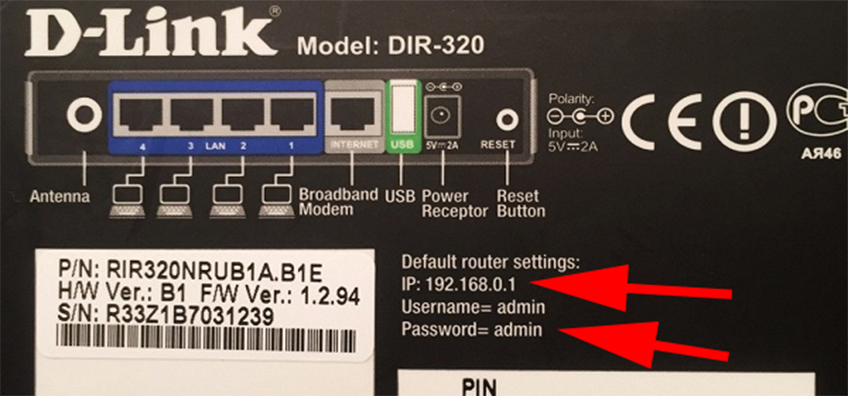
Запускаем свой браузер, в адресной строке прописываем IP роутера и жмем «Enter». В окне, которое появится вбиваем логин и пароль.
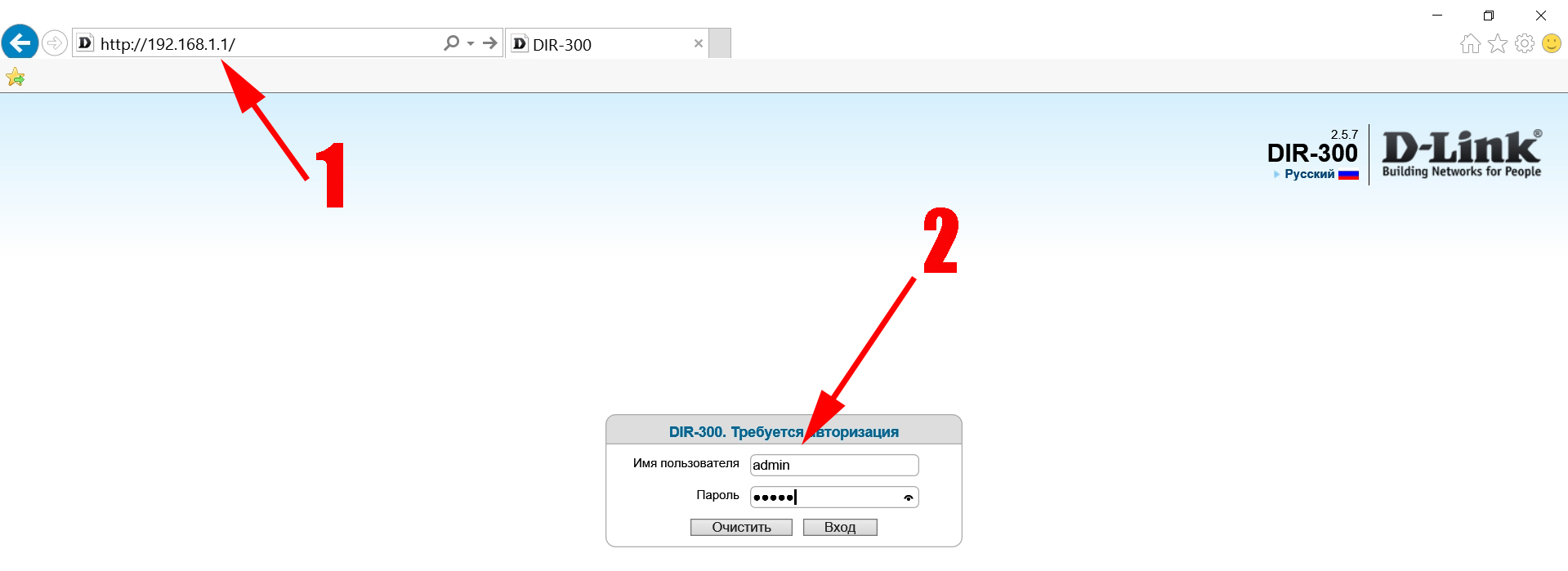
Все, при правильном вводе данных, вы попадете в меню настроек маршрутизатора.
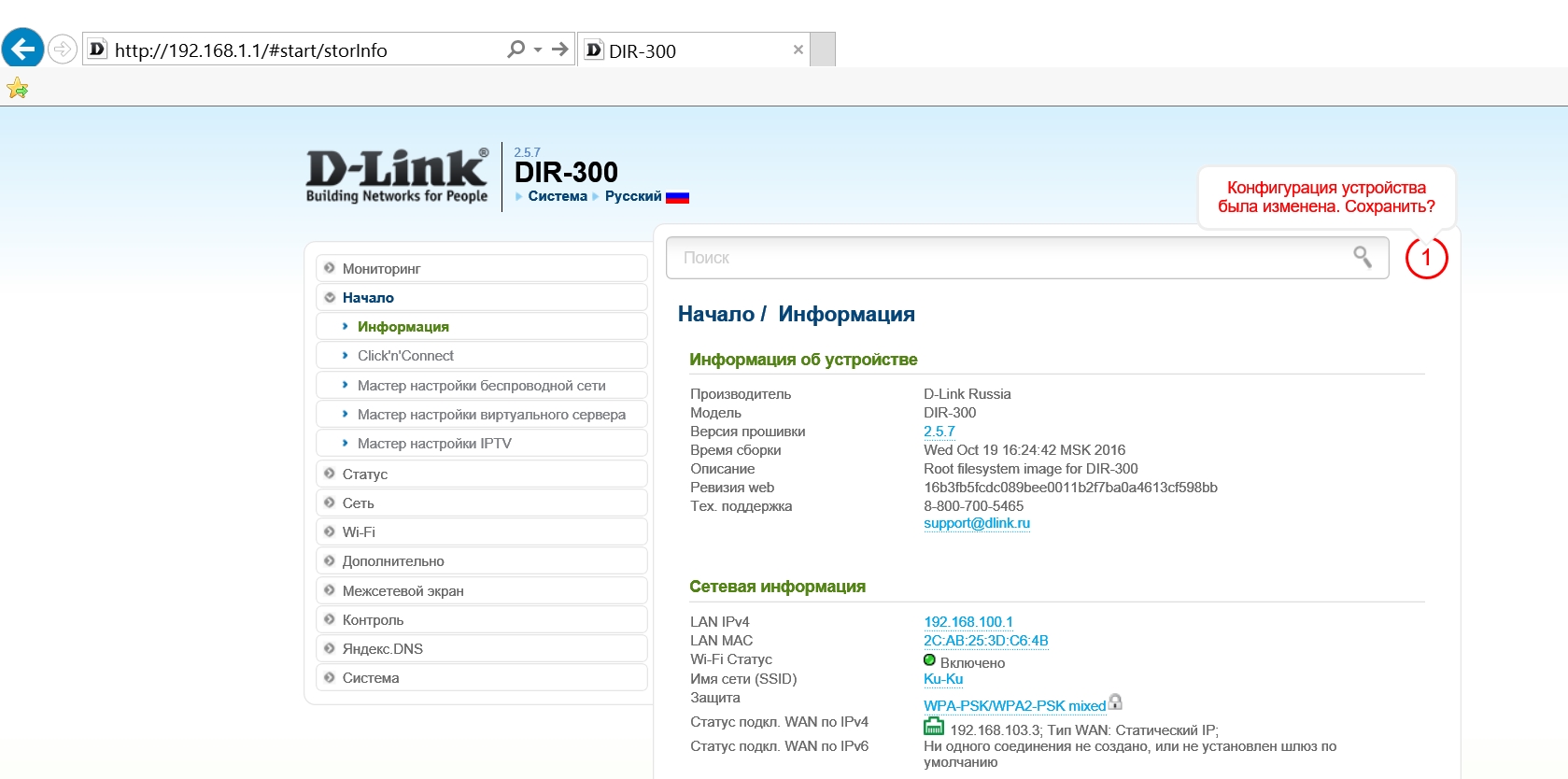
Теперь, ваша задача увеличить беспроводной сигнал, для этого выполните следующие действия:
Войдите в раздел «Wi-Fi», «Дополнительные настройки». Найдите строку «TX мощность или мощность передатчика», выставьте значение больше предыдущего.
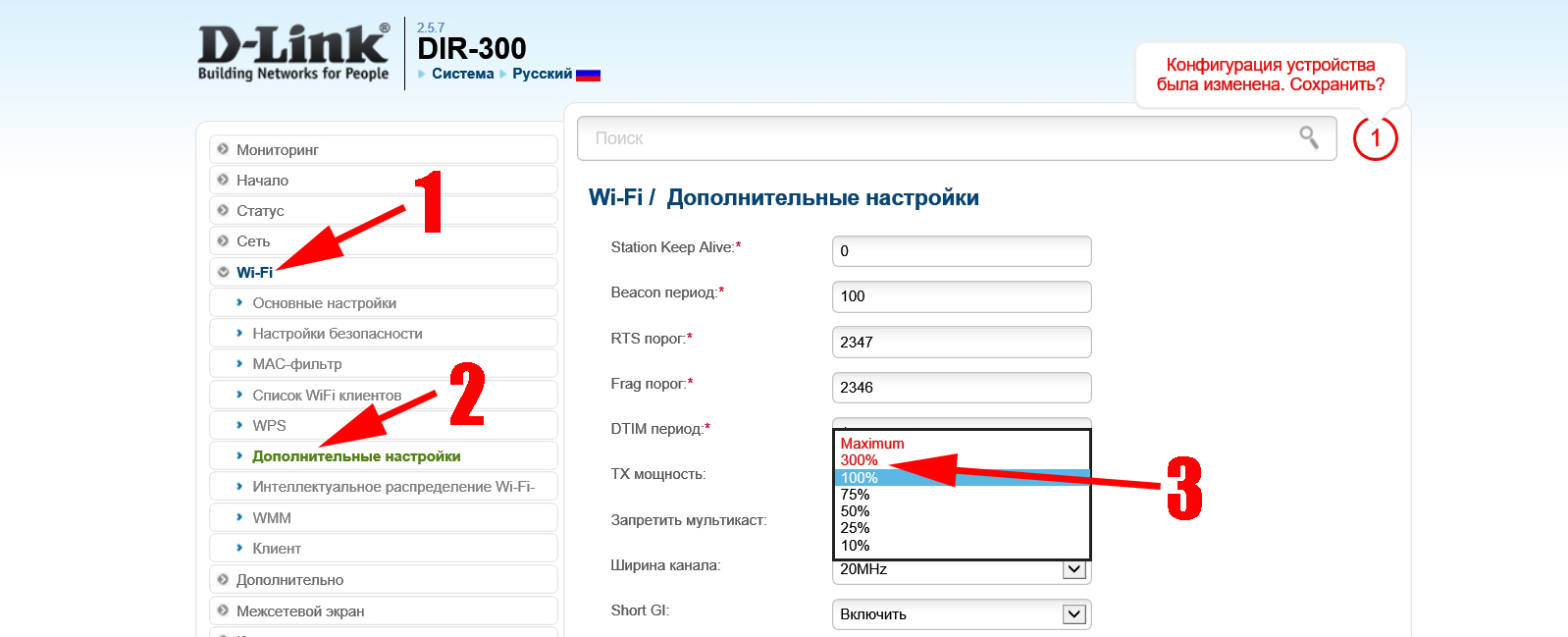
Возможно, ваш нынешний канал сильно зашумлен. К примеру: сосед снизу выставил аналогичный WiFi канал. Разумеется, вы будете друг другу мешать. Поэтому поменяйте канал вещания, сделать это можно в разделе «Wi-Fi», «Основные настройки», напротив строки «Канал».
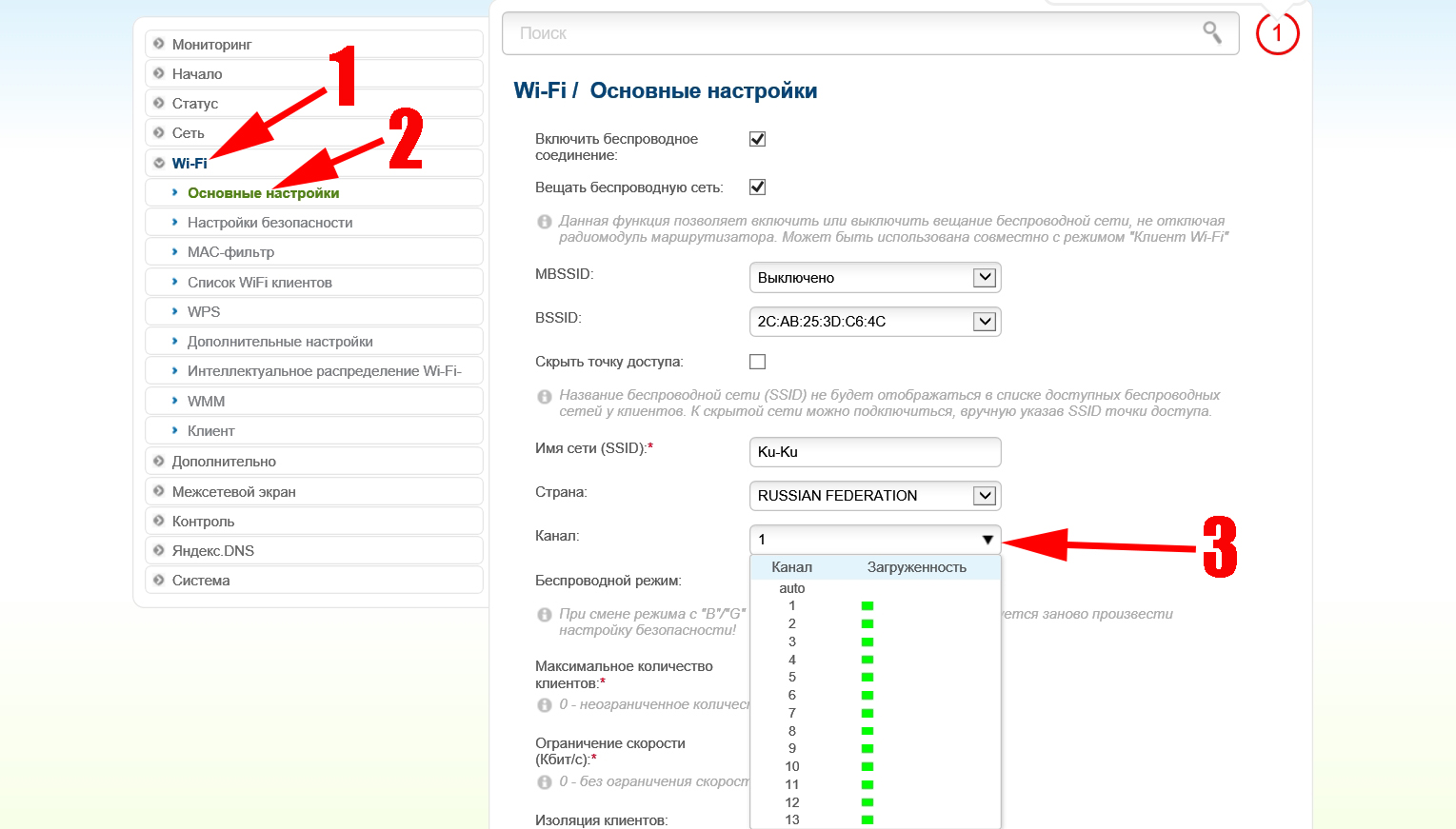
Также можете поэкспериментировать с выбором «Беспроводного режима». В том же окне, где меняли канал. Режимы реально сильно отличаются. Некоторые помогут вам увеличить радиус покрытия, некоторые увеличат скорость передачи трафика. Тестируйте и оставляйте наиболее подходящий вам режим.
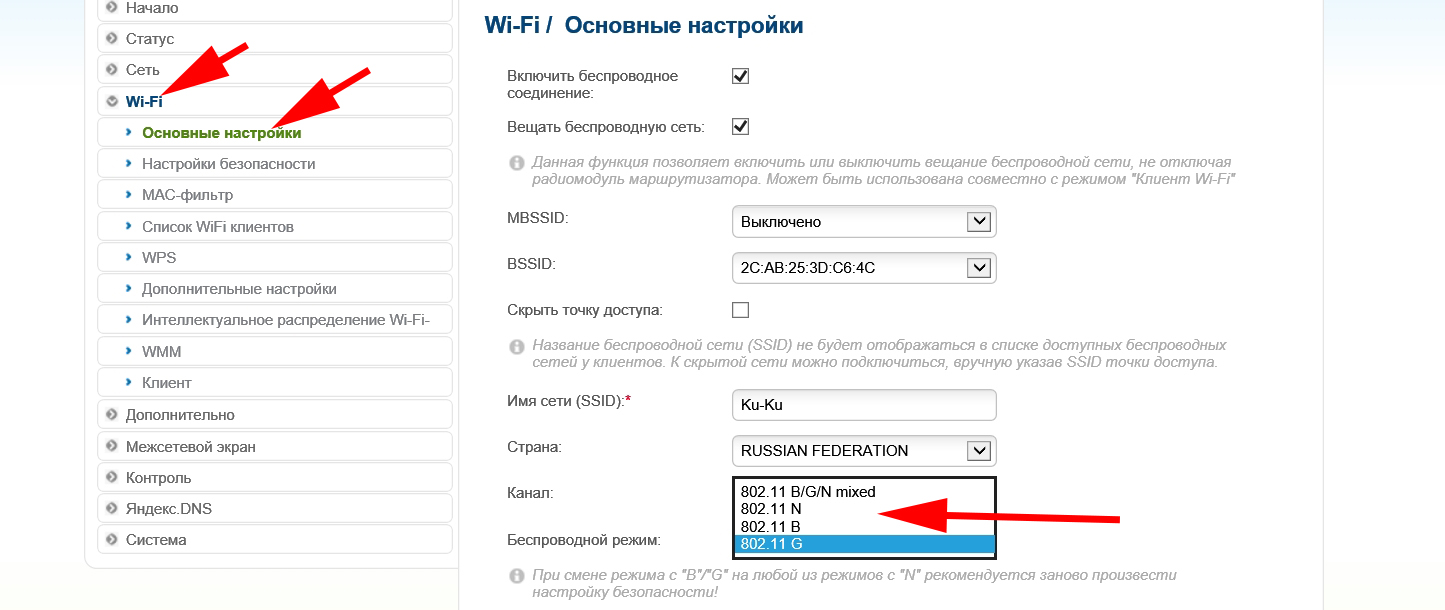
Ищем идеальное место расположения роутеру
Не стоит забывать, что вай фай волны, проходя через стены или двери, будут затухать. Поэтому, радиус действия и пропускная способность будет уменьшаться. Из этого следует, что расположения вашего маршрутизатора имеет большое значение
Поэтому необходимо уделить должное внимание месту установки роутера
В идеале при смене расположения роутера, нужно каждый раз тестировать скорость и уровень сигнала на телефоне или ноутбуке. При таком подходе вы быстро найдете идеальное место маршрутизатору. Читайте статью: проверка скорости WiFi между устройствами.

Поворот антенны
Как работают антенны, узнаете из следующего видео:
Зона покрытия имеет форму тора – бублика, а не сферы. Волны распространяются не по всем направлениям, а по принципу концентрических кругов на воде. Для изменения плоскости распространения волн и предусмотрена функция поворота антенны. Лучше всего, если она находится в вертикальном положении горизонтальной плоскости, а устройство стоит в такой части квартиры, чтобы этот сигнал получали все потребители.
При направленности антенны вверх тороидальное поле распространяется в горизонтальной плоскости по всей квартире. Соседям выше и ниже достанется мало. Под ними, вероятнее всего, образуются мертвые пятна – области с ничтожно слабым сигналом.
Настройки маршрутизатора
Если вы подключили маршрутизатор и обнаружили, что связь с ним слабая, можно попробовать усилить сигнал роутера в настройках:
Способ №1
Смена канала. Она необходима, если в радиусе действия вашей точки подключения есть еще маршрутизаторы. Они перегружают канал и уменьшают радиус действия вашей сети. Для смены канала заходим в настройки маршрутизатора и сменяем канал. Можно поставить Auto или попробовать поставить другой канал. При этом вы можете протестировать уровень сигнала на разных каналах, чтобы подключить наименее нагруженный. Задачу по поиску разгруженного канала можно облегчить, если воспользоваться программой inSSIDer. Рассмотрим на примере маршрутизатора TP-Link. Заходим в “Настройки” и выбираем пункт “Беспроводной режим”. Затем выбираем канал.
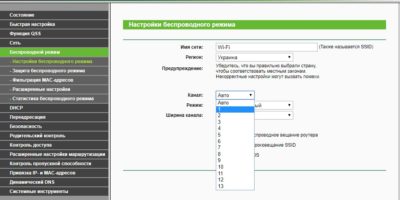
Способ №2
Установка режима работы 802.11N. Этот способ усиления Вай-Фай сигнала подходит для моделей с двумя и более антеннами. Обычно устройство работает в режиме b/g/n (может также обозначаться 11bgn mixed). Если задать режим работы 802.11N, то улучшится скорость передачи сигнала и даже расширится зона действия точки подключения. Заходим в настройки, выбираем беспроводную сеть и ищем пункт под названием Mode (в русскоязычном варианте “Режим беспроводной сети”). Кликаем по стрелочке, в открывшемся окошке выбираем пункт N only. При переходе на этот режим работы может возникнуть одна проблема — старые устройства не поддерживают его. Поэтому сразу же после подключения нужно протестировать работу на всех имеющихся устройствах.
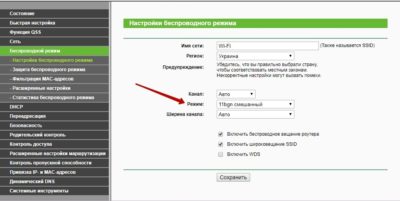
Способ №3
Настройка мощности. В настройках маршрутизаторов предусмотрена смена мощности. Как правило, при установке устройства задается максимально возможная мощность. Однако не лишним будет проверить этот пункт
Вдруг во время установки вы не обратили внимание на этот пункт и поставили мощность ниже. Открываем вкладку “Беспроводная сеть”
Далее ищем пункт “Профессионально”. В самом низу будет строка “Управление мощностью передачи Tx Power. Справа от нее расположена шкала, по которой можно оценить уровень мощности. Если она стоит не на максимальном уровне, то прокрутите шкалу до показания 100%. В маршрутизаторах TP-Link сначала нужно открыть вкладку Wireless (“Беспроводной режим”), затем войти в меню Wireless Advanced (“Расширенные настройки”) и выбрать пункт Transmit Power. Здесь нужно выбрать High. Эта строка есть не во всех моделях роутеров.
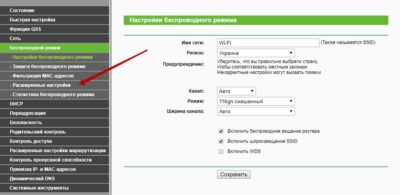
Способ №4
Смена диапазона 2.4 GHz на 5 GHz. Большинство точек подключения работает в диапазоне 2.4 GHz. На этой же частоте работают радионяни, системы видеонаблюдения, Bluetooth и др. Связь при скоплении таких приборов будет плохой. На частоте 5 GHz работает меньше приборов. Этот параметр можно поменять в настройках. Если таковой пункт отсутствует, значит придется купить новый маршрутизатор. Более подробно на покупке нового устройства я остановлюсь ниже.
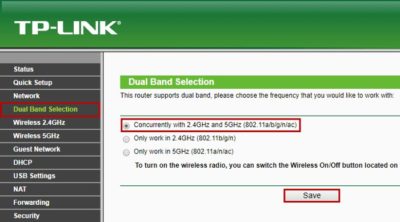
Способ №5
Обновление программного обеспечения. Как и любая другая техника, маршрутизаторы постоянно обновляются. Это касается не только модельного ряда, но и программного обеспечения. Периодически ПО нужно обновлять. Это позволяет оптимизировать работу устройства.
Какой роутер выбрать

0 Этот шаг — основа основ. Если вы только задумали создать домашнюю сеть или не удовлетворены работоспособностью предыдущей, необходимо купить правильное оборудование. Приобретать слишком дешёвую модель не стоит, чтобы не создавать себе разом десятки проблем и ограничений. Чтобы найти подходящий вариант, стоит изучить отзывы на market.yandex.ru. Мы немного покопались по форумам и отзывам за вас и выявили, что наиболее удачные производители по соотношению цена / качество — это Zyxel (роутеры модельной линейки Keenetic), Tp-link, D-Link, ASUS и Trendnet.
Важные моменты при выборе модели: — поддержка режимов «AC» или «N» (то есть с максимальной скоростью передачи данных, до 700…300 Мбит в секунду соответственно); — двухдиапазонный режим работы (Wi-Fi 5GHz); — оперативная память (RAM) должна быть не ниже 128 мегабайт (можно 64, но будет еле хватать);flash-память — больше 16; — процессор — не слабее 240 мегагерц; — две и более антенны. Двухантенный роутер работает по следующему принципу: одна антенна передающая, другая принимающая. Принцип работы роутера с тремя антеннами отличается незначительно — одна всё так же принимает сигнал, две другие работают на передачу, таким образом достигается лишь максимальная стабильность и скорость обмена данными.
Переход на AC
Некоторые специалисты от сетей не забывают упомянуть и о переходе на относительно свежий стандарт Wi-Fi описываемый IEEE 802.11ac. Дескать в этом стандарте есть так называемый формировщик луча (Beamforming) или пространственный фильтровщик (spatial filtering). Но независимо от названия, суть данной технологии заключается в изменении мощности излучаемой в разных направлениях.
Обычная Wi-Fi антенна, установленная на роутере, излучает сигнал во все стороны с единой мощностью. А в стандарте ac появилась возможность изменять диаграмму направленности мощности в зависимости от потребности. Так, например, если в какой-то конкретной стороне от роутера располагается Wi-Fi клиент, а в других направлениях никого нет, то имеет смысл перенаправить всю мощность именно в сторону где и находится клиент. Что увеличивает надежное покрытие Wi-Fi работающего по стандарту ac.
Но тут следует учитывать, что beamforming появился еще для стандарта n (формирование луча происходит на массиве MIMO антенн). Однако он не был стандартизирован и на практике существует несовместимость между устройствами разных производителей. Более того, технология формирования луча работает только для частоты в 5 ГГц, что существенно ограничивает ее применение для целей непосредственного увеличения покрытия.
Перейти на стандарт ac, конечно же, стоит, но вот особого увеличения покрытия от него не дождетесь. Да и далеко не все клиенты поддерживаются последние веяния.
Пробуем на практике
Немного познакомившись с теорией, настало время переходить к практике. В моем деревенском доме уже работает один Wi-Fi Extender, который выступает в качестве беспроводного адаптера и кормит интернетом умный телевизор от LG. Не то чтобы техника от LG совсем не умеет добывать интернет из воздуха, но делает это совсем как-то неказисто. Поэтому подключать умные телевизоры от LG к своей сети стоит только и исключительно по кабелю. Хотя бы и с использованием Wi-Fi экстендера работающего в режиме беспроводного Wi-Fi адаптера.
Осталось решить проблему устойчивого приема в гараже и в беседке. Проблема с гаражом обусловлена тем, что он достаточно длинный и как дом с металлической крышей. Чтобы сигналу от роутера со второго этажа добраться до гаража ему нужно пробить по касательной одно, а в некоторых моментах и два, железобетонных перекрытия и каменную кладку. В некоторых углах гаража сигнал от роутера гасится вплоть до полной неработоспособности сети.
С беседкой ситуация немного другая. Металлическая крыша дома спускается немного ниже перекрытия между первым и вторым этажами. И даже если установить роутер на полу второго этажа, она все равно надежно блокирует сигнал в сторону беседки. Установить же роутер на первом этаже не позволяет планировка, а ведь к роутеру потребуется подвести еще несколько кабелей витой пары для подключения прочего оборудования, что вызовет еще больше проблем из-за прокладки кабеля в каменной части дома, где придется проводить кабеля неизвестным науке образом.
Поэтому я выбрал вариант увеличения покрытия и улучшения его качества с применением проводных точек доступа. Для этого в гараж была проведена отдельная витая пара, от ближайшего коммутатора (switch), а уже из гаража, под землей проложен еще один конец витой пары до беседки. Соответственно у меня определилось две точки установки проводных точек доступа: гараж и беседка. Причем гараж не отапливается и греется только теплом газового котла, а беседка вообще считай — открытый воздух.
Возможные препятствия для сигнала
Наиболее очевидной проблемой является расстояние между компьютером и роутером, ведь существует оптимальный диапазон, в пределах которого может путешествовать беспроводной сигнал. Если по задумке пользователя сеть должна покрывать большую площадь, чем маршрутизатор технически может охватить, или WiFi должен обходить углы и пронизывать стены, то качество сигнала может очень сильно пострадать или он вовсе не будет доходить до своей цели.
Вмешательство других пользователей также является большой проблемой, особенно в густонаселенных районах. Сигналы от других беспроводных сетей и электроники могут негативно повлиять на скорость и дистанцию. Помехи создают телефонные системы и другие беспроводные устройства. К счастью, уже существуют специальные домашние телефоны, использующие стандарт DECT 6.0, который не препятствует работе Вай-Фай.
Всегда существует шанс, что к сигналу роутера могут подключиться незваные гости. Имеет смысл периодически заходить в интерфейс администратора своего маршрутизатора, чтобы проверить, сколько устройств подключено в данный момент. Или же использовать сетевой анализатор, чтобы увидеть, есть ли в сети неизвестные устройства. Не стоит использовать открытую сеть, ее всегда нужно закрывать. Лучше всего применять настройки безопасности WPA2, поскольку WEP существенно слабее. Обязательно нужно придумать сложный пароль, который невозможно будет угадать.