Как установить android на компьютер? x86 или эмулятор?
Содержание:
- Как установить Андроид на Windows компьютер или ноутбук отдельной системой
- Установка Андроид на виртуальную машину
- Используем Android x86 для запуска на компьютере
- Эмулятор Visual Studio для Android
- Зачем устанавливать Android на ПК?
- Android в качестве главной ОС ноутбука
- Устанавливаем Андроид на компьютер
- Обновление системы при помощи стандартных настроек
- Как установить Андроид на ПК
- Настройка BIOS
- Установите систему
- Как установить Андроид на флешку
- Как загрузить и установить ISO-образ Android-x86 на компьютер
- Genymotion
- Как установить на виртуальную машину
Как установить Андроид на Windows компьютер или ноутбук отдельной системой

Благодаря установке Android в качестве второй операционной системы мы сможем добиться значительного увеличения быстродействия мобильной ОС, не загружая оперативную память и процессор сторонними приложениями или эмуляторами.
Подготовка
Для установки нам потребуются USB-накопитель объемом не менее 1 ГБ и отдельный дисковый раздел размером не менее 8 ГБ. Дисковый раздел для установки Android можно создать стандартными средствами операционной системы (контекстное меню кнопки «Пуск» — «Управление дисками» для Windows), но для экономии времени можно воспользоваться вторым USB-накопителем, на который и будет установлена операционная система.
Установка
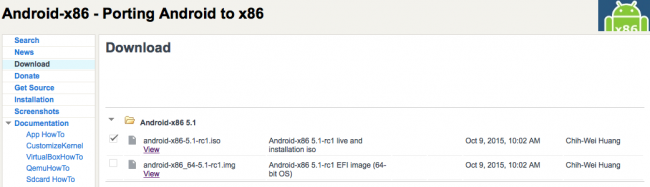
3. Подключите USB-накопитель к компьютеру
Внимание: в процессе установки все данные, размещенные на флешке, будут удалены!
4. Запустите UltraISO. Нажмите «Файл» — «Открыть» и выберите только что загруженный образ в формате *.img или *.iso.
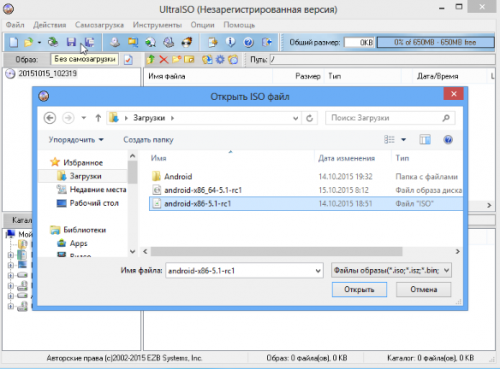
5. Образ откроется в приложении UltraISO. Перейдите в меню: «Самозагрузка» — «Записать образ Жесткого диска».
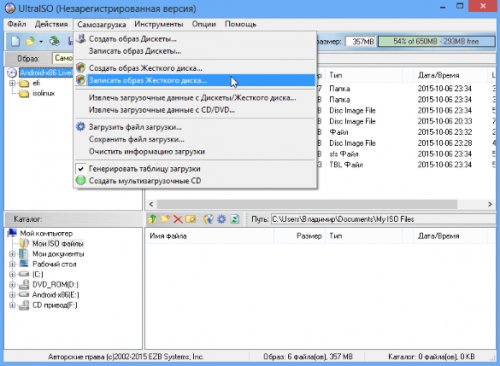
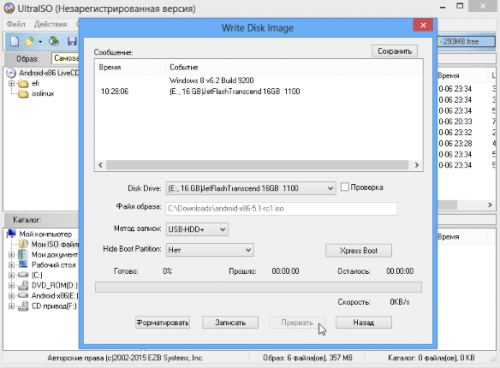
7. Нажмите на пункт «Записать». Утилита предупредит об уничтожении всех данных на флеш-накопителе и приступит к записи установочного образа.
Дождитесь окончания копирования.
8. Перезагрузите компьютер.
В настройках BIOS/UEFI убедитесь, что в пункте Boot Device Priority — First Boot Device выбран USB (в зависимости от модели материнской платы пункты приоритета загрузочных накопителей могут называться по-разному).
Если у вас компьютер Apple:
При перезагрузке, в момент появления белого экрана, зажмите клавишу «Alt» и удерживайте до появления меню выбора загрузочных дисков. Выберите созданный накопитель.
9. После загрузки на экране появится меню Live CD, с помощью которого вы сможете немедленно запустить ОС Android без предварительной установки, перейти в один из режимов отладки, либо произвести полную установку.
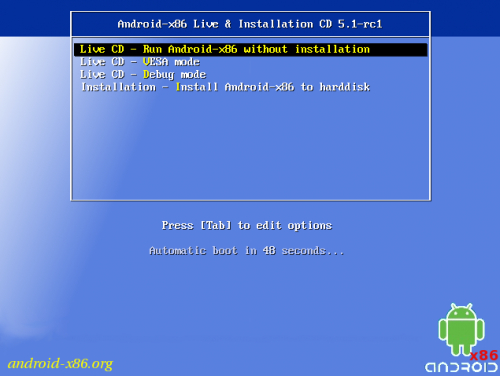
Выберите пункт Installation и нажмите клавишу «Enter».
10. В появившемся меню выберите созданный для установки Android раздел на жестком диске. Будьте внимательны — установка поверх Windows или OS X приведёт к полному стиранию системы.
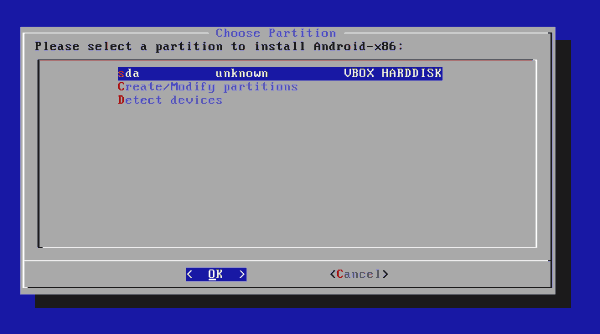
Примечание: в некоторых случаях, особенно при попытке установить Android на ноутбук, может потребоваться подключение USB-клавиатуры. Встроенная клавиатура может перестать реагировать на нажатия вплоть до окончания установки.
11. В качестве системы форматирования рекомендуется выбирать FAT32 или NTFS.
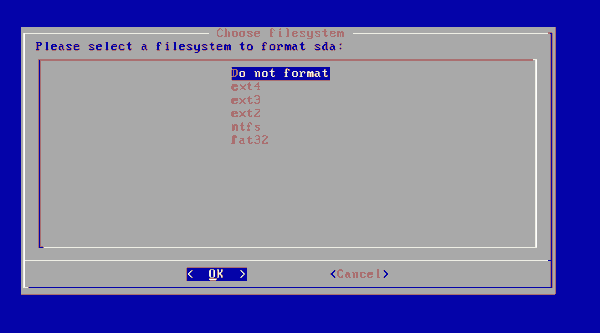
Окно установщика предупредит об утере всех данных, размещённых на выбранном разделе. Нажмите Yes.
12. Согласитесь с установкой загрузчика GRUB и подраздела EFI GRUB2.
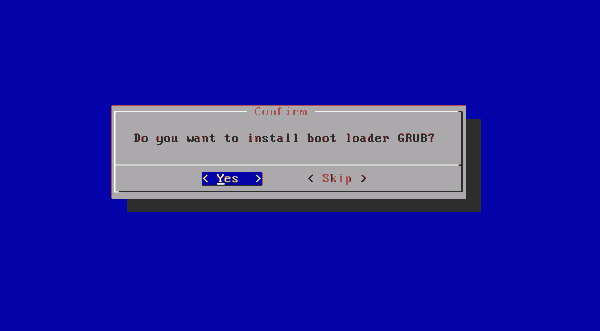
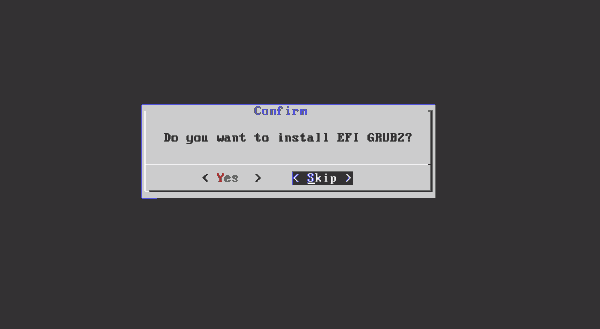
13. Чтобы получить возможность перезаписывать данные в системе Android и работать с файлами, в диалоговом окне Do you want to install/system directory as read-write? выберите Yes.
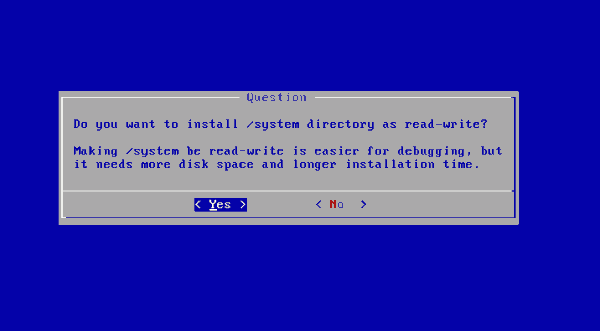
14. Начнется установка ОС Android.
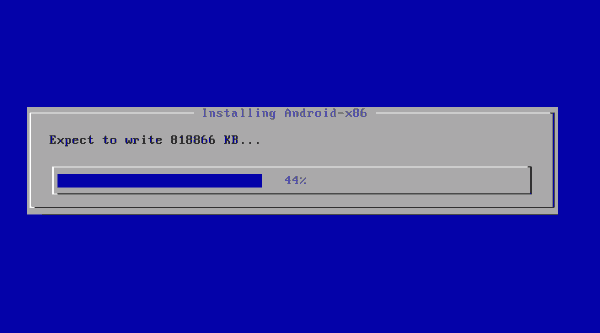
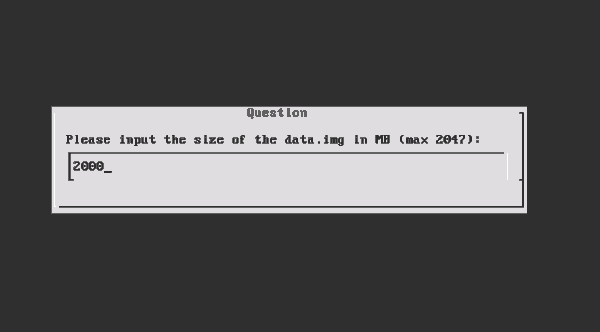
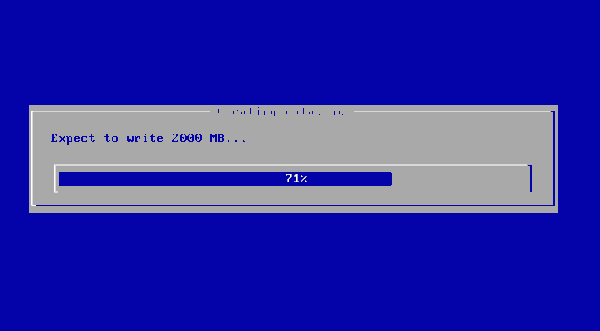
По окончании процесса установщик предложит создать пользовательский раздел внутри системы. По умолчанию под данные выделяется 512 МБ. Нажмите Yes и укажите рекомендуемый размер 2000 MБ.
15. На этом установку операционной системы Android можно считать завершённой. В появившемся окне выберите Run Android-x86 — «Запустить Android».
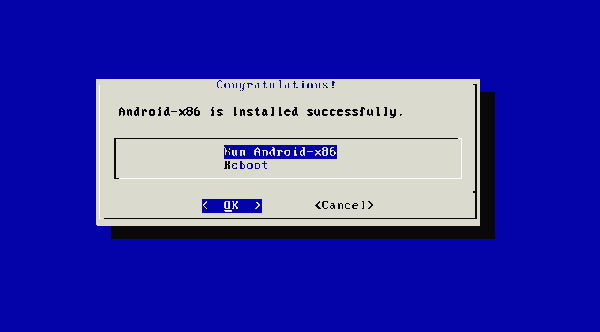
Дальнейшая настройка системы полностью повторяет первое включение нового смартфона, работающего под управлением Android, и состоит из следующих этапов: выбор языка системы, подключение к беспроводной сети Wi-Fi, авторизация с использованием учетной записи Google и, непосредственно, загрузка приложений и игр из магазина Google Play, либо установка файлов APK.
Возможные проблемы
При форматировании раздела жесткого диска (пункт 11) предпочтительнее выбирать системы FAT32 и NTFS. Это связано с оптимальной совместимостью используемых флеш-накопителей с установочными APK-файлами, скопированными с помощью ОС Windows (различие файловых систем накопителя и раздела могут привести к возникновению конфликта — система просто не увидит флешку). При отсутствии необходимости такого способа установки игр и приложений, можно выбрать любой тип форматирования.
Установка Андроид на виртуальную машину
Мощностей вашего ноутбука хватит, чтобы потянуть на виртуальной машине вновь установленный для эксперимента Андроид. В этом случае флешка вам вообще не понадобится. Мы будем использовать имеющийся образ, путь к которому мы укажем при создании машины в Настройках программы. Описанные здесь действия полностью аналогичны тем, которые вы будете применять при установке Андроид на жёсткий диск реальной системой.
запускаем VirtulBox и создадим новую систему с такими настройками:
в настройках новой системы в пункте Носители добавьте привод оптических дисков, указав скачанный образ Андроид:
Стартуем. Выбираем установку на жёсткий диск:
Пройдём процедуру подготовки виртуального диска под систему:
Не будем использовать GPT, оставив No. Продолжим, нажав в следующем окне на Enter:
Стрелкой вправо выберите пункт New и снова нажмите на Enter. Установщик перебросит в окно выбора типа логических дисков. Подтвердите выбор, оставшись на опции Primary. Нажмите Enter.
Программа установки создаст новый раздел. Затем нам придётся указать, что созданный раздел станет загрузочным (Bootable):
После этих шагов подтвердите изменения, нажав на Write. По окончании создания раздела и сделав его загрузочным, нажмите на Quit.
Вы вернётесь в предыдущее меню, но там будет уже отображаться созданный раздел:
Нам остались лишь пара формальностей. Выбираем этот раздел sda1, жмём по нему. В следующем окне форматируем раздел в ext4:
- Проходите до установки, соглашаясь с пунктами меню. Осталось немного. В случае необходимости перезагрузите машину (Reboot).
- Чтобы больше окно с выбором загрузки не появлялось, снова пройдите в настройки виртуальной машины и выгрузите из числа дисков виртуальный с образом Андроид, скачанного из сети и установленного в качестве загрузочного.
- После появления начальных окон, если не работает беспроводная мышь, поиграйте с настройками интеграции:
Всё. Выбирайте язык, настраивайте WI-FI. Пользуйтесь.
Используем Android x86 для запуска на компьютере
Android x86 — известный открытый проект по портированию ОС Android на компьютеры, ноутбуки и планшеты с процессорами x86 и x64. На момент написания данной статьи актуальная версия, доступная для загрузки — Android 5.1.1.
Загрузочная флешка Android
Скачать Android x86 можно на официальном сайте
где для загрузки доступны образы iso и img, как настроенные специально для определенных моделей нетбуков и планшетов, так и универсальные (находятся вверху списка), сам дистрибутив весит 350 мб.
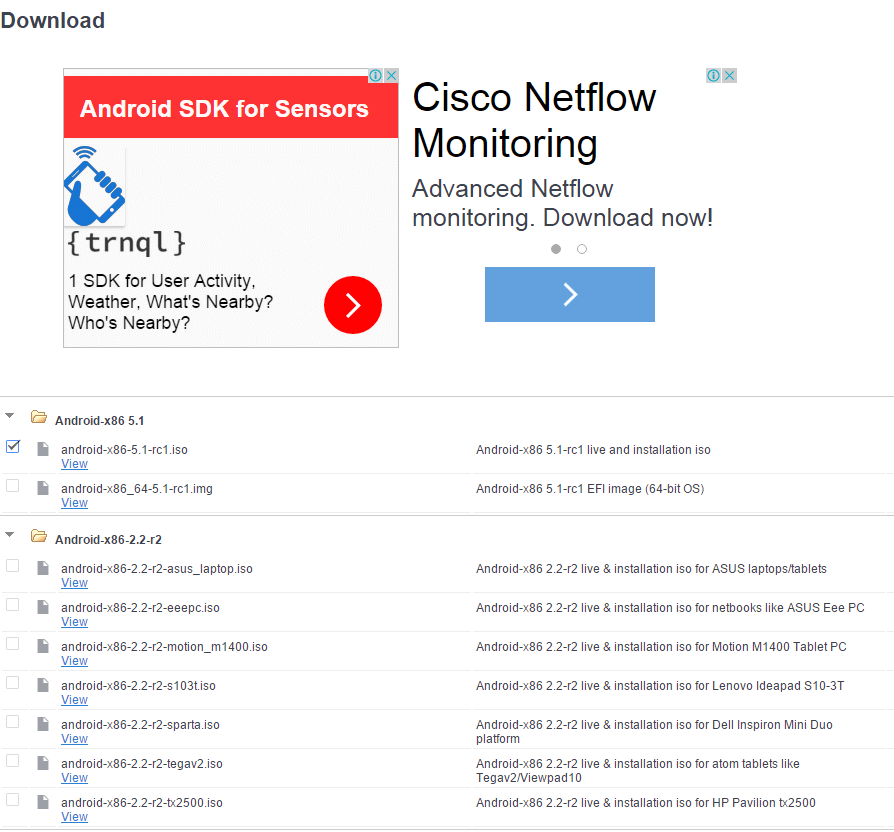
Для использования образа, после загрузки запишите его на диск или USB накопитель. Я делал загрузочную флешку с Android из образа iso с помощью утилиты Rufus, используя следующие настройки (при этом, судя по получившейся в результате структуре на флешке, она должна успешно загрузиться не только в режиме CSM, но и в UEFI). При запросе режима записи в Rufus (ISO или DD) выберите первый вариант.
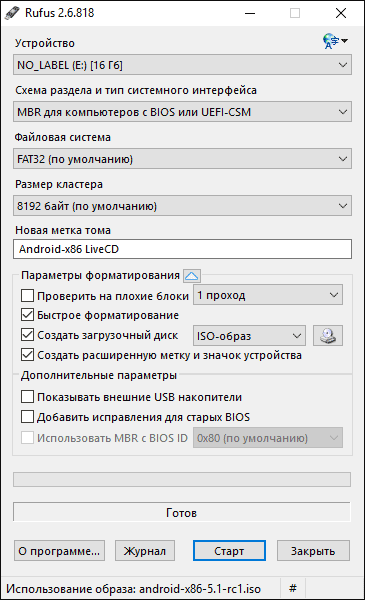
Для записи образа img (который выложен специально для EFI загрузки) можно использовать бесплатную программу Win32 Disk Imager.
Запуск Android x86 на компьютере без установки
Загрузившись с созданной ранее загрузочной флешки с Android (как поставить загрузку с флешки в БИОС), вы увидите меню, в котором будет предложено либо установить Android x86 на компьютер, либо запустить ОС, не затрагивая данные на компьютере. Выбираем первый вариант — запуск в режиме Live CD (Run Android without installation).
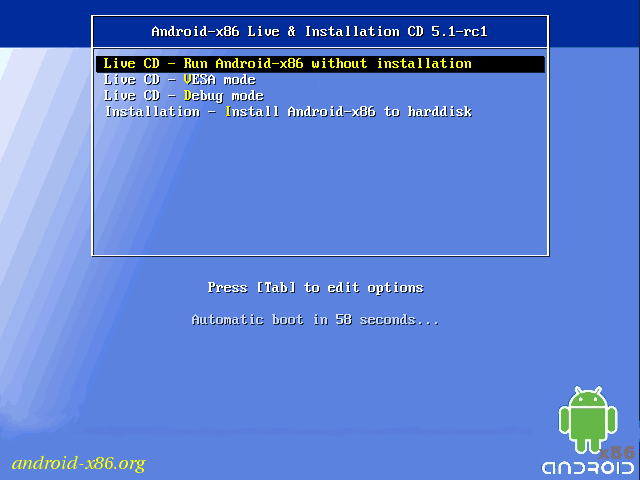
Начнется загрузка, первое, что вы увидите это будет большая запись с названием системы.
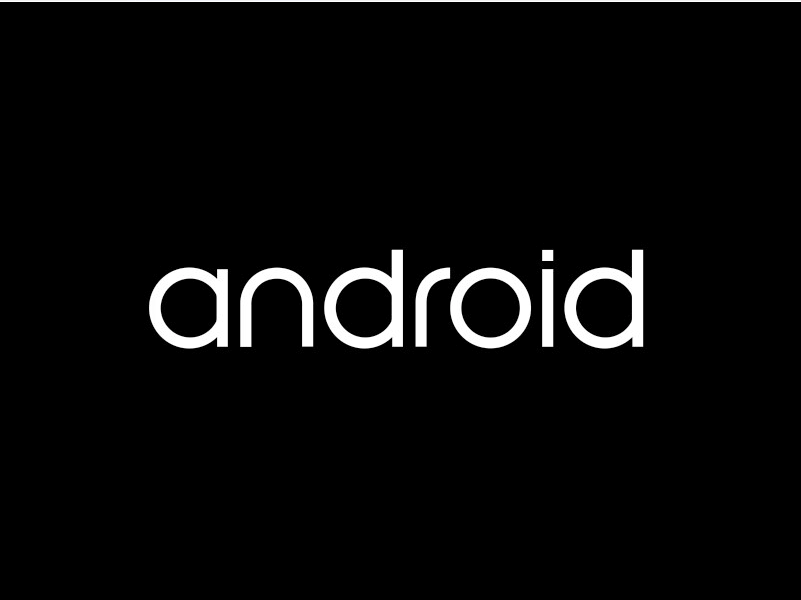
После непродолжительного процесса загрузки, вы увидите окно выбора языка, а затем — первоначальные окна настройки Android, у меня здесь работали клавиатура, мышь и тачпад на ноутбуке. Можно ничего не настраивать, а нажимать «Далее» (все равно настройки не сохранятся после перезагрузки).
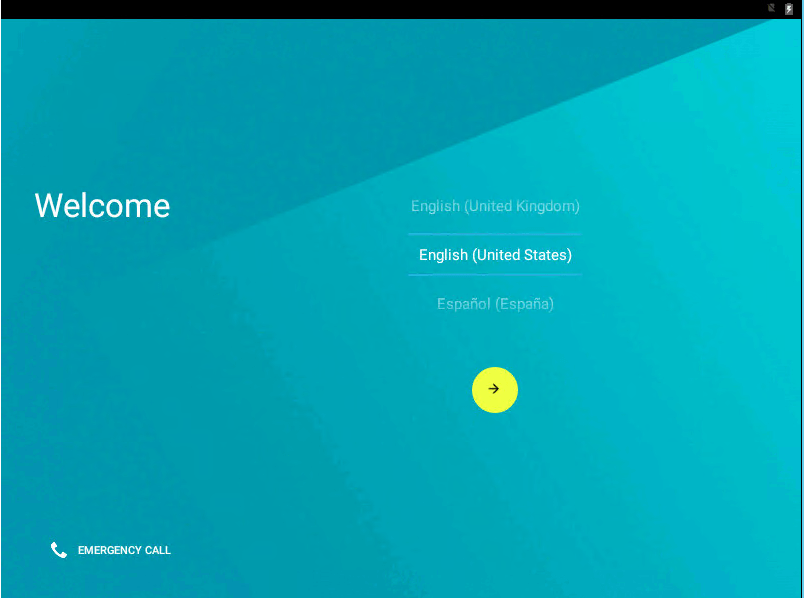
В результате попадаем на главный экран Android 5.1.1 (я использовал эту версию). В моем тесте на относительно старом ноутбуке (Ivy Bridge x64) сразу работали: Wi-Fi, локальная сеть (причем никакими значками это не отображается, судил лишь по открытию страниц в браузере с отключенным Wi-Fi, звук, устройства ввода), были поставлены драйвера для видео (на скриншоте этого нет, он взят из виртуальной машины).
Если сети у вас нет то просто пропустите ее в мастере.
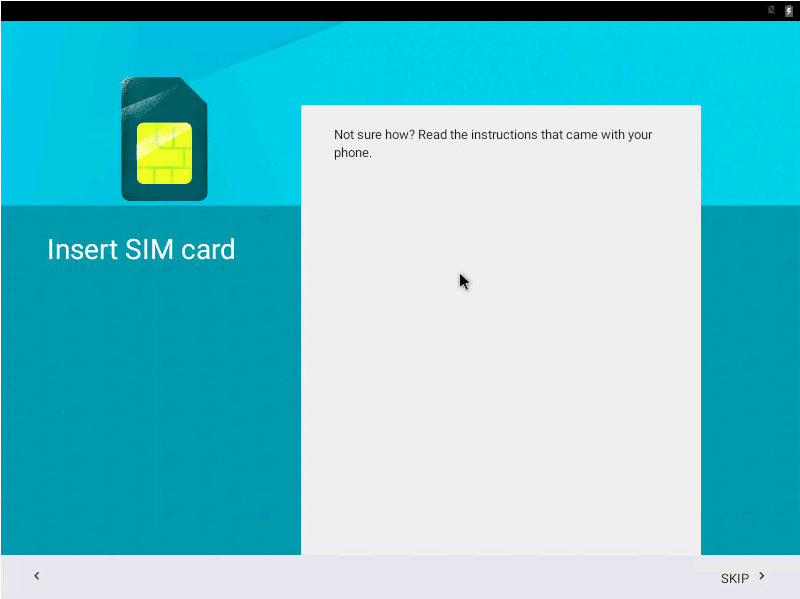
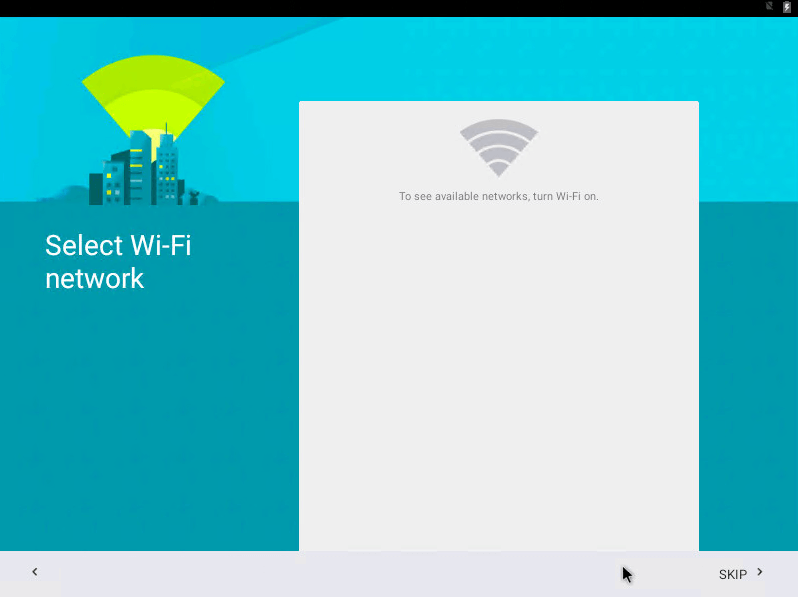
Вот и сам интерфейс.
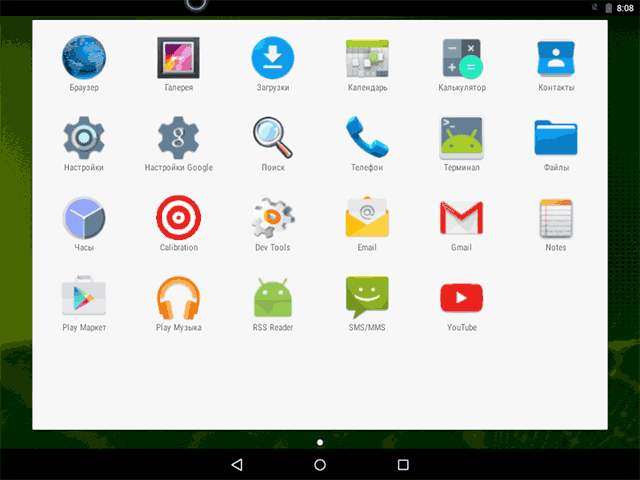
В целом, все работает нормально, хотя проверял работоспособность Android на компьютере я и не очень усердно. За время проверки столкнулся с одним зависанием, при открытии сайта в встроенном браузере, которое смог «вылечить» только перезагрузкой. Также отмечу, что сервисы Google Play в Android x86 не установлены по умолчанию.
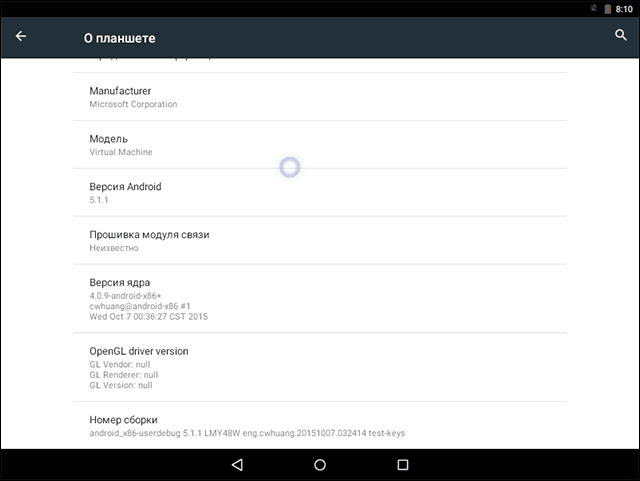
Установка Android x86
Выбрав последний пункт меню при загрузке с флешки (Install Android x86 to hard disk), вы можете установить Android на свой компьютер в качестве основной ОС или дополнительной системы.
Если вы решили этим заняться, рекомендую предварительно выделить отдельный раздел для установки. Дело в том, что работа со встроенным в программу установки инструментом для разделения жесткого диска может оказаться сложным для понимания.
Далее я привожу лишь процесс установки для компьютера с двумя MBR (загрузка Legacy, не UEFI) дисками в NTFS. В случае вашей установки эти параметры могут отличаться (также могут появиться дополнительные шаги установки). Также рекомендую не оставлять раздел для Android в NTFS.
На первом экране вам будет предложено выбрать раздел для установки. Выберите тот, который заранее для этого подготовили. У меня это целый отдельный диск (правда, виртуальный).
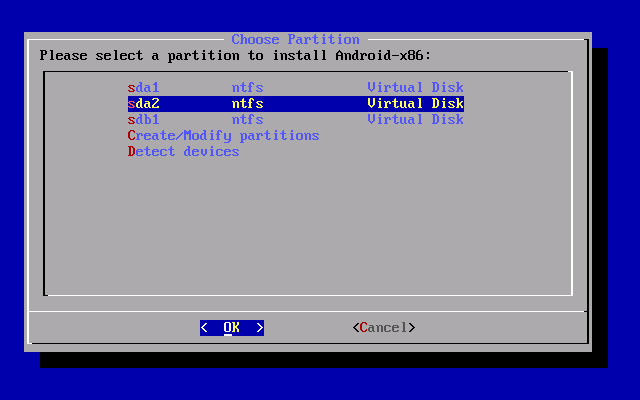
На втором этапе вам предложат отформатировать раздел (или не делать этого). Если вы всерьез намерены пользоваться Android на вашем устройстве, рекомендую ext4 (в данном случае вам будет доступно для использования все место на диске, как внутренняя память). Если вы не будете его форматировать (например, оставите NTFS), то по окончании установки вам будет предложено выделить место под пользовательские данные (лучше использовать максимальное значение 2047 Мб).
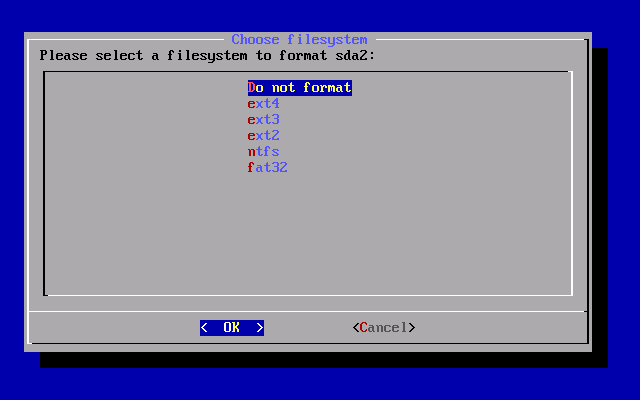
Следующий этап — предложение установить загрузчик Grub4Dos. Ответьте «Да», если у вас на компьютере будет использоваться не только Android (например, уже установлена Windows)
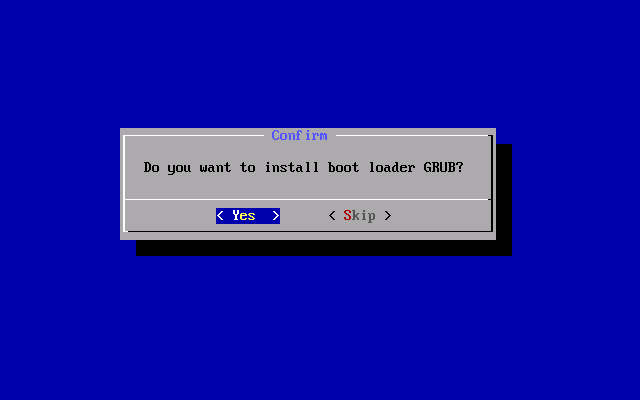
Если установщик найдет другие ОС на компьютере, будет предложено добавить их в меню загрузки. Сделайте это.
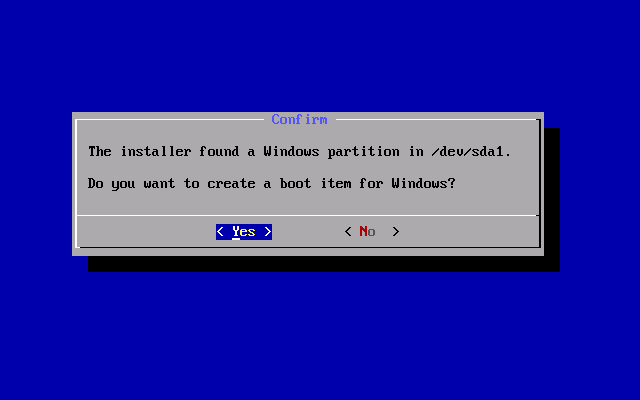
В случае, если вы используете UEFI загрузку, подтвердите запись загрузчика EFI Grub4Dos, иначе нажмите «Skip» (пропустить).
Начнется установка Android x86, а после нее вы сможете либо сразу запустить установленную систему, либо перезагрузить компьютер и выбрать нужную ОС из меню загрузки.
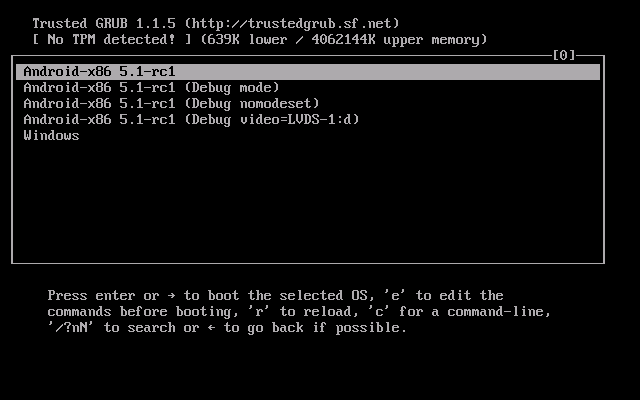
Готово, вы обзавелись Android на своем компьютере — пусть и спорная ОС для такого применения, но по крайней мере интересно.
Эмулятор Visual Studio для Android
Разработка Microsoft. Основная задача: кроссплатформенная разработка в Xamarin. Взаимодействует и с Android Studio. Предусмотренные опции:
- Тестирование гироскопа, компаса и заряда аккумулятора
- Несколько профилей устройств
- Гибкая настройка параметров
Без компонентов Hyper-V функционировать не станет. Это означает, что запустить его получится только в десятой версии Windows и в восьмой (версия не менее чем Pro).
Рассмотренное выше ограничение может оказаться полезным в случаях, когда разработчик применяет виртуальные машины Hyper-V.
Помните, что сама компания Microsoft рекомендует применять эмулятор от Google. Причина: в нем предусмотрено аппаратное ускорение.
Зачем устанавливать Android на ПК?
Если у вас нет устройства Android, вам не хватает миллионов приложений в магазине Google Play . Даже если у вас уже есть смартфон или планшет, на котором вы играете в игры для Android, вы можете играть в них на своем ПК.
Существует несколько способов запуска приложений Android на вашем компьютере. Например, Android SDK поставляется с эмулятором Android для отладки приложений, а BlueStacks — это облачная виртуальная машина, которая оптимизирует приложения Android для настольных компьютеров. Однако, если вы хотите получить доступ к полной версии Android без эмулятора, тогда вам лучше всего выбрать ОС Phoenix.
Android в качестве главной ОС ноутбука

Сегодня при желании любой пользователь с базовыми знаниями способен скачать конкретную версию операционной системы на Android. Она должна быть специально подстроена под работу с процессорами фирм AMD или Intel. Необязательно прибегать к дорогостоящим покупкам образов ISO дисков, ведь бесплатная версия находится в свободном доступе на официальном сайте проекта Android-х86.
После определения и скачивания необходимого образа вам следует выполнить следующую инструкцию:
- Выполните запись скачанного образа на какой-либо носитель: диск или флешку.
- Перезагрузите ноутбук и выполните такую настройку в приоритете загрузки, в результате которой загрузка будет производится с внешнего устройства, то есть с вашей флешки или диска.
- Разделите жесткий диск в программе на несколько разделов и один оставьте под установку Android.
- Проведите форматирование необходимого раздела в конкретном формате – ext3.
- Если у вас есть иная операционная система, то согласитесь с установкой специального загрузчика – GRUB.
В результате выполнения вышеуказанных действий по инструкции будет начат процесс установки. По его окончании вы сможете приступить к работе с новой установленной операционной системой на базе Android.
Стоит отметить, при наличии функции сенсорного управления на ноутбуке полностью раскрываются потенциальные возможности установленной операционной системы.
Устанавливаем Андроид на компьютер
Рассмотрим погружение в виртуальный мир Android с компьютера на примере эмулятора Nox App Player. Программа бесплатна и не имеет никакой навязчивой всплывающей рекламы. Работает на Андроиде версии 4.4.2, позволяя открывать множество игр, будь то большой симулятор, требовательный шутер или любое другое приложение.
Шаг 2: Установка и запуск программы
- Для продолжения установки необходимо в открывшемся окне нажать на кнопку «Установить». Выберите дополнительные параметры инсталляции, нажав на кнопку «Настроить», если вам это необходимо. Не снимайте галочку с пункта «Принять «Соглашение»», иначе вы не сможете продолжить.

После того как эмулятор будет установлен на компьютер, вы увидите на экране окно запуска, где необходимо будет нажать на кнопку «Пуск».

Ознакомьтесь с небольшой инструкцией по работе в программе, нажимая на кнопки в виде стрелочек.

Далее нажмите на кнопку «Понятно» в нижнем правом углу.

Все, на этом этапе установка эмулятора Nox App Player завершена. Для полноценной работы программы вам необходимо будет зайти в свой аккаунт Play Market — нажмите на иконку приложения в папке Google, введите логин и пароль от вашей учетной записи.
Подробнее: Создаем аккаунт в Google

Шаг 3: Загрузка и установка приложений
Nox Player может похвастаться полной совместимость с операционными системами Mac OS и Windows, начиная от XP и до крайней «Десятки». А встроенный Play Market позволит вам прокачивать показатели в играх под своей учетной записью Google.

Для того чтобы установить необходимое приложение, вам нужно ввести его название в строку поиска в приложении Play Market, выбрать его, нажать кнопки «Установить» и «Принять». На изображении ниже данная процедура показана на примере популярного мессенджера WhatsApp.

После установки иконка приложения появится на рабочем столе эмулятора. Вам остается зайти в него и пользоваться по назначению.

Теперь вы сможете открыть все игры и приложения, доступные для смартфонов, на вашем ПК в режиме полного экрана. Если у вас имеется веб камера и микрофон, то они самостоятельно подстроятся под приложения, где присутствует возможность общения по аудио или видеоканалу.
В эмулятор, помимо контента из Плей Маркета, можно загружать игры и приложения прямо с компьютера. Для этого вам необходимо скачать файл приложения в формате APK и просто перетащить его на рабочий стол Nox App Player. После этого сразу начнется установка, по окончании которой вы увидите значок этого приложения на главном экране. Таким образом, как и на смартфоне, вы можете устанавливать приложения двумя способами.
Шаг 4: Применение различных настроек
Эмулятор имеет большое количество настроек, которые расположены на правой стороне окна Плеера. Для удобства использования клавиатуры, мышки или контроллера в играх вы найдете эмуляцию нажатий и конфигурацию контроллера. Не обошлось и без возможности записи игрового процесса и скриншота окна.
В некоторых играх требуется встряхивать ваше устройство – об этом тоже не забыли и добавили такую функцию в панель настроек. Еще в плеере предусмотрен поворот экрана, что очень удобно в некоторых играх или приложениях. Наличие режима «Мультиплеер» позволит вам пользоваться возможностями Плеера в несколько окон. Для активации каждой из этих функций достаточно нажать на соответствующую кнопку в панели настроек эмулятора Nox App Player.

Для тех, кто хочет испробовать в среде эмулированного Андроид Root-права, Nox App Player может дать и такую возможность. Для активации режима «Суперпользователь» нужно перейти в настройки Плеера в правом верхнем углу и поставить галочку напротив соответствующей позиции.

После активации этой функции вы можете в настройках Андроид испытать все возможности Root.

Таким образом вы сможете полноценно пользоваться оболочкой Android на своем компьютере. В интернете существует немало эмуляторов, которые имеют схожие параметры и функции, так что просто выбирайте подходящий и смело ставьте его на свою систему. Но не стоит забывать о возможностях вашего ПК. Если вы имеете старенький компьютер, предназначенный для офисных задач, то поиграть в требовательные игры будет сложно.
Опишите, что у вас не получилось.
Наши специалисты постараются ответить максимально быстро.
Обновление системы при помощи стандартных настроек
Если с вашим девайсом все в порядке, при этом вам необходимо просто перейти на более свежую версию Андроид, то для начала рекомендуем попробовать выполнить обновление через стандартные настройки. Практически каждый планшет (независимо от изготовителя и предустановленного Андроида) имеет в настройках подобную функцию. Для этого необходимо непосредственно подключение к Интернету при помощи Wi-Fi-соединения.
Чтобы установить новый Андроид, вам следует выполнить следующие шаги:
- Включить на планшете Wi-Fi и убедиться, что есть доступ к Интернету.
- Перейти в раздел «Настройки». В нем найти подпункт «Об устройстве» или «О планшетном ПК». Нажать на него.
- В подменю нажать строку «Обновление системы».
- После этого аппарат предложит загрузить и установить ее. Согласитесь и дождитесь окончания процесса.
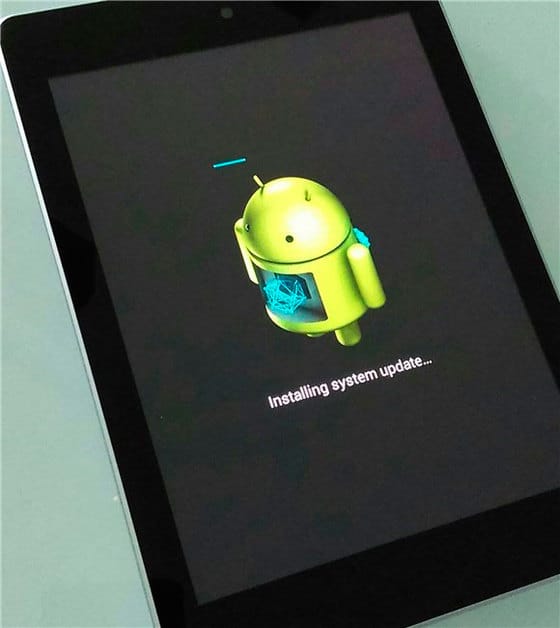
Иногда устройство может выдать сообщение, что у вас установлена свежая версия.
После того, как вы установите Change My Software на свой ПК, для установки Windows на Android-планшет с помощью этого инструмента вам необходимо выполнить описанные ниже шаги.
Несмотря на то, что Change My Software работает должным образом, мы должны еще раз подчеркнуть, что установка Windows на планшет по управлением Android аннулирует его гарантию, и что само программное обеспечение официально не поддерживается и не одобрено Google или Microsoft.
Как установить Андроид на ПК
Существует два способа установки андроида на персональный компьютер. О каждом подробно рассказано ниже.
Основная ОС
В данном случае подразумевается полное удаление Windows, на которой ранее функционировал персональный компьютер. Однако, этот способ имеет несколько недостатков:
- Андроид не сможет в будущем правильно запускать исполняемые средства Windows с ЕХЕ расширением. Эти средства используются в большей части программного обеспечения, и пользователь просто не сможет обойтись без них;
- Интерфейс десктопных версий андроид не так удобен, как интерфейс у полноценной ОС для стационарного компьютера.
Установить андроид на персональный компьютер в качестве основной операционной системы можно следующим образом:
- Сперва создается загрузочный носитель;
- Затем в BIOS устанавливается приоритет для его загрузки;
- В конце запускается установка с указанием раздела накопителя, в котором установлена другая операционная система.
По окончанию процедуры скачивания старая операционная система персонального компьютера будет полностью удалена, а на ее место будет установлен Android.
Вы также можете установить андроид в качестве основной операционной системы, не стирая при этом с прибора старую версию. Для этого потребуется просто скачать андроид в заранее подготовленный раздел используемого диска, а после выставить загрузку по умолчанию. Для установки нужно проделать следующие шаги:
- Установите Android и запустите на своем компьютере с ОС Windows;
- Затем нажмите на ярлык «Мой компьютер» правой кнопкой мыши. В открывшемся меню нажмите на строку «Свойства» и перейдите в раздел «Дополнительные параметры»;
- После откройте параметры загрузки и выберите в качестве загружающейся по умолчанию операционной системы андроид.
Дополнительная система
В данном случае подразумевается, что по умолчанию будет загружаться другая операционная система на компьютере. Загрузку андроид пользователь может инициировать самостоятельно при необходимости, просто нажав на кнопку F10 во время запуска прибора.
Важно! Установка в качестве дополнительной ОС должна производиться на заранее созданный раздел на жестком диске. Благодаря этому пользователь может сохранить ранее установленный дистрибутив другой операционной системы
Настройка BIOS
Для того чтобы установить «мобильную» ОС, нужно чтобы ПК запустился с загрузочной USB Flesh-карты.
Для этого, непосредственно перед включением компьютера необходимо установить в разъем ПК USB flesh-карту и зайти в BIOS, нажав сразу после запуска ПК клавишу F12 или DEL.
В некоторых моделях ноутбуков для входа в БИОС нужно нажать клавишу F2 или Esc.
Важно! Клавиша входа в БИОС может меняться в зависимости от производителя системной платы и самого BIOS. Узнать точно кнопку вхожа можно из документации к вашему компьютеру
После входа в БИОС войдите в раздел Boot где стрелками выставьте приоритет загрузки с USB устройства, после чего подтвердите настройки, нажав F10, и выйдите из БИОСа, нажав Esc.
Скриншот BIOS при настройке приоритета загрузки
Установите систему
Если вы хотите, чтобы на компьютере работали две системы, создайте раздел для установки Android. Установка в раздел с Windows приведёт к полному стиранию системы. Под Android нужно выделить минимум 8 ГБ свободного пространства. Оптимальный размер — 16 ГБ.
Нажмите на экране установщика на последний пункт Install Android to harddisk. Выберите выделенный под Android раздел.

Укажите файловую систему FAT32 или NTFS. Появится предупреждение об уничтожении всех данных из выбранного раздела. Нажмите Yes.

Примите предложение установить загрузчик GRUB. Установите подраздел EFI GRUB2, если инсталлируете Android на компьютер с UEFI. Если стоит обычный BIOS, нажмите Skip.

Нажмите Yes в диалоге «Do you want to install/system directory as read-write?», чтобы получить возможность перезаписывать данные в системе.

Дождитесь окончания установки. После инсталляции появится предложение создать пользовательский раздел внутри системы. Нажмите Yes и установите размер 2 000 МБ.

Нажмите Run Android, чтобы завершить установку. Первоначальная настройка системы полностью повторяет первое включение нового устройства на Android: вам нужно выбрать язык, сеть Wi-Fi и добавить аккаунт Google.
Android-x86 — не единственная десктопная версия Android. Для разнообразия можно поставить Remix OS. Она позиционируется как более простая в установке и освоении система, которая сразу создавалась для компьютера, хоть и использует в своей основе экосистему Android.
Как установить Андроид на флешку
Прежде чем превращать обычный USB-накопитель в загрузочный и переносить на него программу, понадобится выполнить следующее.
- Отформатировать флешку. Иногда на таких устройствах имеются скрытые разделы или папки, которые удалить при выполнении обычного формата бывает крайне сложно, но необходимо, поскольку они мешают загрузке ПК с этого девайса. Для этого идеально подойдет утилита CD Card Formatter.
- На следующем этапе понадобится скачать дистрибутивный пакет файлов операционной системы Android с любого специализированного ресурса. Перед загрузкой целесообразно подобрать свежую версию, чтобы исключить необходимость установки дополнительных плагинов, а также удостовериться, что она совместима с используемым ПК или ноутбуком.
- Скачать с официального сайта утилиту«UNetbootin» для создания загрузочной флешки.
После того, как подготовительный этап будет завершен, можно приступать непосредственно к работе. Инструкция следующая.
- Запустить программу «UNetbootin» от имени администратора и перейти в меню «Файл» → «Открыть».
- Найти загруженный образ системы и напротив указать путь к файлу дистрибутива Андроид. У него должно быть расширение .iso.
- Вставить флеш-накопитель в USB-порт компьютера.
- В качестве носителя выбрать USB Drive.
- Еще раз проверить правильность введенных параметров, после чего нажать на кнопку «Ок».
- С этого момента начнется загрузка данных на флеш-накопитель. Все этапы операции будут отображаться в специальном окне.
- Когда процесс переноса завершится, программа попросит выполнить перезагрузку компьютера, что и нужно будет сделать.
Вот и все. Флеш-карта готова к использованию в качестве загрузочного диска для установки операционной системы Android на ПК. Сделать это можно в тот же момент или позднее, в любое удобное время.
Если по каким-либо причинам воспользоваться данной утилитой не представляется возможным, целесообразно выбрать другую программу, например, Rufus илиUniversal USB Installer.
Как загрузить и установить ISO-образ Android-x86 на компьютер
Загрузить ISO
Все образы проекта Android-x86 полностью бесплатны, в отличие от образов других проектов, таких как AndEX. Чтобы установить эту операционную систему на наш компьютер, первое, что мы должны сделать, это загрузить последнюю доступную версию.
Это можно найти в Следующая ссылка of FossHUB, или на Следующая ссылка в репозитории OSDN.
Как видим, мы можем найти несколько изображений, доступных для загрузки. Нас интересуют ISO-образы, поскольку именно их мы, несомненно, собираемся установить и использовать на нашем компьютере. Мы можем выбрать, хотим ли мы загрузить 32-разрядную версию или 64-разрядную версию.
Мы рекомендуем загрузить 64-битную версию, так как она имеет большую совместимость и дает меньше проблем с эксплуатацией.
Когда у нас есть ISO на нашем компьютере, мы должны выбрать, как мы собираемся его использовать. Если мы собираемся установить его, например, на виртуальную машину, то с самим ISO-образом это того стоит. Если вместо этого мы хотим записать его на USB-накопитель, чтобы установить его на любой компьютер с нуля, мы можем использовать Руфус программное обеспечение для создания нашего Android Установка 9.0 USB.
Как мы видим, нам нужно будет выполнить эту программу, выбрать устройство, на которое мы собираемся записать ISO, схему разделов, систему назначения и параметры форматирования. Пожилые люди также могут выбрать, хотим ли мы, чтобы в памяти был создан постоянный раздел, то есть такой, где мы можем сохранять данные, не удаляя их каждый раз, когда мы отключаем память.
Как установить Android 9.0 «Пирог» на ПК
После того, как мы создали USB-накопитель или виртуальную машину, на которую мы собираемся установить Android, процесс будет довольно простым и не вызовет никаких трудностей для любого пользователя. Мы запускаем компьютер (или виртуальную машину), выбираем, что мы хотим загрузиться с ISO или USB, которые мы только что создали, и, наконец, мы можем увидеть загрузчик GRUB этой системы.
Как мы видим, мы можем выбрать, хотим ли мы загрузить Live Mode, то есть загрузить систему в Оперативная память и используйте его, ничего не устанавливая на ПК, или установите Android на свой компьютер. Мы увидим второй вариант.
Мы выбираем вариант установки и запускаем простой мастер текстового режима, которому мы должны следовать до конца. Первое, что мы сделаем, это выберем раздел или жесткий диск, на который мы хотим установить эту операционную систему. Если у нас нет готового раздела, на этом экране мы можем создать новый раздел для этого.
На следующем шаге мы выберем, хотим ли мы отформатировать рассматриваемый раздел. Поскольку Android основан на Linux, мы рекомендуем использовать файловую систему EXT4.
Мы продолжаем установку Android на наш компьютер и спрашиваем, хотим ли мы установить GRUB в качестве загрузчика. Кроме того, он также спросит нас, хотим ли мы, чтобы системный раздел имел разрешения на чтение и запись или только на чтение.
Продолжаем работу с мастером, и он начнет копировать все системные файлы на жесткий диск. Когда закончите, он спросит, хотим ли мы перезагрузить компьютер или запустить Android-x86 на компьютере.
У нас уже установлен Android на нашем ПК. Нам нужно будет завершить работу мастера начальной настройки этой операционной системы (как если бы мы купили новый мобильный телефон), и, когда закончите, у нас будет готовый Android, работающий на нашем компьютере.
Genymotion
Genymotion — не совсем обычный Андроид-эмулятор. Точнее, не эмулятор вовсе, но без него наш Топ-5 был бы неполным. Он один из немногих способен заменить собой физическое устройство при разработке и тестировании мобильных приложений. Принцип работы Genymotion заключается в виртуализации «живой» системы Android в среде VirtualBox.
Genymotion — единственный платный продукт в сегодняшнем обзоре. Его цена начинается от $136 за годовую лицензию, но, по мнению пользователей — профессиональных разработчиков, он стоит каждого вложенного цента. В комплект поставки программы входит несколько десятков настроенных и готовых к работе образов Андроид (уже в конце 2017 года в Genymotion была реализована поддержка Android 8.0.), среды разработки Eclipse и Android Studio с плагинами, shell. Есть поддержка ADB.
Прочие возможности Genymotion:
- Очень высокая скорость работы.
- Поддержка практически всех версий Андроида.
- Эмуляция датчиков, GPS с возможностью менять координаты, фронтальной и тыловой камер, уровня заряда батареи.
- Эмуляция телефонных звонков, СМС и различных способов подключения к Интернету.
- Поддержка аппаратного ускорения OpenGl.
- Эмуляция сброса телефона на заводские настройки.
- Оконный и полноэкранный режим просмотра.
- Изменение IMEI.
- Изменение объема оперативной памяти, количества процессоров и других аппаратных параметров эмулируемого устройства.
- Режим Pixel Perfect.
- Быстрое переключение между эмулируемыми гаджетами.
- Встроенный сервис Google Apps.
- Общий с хостовой системой буфер обмена.
- Остальные функции, доступные в традиционных эмуляторах: управление с клавиатуры и мыши, multi-touch, скриншоты, макросы, стримы, синхронизация данных приложений с реальным устройством, права root и т. д.
Genymotion выпускается в версиях для Windows, OS X и Linux. Для установки требуется не менее 2 Гб ОЗУ и поддержка OpenGl. Чтобы скачать установщик, необходима регистрация на официальном сайте.
Помимо десктопной версии продукта, существует платный сервис Genymotion Cloud, предназначенный для тестирования разработок на виртуальных машинах в облаке. Доступ к сервису возможен с любого устройства, независимо от его платформы и производительности.
Как установить на виртуальную машину
Вы также можете запускать андроид на своем персональном компьютере без полноценной установки. Для этого используется виртуальная машина, то есть программное обеспечение, которое эмулирует нужную платформу и аппаратные приборы, которые необходимы компьютеру для стабильной работы операционной системы.
Стоит также отметить то, что эмулятор позволяет запускать на персональном компьютере любые версии Android, даже те, которые не предназначены для работы с приборами на основе архитектуры х86.
Для эмуляции используются специальные программы. В этом отлично может помочь утилита VirtualBox, которую пользователь может установить совершенно бесплатно.
Ссылка для установки с официального сайта разработчиков данной утилиты

Эмуляция делается следующим образом:
- Сперва запускается выше представленная утилита, в которой пользователь должен указать путь к образу с дистрибутивом ОС;
- Затем необходимо указать размер оперативной памяти, виртуального диска и прочие параметры;
- После этого можно запускать эмулятор.
На рабочем столе Windows должно появится окно, в котором и будет находиться рабочий стол установленного андроид. Пользователь может полностью взаимодействовать с ним.







