Каким образом можно улучшить качество видео в обс
Содержание:
- Как пользоваться?
- Горячие клавиши ОБС для твича
- Запускаем стрим на Youtube и Twitch одновременно
- Автоматизация Replay с помощью плагина Instant Replay
- Запускаем стрим через GoodGame
- Настройка OBS Studio
- Кто и сколько зарабатывает на стримах в Ютубе: ТОП-5 блоггеров
- Назначение плагина NDI
- Начальная настройка Streamlabs
- Горячие клавиши ОБС для твича
- Что убавить, не жертвуя четкостью стрима
- Настройка Open Broadcaster Software Studio: шаг за шагом
- Как установить горячие клавиши?
- Улучшение качества записи видео в OBS
- Как запустить тестовую трансляцию на Twitch через OBS
- Настраиваем вывод чата на стрим в твиче
- Заключение
- Настраиваем вывод чата на стрим в твиче
- Добавление Skype в OBS и включение вывода изображения через NDI
Как пользоваться?
Важно. Перед тем как начать работать, необходимо скачать программу с официального сайта, она бесплатная
После установки и запуска программы перед вами открывается главный экран.
В верхней его части расположены блоки:
- Файл.
- Редактировать.
- Вид.
- Профиль.
- Коллекция сцен.
- Инструменты.
- Справка.
В нижней части расположены экраны:
- Сцены.
- Источники.
- Микшер.
- Переходы между сценами.
- Управление.
Справа внизу показывается сколько времени вы находитесь в прямом эфире, сколько записывается вообще видео, нагрузка вашего процессора, и частота обновления кадров (FPS).
Как сделать захват игры и начать запись с экрана:
- В графе сцена нажмите на «+» и в открывшемся окне придумайте свой сцене название.
- Далее необходимо выбрать источник для видео. После нажатия «+» в соответствующей графе перед вами откроется их список. Выбрать необходимо пункт «Захват окна». В новом окне поставьте галочку рядом с надписью «Сделать источник видимым». Далее требуется выбрать откуда будет записываться видео. Чтобы игра появилась в поле выбора окна, ее необходимо запустить.
- В микшере производится настройка звука. Здесь можно регулировать громкость, включать и выключать звук во время записи.
- После всех настроек в правой части экрана нажмите «Начать запись» и видео начнет записываться.
Для того, чтобы начать онлайн-трансляцию, необходимо:
- В верхнем меню программы открыть настройки.
- Выбрать пункт кодировани, в котором необходимо указать «Максимальный битрейт» (скорость интернета). Узнать его можно в интернете.
- Перейти во вкладку трансляция и выбрать «Прямой эфир».
Затем нужно выбрать сервер (для России ближайшие сервера находятся в Праге, Стокгольме и Лондоне).
В графе Stream Key (ключ трансляции) указать ключ вашей трансляции на Твич.
Найти его можно в личном кабинете вашего аккаунта.
- Во вкладке видео необходимо выбрать видеокарту, с которой будет идти трансляция.Если видеокарта одна, то она выберется автоматически и ничего менять не нужно.
- Вкладка аудио – здесь настройки выставляются автоматически.
- Расширенные – установить «Время буферизации» 400.
- Далее следует действовать по алгоритму записи экрана, но вместо записи необходимо нажать «Начать трансляцию».
Важно. Чтобы стримить разные игры создавайте сцены для каждой их них
Горячие клавиши ОБС для твича
Для максимального удобства пользователей в OBS можно настроить горячие клавиши практически для всех основных процессов. Стримеру не придется использовать мышку, достаточно выучить список комбинаций и управлять трансляцией с помощью клавиатуры.
В список настраиваемых параметров входит:
- Трансляция — запуск и остановка, сброс задержки, начало и конец записи, режим студии, переход, а также запуск и остановка повтора.
- Сцена — возможность перехода между ними.
- Звук и устройства воспроизведения — отключить или включить звук, а также временное отключение или включение по нажатию.
Также в OBS есть набор клавиш для работы с источниками:
- Ctrl+C — скопировать в буфер обмена;
- Ctrl+V — вставить в список источников;
- Delete — удалить из списка.
Запускаем стрим на Youtube и Twitch одновременно
Процесс запуска видео на нескольких платформах следующий:
- зарегистрироваться на GG;
- добавить канал;
- настроить трансляцию в OBS;
- скопировать код мультитрансляции с Twitch и YouTube на GG;
- запустить прямой эфир.
 Restream Chat — это новое поколение чата для стримеров.
Restream Chat — это новое поколение чата для стримеров.
Остается только найти мультичат, чтобы иметь возможность ответить на вопросы пользователей сразу. Например, можно воспользоваться Restream Chat от restream.io (поддерживается более 30 площадок).
Регистрация на GoodGame
Зарегистрироваться можно через социальные сети или электронную почту. Далее потребуется добавить канал и заполнить основные данные: указать название, игру или тематику, загрузить изображение. Ключ из настроек нужно скопировать в буфер обмена.
Как настроить OBS Studio
В OBS Studio (или в аналогичном ПО) нужно выбрать подходящую сцену или создать новую, чтобы получить качественное изображение с удобным захватом окон, уведомлениями и без ошибок.
 OBS Studio — свободная программа с открытым исходным кодом для записи видео и потокового вещания.
OBS Studio — свободная программа с открытым исходным кодом для записи видео и потокового вещания.
Для запуска ретрансляции необходимо сделать следующее:
- в «Настройках» выбрать «Вещание» — GG;
- скопировать ключ из GoodGame и вставить в ОБС;
- во вкладке «Вывод» задать опции для эфира (кодировщик, битрейт);
- закрыть окно, нажать «Запустить».
Трансляция на GG сразу начнется, останется только настроить мультивещание.
Запуск рестрима
На GG нужно перейти к своему каналу и кликнуть по знаку шестеренки. В открывшемся окне выбрать сервисы, на которые будет транслироваться видео, и ввести Streamkey для каждого.
На «Твиче» ключ можно найти в «Панели управления» — «Канал» — «Ключ трансляции», на «Ютубе» — в «Творческой студии». После нажатия кнопки «Начать рестрим» на GoodGame прямые трансляции запустятся с задержкой в 10 секунд.
 Ключ трансляции в панели управления на Твич.
Ключ трансляции в панели управления на Твич.
Автоматизация Replay с помощью плагина Instant Replay
Заранее настроенный OBS Studio уже готов к загрузке и активации плагина Instant Replay, способного автоматически (по нажатой горячей клавише) выводить на экран сохраненный ролик во время трансляции. Но обо всем по порядку.
Добавляется плагин по вполне привычному сценарию: содержимое архива, загруженного с официального сайта, необходимо распаковать в директорию с OBS (по умолчанию — C:\Program Files\obs-studio). Перед переносом файлов рекомендуется приостановить трансляцию и закрыть софтверный инструмент (иначе возникнут проблемы с заменой или добавлением файлов, а после с запуском плагина).
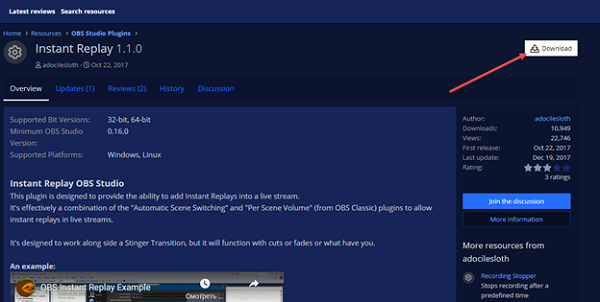
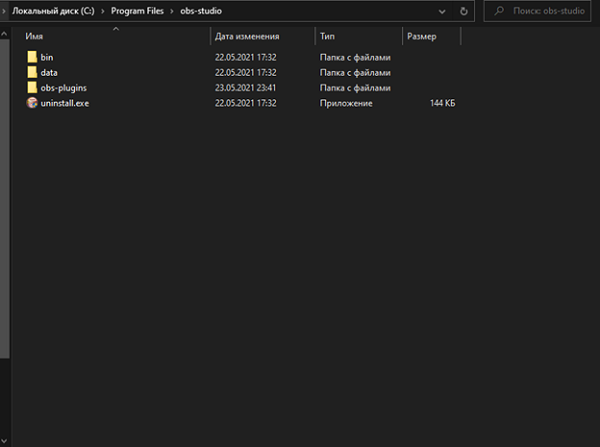
После подготовки Instant Replay необходимо вновь запустить OBS Studio и перейти к меню «Файл», пункт «Настройки», раздел «Горячие клавиши».
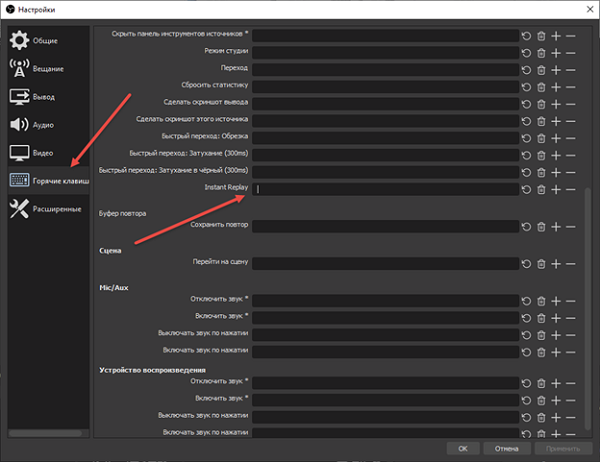
Если архив с плагином распакован корректно, то в правой части интерфейса сразу появится пункт Instant Replay с пустующим текстовым полем, куда и предстоит ввести кнопку для вывода результатов. Дополнительно предстоит заполнить поле «Сохранить повтор», причем кнопки необходимо выбирать схожие ( Q или Alt + Q, или даже чуть более сложные связки, вроде Alt + Shift + Q – комбинация подойдет любая, но желательно та, с которой не возникнут проблемы во время трансляции). Активируются параметры с помощью кнопки «Применить» справа снизу.
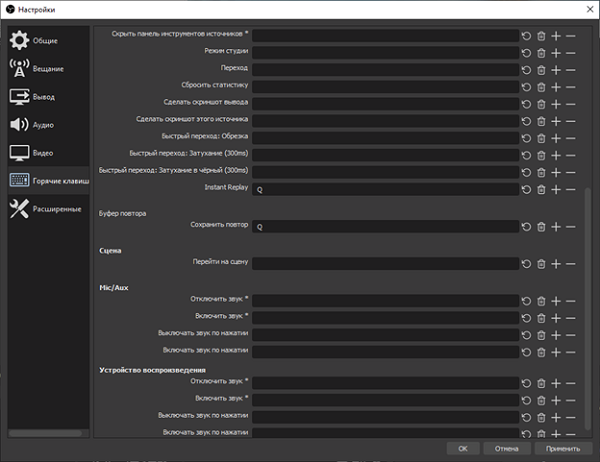
Кроме привязки клавиш предстоит разобраться и со сценарием сохранения каждого ролика. Разработчики плагина рекомендуют перейти на вкладку «Расширенные», а после – заполнить ряд текстовых полей:
- Формат имени – Record;
- Заменять, если файл подготовлен ранее – «Поставить галочку»;
- Префикс имени файлов – Replay.
Осторожно! Менять иные настройки, включая пункт «Приоритет процессора» или движки рендера, не рекомендуются – возможно, с трансляцией в дальнейшем возникнут проблемы из-за несовместимости с текущим оборудованием или излишней нагрузки на центральный процессор.
Базовые детали настроены, но плагин Instant Replay обладает эксклюзивными параметрами, скрывающимися на вкладке «Инструменты», расположенной непосредственно в OBS Studio.
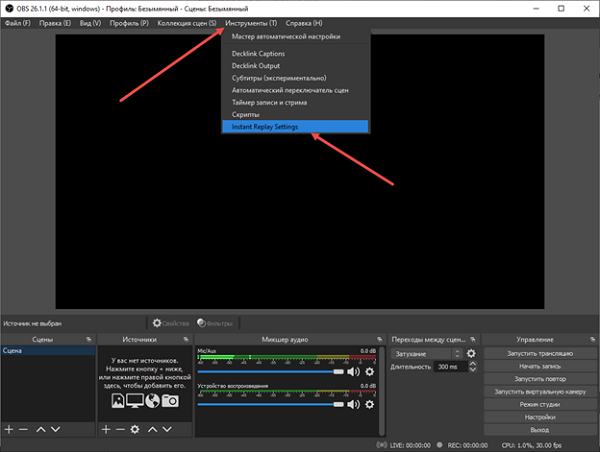
Если кликнуть по названию плагина, то инструмент вынесет дополнительную информацию об опциях:
- Enable. Активирует или деактивирует Instant Replay. Функция полезна, если желание выводить повторы временно исчезло, но исключать плагин из OBS еще рано;
- Write Pause. Пауза. Настраивается в секундах. Указывает, какое количество секунд OBS необходимо для подготовки файла воспроизведения (повтора). Желательно выбрать 5 секунд;
- Transition Pause. Длина перехода в секундах. В зависимости от качества трансляции (количества кадров в секунду) значение необходимо умножать на разные величины. Например, 30 FPS перемножаются на показатель 33, а 60 – на 16.
- Replay Length. Продолжительность выводимого на экран повтора. Показатель обязан совпадать с параметром, выставленным в разделе с «Буфером повтора» в OBS Studio (или хотя бы не превышать в несколько раз, иначе повтор начнет проигрываться сразу 2 или 3 раза подряд);
- Replay Scene. Указывает, через какую сцену выводить повтор на экран. На время текстовое поле необходимо заполнить словом Replay – остальные настройки чуть позже.
- Mute Desktop Audio. Блокирует звуки, поступающего с рабочего стола при воспроизведении повтора (лишние звуки с микрофона, моменты игры);
- Mute Mic / Aux – отключение сторонних звуковых каналов, способных повлиять на обстановку при воспроизведении записанного ролика.
Внимание! Разобранные и выставленные параметры сохраняются автоматически – для возвращения к OBS достаточно нажать на кнопку «Закрыть».
Последний этап настройки вывода повторов – подготовка новой сцены с названием Replay (или иным именем, выставленным в настройках плагина Instant Replay) через раздел справа снизу.
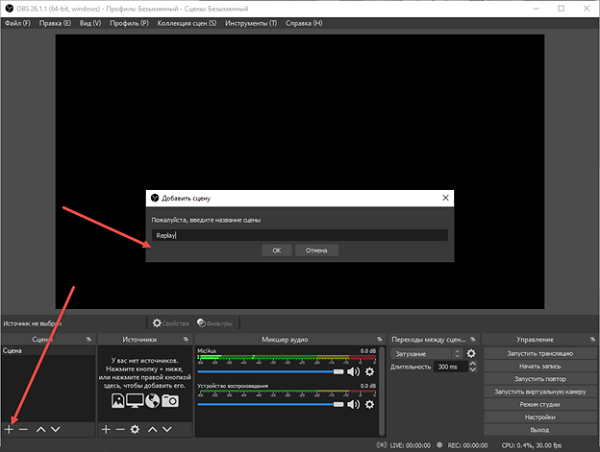
К подготовленной «Сцене» сразу прикрепляется источник – VLC видео.
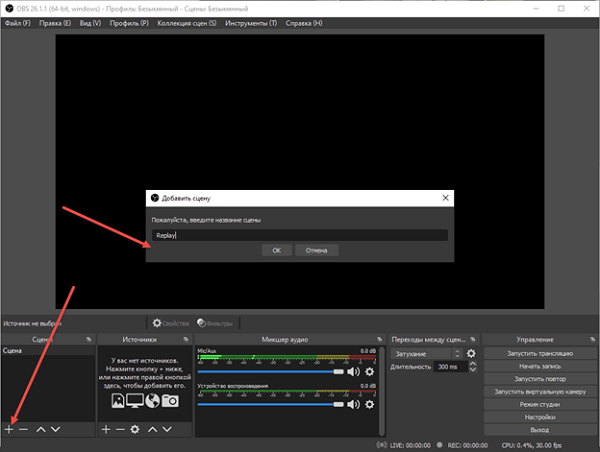
настройкамицикличное воспроизведениеуказать плейлистЗапустить трансляциюнажимать на Q
Запускаем стрим через GoodGame
GoodGame
– это российский интернет сайт, посвященный киберспорту. С его помощью так же
возможно транслировать рестрим сразу на две площадки. А еще он помогает
качественно транслировать указывая ошибки трансляции.
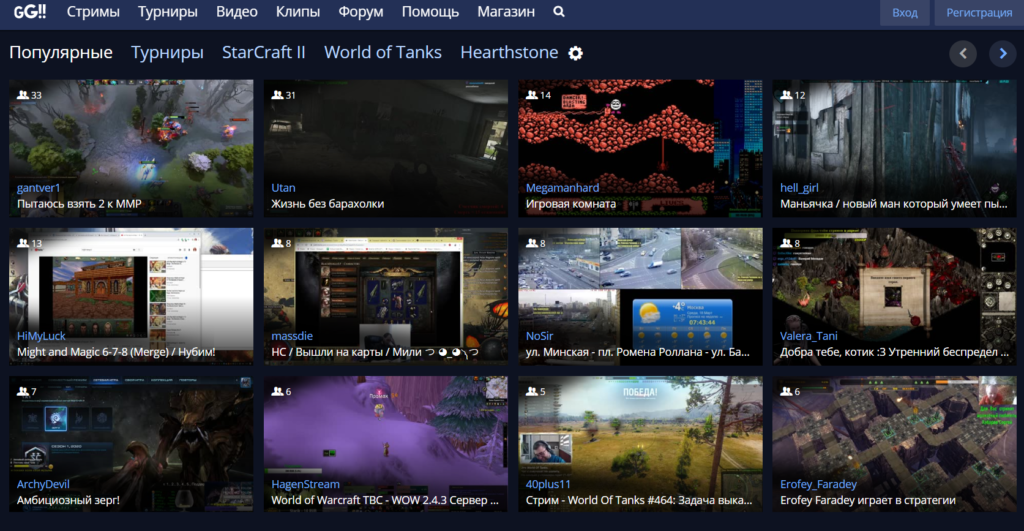
Регистрация на GoodGame
Заходим на goodgame.ru и регистрируемся.
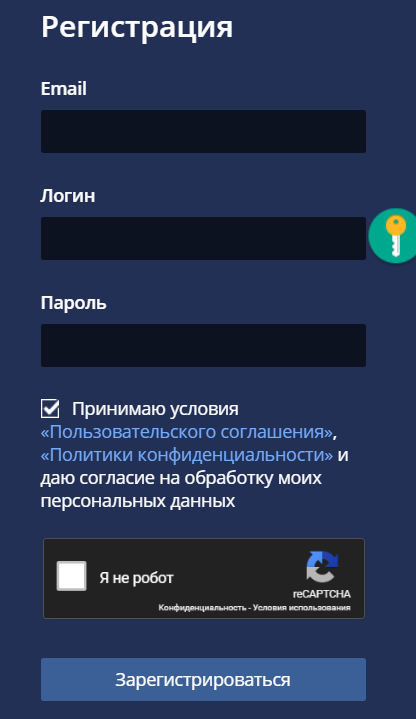
Подтверждаем электронную почту.
Нажмите на значок своего профиля и выберете «Канал».
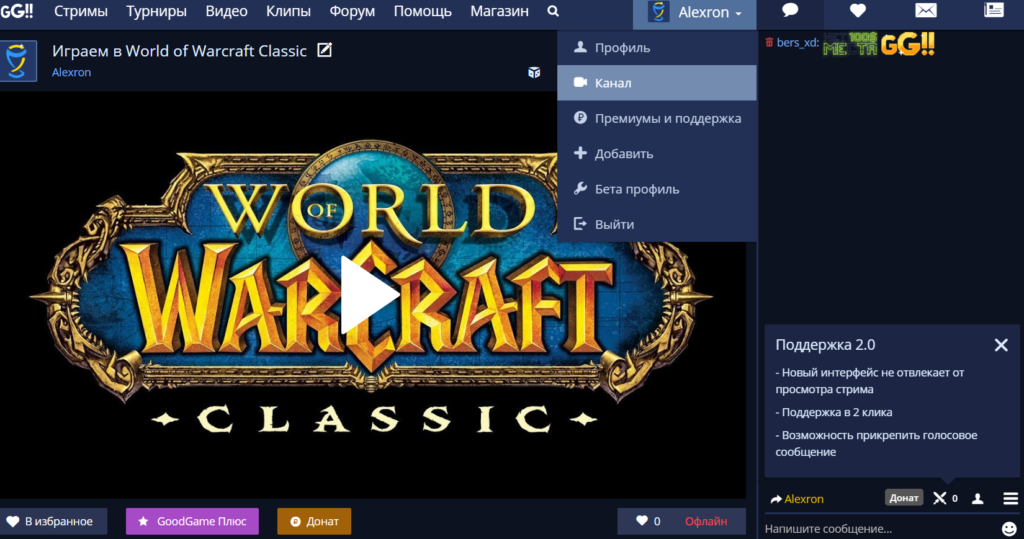
Отредактируете заголовок стрима, выберете игру и установите
изображение.
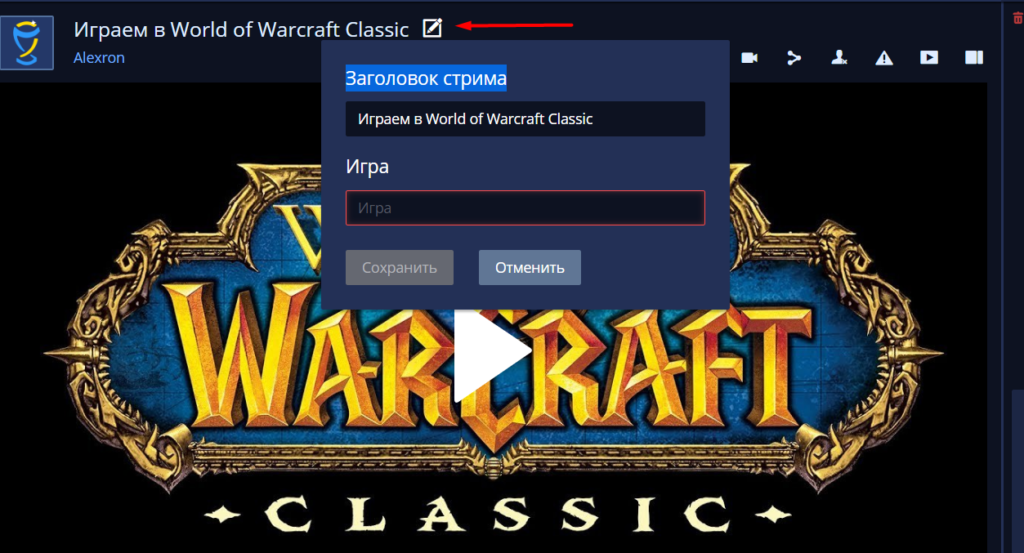
Настройка стримлабс ОБС
Скачайте программу Стримлабс ОБС с официального сайта и установите ее. Это самая лучшая на данный момент программа для стриминга.
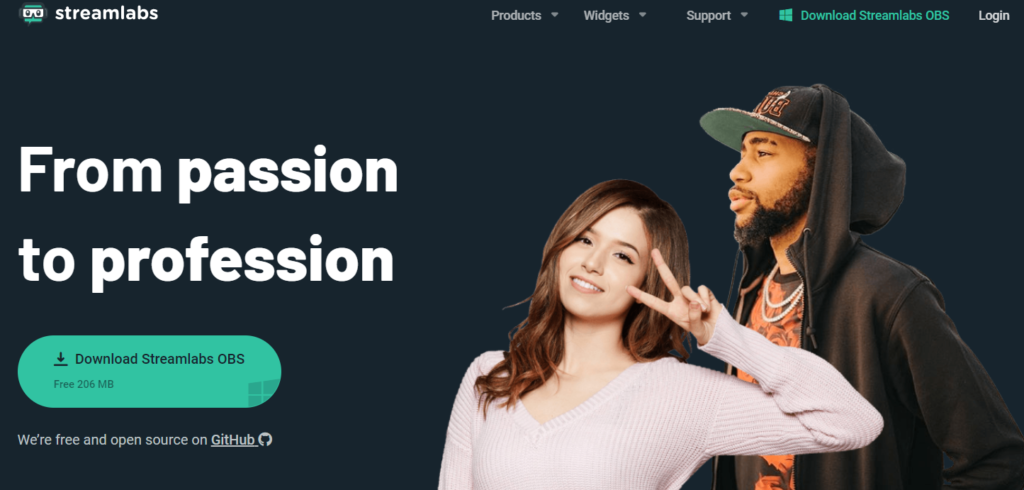
Нажмите «Настройки» выберете пункт «Вещание» и укажите
сервис GoodGame. Затем
укажите ключ от сервиса GoodGame.
Ниже покажу, где его брать.
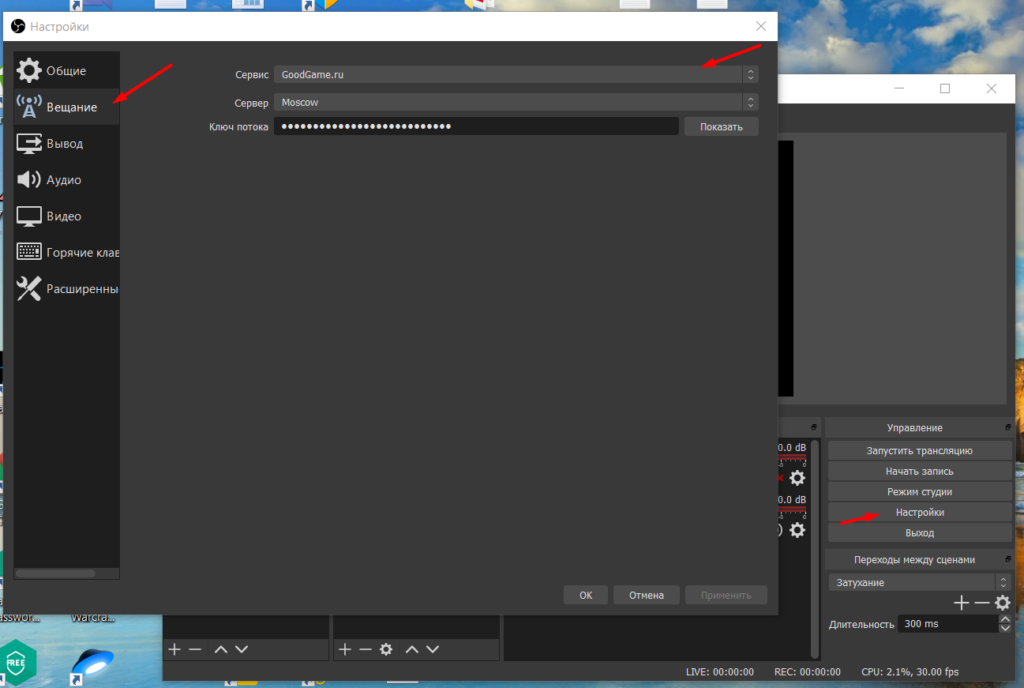
Чтобы узнать ключ от сервиса GoodGame зайдите в свой аккаунт на goodgame.ru.
Нажмите настройки канала и в строке Streamkey найдете соответствующий ключ.
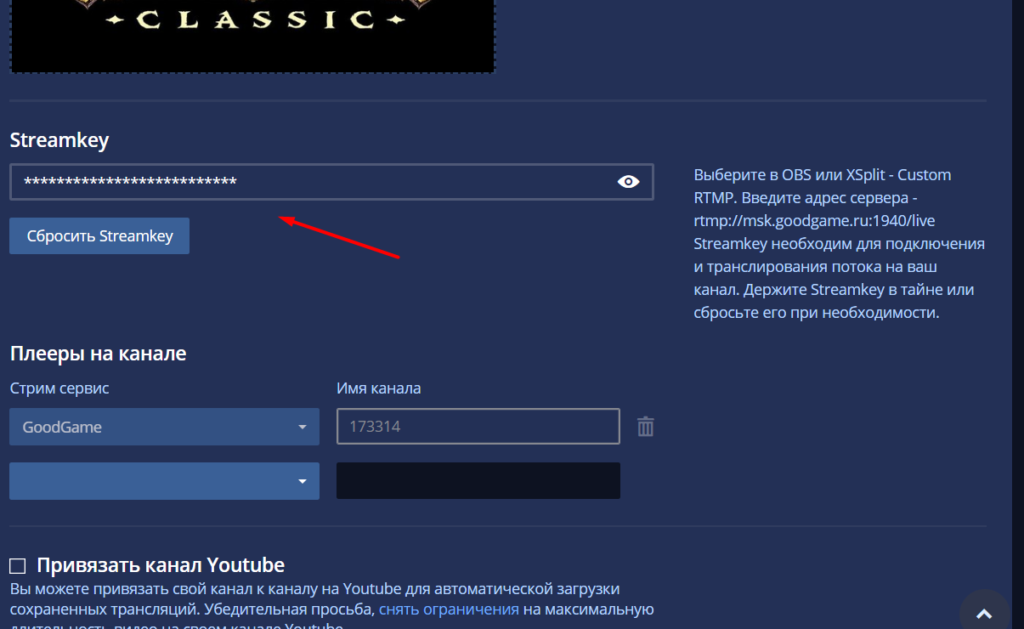
Запуск стрима на Ютуб и Твич
Зайдите на сервис GoodGame.
Проскрольте вниз, нажмите шестеренку и заполните ключи для
рестрима Youtube и Twitch.
Ниже покажу, где их брать.
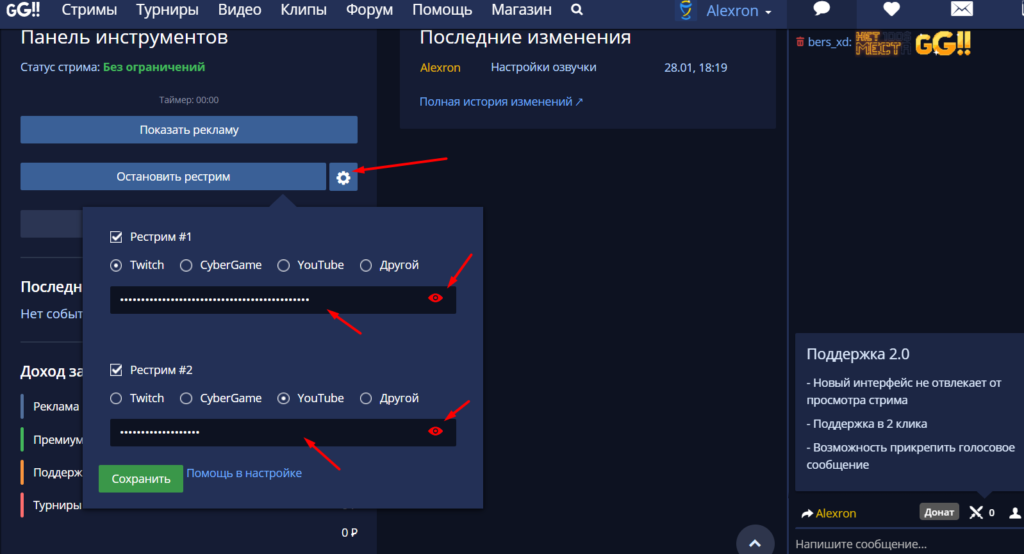
Чтобы узнать ключ Youtube зайдите на свой канал. Откройте
творческую студию Youtube
. В панели управления трансляции вы найдете нужный ключ.
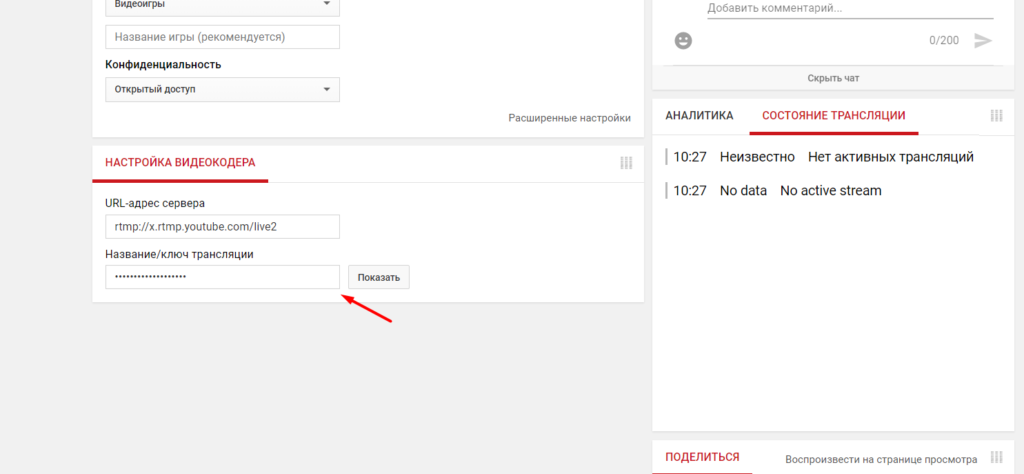
Чтобы найти ключ от Twitch зайдите в свой аккаунт на Твиче. Нажмите «Настройки» и далее «Канал и видеоматериалы».
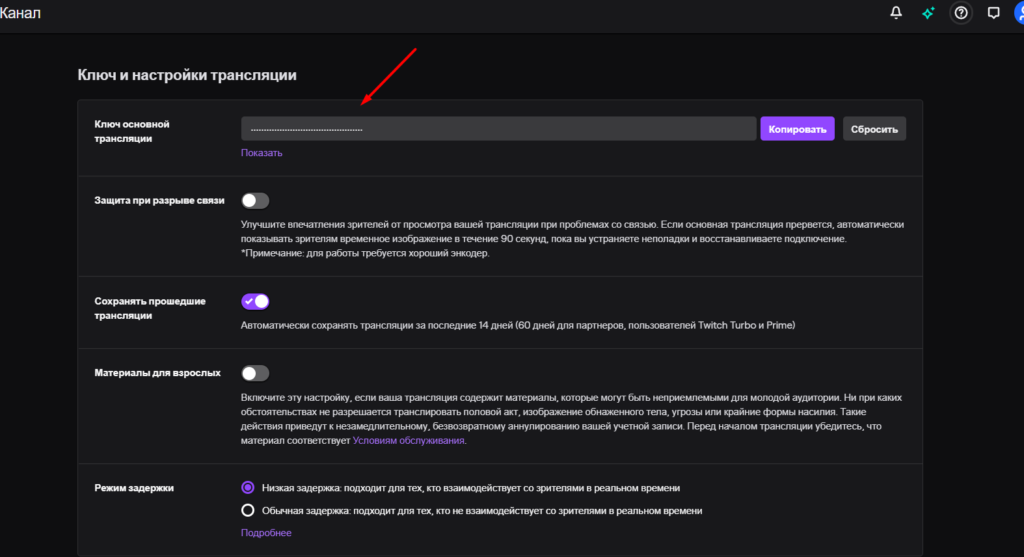
В источник для сцены добавьте захват игры, окна или экран компьютера и нажмите запустить трансляцию.
Нажмите запустить рестрим в ГудГейм. После этого у вас при запуске стрима в ОБС будет транслироваться стрим на Ютуб и Твич одновременно через сервис GoodGame.
Настройка OBS Studio
В рамках данной статьи будет приведена только базовая настройка, необходимая для записи видео с экрана. Чтобы открыть окно настроек, нажмите пункт меню «Файл» и выберите подпункт «Настройки».
Вывод
В первую очередь нужно настроить кодировщик видео, для этого нажмите на пункт «Вывод». Если Вы собираетесь записывать динамическое видео (например, игровой процесс), Вам нужно настроить разделы «Потоковое вещание» и «Запись», если же в основном будет записываться статическая картинка (например, рабочий стол, проводник, браузер и т.д.), достаточно настроить только раздел «Запись».

Раздел «Потоковое вещание»
В разделе «Потоковое вещание» можно оставить все по умолчанию, кроме битрейта. Если Вы хотите записывать видео в HD (1280x720p), битрейт должен быть в пределах 2500 – 3500, если же Вы записываете в Full HD (1920x1080p), битрейт стоит увеличить до 4000 – 6000. Не забывайте, увеличение битрейта повышает качество видео, но при этом растет и размер файла.
Раздел «Запись»
Здесь Вы можете изменить папку сохранения видео. Также желательно изменить формат файлов на «mp4» (самый популярный, а также используемый на YouTube формат). Самый важный пункт – «Качество записи». Если Вы хотите записывать динамические сцены (например, игры), оставьте пункт «То же, что у трансляции», тогда битрейт и другие настройки будут браться из раздела «Потоковое вещание». Если на Вашем видео будет в основном статичная картинка (рабочий стол, проводник, браузер и т.д.), то установите качество записи в «Неотличимое качество, большой размер файла». В этом случае Ваше видео будет записываться с битрейтом >1000 Кбит/с (~10 Мб/мин или ~600 Мб/ч). Ну а если у Вас вообще мало места на компьютере, можете выбрать пункт «Высокое качество, средний размер файла», тогда Ваше видео будет записываться с битрейтом <1000 Кбит/с (~5 Мб/мин или ~300 Мб/ч).

Никогда не выбирайте последний пункт «Без потери качества, чрезвычайно большой размер файла», он для специалистов и обычному пользователю не нужен.
Аудио
В принципе, в разделе аудио все можно оставить по умолчанию, но если нужно, Вы можете настроить источники звука для записи вместе с видео, а именно выбрать (или отключить) микрофон в списке «Mic/Auxiliary Аудиоустройство», а также в списке «Desktop Аудиоустройство» выбрать (или отключить) звуковую карту для записи звука с компьютера.

Видео
В разделе Видео можно настроить разрешение и частоту кадров. Обычно здесь оставляют разрешение видео, равное разрешению монитора. Если Вы собираетесь выгружать видео на YouTube, он сам сожмет его до нужного разрешения.

В списке «Базовое (основа) разрешение» выберите разрешение монитора, а в списке «Выходное (масштабированное) разрешение» – максимальное доступное.
В поле «Общие значения FPS» установите нужную частоту кадров видео. Наиболее распространённое значение – 30 кадров в секунду.
Если Вы не знаете разрешение своего монитора, кликните правой кнопкой мыши на рабочем столе и выберите пункт контекстного меню «Параметры экрана» (Windows 10), а в открывшемся окне нажмите на ссылку «Дополнительные параметры экрана».

Горячие клавиши
В этом разделе можно настроить полезные клавиши, позволяющие запустить и остановить запись видео, причем это могут быть как клавиши на клавиатуре, так и дополнительные кнопки мыши.

Например, как видно на скриншоте выше, можно назначить старт и остановку записи видео на дополнительные программируемые кнопки мыши (если таковые имеются).
Чтобы сохранить сделанные настройки, нажмите кнопки «Применить» и «ОК».
На этом настройка завершена, можете приступать к записи видео. Для этого нажмите на кнопку «Записать видео» в основном окне приложения или предварительно настроенную горячую клавишу. Уровень громкости микрофона и звуковой карты компьютера можно регулировать в разделе «Микшер» во время записи (правда, чтобы услышать результат, нужно просмотреть записанное видео).

Управлять записью видео можно также в трее Windows, кликнув правой кнопкой мыши по иконке и выбрав команду «Начать запись/Остановить запись». Там же можно убрать (восстановить) приложение «OBS Studio» с панели задач, выбрав команду «Скрыть/Показать».
![]()
Кто и сколько зарабатывает на стримах в Ютубе: ТОП-5 блоггеров
YouTube в качестве стрим-площадки уступает более известному и специализированному сервису Twitch. Поэтому нередко на Ютуб просто заливают трансляции с Твича или проводят эфиры сразу на двух площадках. Кроме того, выяснить уровень заработка не представляется возможным, поскольку стримеры обычно не распространяются об этом.
Но некоторые данные о доходах популярных стримеров все же есть:
PewDiePie — один из наиболее популярных и высокооплачиваемых авторов Ютуба, который только с просмотров имеет около полумиллиона долларов США в месяц. Стоит добавить разнообразные рекламные контракты и другие статьи прибыли.
Ninja — последние данные о благосостоянии этого блогера появились в 2018 году, когда он признался, что за месяц ему удается получать 500 000$ . Эта сумма была взята в результате объединения доходов с нескольких площадок, поскольку вычислить отдельные доли не смог даже сам Ninja.
Shroud — бывший игрок в CS:GO, который решил заняться стримерской деятельностью и получает от 150 000$ в месяц только на подписчиках. Сведений о дополнительных прибылях нет.
Summit1G — точной информации о толщине его кошелька нет, но учитывая количество подписчиков и киберспортивное прошлое, со стримов он ежемесячно имеет не менее 100 тыс. долларов .
TimTheTatman — за год этот киберспортсмен стримит на 2,7 млн. долларов , что в месяц дает около 225 000.
Указанные цифры приблизительны, поскольку ни сами блогеры, ни сторонние источники не дают точных сведений. Кроме того, доход зависит от страны проживания (состоятельности аудитории и рекламодателей), а также личных качеств и даже выбранной игры. Таким образом прибыльность — понятие размытое и нельзя гарантировать ту или иную сумму.
Желая заняться стримами для получения известности и денег, лучше заранее разобраться как запустить стрим на Ютубе через OBS. С инструкцией, которая была рассмотрена выше, это не вызовет трудностей
Кроме наладки программы, не менее важно подготовиться к стриму, заготовить несколько шуток и историй, чтобы развлекать зрителя. Тогда блогер получит и признание, и доход, занимаясь любимым делом
Не забываем поставить лайк и сделать репост статьи. Всех благ.

Программой OBS пользуется огромное количество людей. В данной статье представлены описание, настройки и популярные проблемы программы OBS Studio.
Назначение плагина NDI
Основное назначение плагина NDI в OBS – рассредоточить нагрузку во время стриминга на несколько компьютеров. Зачастую мощности процессора и видеокарты в компьютере не хватает, чтобы стримить без просадок в FPS. Особенно, если во время стрима у пользователя запущена требовательная к ресурсам игра. Чтобы хоть как-то снять нагрузку со своего игрового компьютера стримеры часто пользуются вторым компьютером, а также плагином NDI. Тогда картинка с игрового компьютера по локальной сети передается на второй, вспомогательный, где запущен стрим. Получается так, что игровой компьютер не озадачен выводом картинки – этим занимается вспомогательный.
Учитывая особенности протокола NDI, картинка передается вспомогательному компьютеру в высоком качестве. Конечно, чтобы не возникало проблем с задержками, нужна правильная коммутация всех устройств.
Начальная настройка Streamlabs
После установки потребуется произвести первичную настройку.
Вначале нужно войти в аккаунт Твич, Ютуб или Миксер. Если аккаунта на одном из этих сервисов нет, его потребуется зарегистрировать.
Для входа следует ввести имя пользователя и пароль, а также предоставить Streamlabs доступ к учетной записи.
После того как вход осуществлен, можно переходить к начальной настройке. Необходимо выполнить следующие действия:
- Нажать значок шестеренки (находится в левом нижнем углу). Это позволяет открыть меню настроек.
- Выбрать раздел «Общие». Здесь можно изменить язык, импортировать данные из OBS Studio и выключить аппаратное ускорение. Есть возможность выбрать как русский, так и английский язык.
- Перейти к разделу «Трансляция». Здесь потребуется найти пункт «Сервис» и выбрать соответствующую платформу для стриминга (если вход выполнен через Твич, то по умолчанию будет стоять именно этот сервис). Также здесь будет пункт «Ключ потока», куда нужно вписать ключ трансляции с Ютуб, Твич или любого другого сервиса. Чтобы узнать ключ потока, следует зайти в настройки трансляции YouTube или Twitch.
- Выбрать раздел «Вывод». Здесь потребуется найти подраздел «Recording». Здесь можно выбрать место размещения записей стримов и формат, в котором будут сохраняться видео. Для сохранения следует выбирать жесткий диск с наибольшим количеством свободного места. Указывается путь до нужной папки.
- Выбрать пункт «Видео». Здесь можно настроить качество видео (если ПК или ноутбук слабый, то рекомендуется выбирать более низкое разрешение). Также здесь осуществляется изменение параметра FPS при трансляции (можно выбрать 30 или 60 кадров).
Для сохранения внесенных изменений следует нажать по зеленой кнопке «Готово». Также через меню настроек можно изменять параметры звука, назначать горячие клавиши и изменять внешний вид интерфейса программы. После первоначальной настройки программа готова к использованию по своему назначению.
Справка! При желании можно связать учетные записи совместимой стриминговой платформы со Streamlabs OBS. При связывании аккаунтов вся нужная информация передается автоматически, поэтому первичная настройка значительно упрощается.
Горячие клавиши ОБС для твича
Для максимального удобства пользователей в OBS можно настроить горячие клавиши практически для всех основных процессов. Стримеру не придется использовать мышку, достаточно выучить список комбинаций и управлять трансляцией с помощью клавиатуры.
В список настраиваемых параметров входит:
- Трансляция — запуск и остановка, сброс задержки, начало и конец записи, режим студии, переход, а также запуск и остановка повтора.
- Сцена — возможность перехода между ними.
- Звук и устройства воспроизведения — отключить или включить звук, а также временное отключение или включение по нажатию.
Также в OBS есть набор клавиш для работы с источниками:
- Ctrl+C — скопировать в буфер обмена;
- Ctrl+V — вставить в список источников;
- Delete — удалить из списка.
Что убавить, не жертвуя четкостью стрима
Если процессор ПК не из самых мощных или не нагружается с кодеком х264 и предустановкой «veryfast», то можно воспользоваться кодеком NVIDIA NVENC H.264. Если установлен графический процессор от NVIDIA модели GTX 10хх, то прекрасное качество стрима обеспечено, а с серией RTX 20хх кодек NVENC функционирует лучше кодека х264. При нужно помнить, что игра не должна сильно нагружать «железо». Тем, кто проводит онлайн-лекции и вебинары, достаточно просто выбрать то, меньше всего нагружает компьютер.
Если игра чрезмерно нагружает видеокарту, то нужно понизить параметры графики в ней. Можно также ограничить частоту кадров в игре. Это даст стабильный показ и соединение для проведения эфира. Также улучшению качества способствует повышение битрейта.
Справка! На многих стриминговых платформах есть возможность проверить состояние трансляции. Такой раздел находится в справке платформы. После проверки можно своевременно сделать выводы о качестве стримов и оптимизировать параметры.
Настройка Open Broadcaster Software Studio: шаг за шагом
Одним из лучших решений для пользователей, желающих запустить стрим, является программа OBS Studio. Ее популярность обусловлена отсутствием оплаты за скачивание, легкостью настройки и возможностью установки на разных операционных системах. На начальном этапе скачайте ПО на сайте obsproject.com/download и установите программу.
Далее приступайте к настройке ОБС для стрима на Ютубе. Переходите в раздел Файл, а там войдите в секцию Настройки. Перед вами будет несколько пунктов, в которые необходимо будет поочередно внести изменения. Рассмотрим каждый из них подробнее:
Общие. Чтобы правильно настроить OBS для стрима на YouTube, постарайтесь не пропускать этот раздел и включить автоматическую запись видео. Здесь же можно установить показ всплывающих извещений после начала и окончания трансляции Ютуб.
Вещание. На этом этапе настройки OBS для стрима выберите текущий сервис — на YouTube. Здесь же пропишите ключ потока, о котором мы говорили ранее.
Вывод. Чтобы настроить ОБС, переведите режим работы в расширенные настройки вещания. Наибольшее значение имеет параметр битрайта ролика. Он должен быть не больше 80 процентов от скорости соединения Сети. Если человек имеет выделенный канал, этот факт не имеет большого значения. Что касается пользователей с плохой скоростью, необходимо настроить параметры с учетом качества соединения. При проблемах с подключением рекомендуется уменьшить битрейт видео на ОБС.
Аудио. Настройка трансляции в YouTube OBS Studio требует правильного подхода к установкам звука. В частности, рекомендуемые параметры — стереоканал, а также частота дискретизации, равная 44,1 кГц. В большинстве случаев можно настроить данные аудио по простому принципу — ничего не менять, а оставить по умолчанию. Если используется дополнительное устройство для записи звука, без дополнительных установок не обойтись. Рекомендуется поставить отметку Включать микрофон по нажатию. В ином случае во время стрима Ютуб все будут слышать шумы от мышки и клавиатуры.
Видео
Перед тем как стримить на ОБС на Ютубе, важно настроить разрешение дисплея. Если скорость соединения не позволяет получить высокое качество, достаточно просто снизить этот параметр
Общий показатель FPS желательно настроить на уровне 60 кадров в секунду. При этом учтите, что стрим с качеством 720 р и 60 FPS сморится лучше, чем ролик на 1080 р и 30 FPS. Помните о необходимости установки битрейта в разделе Вывод.
Горячие клавиши. В приведенном меню можно настроить комбинации кнопок в ОБС, упрощающие управление стримом на Ютубе. В частности, можно установить комбинации для старта и остановки видео, включить и отключить запись звука.
Расширенные. Если стоит цель правильно настроить ОБС, загляните в раздел Расширенные, где выставляется приоритет процесса. Иными словами, пользователь может задать, какой объем работы процессора будет занимать программа. Если в распоряжении мощное оборудование, этот пункт можно обойти стороной и оставить настройки по умолчанию.
В большинстве случаев указанных действий достаточно, чтобы настроить ОБС для стрима в Ютубе. Далее можно переходить непосредственно к трансляции. Отдельно расскажем как настроить чат в ОБС для ю туба.
Как установить горячие клавиши?
В настройках программы можно установить горячие клавиши (при нажатии на кнопку будет выполняться определенное действие).
- начало записи или трансляции;
- остановка записи;
- отключение микрофона и т.д.
Комбинации можно установить на любую клавишу на клавиатуре. Если внимательно ознакомиться с основными функциями, способами настройки и проблемами, то с настройкой программы не возникнет никаких проблем.

Стриминг — один из самых быстрорастущих жанров развлечений, и YouTube Gaming позволяет легко начать трансляцию. Если вы хотите перейти от загрузки игровых видеороликов к реальной трансляции собственного геймплея на YouTube.
Чтобы реализовать это, вам только нужен хороший компьютер и подключение к Интернету. Еще проверенная учетная запись YouTube и бесплатная программа кодирования видео, совместимая с YouTube.
Улучшение качества записи видео в OBS
Приведенные ниже настройки являются рекомендациями для тех, кто желает делать видеозаписи, например, игр, после чего выкладывать их на различные ресурсы без потери качества . Они могут варьироваться, изменяясь зависимо от компьютера, который вы используете, и скорости вашего Интернет соединения. Поэтому, следует «поиграть» с некоторыми значениями, пока не найдете подходящие.
Сначала откройте «Настройки» > «Вывод» и смените «Режим вывода» на «Расширенный».
Если вам нужно записать трансляцию, перейдите во вкладку «Запись». Функция дает возможность сохранять трансляцию на устройство с возможностью пересматривать записанное. Появится список опций. Прежде всего, убедитесь, что «тип» установлен на стандартный, и выберите путь записи. Это место, где вы хотите хранить снимки экрана и записанные видео. Рекомендуется также создать отдельную новую папку на компьютере. Затем все, что вам нужно сделать, это нажать на «Обзор» и выбрать путь.
Формат записи следует установить .mp4. Далее в разделе «Кодировщик» выберите x264.
Если у вас видеокарта получше, чем x264, в настройках OBS выберите нужную видеокарту.
Чтобы максимально улучшить качество стрима OBS, следует отметить галочкой пункт «Перемасштабировать вывод» и выбрать предельное значение (1280х720).
Выберите для управления скоростью VBR и установите битрейт на 40000. Если у вас низкие характеристики, вам нужно будет уменьшить битрейт до 15000-25000. Если компьютер может с этим справиться, можете повысить значение битрейта. Последние настройки OBS, которые нужно изменить в разделе «Запись», относятся к двухпроходному кодированию. Установите GPU на , а B-кадры – на 2.
Чтобы настроить качество в ОБС, улучшив запись звука, в пункте «Вывод» выберите раздел «Аудио». Затем установите битрейт аудио на 320 в первой дорожке. Если вы используете более одной дорожки, увеличьте значение на второй или третьей до 320. Как результат – лучшее звучание, однако для каждого компьютера могут быть разные параметры.
Настройка во вкладке «Вывод» завершена. Теперь нажмите на пункт меню «Аудио» из списка слева. Установите частоту дискретизации, равную частоте вашего микрофона (по умолчанию 44.1 kHz). Если вы используете второе устройство, выберите его в соответствующем поле (если нет – оставьте настройку отключенной).
Затем выберите микрофон, с помощью которого хотите записывать видеоролики. Остальные настройки оставьте такими, какими они есть.
Затем перейдите на вкладку «Видео» в строке меню слева. Если вам нравится полноэкранный формат 1080p, оставьте базовое разрешение без изменений. Если качество записи плохое, уменьшите разрешение до 1280×720. Установите такое же значение в поле разрешения вывода.
Если качество вашего видео низкое, уменьшите разрешение соответствующим образом. Опять же, вам может потребоваться попробовать несколько настроек, пока вы не найдете лучшее разрешение. Установите фильтр уменьшения масштаба на 32 выборки.
YouTube хорошо принимает 60 FPS, но можно оставить настройки записи OBS на значении 30. Нажмите «Применить», чтобы сохранить настройки на экране видео.
Внимание! Последнее, что нужно сделать, чтобы улучшить качество записи в OBS, зайти в меню «Дополнительно». установив приоритет процесса выше обычного, а средство визуализации – на Direct3D 11
Формат кода должен быть установлен на NV12, цветовое пространство YUV – 709. Цветовой диапазон YUV – полный. Это даст вам наилучшую цветопередачу.
Как запустить тестовую трансляцию на Twitch через OBS
Если вы только скачали ОБС, убедитесь в правильности настроек посредством запуска бесплатной тестовой трансляции. Ее наполнение доступно только автору аккаунта. В сервисе общих установок вещания добавьте к ключу ?bandwidthtest=true.
Важную роль играет частота кадров. Битрейт — это скорость воспроизведения видеофайла. С помощью него подсчитывается количество бит за единицу времени. Такая система используется при измерении эффективности передачи данных по каналу, то есть, каков должен быть его минимальный размер, чтобы ролик воспроизводился без задержек. Многие думают, что таким инструментом можно пренебрегать, но нет. При низком уровне потоковой передачи данных на вашем стриме может быть огромная задержка, что значительно уменьшает его качество, и, соответственно, популярность. Необходимо вручную выставить нужные настройки в разделе «Вещание».
Настраиваем вывод чата на стрим в твиче
Для вывода чата на экран во время стрима используются дополнительные программы. Самой популярной считается TwoRatChat.

Зайдите в установленное приложение и добавьте источник чата Twitch, указав ник стримера. После этого откройте раздел настроек, активируйте опции «Поверх всех окон» и «Сохранять чат как картинку». Затем указывается папка для сохранения картинок.
Чтобы синхронизировать приложение с OBS Studio, нужно добавить источник. Выберите подтип «Браузер» и введите ссылку из TwoRatChat в адресную строку. После этого на экране появится чат, который автоматически обновляется. Стример может изменять его размер, местоположение и многое другое.
Заключение
Подавляющее большинство известных многих стримеров на сегодняшний день используют как минимум 2 компьютера. Конечно, необязательно приобретать второго железного друга. Вместо этого можно купить самое мощное железо и вторую видеокарту, чтобы можно было стримить в хорошем качестве и без лагов. И все же, практически все выбирают именно первый вариант с двумя ПК.
Настройка потоковой передачи видео между компьютерами (или компьютером и ноутбуком – нет разницы) не занимает много времени, учитывая большое количество инструкций на эту тему. А сам способ с приобретением недорогого стриминг-компьютера может оказаться еще дешевле, так как начинка не обязана быть игровой, компьютер будет заниматься лишь выводом картинки. На нем достаточно иметь хороший процессор и видеокарту среднего уровня. Если правильно подобрать комплектующие, то на этом факторе можно неплохо сэкономить.
Настраиваем вывод чата на стрим в твиче
Для вывода чата на экран во время стрима используются дополнительные программы. Самой популярной считается TwoRatChat.

Зайдите в установленное приложение и добавьте источник чата Twitch, указав ник стримера. После этого откройте раздел настроек, активируйте опции «Поверх всех окон» и «Сохранять чат как картинку». Затем указывается папка для сохранения картинок.
Чтобы синхронизировать приложение с OBS Studio, нужно добавить источник. Выберите подтип «Браузер» и введите ссылку из TwoRatChat в адресную строку. После этого на экране появится чат, который автоматически обновляется. Стример может изменять его размер, местоположение и многое другое.
Добавление Skype в OBS и включение вывода изображения через NDI
Из-за появления новых версий Skype, захватить экран этой программы, пользуясь разделом “Источники” OBS Studio, уже не получится. Рассмотрим другие варианты того, как можно добавить Skype в OBS.
Как вариант, можно попробовать включить захват всего экрана через меню “Источники” . После, выбрав сцену с захватом экрана, открыть раздел “Трансформировать”. Далее выбирать “Изменить отображение”. Выделяем приложению Skype место на экране так, чтобы оно не перекрывалось ничем другим, подгоняем (обрезаем часть экрана) вывод изображения так, чтобы отображался только Skype.
Осторожно! Это не самый удобный способ, но также имеет место быть.
Рассмотрим другой, более удачный способ.







