Мышка dexp orion как настроить подсветку
Содержание:
- Как отключить подсветку на мышке
- Изменить размер и цвет курсора мыши в настройках приложения
- Как пользоваться программой Bloody7
- Как настроить подсветку на мышке при помощи BIOS
- Настройка чувствительности мыши DPI для шутеров
- Как в Windows 10 добавить подсветку курсора мыши
- Настройка мыши для игр — прокачиваем недорогую мышь
- Defender Game Center скачать программу c официального сайта
- Настройка мыши в кс го (+видео)
- Как выключить подсветку на мышке, отрезав провод
- Мышь Defender Target MKP-350 — отзыв
- Как отключить подсветку на мышке при помощи клавиш изменения
- Изменение размера курсора мыши и цвета в панели управления
Как отключить подсветку на мышке
Современные компьютерные мышки давно перестали быть простыми устройствами для управления курсором на экране персонального компьютера. Сейчас эти устройства превратились в средства самовыражения. Они могут обладать самыми причудливыми формами, а также расцветками и даже специальной подсветкой.
Несомненно, подсветка добавляет несколько баллов к внешнему виду компьютерной мышки, однако, порой требуется её отключение, если цвет надоел, или диод, отвечающий за свечение, слишком яркий. В некоторых случаях отключить подсветку не представляется возможным. Как, например, в случае если какие-то из контактов были залиты водой. Также, если потеряна инструкция, а сочетание кнопок, способное отключить светодиод на устройстве, неизвестно.
Также многие из устройств светятся и после выключения ПК, так как при определённых настройках питание на USB подаётся постоянно, и мышь светится круглые сутки. Самым очевидным способом отключения света будет отключения устройства от USB-порта. Делать это при каждом выключении ПК весьма неудобно, именно поэтому в данной статье будут рассмотрены основные способы отключить светодиод.
Существует множество различных способов отключить надоевшее свечение. Обычно процесс отключения индивидуален для каждого устройства. Чтобы более точно определить, как именно отключается светодиод на конкретной модели, следует воспользоваться специализированной технической литературой, в которой описан весь функционал данной компьютерный мыши.
Изменить размер и цвет курсора мыши в настройках приложения
Второй метод, особенно хорошо подходит для устройств с сенсорными экранами, используя системные настройки ОС Windows 10.
Самый быстрый способ открыть настройки — это нажимать на клавиши «Windows + I».

В левой колонке нажмите на мышь. На правой стороне увидите три секции: изменение размера, цвета и изменение мыши с клавиатуры.
Первые два позволяют изменить размер и цвет, используя один из трех вариантов для каждого раздела.

Выберите какие хотите. После внесения изменений, закройте приложение с настройками и изменения будут активированы немедленно, без необходимости нажимать на кнопку «Сохранить».
Указатель одна из вещей рабочего стола windows 10, на которой требуется постоянно держать глаза.
Как можете видеть в этой статье, этот процесс очень легко сделать в Windows 10 – используя старую классическую панель управления или новые встроенные инструменты. Успехов.
Компьютерная мышь — это тот рабочий инструмент, который используется чаще всего. Если при работе с документами или в интернете достаточно самой затрапезной мыши, то для манипуляций с графическими изображениями в «Фотошопе» или игры в динамические шутеры этого уже будет недостаточно. Сказывается нехватка DPI. А что такое DPI мыши? Как настроить его? Вот в этом мы и попытаемся разобраться в данном материале. Начнем с основ и небольшого «ликбеза»
Ибо важно понимать суть проблемы перед тем, как лезть в настройки
Как пользоваться программой Bloody7
Загрузить программное обеспечение Bloody7 можно бесплатно с официального сайта. Процесс установки не стоит рассматривать, поскольку он несложный. Предлагает уникальную 4-уровневую систему управления. Подходит для MMO/RPG, FPS и всех других игровых жанров.
Инновационные режимы
Вы можете выбрать более подходящий для Вас режим. Название основного и дополнительные разделы зависят от выбранного режима. Вы можете приобрести Ultra-Core 3/4 и увеличить уровень попаданий и мощность стрельбы. Спасибо, что с моей мышкой они сразу доступны.
Важно! Возможно, у Вас не будет режимов Core 3/4. Это значит Вам нужно их отдельно приобрести
Обычному пользователю они не нужны. При активации Ultra Core 3 появляются разделы тонкой настройки ULTRA GUNS, Oscar Macro II и HEADSHOT (в народе «макросов»).
| CORE1 | Подходит для ролевой игры и стратегий в режиме реального времени. Имеет самое быстрое срабатывание мыши (клик кнопки) без задержек. |
| CORE2 | Удобен для игр First-Person Shooter (FPS). Левая кнопка мыши стреляет в следующих режимах: одиночный выстрел, очередь с 2, 3 и 4 выстрелов. |
| ULTRA CORE3 | Режим Headshot удобен для сложных FPS проектов. Включает разделы ULTRA GUNS, Oscar Macro II и собственно уникальный HEADSHOT. |
| ULTRE CORE4 | Используется в MMO/RPG играх. Настройка любой команды на клик кнопкой. К примеру, для автоматической «Атаки». Включает SUPER COMBO. |
Настройка чувствительности
В разделе SENSITIVITY можно настроить DPI, скорость мыши и выполнить калибровку её датчиков. Всё предельно просто и ясно. Нужно указать часто используемые значения DPI. Выбрать максимальную скорость и выполнить калибровку под своё покрытие мыши.
- Настройки CPI. Сразу настроил DPI на мышке под себя. А именно выбрал значения 800, 900, 1000, 1100, 1200 (ранее было от 1000 до 5000). Можно быстро переключить DPI: Двойной клик > Красный мигающий индикатор > Скрол +/- > Нажмите вновь, чтобы всё сохранить.
- Скорость мыши. Выберите частоту опроса датчика мыши в секунду. Чем выше значение герцовки, тем более плавным будет движение курсора. И можно увеличить скорость срабатывания (время отклика кнопок). Bloody срабатывает за 1 мс, а обычная мышь за 18 мс.
- Калибровка сенсора. Уникальная 16-этапная интеллектуальная калибровка датчика. Технология улучшает фокус между лазером и рабочей поверхностью. Это делает его более чётким и позволяет работать на любой поверхности. Подберите уровень под свой коврик.
Эффекты RGB-подсветки
По умолчанию загружено пять (5) предустановленных эффектов подсветки. Настройте подсветку (а именно её эффекты), подняв мышь над поверхностью, и нажав кнопку для циклического выбора. Или справа сверху выберите Яркость подсветки (лампочка) и поменяйте уровень.
Переназначение кнопок
В разделе BUTTON можно изменить действие клавиш под себя (как основных, так и дополнительных). Это топ возможность, особенно если Вы часто работаете с документами. Например, выберите на клавишу действие Офисные горячие клавиши > Вставить .
Как настроить подсветку на мышке при помощи BIOS
В BIOS можно осуществить настройку почти любого параметра на ПК. В том числе в этой системе можно регулировать и основные функции компьютерной мыши. Ниже будут рассмотрены все основные команды и настройки в BIOS:
PS/2 Mouse Function Control. Данная команда отвечает за прерывание IRQ12 за PS/2 при подключении COM порта. Параметры:
Enabled – прерывание IRQ12 осуществляется при подключении за PS/2. Данное значение устанавливается, если используется PS/2 мышь.
Auto — IRQ12 прерывается свободно, что позволяет свободно использовать другие устройства.
Power On By PS/2 Mouse. Включение ПК после нажатия кнопки на мыши. Параметры:
Legacy USB Support – поддержка клавиатуры и мыши, при подключении их через USB порт.
Auto – отключение, если есть соединение через USB, и наоборот.
BIOS – подключение через БИОС.
OS – поддержка на ОС(операционная система)
Настройка чувствительности мыши DPI для шутеров
В онлайн шутерах от чувствительности мыши зависит самое главное: точность и скорость прицеливания. Благодаря возможности тонкой настройки игровых мышек игроки могут настроить под себя манипулятор и начать карьеру профессионального бойца в любимой игре.
На пути может встать непреодолимое препятствие в виде непонимания терминов, связанных с настройкой мыши, и незнания того, какие настройки будут для вас оптимальными. Стандартных настроек чувствительности мыши для онлайн шутеров нет, но мы постараемся выделить ключевые особенности и рекомендации к ним. Подразумевается, что у вас есть игровая мышь.
В противном случае, вы не сможете получить настоящее продолжение руки. Настройка мыши проводится в несколько этапов, все они дополняют друг друга.
1) Настройки чувствительности и ускорения в Windows
Нам необходимо в свойствах мыши (Пуск -> Панель управления -> Мыши) установить ползунок скорости движения указателя на середине (вкладка Параметры указателя) и отключить повышенную точность установки показателя, чтобы Windoows никаким образом не влияла на скорость перемещения и не давала возможность манипулятору пропускать пиксели. На этом настройка мыши в операционной системе завершена.
2) Настройка мыши через программное обеспечение
Настала пора перейти к самой важной части настройки мыши – настройка чувствительности через программное обеспечение, поставляемое с устройством. В качестве примера, автор статьи использует игровую мышь Razer DeathAdder Chroma
Для настройки этой мыши применяется программа Razer Synapse
Самое важное для нас – настроить характеристику DPI (сколько точек на экране пройдет мышь при движении на дюйм по коврику) и опять же отключить всяческие программные ускорения (нам не зачем пропускать пиксели при движении мыши)
Конечно, каждый сам подбирает DPI исходя из личных предпочтений, но здесь можно запутаться.
Для онлайн шутеров рекомендуется использовать небольшое значение DPI: в большинстве случаев подойдет 800 DPI. Профессиональные игроки используют еще меньшее значение, но это может показаться слишком неудобным с непривычки.
Чем меньше значение DPI, тем больше необходимо перемещать мышь, чтобы добраться от края до края экрана. Следовательно меньшее значение – более точная и меткая стрельба, но более сложное управление.
Чем больше DPI, тем меньше необходимо двигать мышь, но слишком большое значение может сделать игру и вовсе невозможной – прицел будет дергаться, а точное наведение будет доставлять неудобства и даже перенапряжение.
Хорошо, если настройка мыши в поставляемом программном обеспечении позволяет отдельно изменить DPI как по оси X, так и по оси Y. Рекомендуем попробовать снизить DPI по оси Y относительно оси X процентов так на 30-50.
В моем случае, удалось найти интересное сочетание 800×500 и 800×600. Ведь на самом деле вертикальное движение мыши в онлайн шутерах делается реже и не так интенсивно, как горизонтальное.
Кроме того, это исключит внезапные резкие движения камеры вверх или вниз (если мышь была случайно передвинута).
Также если ваша мышь поддерживает несколько вариантов настроек DPI и переключение между ними во время игры по кнопке, то вы можете спокойно экспериментировать и вводить разные значения, чтобы определить оптимальное.
В результате внутри вашей мыши будут заложены настройки, которые будут работать на любом компьютере одинаково. Вы не сможете добиться этого, не используя игровую мышь.
Именно по этому в киберспорте принято приходить на ланы со своими девайсами.
3) Настройка чувствительности мыши внутри игры
Практически в каждом онлайн шутере вы сможете произвести дополнительную настройку чувствительности мыши. Причем обычно это можно сделать как для стрельбы от бедра, так и для стрельбы через прицел. Эти значения подбирать стоит уже после того, как вы зарядили свою игровую мышь настройками из первого и второго шага.
Хорошим шагом будет проверить горячие клавиши на наличие изменения чувствительности мыши прямо в игре. Обычно это клавиши “”, “” или “-” и “+”. Не стоит проходить мимо этих настроек.
Ни один профессиональный игрок не станет играть со стандартными параметрами, тем более, что чаще всего они ускоряют мышь или делают сглаживание (обязательно стоит отключить и его).
Не стоит скептически относится к такому коврику, но можно сэкономить, купив более дешевую модель.
Это даст простор для маневров – вам не придется ютится на небольшом лоскутке, а, учитывая, что мы в онлайн шутерах стараемся понизить DPI, двигать мышкой придется интенсивно. Кроме того, такие коврики прослужат долго.
На этом наши рекомендации окончены. Ваша заряженная мышь теперь является фактически продолжением руки? Остается пожелать вам приятной игры!
Как в Windows 10 добавить подсветку курсора мыши
Если вам нужно сделать курсор более заметным на экране, вы можете настроить его так, чтобы его более крупный и яркий цвет было намного легче увидеть на экране. К сожалению, этот выделенный цвет не всегда отражается на скриншотах или скринкастах, а его размер вообще не отображается. Если вам нужна более заметная подсветка курсора в Windows 10, вы можете добавить круг вокруг него. Для этого вам нужно приложение под названием PenAttention.
Добавить выделение курсора
Загрузите PenAttention и установите его. Программа запускается в системном трее, где вы можете получить доступ к ее настройкам. Щелкните правой кнопкой мыши и выберите «Настройки подсветки». Приложение добавляет круг вокруг вашего указателя, и вы можете настроить каждый его аспект.
По умолчанию цвет непрозрачен, но вы можете уменьшить непрозрачность и сделать ее более прозрачной. Вы также можете изменить цвет на что угодно. Щелкните внутри цветовой рамки и измените ее на то, что хорошо выглядит на рабочем столе. Параметр «Круг» позволяет изменить размер круга вокруг указателя. Увеличьте радиус, чтобы сделать его больше. Если вы предпочитаете использовать прямоугольник, выберите его и установите для него любой размер, который вам подходит.
Наконец, включите параметр «Выделить мышь и перо», чтобы он активировался для курсора мыши.

Это все варианты, с которыми вам нужно поработать, чтобы запустить приложение. Вы можете увидеть, как приложение работает на скриншоте ниже. На скриншотах и в записи экрана, не говоря уже о презентациях, будет выделен курсор.

Презентационное программное обеспечение обычно поддерживает что-то подобное, но ни один другой тип приложения не поддерживает. Если вам нужно открыть общий доступ к экрану и выделить курсор, это очень хороший способ это сделать.
Приложение имеет ограничение — масштабирование экрана. Если ваш экран увеличен до 100%, выделение будет оторвано от курсора. Приложение было разработано для работы в Windows 10, однако оно не очень хорошо работает с функцией масштабирования. Функция масштабирования не нова. Она была частью Windows 10 с первого дня, и все же приложение не поддерживает ее.
Если вы масштабировали свой дисплей, вам придется уменьшить его до 100%. Нет другого способа заставить приложение работать правильно. Альтернатива — попробовать другое приложение.
Существуют и другие платные приложения, которые выполняют эту работу, например PointerFocus, хотя и стоят 12 долларов. Оно имеет пробную версию, которую вы можете попробовать, и если программа работает лучше, чем PenAttention, она может стоить своей цены.
Настройка мыши для игр — прокачиваем недорогую мышь
Что отличает дорогую компьютерную мышь от «простенькой» за 700 рублей? Дизайн, качество сборки
, можетбыть более высокий уровеньDPI ? Может быть. но если с технической точки зрения мыши ничем друг от друга не отличаются, только у той, что сAliExpress еще светящийся корпус, беспроводной режим работы, сборка вроде тоже не плохая ( отзывы 90% положительные ) и DPI в значении 4800 точек на дюйм, а у фирменной от*@gi_ech — кабель, DPI 3200 и вообще она вся такая неказистая.За что я должен переплачивать 2-3 тысячи рублей?
Но я как и многие другие, ничего плохого не вижу в том, чтобы на чем-то сэкономить. Конкретно в моем случае я смотрю только на технические характеристики
мыши, ее эргономику, чтобы мне было комфортно длительное время за ней работать и удобство в играх — чтобы я мог использовать все дополнительные клавиши по своему усмотрению (даже сейчас в самых недорогих мышках имеются боковые кнопки вперед / назад и всевозможные настраиваемые переключатели). Наверное самое главное отличие уnoname мышек (которое меня беспокоит ) — это отсутствие фирменного софта с помощью которого можно настраивать макросы и различные другие действия, которые облегчат не только работу, но и прибавят прыти в играх. Сейчас твое техническое оснащение — этот минимум 50% успеха в сетевой битве. Также что теперь давай все это настроим
Defender Game Center скачать программу c официального сайта

Приложение создано разработчиками специально для того, чтобы пользователь мог гибко конфигурировать его мышь.
В статье будет подробно рассказано, как скачать данное ПО, как его установить, а также мы упомянем и о том, как пользоваться Defender Game Center.
Соответственно, в самом конце странички вы сможете бесплатно скачать последнюю русскую версию этой программы с ее официального сайта.
Описание и возможности
Итак, давайте немножко подробнее разберемся, что же это за программа и для чего она нужна? При помощи приложения мы можем осуществлять ряд манипуляций над игровыми мышами от компании Defender.
Говоря более простыми словами: настраивать их.
Поддерживается переназначение любых кнопок манипулятора, регулировка скорости перемещения указателя, работа с профилями (каждый из них может использоваться для отдельной игры), а также запись пользовательских макросов.
Благодаря именно макросам, мы можем создавать целые серии событий, которые без участия пользователя будет выполнять мышь после нажатия на ту или иную кнопку.
Если вы хотите разобраться с данным приложением более подробно, просто прокрутите страничку немного ниже и просмотрите обучающее видео, в котором автор всего за пару минут затрагивает основные моменты.
Как пользоваться
Переходя дальше, давайте разберемся, как бесплатно скачать данную программу, как ее установить, а также, как пользоваться Defender Game Center.
Загрузка и установка
Первое, что следует сделать, это загрузить нашу программу. Для этого достаточно прокрутить страничку немного ниже и кликнуть по кнопке, которая запустит скачивание архива. После этого поступаем таким образом:
- Воспользовавшись паролем, прописанным в таблице, распаковываем архив.
- Произведя двойной левый клик мыши на исполняемом файле, запускаем установку программы.
Вместе с этим смотрят: ScpToolkit 1.7.277 для Windows 7, 8 или 10
- Дальше откроется окно инсталлятора и в нем необходимо будет выбрать путь установки программы. В нашем случае его менять не следует, поэтому просто переходим к следующему шагу, кликнув по Далее.
- Следующий этап тоже важен. Тут нам предложат установить драйвер игровой мыши от Defender. Обязательно устанавливаем флажок на свою позицию и переходим к следующему этапу.
- Выбираем модель используемого игрового контроллера. Устанавливаем переключатель триггера то или иное положение. В перечисленном списке нашей мыши нет, значит мы выбираем позицию: Все остальные. Когда это будет сделано, переходим дальше, кликнув по кнопке, отмеченное цифрой 2.
- После этого уже запустится и сама установка. Ждем, пока она будет завершена.
- На определенном этапе система предложит нам установить драйвер, который был заказан двумя этапами ранее. Обязательно устанавливаем данное программное обеспечение, кликнув по отмеченной на скриншоте ниже кнопке.
Теперь, когда наша установка завершена, переходим непосредственно к работе с программой.
Инструкция по работе
Для того чтобы начать пользоваться Defender Game Center, вам просто нужно запустить программу, а потом переключился на нужную вкладку и настроить там назначение разных кнопок мыши.
Также мы можем сохранить настройки в определенный профиль, который всего по одному щелчку можно назначить на ту или иную игру.
Если Defender Game Center не видит мышь, значит, ваша модель попросту не поддерживается.
Достоинства и недостатки
Для того чтобы наш обзор был максимально полным, давайте рассмотрим положительные и отрицательные особенности официальной утилиты от Defender.
Вместе с этим смотрят: JoyToKey 6.4.3 на русском для Windows 10
Плюсы:
- Полная бесплатность программы.
- Пользовательский интерфейс переведен на русский язык.
- Гибкая настройка любого манипулятора от одноименного производителя.
- Наличие макросов, упрощающих игровой процесс.
Минусы:
Не поддерживается работа с манипуляторами от других производителей.
Системные требования
Давайте рассмотрим системные требования, которым должен соответствовать компьютер для установки рассматриваемого ПО.
- Центральный процессор: от 1.6 ГГц.
- Оперативная память: от 2 Гб.
- Пространство на жестком диске: от 15 Мб.
- Платформа: Microsoft Windows 32 64 бит.
Скачать
По прикрепленной ниже кнопке можно бесплатно скачать последнюю русскую версию приложения, о котором шла речь в статье.
| Разработчик: | Defender |
| Год выхода: | 2020 |
| Название: | Defender Game Center |
| Платформа: | Windows XP, 7, 8, 10 |
| Язык: | Русский |
| Лицензия: | Бесплатно |
| Пароль к архиву: | bestsoft.club |
Скачать Defender Game Center Rus
Настройка мыши в кс го (+видео)

Это основные аспекты по настройке. Будьте внимательны, и обязательно протестируйте данную чувствительность на тренировочных картах. Так как очень важно, чтобы вы чувствовали передвижение прицела по каждому пикселю, и могли четко нацеливаться на противника в на любом расстоянии.
Рекомендация: вставляйте такую чувствительность мыши, чтобы вы могли в рамках одного движения развернуться на 180 градусов. То есть с одним поворотом кисти разворот вашей модельки в кс в противоположную сторону. При более быстрой сенсе вам будет трудно целиться на дальних и средних дистанциях.
А при слабой сенсе придется делать перекладывания мышью по ковру, ну или елозить по всей поверхности ковра.
Очень важно также отключить ускорение мыши в самой игре (акселерацию):
Хочу подметить, что параметр «Ввод напрямую» — означает, что все необходимые настройки мыши (в том числе и в виндовс) будут контролироваться исключительно из самой игры. Даже если акселерация будет включена в операционной системе, игра будет игнорировать ее и работать только со своими настройками.
Все это также можно настроить и через консоль прописав следующие команды:
Еще есть немаловажный факт, что многие современные грызуны имеют драйвера от своего производителя. Много настроек может производиться именно в этом софте. В том числе и настройка цвета мигания различных индикаторов на ней.
Чувствительность мыши в кс го
Помимо всех вышеперечисленных параметров, есть еще ряд необходимых деталей, которые нужно учитывать при настройки мыши и ее чувствительности и передвижении.
Мы в начале статьи писали о таком понятии, как DPI. Сейчас мы обсудим это подробнее, так как от него зависит чувствительность, а также скорость вашей мышки. Ведь все модели имеют разную частоту и настройку DPI.
Технически DPI — количество передвигаемых точек на один дюйм монитора. Большинство начинающих игроков используют очень быстрое передвижение и чувствительность курсора.
Но мы настоятельно рекомендуем опускать значение DPI до диапазона 400-800. Этого с головой достаточно для корректной работы, а также комфортной игры.
Всегда знайте то, что в зависимости от разрешение экрана ваша чувствительность будет меняться.
Настройка прицела в кс го (его внешний вид)
Перед тем, как начать играть обязательно нужно сделать настройку внешнего вида прицела
Это очень важно для дальнейшей игры, так как стандартное предложение от cs:go выглядит печально. Большинство игроков сразу делают все изменения визуального отображения прицела, так как это в дальнейшем приводит к комфортной игре
Напоминаю, все дальнейшие изменения мы будем проводить в консоли игры. Как его включить и запустить мы ранее описали в статье.
Все команды, которые имеют в себе слово Crosshair относятся к визуальному изменению прицела. В общей сложности их более 15. Безусловно наизусть их изучать совершенно нет смысла, так как эти настройки производятся один раз на длинный период времени.
Общий список команд изменения внешнего вида прицела:
cl_crosshairsize 2.5 — размер вашего прицела.
Сильно зависит от разрешения и размера монитора;cl_crosshairthickness 2 — толщина линий крестика;cl_crosshairusealpha 1 — включение и отключение режима прозрачности прицела;cl_crosshairalpha 255 — прозрачность прицела (чем ниже, тем прозрачнее.
Минимальная прозрачность — 255, то есть отсутствие прозрачности);cl_crosshairgap 1 — зазор между линиями крестика (-5 значение приведет к самому близкому расстоянию — будет сплошной крест);cl_crosshair_drawoutline 0 — контур, который делает границы линиям прицела изнутри (значение 0 — отключено);cl_crosshair_outlinethickness 0 — контур, который делает границы линиям прицела снаружи (значение 0 — отключено);cl_crosshairdot 0 — присутствие (1) / отсутствие (0) точки внутри прицела;cl_crosshairstyle 4 — собственно стандартные стили прицелов, которые предлагает сама игра. Их всего 4 вида, можно по номерам выбрать любой удобный;cl_crosshaircolor 5 — цвет прицела по номерам;cl_crosshaircolor_r 255 — номер прицела по RGB стилю режима R;cl_crosshaircolor_g 36 — номер прицела по RGB стилю режима G;cl_crosshaircolor_b 127 — номер прицела по RGB стилю режима B.
Как правильно выбрать мышку и коврик для кс го
Сейчас на рынке существует очень много вариантов выбора мышек и ковриков. Начиная со старых брендов, заканчивая новыми — совершенно неизвестными, которые также могут быть неплохими
Но при выборе на что необходимо обратить внимание:
Как выключить подсветку на мышке, отрезав провод
Существует альтернативный способ отключения подсветки. Для этого следует отрезать специальный питающий провод, который подводится к светодиоду и отвечает за подсветку. Делать это настоятельно не рекомендуется, так как, повредив целостность кабеля, можно задеть не только питающий провод, но и информационный, тогда устройство станет нерабочим.
Наиболее безопасный способ — это разобрать компьютерную мышь, и выпаять светодиод, или отрезать его кусачками. В этом случае нет риска нарушить работоспособность устройства и навсегда избавиться от надоедливого свечения.
Мышка крутая: плавность работы, качество сборки, шнур с лепучкой, заявленные инновации касательно долговечности работы. Это помимо фич для геймеров, которые я не использую (макросы, автострельба). Подробнее все “плюшки” можно посмотреть тут.
Единственный для меня недостаток – подсветка по умолчанию. Она слишком яркая и цветастая.
Ставим приложение Bloody с сайта.
Послу установки в меню нажимаем на светящуюся лампу в правом верхнем углу.
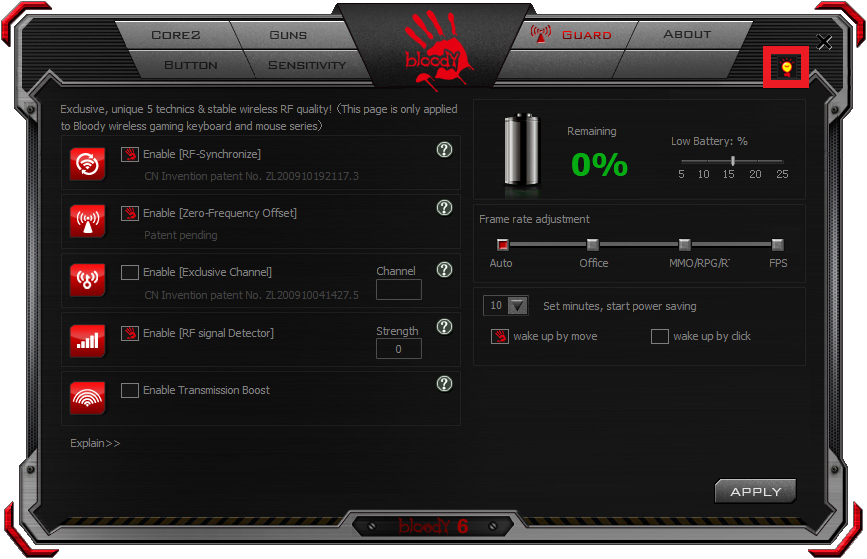
Далее делаем что хотим: * отключаем подсветку всех элементов выставив соответствующий LED brightness * меняем режим подсветки (я выставил Lights off)
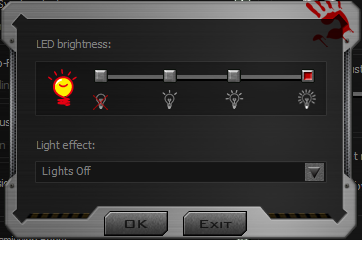
В результате светиться только колесико – то, что надо!

После этого приложение можно спокойно удалить, мышка запрограммирована, настройки сохранены в памяти устройства.

Мышь Defender Target MKP-350 — отзыв
У меня ребенок давно просил набор Клавиатуру с мышью Defender Target MKP-350, при этом, приговаривая, что это очень выгодный набор, там же в комплекте идут еще наушники и коврик. Хотя мне кажется, что до этого момента коврик у нас был чем-то похожий.
Итак, набор я ему купила где-то полгода назад. До сих пор все работает, поэтому расскажу о нем. Сначала о мышке Defender Target MKP-350.
Конечно же, в первую очередь мышка привлекла внимание своей подсветкой. С одной стороны подсветка меняется очень плавно, и когда играешь, этого совсем не замечаешь
А с другой стороны, если находишься рядом с игроком, постоянная смена цвета начинает раздражать.
Подсвечивается она не только сверху, но и с разных боков.
Цвета меняются от белого до темно-фиолетового.
Кнопки.
Кроме обычных кнопок (левой, правой и колесика), тут есть еще кнопки под большой палец — настраиваются под «вперед» и «назад».
Также кнопка тройного клика (применяется в играх для стрельбы короткими очередями).
В различных играх они имеют разное предназначение, однако их функции можно настроить под себя.
Мышка выполнена из пластика. Спустя полгода использования она не затерлась, выглядит хорошо.
Шнур.
Шнур тут необычный: он в тканевой оплетке красного цвета. Длина 1,8м. Ребенок говорит, что такой длины ему хватает. даже когда во время игр он дергает мышкой, провод не сковывает движения.
Мышка очень удобная, хорошо скользит по столу на металлических ножках, не царапающих стол и ее удобно держать за прорезиненные бока.
Впечатления.
Нижняя поверхность мышки имеет такое покрытие, что пыль на нем не сильно скапливается.
Сенсор у данной модели довольно хорош. За всеми перемещениями хорошо следует, без резкости и торможения.
Внутри мыши за полгода ничего не начало трястись и дребезжать. Все на своих местах.
Мышка хорошо лежит в руке, легко скользит по столу. Под мою руку она все же великовата, ребенку тем более. Но он говорит, что для игры только такие мыши и нужны.
Единственное, мы так и не поняли, как ее отключать на ночь. Тут эта функция не предусмотрена? Ведь должны же были продумать этот момент производители.
Приходится полностью отключать компьютер от сети. Иначе, ночью обеспечено светопредставление.
За полгода использования никаких минусов в мыши обнаружено не было. Ребенок счастлив. Так что для геймеров (пусть и школьников) это отличный вариант.
Технические характеристики
| Тип подключения | проводной |
| Интерфейс подключения | USB |
| Количество кнопок | 5 + колесо-кнопка |
| Тип сенсора | оптический |
| Разрешение | 800/1800/2400/3200 dpi |
| Минимальное значение DPI | 800 dpi |
| Максимальное значение DPI | 3200 dpi |
| Максимальное ускорение | 16 g |
| Цвет | чёрный |
| Длина кабеля | 1.5±5% м |
| ROHS / CE | Да |
| Скорость IPS | 30 дюйм/с |
| Системные требования для ПК | Windows 2000/XP/Vista/7/8/10, Mac OS X10 |
| Гарантийный срок | 12 месяцев |
-
Как называют жену дона мафии
-
Кризис в кремле как развалить сша
-
Как зачаровать кольцо на удачу в реальной жизни
-
Хк poe что это
- Warcraft 3 как изменить ландшафт
Как отключить подсветку на мышке при помощи клавиш изменения
Для того чтобы отключить подсветку большинства моделей, достаточно использовать сочетание неких клавиш. В разных моделях это могут быть различные сочетания. Но самое распространённое — это совместное нажатие «+» и «-» переключения dpi. Также помочь отключить свечение может сочетание кнопок «b» и «c».
Также на многих моделях за подсветку отвечает отдельная клавиша. Узнать больше информации можно, если воспользоваться специализированной технической литературой, в котором описан весь функционал устройства. Обычно инструкции идут в комплекте (если девайс приобретён в официальном магазине).
Изменение размера курсора мыши и цвета в панели управления
Один из способов настройки заключается в использовании . В панели управления выберите раздел «специальные возможности».
Там найдите строку «изменение параметров мыши» и нажмите на нее, чтобы открыть окно, в котором можно ее настроить.

Откроется окно с именем «Упрощение работы с мышью». Там найдете список опций для настройки.

Вы можете выбрать один из трех разных цветов и трех различных размеров для каждого цвета.
Третий выбор изменяет эффект — указатель меняется в зависимости от цвета, на которым находится курсор.
После выбора оптимальных параметров, которые вы хотите использовать, нажмите кнопку «ОК», чтобы изменения активировались.







