Теперь можно играть в xbox на любом смартфоне и ноутбуке. приставка не нужна! вот инструкция
Содержание:
- Подключение напрямую
- Регистрация
- Подключение напрямую
- Как создать аккаунт в Xbox Live
- Авторизация в Xbox Live. Выбор подписки
- Конвертация подписки — самый удобный способ экономить
- Как подключить XBOX One к компьютеру
- Создание и управление гостевой учетной записью Xbox
- Не удается подключиться к беспроводной сети
- Полноценный видео захват с Xbox на ПК
- Как активировать код на Xbox через консоль
- Разбираемся с подписками Xbox: Gold или Ultimate
- Как подключить XBOX One контроллер к ПК
- Оформление учётной записи Xbox
- Как добавить друга в Xbox Live на компьютере
- Подключаем Xbox при помощи Wi-Fi
- Официальная поддержка Xbox 360
- Вход в личный кабинет
Подключение напрямую
Еще один способ подключения — связать устройства напрямую. Для этого понадобиться скачать любой файловый FTP-менеджер, а также найти провод ethernet (патч-корд). Этот способ хорош тем, что работает на любой прошивке Xbox (оригинальной или Freeboot, значения не имеет). Кроме этого, способ может заработать в том случае, если не получается предыдущий.
Настройки
Для того, чтобы подключить Xbox 360 напрямую к ПК, нужно скачать на компьютер программу FileZilla (или другой FTP-менеджер) и установить ее. После установки нужно сделать следующее:
- Находим на компьютере и консоли разъем Ethernet, подключаем туда кабель, соединяя устройства вместе.
- В настройках консоли выбираем пункт «Параметры сети», далее настраиваем сеть следующим образом — в пункте «IP-адрес» выбираем параметр ручной настройки, и вводим IP «192.168.1.20» без кавычек. В пункте маска подсети — «255.255.255.0» В поле шлюз пишем «0.0.0.0».
- Сохраняем настройки.
- На компьютере заходим в панель управления и выбираем «Центр управления сетями и общим доступом». Далее — «Изменение параметров адаптера». Выбираем подключение по локальной сети, нажимаем на него правой кнопкой мыши и выбираем пункт «Свойства». Там нужно отключить пункт «IP версии 6» и два раза нажать на «IP версии 4». Вводим туда те данные, которые указывали при настройке консоли, за исключением IP-адреса. Его нужно изменить на «192.168.1.21».
- Теперь заходим в FileZilla и в поле «Хост» вводим IP-адрес консоли. В поля «Имя», «Пароль» введите «xbox».
- Нажимаем кнопку «Быстрое соединение».
- В результате доступ к жесткому диску консоли будет открыть, можно напрямую передавать файлы с ПК.
Зачем нужна «Лягушка» для зарядки аккумулятора – как ей пользоваться
Настройки Xbox
Чтобы Xbox 360 подключалась к ПК, нужно правильно ввести IP-адрес и остальные данные. Проверяйте провода на исправность.
Настройка ноутбука и компьютера
Важно сделать всё так, чтобы локальная сеть была настроена в соответствии с предыдущими настройками консоли. То есть, значения шлюза и маска подсети должны совпадать
Если этого не будет, то синхронизация не произойдет.
Регистрация
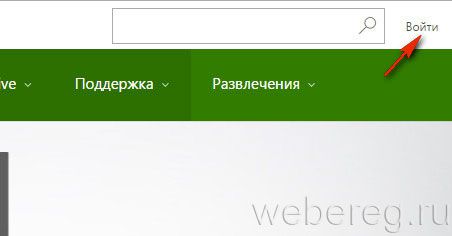
2. В шапке сайта (панель Microsoft) клацните ссылку «Войти».
3. В форме для авторизации нажмите левой кнопкой под полями надпись «Создайте её!». Укажите всю необходимую информацию на странице «Создание учётной записи».
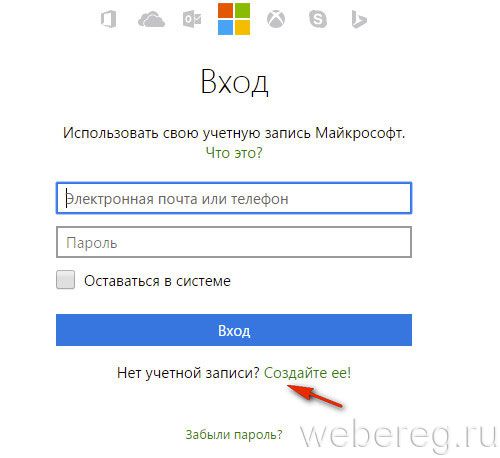
4. Напечатайте своё имя и фамилия.
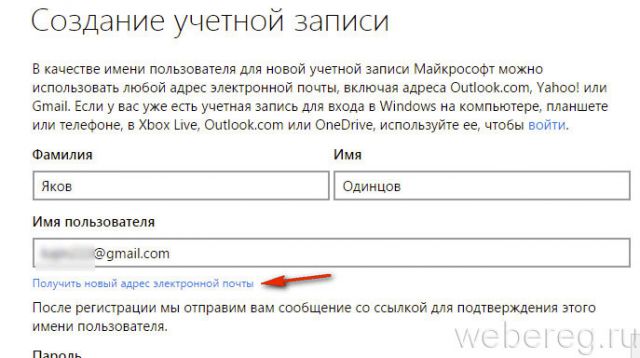
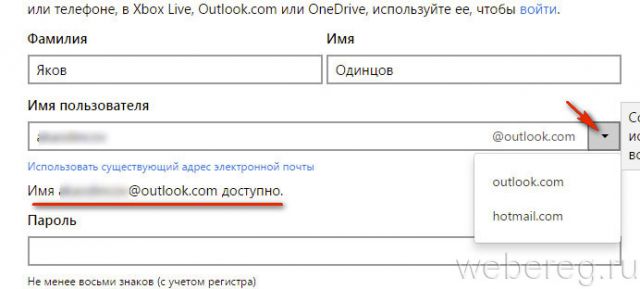
6. В следующих двух строках введите сложный пароль (составьте последовательность латинских литер и цифр длиной 10-15 знаков).
7. «Страна»: щелчком откройте список и выберите свою страну.
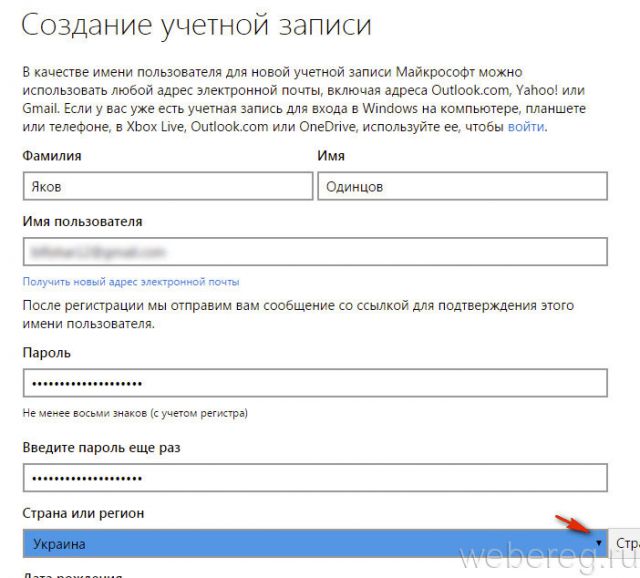
8. В блоке «Дата рождения» установите необходимые число/месяц/год.
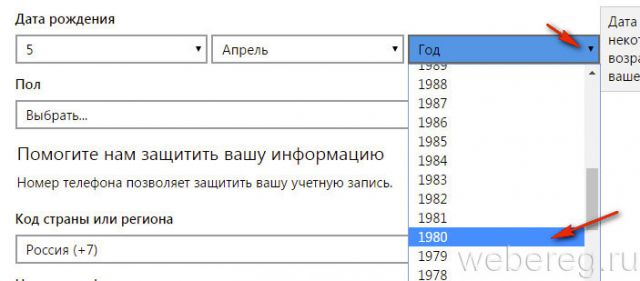
9. «Помогите … защитить … информацию»: установите международный телефонный код страны и номер своего мобильного (используется для дополнительной аутентификации).
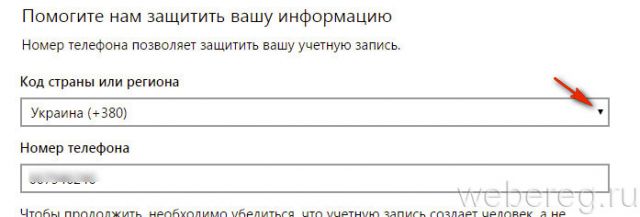
10. Перепечатайте буквы и цифры с изображения в поле «Введите символы… ».
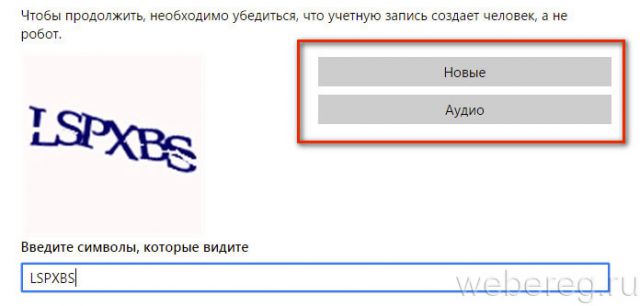
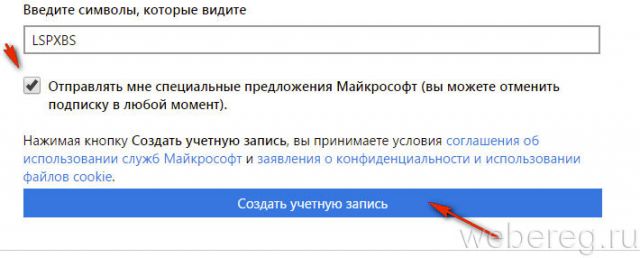
12. Нажмите «Создать учётную запись».
Подключение напрямую
Еще один способ подключения — связать устройства напрямую. Для этого понадобиться скачать любой файловый FTP-менеджер, а также найти провод ethernet (патч-корд). Этот способ хорош тем, что работает на любой прошивке Xbox (оригинальной или Freeboot, значения не имеет). Кроме этого, способ может заработать в том случае, если не получается предыдущий.
Настройки
Для того, чтобы подключить Xbox 360 напрямую к ПК, нужно скачать на компьютер программу FileZilla (или другой FTP-менеджер) и установить ее. После установки нужно сделать следующее:
- Находим на компьютере и консоли разъем Ethernet, подключаем туда кабель, соединяя устройства вместе.
- В настройках консоли выбираем пункт «Параметры сети», далее настраиваем сеть следующим образом — в пункте «IP-адрес» выбираем параметр ручной настройки, и вводим IP «192.168.1.20» без кавычек. В пункте маска подсети — «255.255.255.0» В поле шлюз пишем «0.0.0.0».
- Сохраняем настройки.
- На компьютере заходим в панель управления и выбираем «Центр управления сетями и общим доступом». Далее — «Изменение параметров адаптера». Выбираем подключение по локальной сети, нажимаем на него правой кнопкой мыши и выбираем пункт «Свойства». Там нужно отключить пункт «IP версии 6» и два раза нажать на «IP версии 4». Вводим туда те данные, которые указывали при настройке консоли, за исключением IP-адреса. Его нужно изменить на «192.168.1.21».
- Теперь заходим в FileZilla и в поле «Хост» вводим IP-адрес консоли. В поля «Имя», «Пароль» введите «xbox».
- Нажимаем кнопку «Быстрое соединение».
- В результате доступ к жесткому диску консоли будет открыть, можно напрямую передавать файлы с ПК.
Что за технология Google Cast и как настроить и использовать модуль Google Chromecast
Настройки Xbox
Чтобы Xbox 360 подключалась к ПК, нужно правильно ввести IP-адрес и остальные данные. Проверяйте провода на исправность.
Настройка ноутбука и компьютера
Важно сделать всё так, чтобы локальная сеть была настроена в соответствии с предыдущими настройками консоли. То есть, значения шлюза и маска подсети должны совпадать
Если этого не будет, то синхронизация не произойдет.
Как создать аккаунт в Xbox Live
Хbox Live – это популярный онлайн-сервис, число пользователей которого впечатляет – несколько десятков миллионов человек. Разработанный Майкрософтом специально для игровых консолей Xbox One и 360, он также идет для игр на компьютере. Но в последнем случае нужен для Windows, как минимум, 10 версии.
Сервис интересен для любителей совместных сетевых интернет-игр, в которых число участников не безгранично – чуть более ста. Кроме сеансов одновременных сражений с высокой скоростью соединения, геймеры получают возможность:
- голосового общения друг с другом;
- закрепления достигнутых результатов;
- создания расширенного профиля (Gamertag) с чатом;
- пользования фильмо- и аудиотеками, е-майлом Outlook;
- покупки игр, а также пользования теми, что в свободном доступе.
Xbox Live существует в двух вариантах: бесплатном (Silver) и платном (Gold).
В первом случае геймер может пользоваться играми-Аркадами, загружать демо-версии, дополнения к играм, которые чаще всего надо покупать за виртуальную валюту, общаться с друзьями. Здесь есть Майнкрафт, причем играть можно даже без консоли. Надо только пройти бесплатную регистрацию на сайте.
При подписке на XboxLive Gold уже можно играть онлайн с другими игроками и зарабатывать очки, из которых складывается репутация геймера. Дополнительно предоставляется 2 игры бесплатно (но они станут неактивны, когда закончилась подписка, стоимость которой более чем 400 рублей в месяц).
Мы попадаем на англоязычную страничку. Кнопка «Sign in» означает «зарегистрироваться» (вводится скайп, почта, телефон). У нас нет аккаунта (No account), поэтому щелкаем «Create one» (Создайте).
Создаем пароль (Create a password), ставим галочку в окошечко, где написано «Send me promotional…») – но только если согласны получать рекламную рассылку от Microsoft. Подтверждаем почту через свой ящик.
Когда зарегистрируем почту, перейдем к заполнению учетной записи, которая появится после задания пароля и подтверждения адреса. Там необходимы имя, фамилия, пароль с повтором (от 8 символов, включая заглавные буквы), дата рождения, пол, телефон, символы капчи. «Имя пользователя» (то есть ник) выбираем как е-майловский адрес. Кликаем «Создать учетную запись», подтверждаем электронную почту. Созданный профиль при желании можно изменить. Привязка банковской карты к аккаунту даст возможность онлайн покупать местную игровалюту.
После регистрации учётной записи подключаем консоль. Для этого делаем несколько шагов:
- соединяем приставку с Инетом;
- на центральной клавише нажимаем «Присоединиться к Live»;
- авторизуемся (вводим логин, пароль от учетной записи, которую только что создали в Xbox Live);
- определяемся с подпиской (Silver, Gold) – при необходимости покупаем код.
Также Xbox Live предлагает мобильное приложение для Windows Mobile, iOS, хотя не все планшеты на Android могут поддерживать его.
Итак, Xbox Live позволяет грузить на консоль платные игры, а при подписке на Gold – участвовать в коллективных сражениях, соревнованиях. Регистрация предусматривает создание аккаунта, привязанного к Microsoft.
Как создать аккаунт в iCloud?
Авторизация в Xbox Live. Выбор подписки
Теперь настало время подключить сам Xbox 360 к Live. Первым делом подсоедините интернет-кабель или настройте Wi-Fi соединение.
После нажатия кнопки Giude, выберите «Присоединиться к Live». В пустые поля нужно ввести логин и пароль от недавно созданной учетной записи.
Следом выберите тип платной подписки: Silver или Gold.
Silver – стандартный аккаунт, который открывает доступ к базовым возможностям Xbox Live (общение с друзьями, покупка игр, сохранение достижений и пр.)
Gold – платная подписка, дает возможность играть на Xbox 360 по сети с другими игроками. Кроме этого, «золотые» пользователи получают скидки на некоторые проекты, а также несколько бесплатных игр каждый месяц.
Активировать платную подписку можно, купив код для Xbox 360 для Xbox Live в оффлайн магазине. По такому же принципу иногда продается внутриигровая валюта для некоторых игр.
- https://public-pc.com/sozdanie-uchyotnoy-zapisi-microsoft-dlya-xbox/
- https://nastrojkin.ru/misc/xbox-360-live.html
- https://msch71.ru/kak-zaregistrirovatsja-v-xbox-360-live/
- https://browhennashop.ru/kak-sozdat-uchetnuju-zapis-na-xbox-360/
Конвертация подписки — самый удобный способ экономить
Поскольку Live Gold/Game Pass теряют свою актуальность со временем, Microsoft позволяет превратить их в подписку Game Pass Ultimate.
Для конвертации необходимо приобрести подписку Game Pass Ultimate с любым сроком.
При активации Game Pass Ultimate поверх любой (или нескольких) подписки, сроки текущих подписок просуммируются и зачтутся как Game Pass Ultimate.
Например, если на аккаунте уже активировано 10 месяцев Live Gold и 2 месяца Game Pass(одного региона активации), и поверх них активируются 3 месяца Ultimate, после активации они сконвертируются в 15 месяцев Ultimate.
Конвертация сработает, если регион Ultimate не совпадает с регионом другой подписки только в том случае, если все предыдущие подписки — одного региона. Окончательный регион подписки будет совпадать с регионом Ultimate.
Если на аккаунте уже присутствуют 2 и более подписки с разными регионами, сконвертировать можно будет только одну из них.
Например, можно сконвертировать бразильский Gold российским кодом на Ultimate. Если на аккаунте бразильский Gold и аргентинский GamePass конвертировать в Ultimate, обе эти подписки не удастся — придется выбрать только одну, вторая останется в исходном состоянии.
► EA Access конвертируется в соотношении 4 к 1: 12 месяцев подписки превращается в 3 месяца Ultimate по тем же правилам.
► Live Gold конвертируются в Ultimate 1 к 1.
► Game Pass конвертируется в Ultimate 1 к 1.
Как подключить XBOX One к компьютеру
Можно смело сказать, что XBOX One – это более прихотливая консоль, на которую пока не делают качественных прошивок и так просто игр на нее не загрузишь, но ведь бывают ситуации, когда телевизора рядом нет, и хочется синхронизировать ее с собственным компьютером. Здесь все легально и намного проще.

Рисунок 4. Схема подключения XBOX One к компьютеру
Главные требования к такому подключению это:
- Наличие XBOX One или версии постарше;
- Наличие компьютера с установленной операционной системой Windows 10;
- Общая локальная сеть (понадобится роутер).
Здесь, к слову, очень важно подключать все именно через кабель, либо через высокочастотное WiFi соединение не ниже 5 ГГц, ибо при показателях ниже, качество передаваемой картинки будет сильно страдать. Пошагово XBOX One подключается к компьютеру или ноутбуку следующим образом:
Пошагово XBOX One подключается к компьютеру или ноутбуку следующим образом:
- Оба устройства включаются и подсоединяются к одной сети;
- На ПК запускается приложение «XBOX» — вкладка «Подключение» — «Выполнить потоковую передачу»;
- Изображение появляется на экране.
Если же возникли проблемы и устройства не синхронизируются, то нужно попробовать сделать все вручную:
- Зайдите в меню, дальше «Настройки» — «Сеть» — «Дополнительные настройки» — «Найти IP-адрес»
- На ПК после этого перейти в главное меню программы «XBOX»
- Нажмите «Добавить устройство» и вручную заполните IP приставки»

Рисунок 5. Вариант игры на ПК через прямое подключение джойстиков
Так же можно настраивать качество передачи видео, выставляя настройки выше или ниже, чтобы как-то отрегулировать частоту кадра, посмотреть статистику передачи данных, включать и отключать голосовое устройство и многое другое.
Но, стоит заметить, что если компьютер или монитор имеют выход HDMI, то проще воспользоваться им. Все-таки такая передача данных серьезно съедает качество картинки и может использовать исключительно как временный вариант. Ну, и конечно, намного проще просто играть в игры через синхронизированный аккаунт с джойстиком.
Создание и управление гостевой учетной записью Xbox
Преимущество настройки гостевой учетной записи заключается в обоих направлениях. Вы имеете больший контроль по сравнению с обычной учетной записью, и они могут участвовать в параллельных многопользовательских играх, но у них нет собственной учетной записи Xbox Live или тега игрока.
Что происходит, когда вы создаете гостевую учетную запись? Xbox создает временную учетную запись. Это копия учетной записи члена семьи, который в данный момент находится на консоли. Как только они пройдут, вы можете выйти из системы, а также удалить их из консоли.
Как создать гостевую учетную запись на Xbox One
- Включите Xbox One и войдите в свою учетную запись на консоли.
- Затем нажмите кнопку Xbox, чтобы открыть руководство, и используйте d-pad на контроллере в крайнем левом углу, где вы можете увидеть свой профиль.
- Здесь у вас будет возможность Добавить гостя . Нажмите A на вашем контроллере.
- Вы мгновенно получите уведомление о создании другой учетной записи. В моем случае он называется wpxbox (1).
- Xbox может запросить подтверждение вашей учетной записи через Kinect, если она установлена. Пропустите его, чтобы остаться в гостевой учетной записи.
Теперь, если вы снова вернетесь к своему профилю, вы увидите варианты переключения на гостевую учетную запись.
- Прокрутите вниз и выберите профиль переключения, выберите гостевую учетную запись. Посмотрите на изображение выше.
- Вы можете добавить другой контроллер к вашему Xbox One, а затем позволить гостю использовать его для игры с вами.
Если второй контроллер не может идентифицировать гостевую учетную запись , выполните следующие действия.
Убедитесь, что оба пользователя вошли в систему и оба находятся в одном меню. Вы можете сменить аккаунт и увидеть его. Теперь позвольте гостевой игре нажать кнопку запуска, и она должна загрузить их пользователя. Если игра все еще не в состоянии понять это, просто перезапустите игру.
Примечание:
- Вы можете создать несколько гостевых учетных записей.
- Если у вас подключен Kinect, гостевой аккаунт будет правильно идентифицирован как гостевой. Если нет, это может привести к случайным отключениям контроллера и другим сбоям.
Как удалить гостевую учетную запись с консоли Xbox One
Процесс немного прост. Наверное, самый простой из всех. Все, что вам нужно сделать, это выйти из вашего гостя и его аккаунт исчезнет.
- Нажмите кнопку Xbox, чтобы открыть руководство, и используйте d-pad на контроллере в крайнее левое положение, где вы можете увидеть свой профиль.
- Нажмите «Выйти» и выберите гостевой профиль. Нажмите A, чтобы сделать это.
- Гостевой аккаунт теперь удален.
Ограничения учетной записи гостя Xbox One
Интересно, что, поскольку Xbox One создает копию вашего профиля , он наслаждается практически всем на консоли, включая многопользовательский режим. Однако существует ряд ограничений, поскольку это не зарегистрированный аккаунт. Так каковы ограничения для этого аккаунта?
Контроль рейтингов и создание новой учетной записи
- Нажмите кнопку Xbox Guide на вашем контроллере и используйте правый бампер, чтобы перейти к концу меню флаера. Выберите Настройки.
- Перейдите в раздел «Система»> Ограничения для подписанного контента.
- Здесь вы можете создать гостевой ключ . Это позволит гостю получать доступ к содержимому в соответствии с вашими ограничениями, когда никто больше не доступен.
- Выберите Создать гостевой ключ и нажмите A на своем контроллере. Гостевая клавиша представляет собой комбинацию элементов управления на вашем контроллере.
После этого вы можете настроить возрастные рейтинги для приложений и игр. Вы также можете ограничить загрузку и создать новую учетную запись. Это позволит вам не иметь открытого доступа ко всему на вашей консоли.
- Настройки конфиденциальности и безопасности в сети для гостевой учетной записи такие же, как у вас или у членов семьи , с наиболее строгими настройками. Например, если ребенок вошел в систему, гость ограничен настройками ребенка.
- Гостевая учетная запись не может покупать игры или подписываться на какие-либо услуги с использованием учетной записи хоста.
- невозможно сохранить настройки гостя после его выхода из системы. Любой игровой процесс, достижения и т. Д. Теряются сразу.
Не удается подключиться к беспроводной сети
Важно помнить, что на устройстве должны быть установлены наиболее свежие версии прошивок и самые актуальные драйвера. Обычно при наличии проблем в их работе, производитель выпускает новую версию, в которой все баги исправлены. Это одна из причин, зачем требуется устанавливать последнюю версию драйвера
Это одна из причин, зачем требуется устанавливать последнюю версию драйвера.
Не удается подключиться к DHCP-серверу
Эта проблема обычно возникает из-за неправильных настроек модуля беспроводного соединения, из-за чего «Иксбокс» не подключается к вай-фай. Для ее исправления нужно сделать следующее:
- Зайти в настройки роутера.
- В соответствующее поле ввести адрес DHCP.
- Подтвердить ввод и выйти из настроек.
После того как будет проведена перезагрузка, соединение должно заработать.
Обратите внимание! В Xbox One имеется встроенная диагностика. Если нужно, она проводит анализ неисправностей и определяет предположительную причину проблемы. Часто домашние сети используют в качестве DHCP сервера одно из устройств, входящих в них
Эту функцию может выполнять, например, роутер или персональный компьютер. При неработающем сервере рекомендуется проверить и исправить настройки, затем произвести перезапуск сетевого адаптера. Иногда в такой ситуации может помочь выключение и включение роутера
Часто домашние сети используют в качестве DHCP сервера одно из устройств, входящих в них. Эту функцию может выполнять, например, роутер или персональный компьютер. При неработающем сервере рекомендуется проверить и исправить настройки, затем произвести перезапуск сетевого адаптера. Иногда в такой ситуации может помочь выключение и включение роутера.
Не удается получить IP-адрес
При использовании домашней сети проблема может возникнуть при неисправной работе DHCP сервера. Иногда ее можно исправить путем перезагрузки роутера.
Если в домашней сети недостаточный диапазон используемых IP-адресов, то администратор может его расширить.
Чтобы исправить ситуацию, нужно сделать следующее:
- Зайти в настройки роутера. Для этого в браузере набрать его IP-адрес и перейти по нему. Затем ввести логин и пароль и подтвердить ввод.
- Найти раздел, в котором устанавливаются параметры локальной сети.
- Там указать начальный и конечный адрес пула адресов устройств. Нужно увеличить максимальный IP-адрес.
После этого диапазон внутренних адресов станет больше, и причина неисправности будет устранена.
Обратите внимание! В некоторых случаях источником проблемы является аппаратная неисправность маршрутизатора. В этом случае придется обратиться к специалистам сервисного обслуживания для проведения ремонта
Не удается подключиться с автоматическим IP-адресом
Для установления связи со Всемирной паутиной IP-адрес может предоставляться в автоматическом режиме или вводиться непосредственно пользователем. Чтобы подключение было успешным, нужно точно знать, какой из указанных вариантов должен быть применен, в противном случае соединение не будет установлено.
Обратите внимание! При наличии такой проблемы стоит уточнить, какие требования у провайдера и, если необходимо, ввести нужный IP-адрес самостоятельно. Иногда такая ошибка возникает из-за работы домашней сети. В этом случае работа DHCP сервера происходит в нормальном режиме, IP-адрес выдается, но соединение при этом отсутствует
В этом случае работа DHCP сервера происходит в нормальном режиме, IP-адрес выдается, но соединение при этом отсутствует
Иногда такая ошибка возникает из-за работы домашней сети. В этом случае работа DHCP сервера происходит в нормальном режиме, IP-адрес выдается, но соединение при этом отсутствует.
В этом случае исправить проблему можно путем указания статического адреса. При этом потребуется настройка сети.
Чтобы решить эту проблему, нужно выполнить такие действия:
- Зайти в настройки роутера, набрав в браузере его IP-адрес и введя логин и пароль.
- Перейти в раздел CHCP.
- Посмотрев список подключённых устройств, найти MAC-адрес приставки и скопировать его.
- Зайти в пункт установки статического адреса, нажать кнопку «Добавить новый» и вставить скопированный адрес.
- Подтвердить предложенный IP-адрес.
После этого проблема должна быть устранена.
Полноценный видео захват с Xbox на ПК
Данные железки не дешевые, поэтому применяются для качественной:
- Записи обзоров на игры и программы.
- Организации игровых стримов на Twitch, YouTube и так далее.
Вариантов исполнения масса, они отличаются по назначению, возможностям и цене. Покупать подобное устройство только для игры с Xbox на ПК не имеет смысла, потому как цена сравнима с обычным монитором.

Модели карт видео захвата от AverMedia
- Для стационарного ПК подойдут внутренние карты через слот PCIe.
- USB коробочки используются для ноутбука. Ориентируйтесь на версию с USB 3.0 (выше скорость).
- Для одновременной игры и видеозахвата с XBOX используйте карты со сквозными HDMI. Один порт для входа от консоли, другой выход на Монитор/ТВ, а подключение к ПК через USB/Thunderbolt.
Как активировать код на Xbox через консоль
Владельцы игровых приставок Xbox One или Xbox Series X | S могут активировать код через консоль. Чтобы это сделать, нужно открыть цифровой магазин Microsoft Store.
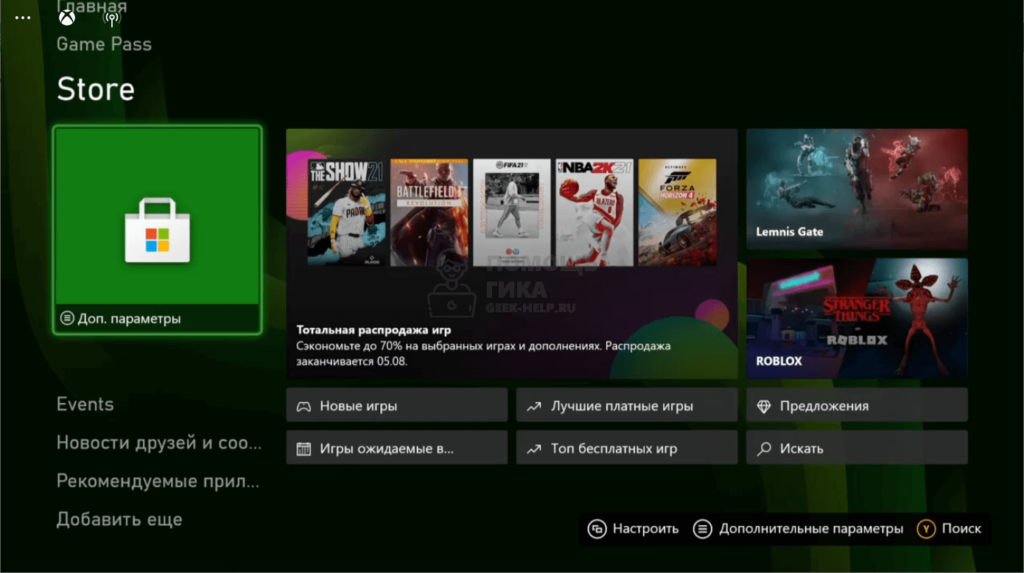
Обратите внимание:
Обычно ярлык Microsoft Store находится на главном экране. Можно зайти в магазин и через список доступных на консоли приложений.. Далее в левом меню выберите пункт “Активировать”
Далее в левом меню выберите пункт “Активировать”.
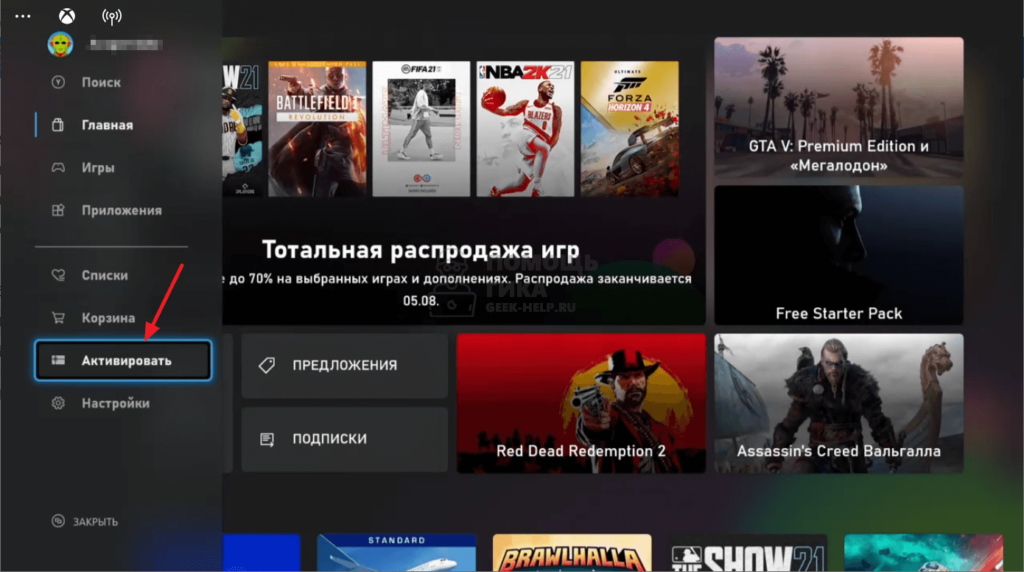
Введите код и нажмите “Проверка кода”.
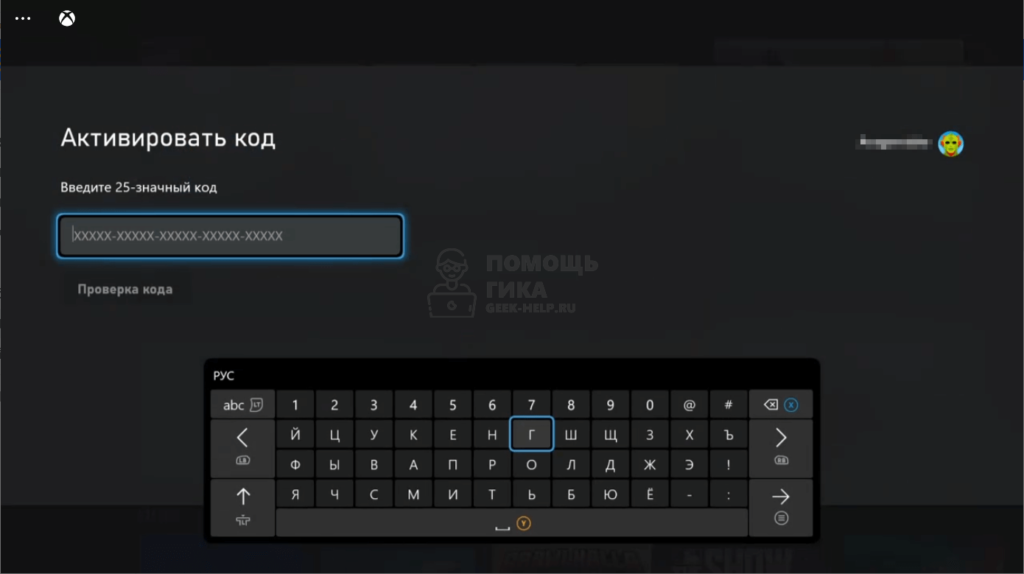
Далее будет указано, к какому аккаунту будет привязан данный код. Если все устраивает, жмите “Далее”.
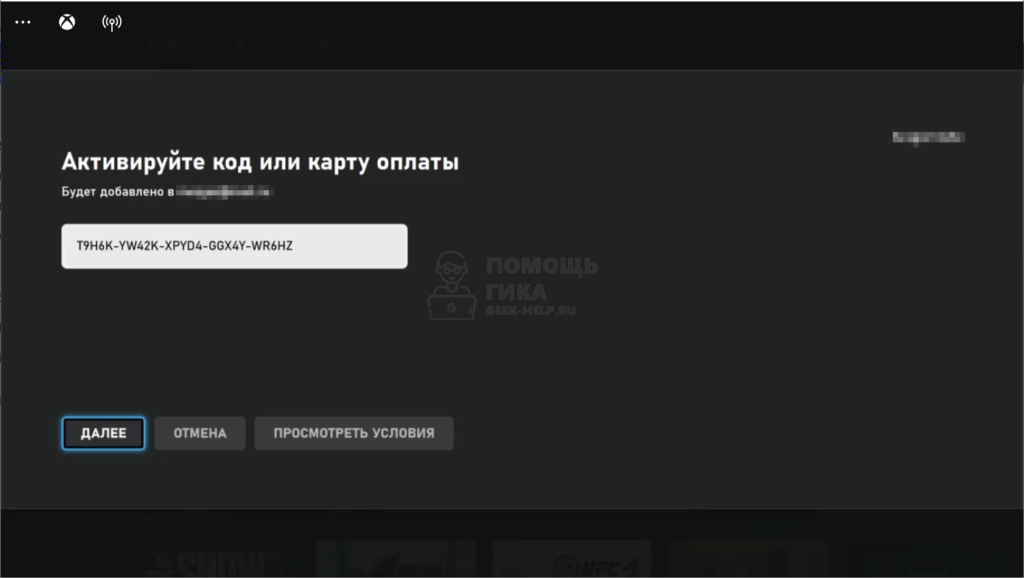
На заключительном шаге отобразится, что конкретно содержит данный код — Game Pass, игру или другой контент. Нажмите “Подтвердить”, чтобы заполучить его к себе на аккаунт.
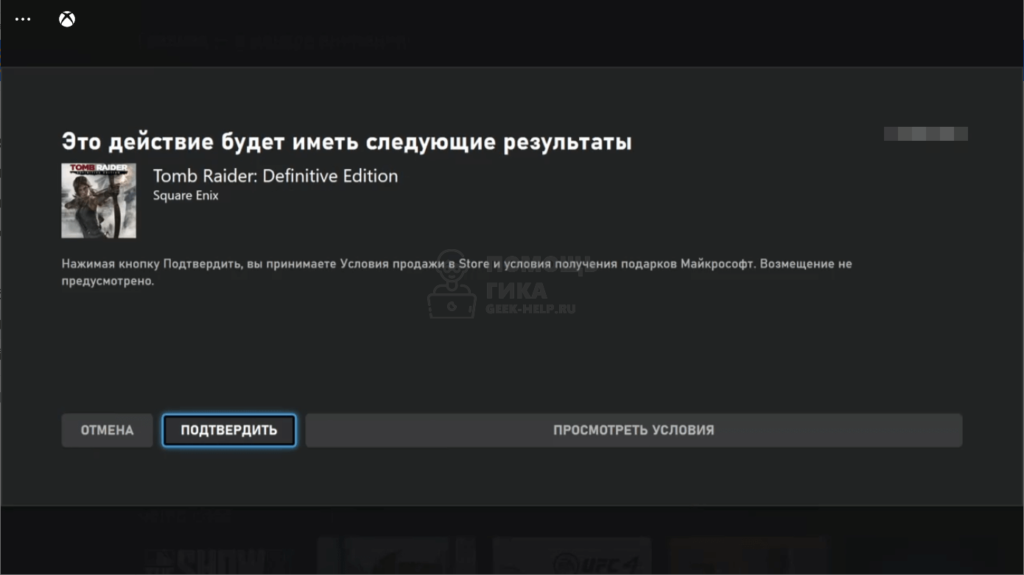
Появится информационное сообщение, что теперь контент привязан к вашему аккаунту.
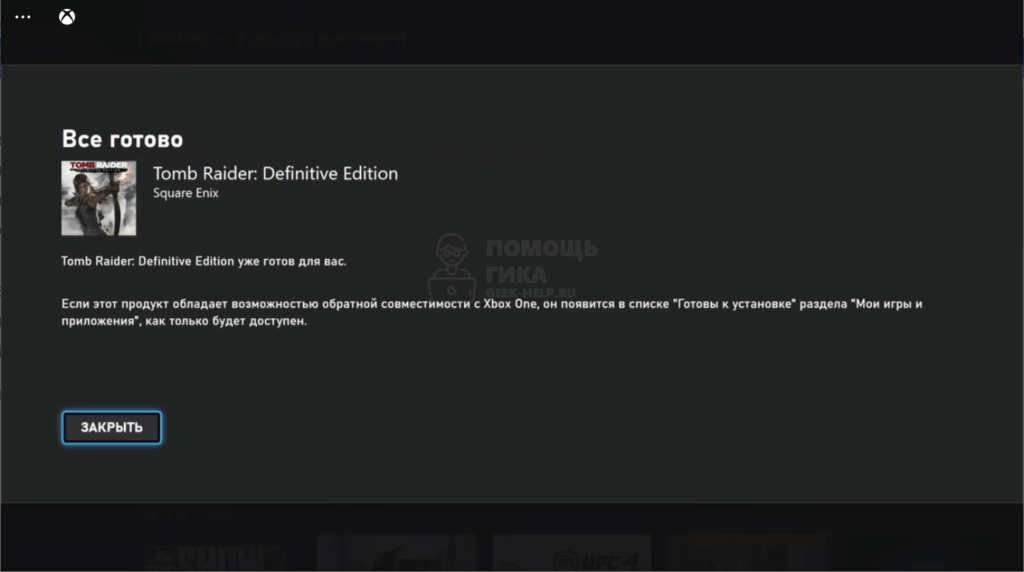
После этого можно переходить к установке игры, если активировался ее код, или к использованию подписки.
Разбираемся с подписками Xbox: Gold или Ultimate
На данный момент у Microsoft существует несколько вариантов подписки:
Live Gold — необходима для сетевой игры; ежемесячно предлагает 4 игры, которые можно добавить на аккаунт.
Game Pass — открывает библиотеку из 200 игр, доступных при покупке или во время действия подписки; для мультиплеера требует активную подписку Gold.
Game Pass PC — аналог Game Pass для Windows 10 (игры запускаются за счет ресурсов компьютера); библиотека немного отличается.
Game Pass Ultimate — включает Xbox Live Gold + Game Pass + Game Pass PC + EA Play.
EA Access/EA Play — аналог Game Pass от игровой студии EA Games.
Для работы xCloud необходима активная подписка Game Pass Ultimate.
В таком случае, владелец Game Pass Ultimate получает возможность играть на любых устройствах:
- на Xbox — только за счет ресурсов самой приставки
- на Android, macOS и iOS — запуская игры на облачных серверах Microsoft Azure
- на настольных компьютерах с Windows 10/11 — с помощью любого варианта
Для установки игр требуется приложение Xbox. Управление подпиской производится в приложении Xbox Game Pass.
Для игры на облачном ресурсе требуется запущенное приложение xCloud или его браузерная версия.
Как подключить XBOX One контроллер к ПК
На практике существует два способа подключения геймпада XBOX One к ПК — с помощью провода или посредством беспроводного соединения. При выборе первого варианта достаточно иметь кабель, а второго — возможность соединения по Bluetooth. Каждый из методов имеет особенности, на которых остановимся подробнее.
Проводной
Наиболее простой способ подключить джойстик XBOX One к компьютеру — сделать это с помощью USB кабеля. Для решения вопроса пройдите следующие шаги:
- Подготовьте совместимый провод.
- Вставьте кабель в разъем USB на ПК.
- Вторую сторону подключите к контроллеру.
- Выждите определенное время до момента выявления устройства.
Если все сделано правильно, подключение джойстика XBOX One к компьютеру считается завершенным. Справа внизу появляется сообщение об успешной настройке. Дополнительных сведений при проводном подключении вводить не требуется. На Виндовс 10 обновление ПО происходит автоматически при условии, что эта опция включена. При ее выключении используется ПО самого джойстика.
В случае, когда вы планируете покупку оборудования для подключения контроллера XBOX One к ПК, обратите внимание на наличие в комплекте батареек и ЮСБ-кабеля. Эти сведения лучше узнать у продавца сразу, чтобы в дальнейшем не идти в магазин за новыми покупками
Беспроводной
Второй способ, как подключить джостик XBOX One на комп или к ноутбуку, сделать это с помощью Блютуз-соединения. При этом уточните, что контроллер поддерживает соединение по беспроводной связи.
Чтобы подключить геймпад XBOX One к компьютеру, потребуется несколько шагов. Сделайте следующее:
- Включите беспроводное соединение на ПК / ноутбуке.
- Кликните центральную кнопку ИКС Бокс на контроллере.
- В течение трех секунд зафиксируйте клавишу привязки джойстика. Ее можно найти возле курков на верхней «титульной» панели.
- На компьютере войдите в меню Пуск и перейдите к разделу Настройки, а далее Устройства.
- Войдите в Bluetooth и другие устройство.
- Если вы планируете подключить геймпад XBOX One к ПК, выберите его в списке.
- Жмите на кнопку Связать.
Существует еще один способ, как настроить геймпад XBOX One для PC — сделать это через специальный адаптер. Для выполнения работы потребуется сам контроллер ИКС Бокс Ван и Wireless Adapter. После подготовки оборудования сделайте следующие шаги:
- На ПК / ноутбуке войдите в Параметры, а далее — Устройства.
- Жмите Добавить Bluetooth или другое устройство.
Найдите в списке джойстик XBOX One, который выходите подключить к ПК / ноутбуку.
Подтвердите действие.
С помощью беспроводного соединения можно одновременно подключить до восьми джойстиков или до четырех контроллеров с гарнитурой для чата. При наличии стереогарнитуры допускается соединение только двух девайсов. Учтите, что беспроводный адаптер XBOX One в некоторых странах не доступен. Кроме того, при включении режима в самолете некоторые аксессуары ИКС Бокс также отключены.
Учтите, что не во всех XBOX One Controller доступно подключение к ПК / ноутбуку через блютуз. При наличии поддержки беспроводной связи пластмассовая поверхность вокруг кнопки является частью панели джойстика. В устройствах без поддержки пластик около главной кнопки относятся к верхней части корпуса, где находятся кнопки-триггеры.
Особые моменты:
- для получения лучшей производительности обновите драйверы геймпада;
- рекомендуется подключить по Блютуз только один контроллер;
- убедитесь, что на ПК / ноутбуке установлена последняя версия Виндовс.
Оформление учётной записи Xbox
По завершении регистрации в браузере выполнится переадресация на страницу «Создайте профиль… ».
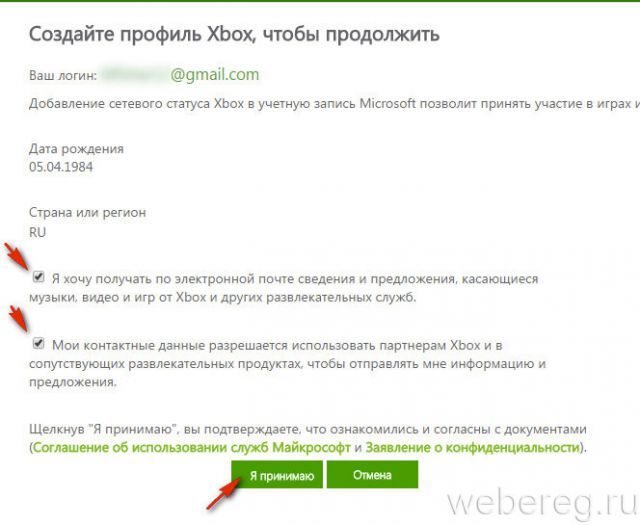
1. Установите метки:
- «Я хочу получать…» — если желаете подключить новостную рассылку Xbox;
- «Мои контактные данные… » — подписка на получение информации о дополнительных развлекательных продуктах сервиса.
2. Клацните кнопку «Я принимаю».
3. В панели личного профиля, в списке справа, нажмите «Изменить тег игрока».
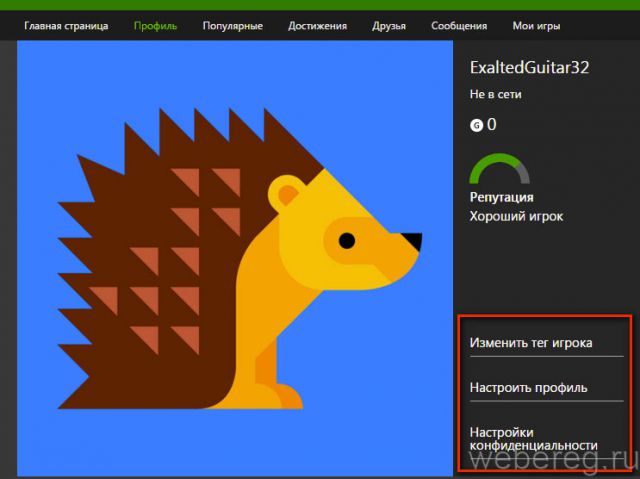
4. Выберите один из созданных сервисом ник (кликните по нему левой кнопкой) или введите свой в поле «… новый тег игрока».
5. Клацните «Проверка доступности».
6. После успешной проверки на уникальность (сервис сообщит о том, что указанный вами ник в системе другим участником не используется) активируйте кликом команду «Отправить заявку».
7. Вернитесь на вкладку «Профиль» и перейдите в раздел «Настроить профиль».
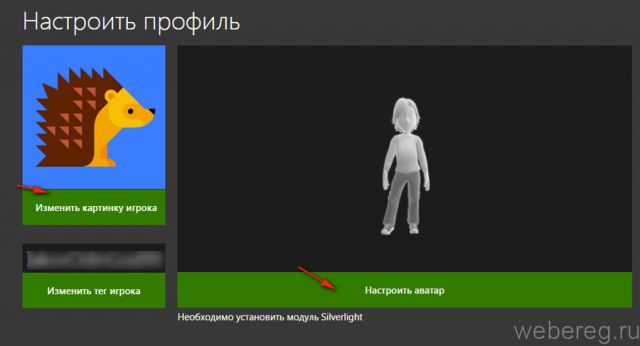
8. Кликните «Изменить картинку», чтобы заменить аватарку, установленную по умолчанию, на свою.
9. Нажмите «Настроить аватар», чтобы изменить его внешний вид.
10. Для того чтобы верифицировать телефон:
- откройте: Профиль → Настройки конфиденциальности;
- в форме укажите последние четыре цифры номера телефона;
- щёлкните «Отправить код»;
- в открывшемся поле введите проверочный код из полученного СМС-сообщения.
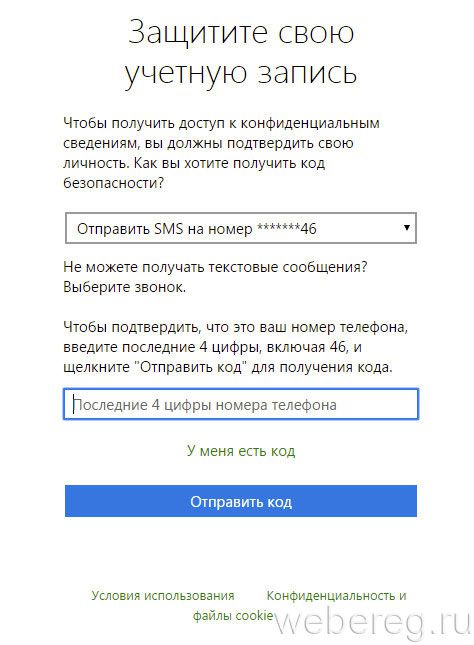
Увлекательного вам времяпрепровождения на портале Xbox Live!
Xbox Live – это социальная сеть компании Microsoft, объединяющая владельцев Xbox 360 и Xbox One. Внутри «Лайва» содержится Xbox Marketplace, где каждый желающий может приобрести игру для своей консоли.
Создать учетную запись для Xbox 360 в Live можно двумя способами: через ПК и через консоль.
В этой статье мы узнаем, как подключить Xbox Live на Xbox 360 с компьютера. В принципе, оба способа ничем не отличаются, поэтому регистрация через консоль не вызовет у вас никаких трудностей.
Как добавить друга в Xbox Live на компьютере
На PC под управлением Windows 10 есть несколько приложений, которые интегрированы со службой Xbox Live. Мы рассмотрим способы добавить друга в Xbox Live на PC через два таких приложения — “Компаньон консоли Xbox” и “Xbox Game Pass”.
Компаньон консоли Xbox
Запустите приложение “Компаньон консоли Xbox”, проще всего его найти через поиск.
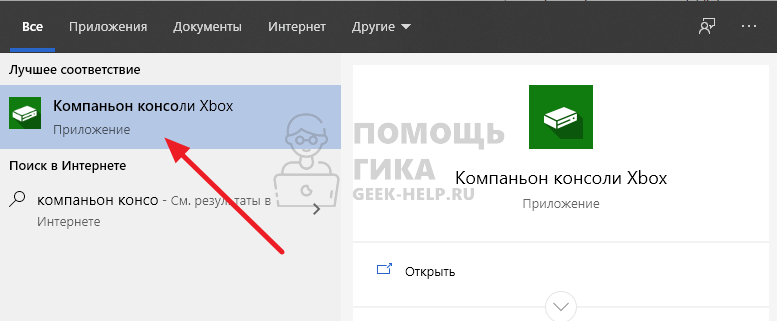
Авторизуйтесь в приложении, если это необходимо. Далее в правом меню найдите нужного игрока, используя строку поиска. Введите его ник и нажмите Enter.
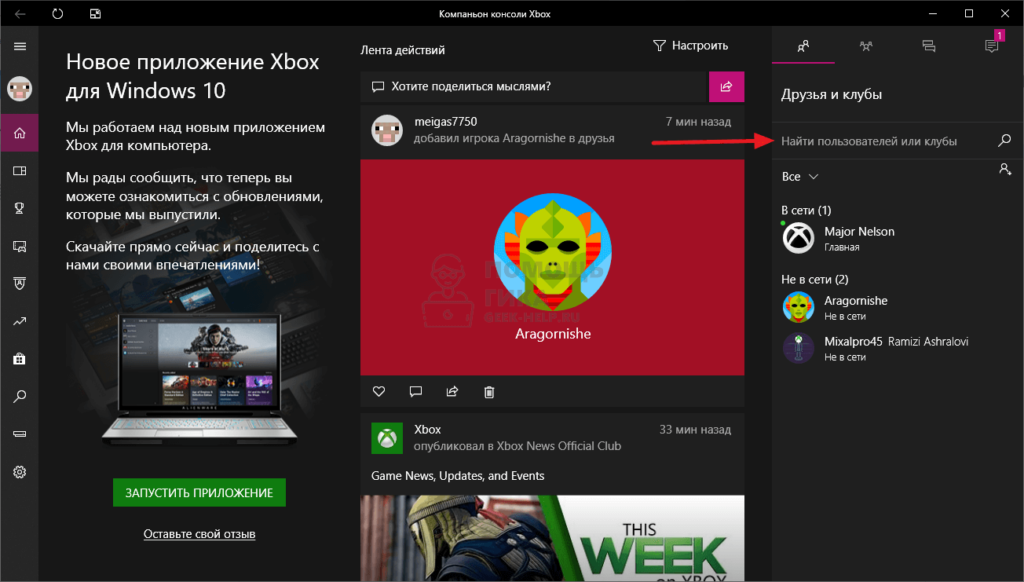
Откроется профиль пользователя, нажмите “Добавить друга”.
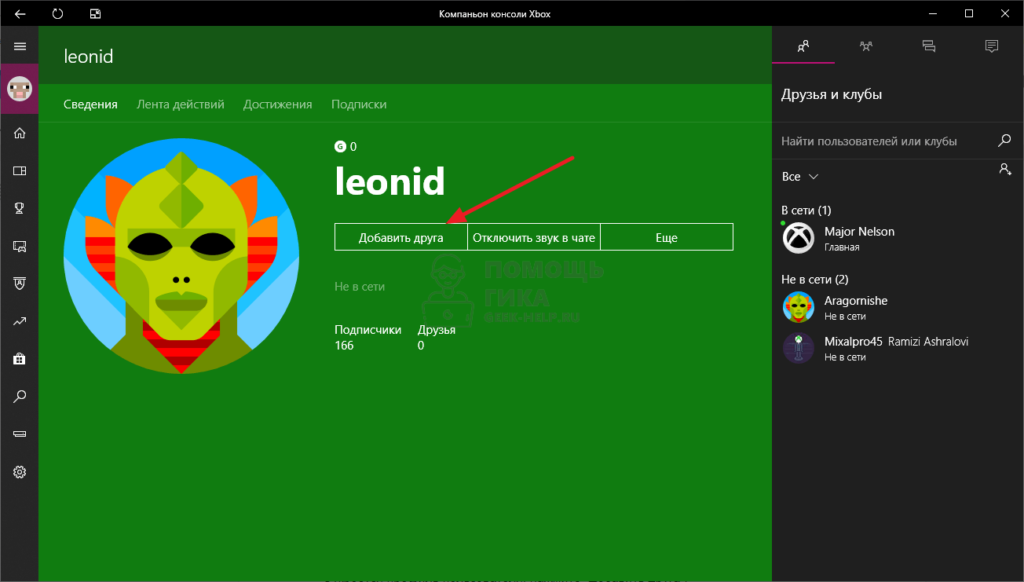
Заявка на добавление пользователя в друзья будет отправлена, останется дождаться от него подтверждения.
Xbox Game Pass
Через приложение Xbox Game Pass тоже можно добавить друга в Xbox Live. Откройте приложение Xbox Game Pass и авторизуйтесь в нем через свой аккаунт Xbox Live.
Обратите внимание
Не на всех версиях Windows 10 приложение Xbox Game Pass установлено по умолчанию. Возможно, его нужно скачать с официального сайта Microsoft.. В правом верхнем углу нажмите на аватар своего профиля и далее нажмите “Просмотреть профиль”
В правом верхнем углу нажмите на аватар своего профиля и далее нажмите “Просмотреть профиль”.
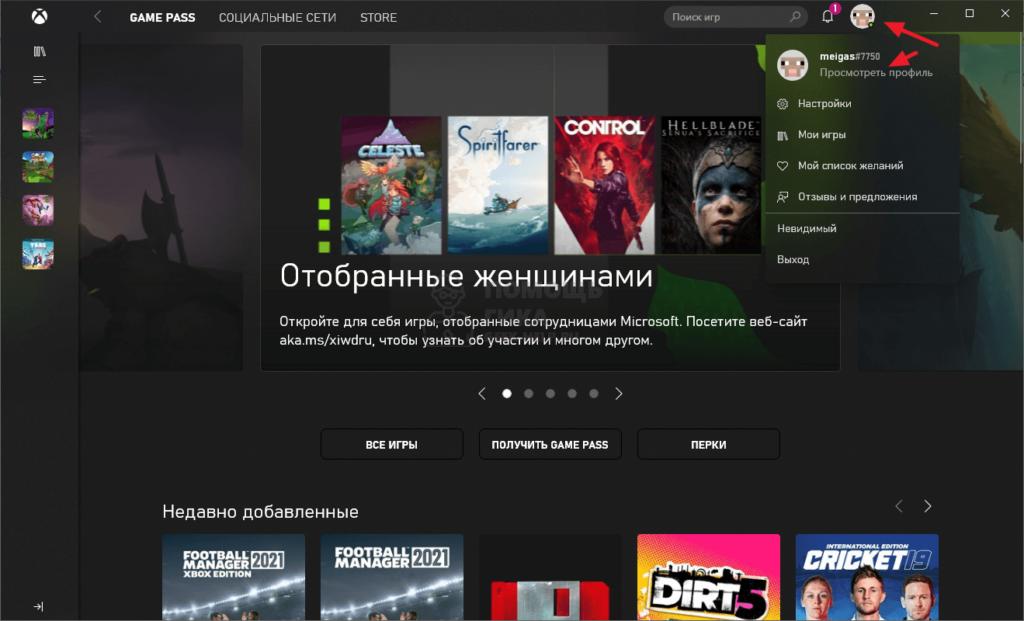
В строке поиска введите ник нужного пользователя. Список найденных пользователей отобразится снизу.
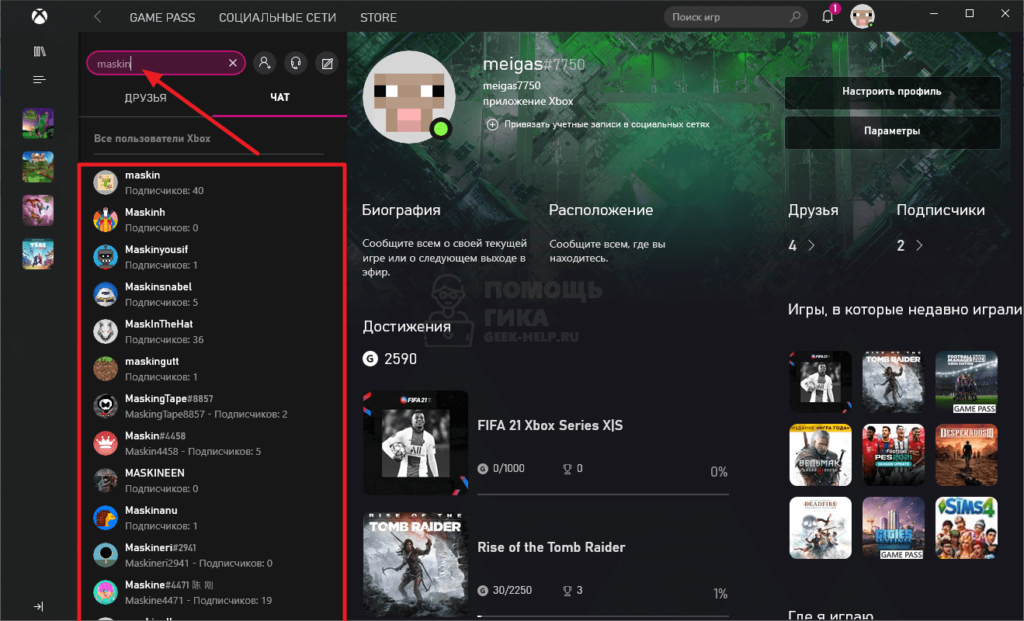
Нажмите на нужного пользователя правок кнопкой мыши и выберите “Подписаться”.
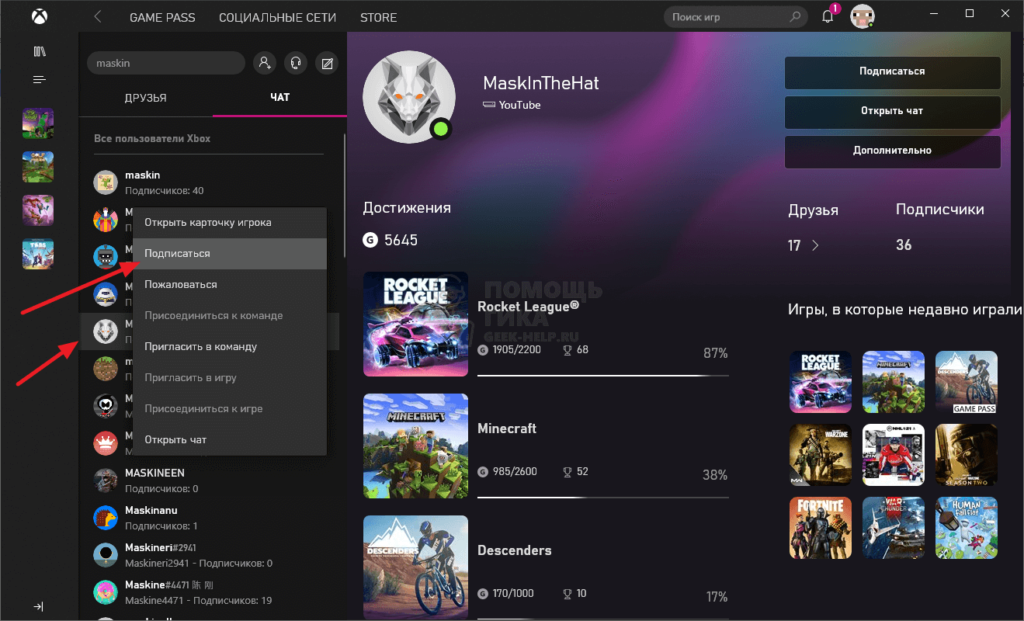
Таким образом заявка в друзья будет отправлена, останется дождаться подтверждения со стороны этого человека.
Подключаем Xbox при помощи Wi-Fi
Этот способ достаточно прост, поэтому никаких существенных проблем у вас возникнуть не должно. В последних версиях Xbox 360 уже установлен Wi-Fi-модуль. Во многих ноутбуках беспроводной адаптер уже встроен, в то время как владельцы ПК могут купить его отдельно.

Чтобы подключить игровую приставку к персональному компьютеру, оба устройства необходимо включить. Чтобы свести к минимуму возникновение проблем, лучше отключить сетевую карту. Это необходимое ещё и для того, чтобы уже имеющиеся настройки не сбились. В этом вам поможет «Диспетчер устройств».
Создаём беспроводную сеть
Зайдя в «Панель управления», нужно выбрать «Центр управления сетями и общим доступом». Выбираем пункт «Добавить» => «Создать сеть» (Компьютер — Компьютер). Следуя появляющимся инструкциям, вы добьётесь того, что на Xbox 360 будет обнаружена как только что созданная сеть. Проверяем подключение приставки с компьютером. При положительном результате устанавливаем галочку на частое размещение. И последнее, что нужно сделать, так это протестировать подключение с online-сервисом Xbox Live.

Официальная поддержка Xbox 360
Сервера Xbox Live обеспечивают мультиплеерный режим в играх для Xbox 360 и One, а также позволяют сохранять достижения, полученные в них.
Если на вашей приставке установлен Freeboot, выход в Live будет отключен навсегда. Это делается не только потому, что консоль мгновенно забанят и вы не сможете покупать игры и подписки, но и потому, что случайное обновление системы приведет к ошибке, после которой консоль перестанет включаться. Восстановить Xbox 360 можно будет в специальной мастерской.
С момента выхода Xbox 360 – консоли прошлого поколения – Microsoft выпустила 3 версии Xbox One, поэтому логично, что рано или поздно, официальная поддержка старой приставки будет закрыта. Вопрос только один – когда Xbox 360 отключат от Xbox Live?
Разработчики практически не выпускают игры для Xbox 360, делая упор на платформы нынешнего поколения, однако о закрытии поддержки 360-го пока никто не проронил и слова.
Фото с презентации компании Microsoft
По неофициальным данным, PS3 и Xbox 360 могут лишить доступа к онлайн-ресурсам, что закроет сделает невозможной игру по интернету на Xbox 360, уже в этом году. Для Xbox One уже давно открыт режим обратной совместимости игр старого и нынешнего поколений, поэтому в такую информацию хоть и с трудом, но все-таки можно поверить.
Вход в личный кабинет
По завершении регистрационной процедуры пользоваться персональным аккаунтом для просмотра достижений и добавления друзей разработчики Microsoft рекомендуют с помощью портала Xbox Live через компьютер. Также можно войти через встроенную в консоль Xbox операционную систему.
Авторизация требует выполнения таких действий:
- Перейти на главную страницу официального сайта, указав в браузере адрес https://www.xbox.com.
- Найти клавишу «Войти» и кликнуть по ней.
- Заполнить появившуюся строку, указав в ней адрес электронной почты, телефонный номер либо адрес Skype, после чего нажать «Далее».
- Система проверит базу данных и при обнаружении введённых реквизитов затребует введение пароля.
- В завершение щелкнуть по клавише «Вход».
Сервис проверит корректность введённых идентификаторов, после чего на сайте появится основная страничка пользовательского профиля.
Если же авторизоваться с помощью созданной учётной записи не удается из-за некорректности введённого пароля, следует кликнуть по фразе «Забыли пароль?». После этого системой будет предложено выполнить такие действия:
- повторно ввести электронную почту;
- в появившееся окно записать код, полученный в электронном письме.
Спустя некоторое время авторизация будет завершена, можно будет приступать к управлению функциональными возможностями личного кабинета.







