How to add external games to your steam library
Содержание:
- Как расшарить библиотеку
- Подробный обзор интерфейса
- Software
- Ноябрьское обновление 2021:
- Family Sharing
- Как поделиться игрой в Steam с другом через Steam Family Sharing
- Released September 22, 2010
- Как пользоваться Стим
- Настройка семейного просмотра:
- 3) Воспользоваться резервным копированием
- Поделитесь своей библиотекой игр в Steam с родными и гостями
Как расшарить библиотеку
Переходим к главному, пора обсудить детали процесса и узнать, как дать семейный доступ в Стиме другу! Обратите внимание, у вас должен быть активировать Guard, иначе функция недоступна
- Откройте приложение и нажмите на кнопку «Steam» в верхнем левом углу;
- Перейдите к настройкам;

- Найдите в меню слева иконку «Семья» ;
- Ищите блок «Steam Family Sharing Library» ;
- Поставьте галочку напротив строки «Поделиться библиотекой с этим компьютером» ;

- Ниже появятся имена пользователей, также авторизованных на этом устройстве;
- Вы можете отметить галочкой тех, кто получит контент;
- Нажмите на кнопку «ОК» внизу страницы.
Переходим ко второму вопросу – как сделать семейный доступ в Steam другу, не пользующемуся вашим компьютером? Если друг использует другое устройство, все немного сложнее. Вам обязательно необходимо авторизоваться на компьютере друга, чтобы расшарить свои игры по инструкции выше. Напомним, свой пароль лучше никому не сообщать, хотя окончательное решение за вами.
О том, как убрать семейный просмотр в Стим, читайте в другой нашей статье.
Мы подробно рассказали, как включить Family Library Sharing в Steam – теперь вы можете делиться контентом с другими пользователями! Удобная опция, которая необходима современным активным игрокам – опробуйте доступные возможности уже сейчас.
Подробный обзор интерфейса
«Моя библиотека» в Стим – это место хранения пользовательского контента. Именно сюда попадают купленные вами игры или добавленные бесплатные игрушки. Все, во что вы играете, находится в этой вкладке платформы – сюда попадает контент, купленный через официальный магазин, а также игрушки, полученные в подарок, приобретенные на других официальных ресурсах или активированные ключами. Здесь собрана полная коллекция, которая может насчитывать тысячи, сотни тысяч экземпляров. А может состоять из одной-двух игр! Все они в обязательном порядке являются лицензионными.

Начинаем разбираться, где в Стиме библиотека! Ответ на этот вопрос максимально прост – для этого нужно открыть десктопное приложение и авторизоваться при необходимости. Ищите вкладку «Library» на верхней панели. Первая задача выполнена, мы нашли место хранения контента. Давайте воспользуемся доступными опциями, поработаем с игровой платформой.
Посмотрите на экран справа – здесь настраиваются разделы пользовательского хранилища.
- Что нового. Здесь отображаются обновления и события по вашим играм – вы получаете свежие оповещения и всегда будете в курсе интересных моментов.
- Недавние. Тут вы можете посмотреть на недавно запущенные или приобретенные игрушки – и быстро вернуться к прохождению новых уровней.
- Во что сыграть. Тут находится контент, который вы еще не пробовали. Игры подбираются по вашим предпочтениям.

А где находится библиотека Стим, в которой лежат уже купленные или бесплатно загруженные стрелялки и стратегии? Листайте чуть ниже – до раздела «Все». Вам доступен инструмент удобной сортировки:
- По алфавиту
- По играющим друзьям
- По проценту достижений
- По времени в игре
- По дате запуска или дате выхода
- По размеру на диске
- По обзорам платформы
- По оценке на Metacritic

Тут есть кнопка «Добавить новый раздел». Вы можете самостоятельно наполнять его содержимым (доступен аналогичный инструмент сортировки):
- Избранное
- Весь контент
- Недавние
- Недавняя активность друзей
- Во что сыграть
- Список коллекций

Где находится библиотека в Стиме разобрались! Пора понять, что в ней лежит – для этого переведем взгляд на панель слева, здесь находится полный список загруженного контента. Если вы выделите курсором любую игру, сможете посмотреть страницу в магазине, поработать с настройками, пролистать контент сообщества или добавить в избранное.
Чуть выше есть строка поиска – рядом кнопка настроек! Это очень интересно, вы можете искать по таким параметрам:
- Количество игроков (один, множество)
- Состояние игры (готова к запуску, установлена локально и далее)
- Поддержка устройств
- Метки в магазине
- Жанр (экшен, инди, гонки и так далее)

Классная функция – подобранные по определенным параметрам игры вы можете собирать в динамические коллекции, что значительно упорядочивает хранилище.
Мало знать, как зайти в библиотеку Steam – нужно уметь пользоваться коллекциями! Эта иконка (четыре квадратика) находится чуть правее. Здесь можно работать с существующими статичными или динамическими коллекциями и создавать новые по определенным признакам.

Рядом находятся инструменты сортировки:
- Только для вашей операционной системы
- По недавней активности
- Только готовый к запуску контент (установлено на этом устройстве, можно транслировать с другого компьютера)
Чуть ниже ответ на вопрос, как добавить в библиотеку в Стиме игрушку – щелкните по плюсику и выберите свой вариант. Контент можно загружать из магазина или через цифровой ключ.
Подробно рассказали вам о том, как зайти в библиотеку в Стиме и воспользоваться всеми доступными функциями инструмента. Это неотъемлемая часть платформы, вы обязательно должны научиться ей пользоваться!
Software
All software that has been purchased by the user will show up in their library, regardless of whether it is installed or not. Any software that is uninstalled will be shown in gray text, while installed software is shown in white. Free software that was previously downloaded by the user but uninstalled will be removed instead of being grayed out. Users may reinstall purchased software at any time by clicking the desired software and clicking «Install» where the «Play» button would usually be.
The software interface for Portal 2.
The software interface consists of multiple «layers». The software may be activated and run by clicking the «Play» or «Launch» button at the top of the interface, alongside the number of minutes or hours played and the last time the software was run.
Friends
The Friends tab shows all of the user’s friends that own the selected software, and shows all friends that are running the software currently.
Achievements
The Achievements tab shows your most recently earned achievement, progress to achievement completion, and locked achievements, as well as the ability to view all achievements for the software.
DLC
The DLC tab is only shown if any DLC is owned for the software. It shows if the content is installed, the date it was added to the account and the ability to browse more DLC pertaining to the software in the Steam Store.
Steam Workshop
If the software supports it, the Steam Workshop tab will appear, containing the three most popular items of the month, as well as the ability to browse the full Workshop section for the software.
Recent News
The Recent News tab shows all news filed to the software by trusted media outlets. The tab lists the three most recent articles, and has the ability to view all news pertaining to the software.
Screenshots
The Screenshots tab appears only if the user has taken at least one screenshot while using the software. It shows the three most recent screenshots, as well as a button with the remaining amount of screenshots displayed, and a button below to view the user’s complete screenshot library.
Ноябрьское обновление 2021:
Теперь вы можете предотвратить проблемы с ПК с помощью этого инструмента, например, защитить вас от потери файлов и вредоносных программ. Кроме того, это отличный способ оптимизировать ваш компьютер для достижения максимальной производительности. Программа с легкостью исправляет типичные ошибки, которые могут возникнуть в системах Windows — нет необходимости часами искать и устранять неполадки, если у вас под рукой есть идеальное решение:
- Шаг 1: (Windows 10, 8, 7, XP, Vista — Microsoft Gold Certified).
- Шаг 2: Нажмите «Начать сканирование”, Чтобы найти проблемы реестра Windows, которые могут вызывать проблемы с ПК.
- Шаг 3: Нажмите «Починить все», Чтобы исправить все проблемы.

Family Sharing
Все же, как открыть библиотеку в Стиме другу и воспользоваться функцией «Family Sharing»?
- Откройте десктопное приложение и нажмите на системную кнопку сверху слева;
- Войдите в настройки и перейдите к разделу «Семья» или «Family» через меню на левой панели;
- Поставьте галочку напротив строки «Поделиться библиотекой с этим компьютером»;
На экране появится список авторизованных на устройстве пользователей – нужно отметить галочкой (галочками) соответствующее имя (или несколько имен).
Не забывайте, чтобы поделиться семейной библиотекой Стим, придется ввести свои данные авторизации на чужом устройстве. После завершения настройки не забудьте выйти из профиля – свой аккаунт нельзя оставлять открытым.
Мы разобрались, как дать доступ к библиотеке Steam другу – теперь ему необходимо перелогиниться и перезапустить приложение. Полный список доступного контента после обновления появится в хранилище.
Как запросить у друга
Несколько слов о том, как запросить библиотеку в Стиме у друга. В вашем аккаунте будут видны игрушки, принадлежащие другому пользователю, подключившемуся к семейному доступу.
- Выберите нужный контент и кликните по кнопке «Играть»;
- На экране появится информация о принадлежности и иконка запроса доступа;
- Владелец получит на электронную почту письмо с запросом – чтобы поделиться доступом с вами, ему достаточно перейти по вложенной ссылке. Все!
Вы узнали, как поделиться библиотекой Стим с другим пользователем! Важно запомнить: не забывайте выходить из учетной записи, даже если очень доверяете человеку. Делитесь контентом на здоровье!
Как поделиться игрой в Steam с другом через Steam Family Sharing
Прошло уже достаточно большое время с момента релиза функции Steam Family Sharing для “шаринга” игр из вашей библиотеки Steam вашим родственникам и друзьям, но многие все еще не понимают всю механику работы этой полезной возможности. В этой статье я постараюсь максимально простыми словами объяснить как же поделиться игрой в Steam с другом.
Steam Family Sharing позволяет членам семьи и их гостям и друзьям играть в игры из библиотек Steam друг друга, при вы будете зарабатывать свои собственные достижения и иметь собственные независимые сохранения.
Как поделиться своей библиотекой Steam?
Шаг 1. Зайдите в свой Steam аккаунт на компьютере, на котором вы хотите получить игры из своей библиотеки
(Придется передать вашему другу логин, пароль и ключ защиты Steam GUARD) ВНИМАНИЕ: Не давайте данные своего аккаунта незнакомым людям! Они могут воспользоваться вашим инвентарем или балансом кошелька Steam
Шаг 2. Не забудьте проверить включен ли у вас на аккаунте Steam Guard. Это нужно для повышения защиты вашего аккаунта. Сделать это вы можете в клиенте Steam и выбрав Steam – Настройки – Аккаунт. Шаг 3. Далее перейдите в меню «Steam» выберите пункт «Настройки» и перейдите на вкладку «Семья» и нажмите кнопку «Авторизовать этот компьютер», для добавления этого компьютера в семейную сеть компьютеров, которые могут пользоваться вашей библиотекой.
Если на этом компьютере заходили с нескольких аккаунтов, то вы можете поставить галочки напротив конкретного аккаунта, с которым вы хотите поделиться играми.
После этого человек, компьютер которого вы авторизовали у себя в аккаунте, заходит обратно в свой аккаунт и видит слева вкладку с вашими играми.
Ограничения на использования Steam Family Sharing
Есть несколько ограничивающих правил этой функции.
- Играть в игру, которой с вами поделились, можно только если владелец игры не зайдет в любую свою игру на аккаунте. Если он решает поиграть в одну из своих игр, то того с кем поделились выкинет из игры через 5 минут.
- Невозможно сделать общей отдельную игру, только всю библиотеку
- Пользоваться вашей библиотекой могут только 10 устройств или 5 аккаунтов. (У одного аккаунта может быть больше одного устройства)
- Из расшаренной игры не будут выпадать карточки
- На игру по прежнему действуют региональные ограничения
- Если на аккаунте, которому вы предоставили свою библиотеку происходят махинации и мошенничества, то блокируют так же владельца библиотеки
Released September 22, 2010
Introduction
Have you run out of space to install games within Steam? Want to install some of the games in your Steam Library to another hard drive or solid-state drive?
With SteamTool, you can install the games in your Steam Library across more than one hard drive. Games on the second hard drive will continue to play, download and update as normal, since Steam is still able to access them using their original folder names.
How to Get Started
- Create an empty folder on the additional drive that will have games installed on it.
- Open SteamTool, and select the folder that you just created.
- SteamTool is now ready for you to transfer games. From now on, all you have to do is:
- Choose a game from the list and click ‘Move to Storage’ or ‘Move to Steam’.
Important Warnings:
- SteamTool makes use of NTFS Junctions. Steam will need to be installed on an NTFS partition for SteamTool to work.
- Some programs might display incorrect results when accessing your Steam folder, if they follow the same links that Steam uses to access games on the second drive. (i.e wrong number of files in a folder)
- You should read this guide explaining how to back up your Steam Library. No warranty is available in case of data loss, etc. Use at your own risk.
Downloads
SteamTool v1.1 (Report a Bug)
Download Installer for Windows 7/8/Vista — 380 KB
(What’s new?)
See the list of known issues for SteamTool at the bottom of this page.
Screenshots
 Your Steam games are ready to transfer as soon as SteamTool starts.
Your Steam games are ready to transfer as soon as SteamTool starts.
More
Once you create your storage folder and select it in SteamTool, your games will automatically show up, ready to move whenever you open the app. If you find that your games aren’t showing, try running SteamTool as an .
 A complete copy of the game exists at all times while transferring.
A complete copy of the game exists at all times while transferring.
More
Before any changes are made to the original game, SteamTool confirms that the game in storage is a complete copy of the original. If SteamTool is unable to finish moving your game (i.e. Steam is still using it), you’ll still have a copy of your game, and SteamTool will offer suggestions for how to continue.If you want to be sure, just close Steam before moving a game that Steam has recently used.
 (v1.1) SteamTool makes it easy to confirm that your linked games are set up correctly.
(v1.1) SteamTool makes it easy to confirm that your linked games are set up correctly.
More
SteamTool automatically detects a variety of issues with your games, and will show a ‘Messages’ button to warn you of potential problems.
 Previously installed games can be moved directly into Storage and linked to Steam.
Previously installed games can be moved directly into Storage and linked to Steam.
The ‘Link to Steam’ button will only appear if SteamTool detects that a game is not linked from the steam folder. This can be used to restore a previous installation of any game that was once in your ‘steamapps’ folder.
After linking a game, you can ‘Install’ it within Steam, which will download any updates released since you last installed it.
If you see a «This game is not available» error, Validating the Game Cache will probably solve it.
Known Issues
- Valve is repackaging a number of their existing games to use a new content system. You can move games that have been converted to the new content system normally, but there are a few titles that have not been converted yet and won’t show up in SteamTool.
- Windows XP is not supported by SteamTool. Windows XP and earlier versions have in Windows Explorer, making the process somewhat unsafe. For Windows XP users, I would suggest looking at the Link Shell Extension, which works around these problems.
- User Account Control may require SteamTool to be run with administrative privileges to create links.
- SteamTool has been tested to work with Windows 8, but may require the installation of an extra Windows component (as detailed in this MSDN article).
- As of November 2012, you can now install certain games to a second hard drive using the main Steam client!
Credits
- SteamTool makes use of Jeff Brown’s excellent .NET Junction Library, hosted over at CodeProject. This program was far easier to create thanks to his efforts.
- Special thanks go out to everyone who provided suggestions for improvements to SteamTool.
- Program icons are sourced from an free icon set by aha-soft.
- This is a freely available personal project, and is not affiliated with, sponsored by, approved by, or otherwise related to Valve Software or Steam.
Version History
- SteamTool v1.1 — Changelog for 1.1 — September 22nd, 2010
- SteamTool v1.0 — Changelog for 1.0 — July 19th, 2010
- SteamTool v1.0b3 — Changelog for 1.0b3 — July 10th, 2010
- SteamTool v1.0b2 — Vista or newer required to run — July 8th, 2010
- SteamTool v1.0 beta — Initial Public Release — July 7th, 2010
- SteamTool Pre-Release 2 — July 4th, 2010
- SteamTool Pre-Release — July 1st, 2010
Как пользоваться Стим
После установки приложения и регистрации учетной записи Steam запустите программу и ознакомьтесь с интерфейсом. Главные вкладки приложения: «Ваш магазин» и «Библиотека». Также пользователям пригодится строка для поиска игр по названию. После покупки в магазине игра переходит в библиотеку.
1. Перейдите в «Магазин» и выберите раздел с бесплатными играми.
2. Отсортируйте список по популярности, жанру или вбейте название игры в строку поиска. Для примера скачаем игру CS GO в магазине Стим.
3. Выберите пункт меню из списка, ознакомьтесь с требованиями к компьютеру и нажмите «Играть».
4. В следующем окне выберите диск и папку для установки игры. Если места не хватает, смените диск, например, на «E» или «D» и нажмите «Далее».
5. При выборе другого диска потребуется создать папку. При достаточном объеме пространства на диске «C» менять предложенный по умолчанию путь установки игры не обязательно.
6. Во время загрузки игры следите за процессом установки. При необходимости останавливайте и возобновляйте скачивание.
7. После окончания установки перейдите в библиотеку, выберите игру из списка и нажмите «Играть».
1. Добавьте игру в корзину и щелкните по кнопке «Купить для себя».
2. Выберите способ оплаты, переведите деньги и дождитесь завершения загрузки игры.
Настройка семейного просмотра:
Мы рекомендуем создать аккаунт Steam вместе с ребенком. Если вы и ваши дети считаете, что использовать все функции Steam без родителей будет сложно, можете ограничить доступ к некоторым контенту и возможностям, используя семейный просмотр. Вы также можете включить семейный просмотр на своем аккаунте Steam, если считаете, что так будет удобнее.
Чтобы включить семейный просмотр:
- Войдите в аккаунт Steam, который будет использовать ваш ребенок.
- Нажмите Steam в верхней строке меню.
- Выберите пункт «Настройки».
- Перейдите на вкладку «Семья» в левой части открывшегося окна.
- Нажмите «Управление семейным просмотром. », чтобы запустить настройку семейного просмотра.
- Пройдите все этапы настройки, чтобы выбрать контент и возможности, доступ к которым вы хотели бы разрешить в защищенном ПИН-кодом режиме.
- Введите и подтвердите свой новый ПИН-код.
Семейный просмотр:
Аккаунт с включенным семейным просмотром по умолчанию будет запускаться с семейным просмотром. В этом режиме контент и возможности, к которым вы запретили доступ, будут отсутствовать. Чтобы получить доступ к запрещенным возможностям, в клиенте Steam нажмите на кнопку семейного просмотра и введите свой ПИН-код. Тогда семейный просмотр в вашем аккаунте будет выключен до тех пор, пока вы не вернетесь в семейный просмотр (нажав ту же самую кнопку) или не выйдете из аккаунта.
Семейная библиотека:
Если вы хотите разрешить доступ только к части библиотеки аккаунта, она будет выделена в группу под названием «Игры для всей семьи» — это игры, которые вы решили оставить доступными в семейном просмотре.
Чтобы добавить игру в этот список или удалить ее оттуда:
- Войдите в аккаунт.
- Нажмите иконку семейного просмотра.
- Введите ПИН-код, чтобы выйти из семейного просмотра.
Найдите игру в своей библиотеке, нажмите по ней правой кнопкой мыши и выберите «Добавить в игры для семьи» или «Убрать из игр для семьи».
В настройках зайдите на вкладку «Семья» и нажмите «Управление семейным просмотром. », чтобы снова пройти настройку семейного просмотра и выбрать, какие игры должны входить в семейную библиотеку. Чтобы вернуться в семейный просмотр после настройки, нажмите иконку семейного просмотра и подтвердите свое решение.
3) Воспользоваться резервным копированием
- Заходите в Стим и переходите в меню, где вам следует выбрать функцию «Резервное копирование…» и в открывшемся окне вариант с резервными копиями;
- В новом окне необходимо проставить маркеры напротив тех игр, чьи резервные копии вы хотите создать. И учтите, что выбрать можно лишь полностью обновлённые и загруженные приложения;
- Поскольку резервные копии сохранятся по новому пути, необходимо его выбрать, чтобы пройти к следующему этапу;
- Далее, нужно задать способ разбития файлов, хотя авторы не рекомендуют этого делать, если только запись производится не на съёмные носители, вы всё равно нажмите «Далее»;
- Начнётся процесс сжатия файлов игры, а в конце появится привычное контекстное меню приложения – на этом этапе переходите в «Свойства»;
- Теперь нужно удалить игру, резервные копии которой сделали ранее (это можно сделать в «Локальных файлах»);
- После удаления переходите в «Настройки», где нужно перейти в «Загрузки» и открыть «Папки библиотек» (укажите путь к новой папке, но если не создали, тогда создавайте прямо там и следом укажите путь именно к ней);
- Вернитесь к функции резервного копирования и восстановления во вкладке «Steam», где на этот раз уже следует выбрать пункт «Восстановить из резервной копии»;
- Вам остаётся лишь выбрать недавно созданную папку для новой библиотеки и дождаться момента, когда закончится процесс инсталляции. Таким образом игра будет перенесена в другое место.
Библиотеку «Стима» можно перенести и вручную (для этого необходимо вырезать папку «SteamApps» в папке Steam, после чего перенести её в желаемое место), но это далеко не самый надёжный способ, поэтому в обязательном порядке сделайте резервную копию, а в конце проверьте целостность файлов. Но мы рекомендуем использовать только вышеописанные способы.
Поделитесь своей библиотекой игр в Steam с родными и гостями
У вас общий компьютер? Теперь вы можете делиться и играми.
Family Library Sharing позволяет членам семьи и их гостям играть в игры друг друга, при этом зарабатывая свои собственные достижения и имея отдельные сохранения, доступные через Steam Cloud. Всё это становится доступно после авторизации общих компьютеров и пользователей.
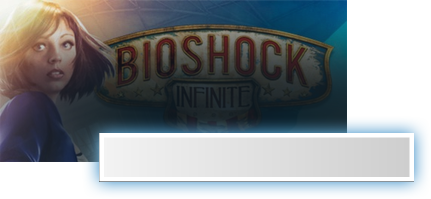
Запросить доступ.
Делитесь играми уже сегодня
Чтобы узнать больше о Steam Family Library Sharing, ознакомьтесь с ЧаВо ниже, а потом присоединяйтесь к обсуждениям в группе.
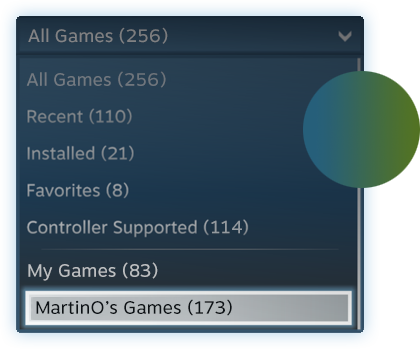
Хотите сыграть в эту игру?
У близкого человека установлена игра, в которую вы хотите поиграть? Отправьте ему запрос на авторизацию. После авторизации вы сможете загружать и играть в игры из библиотеки владельца аккаунта.
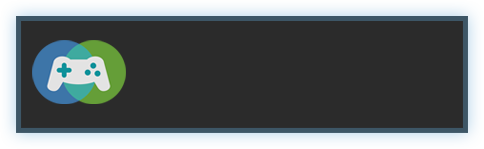
Как мне включить Family Library Sharing на моем компьютере?
Перед включением Family Library Sharing убедитесь, что у вас включен Steam Guard. Для этого откройте клиент Steam и зайдите в меню Steam → Настройки → Аккаунт. Затем в меню Настройки → Семья (или Настройки → Family Library Sharing в режиме Big Picture) включите Family Library Sharing. Там же вы можете авторизовать компьютеры и пользователей, которым вы хотите предоставить доступ к библиотеке.
Можно ли делиться с родными и близкими всеми играми в Steam?
Нет, из-за технических ограничений некоторые игры в Steam могут быть недоступны. Например, если для них требуются дополнительные ключи активации, сторонние аккаунты или подписки, то такими играми делиться нельзя.
Иногда игры, к которым мне дали доступ, недоступны. Почему?
Игры, к которым вам дали доступ, можно запускать только на устройствах, которые были подтверждены хозяином библиотеки. Одолженные игры будут недоступны даже на авторизованном устройстве, если хозяин пользуется своей библиотекой в этот момент.
Накажут ли меня, если кто-то будет мошенничать или использовать читы в моих играх?
Ваши привилегии Family Library Sharing могут быть аннулированы, а сам аккаунт может быть заблокирован системой VAC, если ваша библиотека будет использоваться для читерства или мошенничества. Также учтите, что играми, заблокированными системой VAC, нельзя поделиться. Мы рекомендуем вам авторизовывать только те компьютеры, чью безопасность вы можете проконтролировать. И, как обычно, никому не давайте свой пароль.







