Каналы, группы, чаты для общения в дискорд
Содержание:
- Как сделать ссылку бесконечной
- Роли в Дискорде что это?
- Вход в аккаунт браузерной версии Discord
- Как добавить в Дискорде?
- Средства эмоционального общения
- Распределение ролей
- Особенности применения
- Встраивание стандартного виджета сервера Discord
- Настройка ссылки
- Ошибки и их решение
- Как скачать Дискорд на телефон или компьютер?
- Как войти в канал
- Как узнать свой тег в Дискорде
- Как отключить автозапуск
- Вариант 2: Мобильное приложение
- Как сделать ссылку
- Как пользоваться программой Дискорд
- Создание учетной записи через мобильное приложение
Как сделать ссылку бесконечной
Обратите внимание, после разработки пользователями URL-адреса, ссылка действует в течение 24 часов с момента формирования. Однако предусматривается возможность делать бесконечную ссылку в Дискорде на сервер
Последовательность действий не вызывает сложностей и подразумевает под собой:
На начальном этапе требуется выполнить переход в интересующий сервер с последующей активацией функции приглашения пользователей.
После этого в разделе внесения настроек активируется опция формирования ссылки без срока действия.
На следующем этапе пользователь выполняет копирование имеющейся ссылки с последующей передачей.
Обратите внимание, при необходимости пользователи могут внести точечные дополнительные настройки. Последовательность действий подразумевает под собой следующую инструкцию:
Последовательность действий подразумевает под собой следующую инструкцию:
После авторизации в личном кабинете пользователь выполняет переход в категорию внесения изменений настроек
Обратите внимание, она расположена возле отметки о предоставлении бессрочного срока действия ссылки в программном обеспечении Дискорд
Далее требуется указать временной отрезок, по истечении которого линк утрачивает актуальность.
На следующем этапе осуществляется определение предельного количества переходов по сформированной ссылке – допускается до 500 раз.
После этого пользователю требуется выполнить переключение тумблера о предоставлении временного участия в правую сторону при первой необходимости
Обратите внимание, сразу после перевода, участники, которые не смогли получить роли, будут исключены из состава сообщества в результаты истечения времени.
В завершении пользователям требуется сгенерировать интересующую ссылку в программном обеспечении с последующим использованием по назначению
Роли в Дискорде что это?
Роли в Discord — своеобразное звание и титул, предоставляемый определенному участнику площадки. Он присваивается участнику, который находится на одном сервере. На другом его уже не будет. Некоторые роли предоставляют ряд привилегий, например, возможность выгонять игроков с сервера, очистить чат, создавать уникальные комнаты.
Также нужно отметить, что роли в Дискорде способны регулировать:
- Права пользователя;
- Цвет пользователя;
- Место пользователя в списке справа.
На данный момент времени существует огромное количество ролей в рамках Discord. Там присутствует своеобразная иерархия, которая является стандартом:
- Владелец площадки;
- Администратор площадки;
- Модераторы;
- Стандартные участники;
- Новые участники.
После первичного создания сервера в Discord, каждый сможет похвастаться ролью everyone. В будущем она может быть изменена, включая не только название, но и цвет, привилегии. Каждый администратор сможет подобрать оптимальный для себя вариант.
Вход в аккаунт браузерной версии Discord
Альтернатива рассмотренного выше варианта — вход в аккаунт Дискорд без скачивания и установки программы на компьютере или ноутбуке. Такой способ подойдет людям, не планирующим загружать ПК дополнительным софтом. При этом удобство работы, функционал и другие особенности приложения сохраняются на таком же высоком уровне.
С регистрацией и авторизацией
Первый способ входа подразумевает регистрацию на сайте и авторизацию под своими данными.
Алгоритм такой:

жмите на кнопку Вход через Яндекс, Гугл Хром, Оперу или любой другой браузе;
После этого можно зайти в Дискорд путем ввода логина и пароля с последующей настройкой и общением. Выполнять дополнительные действия по регистрации не нужно.
Без авторизации
Более простой путь — войти в Дискорд через сайт по одному логину. При этом регистрироваться на сайте не нужно. Минус в том, что пользователь получает доступ на ресурс только в онлайн-сессию. После закрытия веб-проводника сохраненные данные также удаляются. Такой способ входа в аккаунт Discord, как правило, применяется для изучения возможностей и тестирования ресурса.
Алгоритм такой:
перейдите по кнопке ниже;

введите имя пользователя и кликните на белую стрелку на синем поле;

- введите капчу или выберети рисунки, если система требует проведение проверки (робот пользователь или нет);
- создайте сервер после авторизации в аккаунте и общайтесь с другими людьми.
Как добавить в Дискорде?
В беседу можно добавлять участников, нажав на небольшой значок в том же ряду.
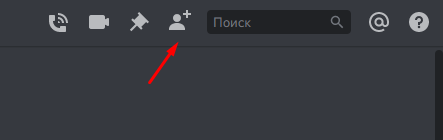
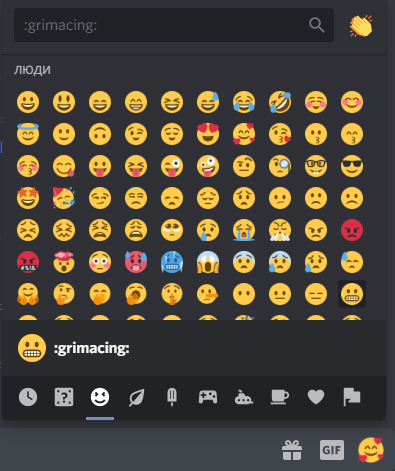
5. Для демонстрации экрана нужно навести курсор на изображение друга (ученика) во время видеозвонка, нажать на значок, изображающий монитор со стрелкой и выбрать режим: весь экран или только приложение. Предполагаю, первый вариант подходит преподавателям для демонстрации презентации или worksheet. Подробнее можно почитать на официальном сайте поддержки пользователей Discord.
Данное видео от геймера, сравнивающего Discord со Skype, поможет окончательно сделать выбор.
Подробнее о создании серверов можно посмотреть по этой ссылке.
Средства эмоционального общения
Для выражения эмоций в текстовых чатах пользователи Дискорда могут использовать различные стикеры. Среди них тематические смайлы и короткие видеоотрывки, называющиеся гифками, платные эмодзи и бесплатные картинки, загруженные на сервер.
Чтобы добавить в текст смайл, необходимо кликнуть на изображение смайла, которое находится в конце текстового поля справа. Затем из всевозможных вариантов выбрать подходящий и нажать на него. Теперь сообщение со смайлом можно отправлять.
Для отправки с компьютера движущейся гифки нужно:
- Ввести в начале текстового поля символ «/».
- Выбрать одну из двух команд: «giphy» или «tenor».
- Вписать слово на тематику желаемого изображения.
- Выбрать один из предложенных вариантов.
- Нажать ENTER.
ВНИМАНИЕ! С телефона гифки не отправляются.
Для использования платных эмодзи необходимо оплатить подписку «Discord Nitro» на месяц или год.
Для загрузки на свой сервер бесплатных индивидуальных стикеров нужно:
- Войти в раздел сервера.
- Нажать на название сервера.
- Выбрать пункт «Настройки сервера».
- Нажать на графу «Эмодзи».
- В главном окне кликнуть на кнопку «Загрузить эмодзи».
- Выбрать нужное изображение на компьютере и нажать «Открыть».
САМОЕ ВАЖНОЕ! Для общения в мессенджере Дискорд нужны друзья. Их можно легко добавить, следуя советам из нашей статьи
Сделайте это с помощью компьютера, телефона или планшета. Выберите из описанных вариантов тот, который вам по душе. Добавьте друзей и общайтесь с ними в свое удовольствие, используя предоставленные мессенджером инструменты.
Распределение ролей
Роль в дискорде — это определённый набор разрешений на сервере. В дискорде есть 31 разрешение и все они подразделяются на группы:
- Общие разрешения сервера – просмотр каналов, добавление смайликов, просмотр изменений на сервере.
- Разрешения на членство – создание приглашений на сервер, изменение псевдонима, удаление других участников.
- Разрешения текстового канала – отправка сообщений, файлов и ссылок, чтение истории сообщений.
- Разрешения голосового канала – присоединение к голосовому каналу и общение в нём, отключение звука других участников, запуск трансляции экрана.
- Расширенное разрешение – участники с таким разрешением имеют все разрешения, а также могут обходить ограничения, относящиеся к конкретному каналу. Такое разрешение дают администраторам.
Боты в дискорде позволяют автоматически присваивать участникам сервера определённые роли.
Dyno
Dyno – настраиваемый бот с простой и интуитивно понятной веб-панелью управления. Дополнен модулем Autoroles, который состоит из двух частей: Autoroles и Joinable Ranks.
- Autoroles позволяет автоматически назначать и удалять роль после того, как участник присоединится к вашему серверу – либо сразу, либо по истечению определённого промежутка времени.
- Joinable Ranks позволяет создавать роли на сервере, к которым пользователи могут присоединиться через команду /?rank
Dyno умеет:
- назначать и удалять роли,
- давать роли и доступы к каналам по нажатию на реакцию под сообщением.
Особенности. На бесплатном тарифе доступны максимум три роли. Премиум-тариф предлагает более высокую скорость работы и неограниченное количество ролей.
Стоимость. Есть несколько премиум-планов. Premium 1x – $4.99 в месяц для одного сервера. Premium 3x – $11.99 в месяц для трёх серверов. Premium 5x – $14.99 в месяц для пяти серверов.
Yui
Yui – один из популярных ботов для модерации и распределения ролей. Изначально задумывался как музыкальный, но постепенно его функционал расширялся. Всего умеет выполнять более 200 команд. С их полным списком вы можете познакомиться с помощью команды y/help.
Yui умеет:
- выдавать роли пользователям;
- забирать роли у пользователей;
- выдавать и убирать предупреждения;
- вести статистику пользователей;
- выявлять топ-10 лучших пользователей по рангам;
- банить пользователей на сервере.
Особенности. Есть внутренняя система валюты – Юики. Вы можете играть в слоты на Юики, а потом покупать на них роли.
Стоимость — бесплатно.
Особенности применения
Не меньший интерес вызывает вопрос, что такое Дискорд, и как им пользоваться. Многие ошибочно считают, что настройка занимает много времени, из-за чего отказываются от Discord в пользу менее функциональных программ. На практике процесс настройки занимает не много времени и состоит из следующих этапов:
- Регистрация и проверка. Для начала пользования Дискорд достаточно войти на сайт discordapp.com, после чего открыть программу в браузере или скачать ее на ПК. После этого достаточно ввести имя и пользоваться функционалом чата. В дальнейшем учетную запись и e-mail лучше подтвердить путем нажатия на оранжевую кнопку справа вверху.
- Подключение любому из серверов (каналов) для общения с помощью Дискорд. С левой стороны приводится столбец с перечнем серверов. В дальнейшем можно перемещаться между каналами или использовать только одну линию для общения.
- Рассылка приглашений. После создания сервера необходимо разослать приглашения другим пользователям. Для этого в Discord предусмотрена специальная кнопка возле названия каналам. После получения ссылки ее можно разослать товарищам и привлечь их к подключению к серверу.
- Настройка сервера. Программа Discord — бесплатный голосовой и текстовый чат, но для его применения необходима правильная настройка. После подключения пользователей к каналу можно распределить между ними разные роли с дальнейшим управлением рангами.
- Установка разрешений. После нажатия шестерни возле текстового или голосового канала можно менять разрешение в разделе Права доступа. В случае нажатия значка «+» в секции Роли/Участники можно выбрать определенную роль или пользователя для добавления на канале Дискорд. Конфигурацию можно менять в зависимости от поставленных задач.
- Внесение базовых настроек. После создания сервера и закрепления учетной записи можно изучить и внести изменения в настройки. После нажатия на знак шестеренки открываются большие возможности — подключение аккаунта к Твитч или Ютуб Гейминг, настройка отображаемой игры и многое другое. Для внесения изменений достаточно перейти в интересующий раздел с левой стороны и внести правки в основном поле справа.
- Настройка уведомлений. Для удобства в программе Дискорд можно доступна настройка уведомлений. Для этого необходимо перейти в соответствующий раздел. Уведомления условно делятся на глобальные и серверные. Настройки устанавливаются с учетом личных предпочтений.
При рассмотрении особенностей Дискорд, и что это такое, важно отметить и ряд дополнительных возможностей. Сюда входит:
- загрузка файлов размером до 8 Мб;
- добавление ботов, позволяющих помочь в управлении;
- доступность справочного центра для получения дополнительной информации;
- при включении режима стримера личная информация звуки и уведомления выключаются;
- переключение на сервере между групповыми чатами, увеличивать или уменьшать громкость;
- применение горячих клавиш;
- создание собственных ботов после изучения документов разработчика.
Принцип общения в Дискорд прост. После создания сервера и добавления друзей необходимо выбрать из списка необходимого человека и щелкнуть по трубке для связи. У собеседника появляется сообщение, приглашающее начать разговор. Если человек согласился на общение, можно разговаривать.
Общий принцип похож на применение Скайпу. Разница в том, что функциональность и удобство Discord выше. Серверы программы находятся в разных частях мира, что позволяет избежать зависания и торможения в процессе общения. Для платных клиентов выделяются отдельные сервера Дискорд повышенной мощности.
Встраивание стандартного виджета сервера Discord
Добавление стандартного виджета сервера Discord на ваш сайт состоит из двух этапов. Сначала вам нужно включить виджет, а затем скопировать автоматически сгенерированный HTML-код из настроек сервера Discord, чтобы встроить его на свой веб-сайт.
- Для начала откройте веб-сайт Discord или настольный клиент и войдите в систему, затем выберите свой сервер из значков серверов слева. Выберите имя своего сервера в верхней части списка каналов, затем выберите «Настройки сервера» в раскрывающемся меню.
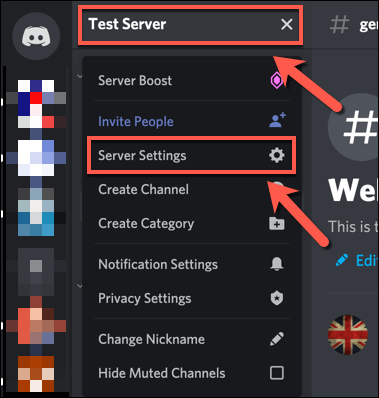
- В меню настроек Discord выберите Виджет. Чтобы включить виджет на сервере, выберите ползунок «Включить виджет сервера», поместив его в положение «Вкл.» (Выделено зеленым цветом).
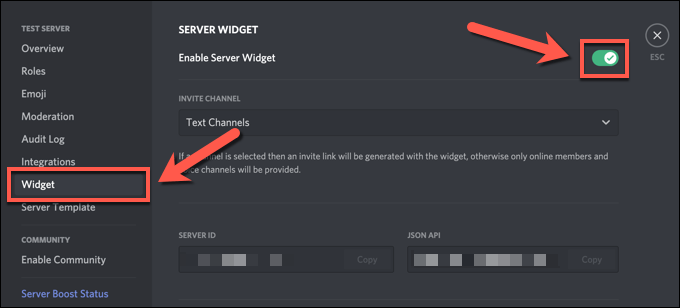
- Теперь, когда виджет сервера активирован для вашего сервера, вы можете скопировать необходимый HTML-код, чтобы встроить его на свой веб-сайт. Прокрутите вниз меню виджетов, затем выберите Копировать в поле Готовый код виджета.
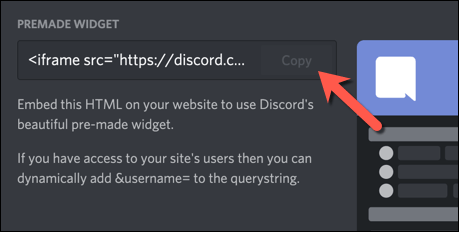
Скопировав фрагмент кода, содержащий готовый виджет Discord, вы можете интегрировать его в код своего веб-сайта. Виджет позволит пользователям просматривать список активных участников и регистрироваться на вашем сервере. Однако если вам нужен более продвинутый виджет, вам нужно будет использовать WidgetBot.
Настройка ссылки
Главный элемент приглашения — создание URL для отправки другому пользователю. При этом возникает вопрос, как сделать вечную ссылку на сервер Дискорд, чтобы в дальнейшем она не теряла актуальности.
Алгоритм действий такой:
- Сделайте шаги с первого по четвертый инструкции, рассмотренной в начале статьи.
- Кликните внизу на красную надпись Изменить ссылку-приглашение.

- Установите время, через которое устареет URL. Здесь доступно несколько вариантов — 30 или 60 минут, 1 час, 6 часов, 12 часов, 1 день или никогда. Последнее решение актуально в случае, если вы планируете кинуть приглос, не имеющий ограничений по времени.
- Установите максимальное число использований. В Discord также имеется несколько вариантов — Без ограничений (отсутствие лимита), а также 1, 5, 10, 25, 50 и 100 раз. При выставлении лимита сразу определитесь, сколько друзей вы планируете пригласить на сервер Дискорд. К примеру, если по URL должно пройти 20 товарищей, необходимо поставить параметр не менее 25.
- По желанию переведите тумблер о временном членстве в правую сторону. Выполнение такого действия приводит к тому, что при отсутствии роли для временных участников последние выгоняются в автоматическом режиме при выключении.
- Жмите на кнопку Сгенерировать новую ссылку.

Если не вносить указанные выше настройки, сохраняются данные, указанные по умолчанию. Вот почему, если вы хотите сделать вечную ссылку, необходимо задавать интересующие настройки. Чтобы пригласить друга на сервер Дискорд, можно использовать любой из способов коммуникации:
- функционал программы (чат);
- социальные сети;
- электронная почта;
- мессенджеры;
- сообщение в телефоне и т. д.
После получения приглашения другу необходимо войти в программу, нажать на «+» под списком серверов и кликнуть на кнопку Присоединиться к серверу. После этого остается ввести приглашение и подключиться к сообществу.
Ошибки и их решение
Иногда при попытке зайти на сервер пользователи сталкиваются со следующим сообщением в Discord — Приглашение истекло или содержит ошибку. Это может произойти по следующим причинам:
- Недействительный код. Чаще всего у вас на руках оказался неправильный код приглашения. Проверьте его корректность и попробуйте подключиться снова. Учтите, что изменение регистра сильно влияет н результат.
- Истек срок действия. Приглашение может быть недействительно в Дискорд из-за окончания установленного срока. В таком случае напишите владельцу сервера и попросите его оформить новую URL-ссылку.
- Получение бана. Еще одна причина появления ошибки состоит в получении бана на сервер Дискорд. Учтите, что такие запреты привязаны к IP-адресу. Это значит, что вам необходимо связаться с администратором и попросить отменить бан через настройки сервера. Удаление только одного имени не говорит о том, что приглашение будет работать.
- Лимит на 100 серверов. По правилам системы человек не может одновременно подключиться к более чем 100 Дискорд-серверам. Чтобы добавиться к новому каналу, придется от какого-то отключиться.
Как правило, трудности с приглашением в Дискорд возникают из-за окончания срока его действия. Для решения проблемы достаточно обратиться к отправителю и попросить сформировать URL еще раз, но уже с новым периодом действия.
Как скачать Дискорд на телефон или компьютер?

Сайт Discord
Посетителям портала доступны несколько версий Discord: для компьютеров (ОС Windows 7 и выше, Mac, Linux), планшетов и смартфонов под управлением Android или iOS. Приложение кроссплатформенное и полноценно работает даже в обычном браузере последних версий. Это очень удобно тем, кто не имеет возможности или не хочет отягощать свой девайс еще одной программой.
Скачивание и инициализация в приложении

Скачать приложение
Если нужно получить приложение на гаджет под управлением ОС, отличной от Виндовс, достаточно перейти в раздел сайта «Загрузить». По клику откроется страница, которая сразу предложит загрузить Discord для Виндовс. Достаточно нажать «Скачать сейчас» и выбрать, куда сохранить файл. Останется только подождать окончания загрузки и поставить версию, следуя подсказкам установщика.
Те пользователи, которым необходима другая версия продукта, найдут необходимые ссылки, прокрутив экран ниже.
Получить приложение для Айфона, Айпада или смартфона можно через магазин приложений GooglePlay или AppStore.
После того, как Дискорд с официального сайта скачан и установлен, необходимо пройти регистрацию и создать собственный аккаунт.

Регистрация
В правом верхнем углу страницы официального сайта, рядом с ссылками на социальные сети, находится кнопка «Войти». По клику по ней открывается страница авторизации. Под формой входа видна ссылка «Зарегистрироваться».

Зарегистрироваться
Для создания нового пользователя нужно минимум личных данных – электронная почта, имя (логин) и пароль.
Рекомендации:
- в качестве электронной почты следует выбрать ящик от надежного сервиса, к которому имеется постоянный доступ;
- во избежание взлома пароль должен содержать произвольные цифры и буквы (строчные и прописные) и не быть связанным с личностью пользователя (дата рождения, адрес и т.д.).
Как войти в канал
Следующий вопрос, требующий рассмотрения — как зайти в канал в Дискорде, чтобы общаться с друзьями в одном из сообществ.
Сделайте такие шаги:
-
- Войдите в Discord.
- В списке серверов слева найдите и жмите на кнопку +, обведенную кругом.

- Жмите на зеленую кнопку Присоединиться к серверу.
- Укажите ссылку-приглашение в том формате, в котором оно было получено от администратора (принцип создания рассмотрен выше). Как вариант, можно ввести ID сервера,
- Жмите на кнопку Вступить.
После выполнения указанных выше действий настройте звук, чтобы другие пользователи хорошо вас слышали. Для этого жмите на символ шестеренки возле названия сервера. Там найдите раздел Голос и видео, укажите используемую аппаратуру и внесите дополнительные настройки.
Рассмотренным выше способом можно найти и присоединиться к разным каналам — текстовым и голосовым.
Как узнать свой тег в Дискорде
Многие люди активно пользуются программой, но не представляют, как узнать Discord ID. Ниже приведем пошаговую инструкцию для разных ситуаций.
https://youtube.com/watch?v=ffHeP3aFtuM
Как узнать ID ника в Discord
Для начала рассмотрим, как узнать свой тег в Дискорде применительно к имени пользователя. Алгоритм действий такой:
- Войдите в приложение Discord.
- Создайте канал или войдите в существующий.
- Найдите внизу надпись возле вашего ника.
- Копируйте четыре цифры, которые стоят с правой стороны от решетки.

Существует еще один способ:
- Войдите в программу.
- Жмите шестеренку слева внизу.
- Перейдите в раздел Моя учетная запись.
- Найдите надпись имя пользователя.
- Справа копируйте ID.

Имя под рукой эту информацию, вы можете быстро узнать айди в Дискорде и передать его другому пользователю. При желании можно уточнить IP адрес Discord-сервера. Для этого наберите в сроке сообщений комбинацию /@свой логин. Вместо «свой логин» подставьте имя, которое указано слева внизу окна программы.
Как узнать ID сервера
Иногда бывают ситуации, когда нужно узнать ID сервера Дискорд. Этот процесс также не вызывает трудностей и проходит в несколько этапов:
- Войдите в софт Discord.
- Найдите с левой стороны доступные серверы (размещены вертикально в виде круглых иконок).
- Жмите правой кнопкой мышки по названию.
- Войдите в раздел Настройки сервера, а там выберите Виджет.

- Найдите строку ID сервера.
- Жмите на кнопку Копировать.

Передайте информацию пользователю.
Как видно из приведенной инструкции, узнать айди Дискорд-сервера — вопрос двух-трех минут.
Как узнать ID сообщения
Еще одна ситуация, когда вам нужно найти ID сообщения в Дискорд. Для этого пройдите следующие шаги:
- Войдите в программу
- Перейдите в интересующий текстовый канал.
- Жмите правой кнопкой мышки на нужное сообщение.
- Выберите пункт Копировать ссылку на сообщение.
Информация может иметь следующий вид —discordapp.com/channels/680003570653550602/698069121705558599/710060667289737856. Вас интересуют последние 18 цифр. Именно эти данные можно копировать и передать другому пользователю. Но лучше полностью отправить URL, чтобы избежать путаницы.

Как отключить автозапуск
Существует несколько способов для выключения автозагрузки Дискорда.
Для отключения автозапуска нужно запустить утилиту «Конфигурация системы». Нужно зайти в «пуск», «панель управления», а дальше в «систему и безопасность», «администрирование» и «конфигурацию».
Затем в открывшемся окне нужно перейти на вкладку автозагрузки.

Необходимо убрать галочку и нажать на готово. После этого программа не запустится.
Есть и другой способ. Нужно открыть «отображение скрытых значков» и найти логотип Discord. Затем нужно нажать правой клавишей и убрать галочку с «run Discord when my computer starts».

Стоит отметить и еще один способ. Нужно скачать Ccleaner, а затем зайти в сервис и автозагрузки. Потом нужно навести на Дискорд и нажать на выключение.

Вариант 2: Мобильное приложение
С мобильным приложением дела обстоят немного иначе, поскольку здесь не только меняется интерфейс и расположение кнопок, но и появляются новые интересные функции, связанные со взаимодействием с другими пользователями. Давайте поочередно разберем доступные методы, а вы, ознакомившись со всеми ними, подберите подходящий.
Способ 1: Строка поиска
Самый простой и эффективный вариант добавления в друзья — использование строки поиска, через которую осуществляется ввод уникального тега. Единственное условие — вы должны знать точное имя учетной записи необходимого пользователя. Для этого попросите отправить вам тег в другой социальной сети и не забудьте уточнить, что регистр символов учитывается обязательно.
- После этого запустите приложение и перейдите к разделу «Друзья» через панель внизу.

Справа находится кнопка, отвечающая за добавление новых друзей, по которой и нужно тапнуть.

Введите имя юзера и тег в специально отведенное для этого поле, после чего подтвердите запрос нажатием на «Отправить запрос дружбы».

Вы будете уведомлены о том, что запрос отправлен. Остается только ждать его принятия со стороны этого пользователя.

Вернитесь к списку друзей, чтобы отслеживать текущий статус запроса. Если же друг уже его принял, он отобразится в списке и ему можно будет позвонить или написать личное сообщение.

Способ 2: Профиль пользователя на канале
Часто общение с новыми знакомыми завязывается на текстовых или голосовых каналах одного из серверов в Дискорде. Тогда и появляется необходимость в отправке запроса на добавление в друзья, но не все понимают, как это сделать. Вам не придется копировать тег и использовать его так, как это было показано выше, поскольку при открытии профиля юзера появляется специальная кнопка для отправки запроса.
- Откройте сервер и перейдите к каналу, к которому подключен пользователь.

Нажмите по его нику или аватарке для отображения меню взаимодействия.

Зеленым будет выделена кнопка «Добавить в друзья», по которой и нужно тапнуть, отправив тем самым запрос.

Вместо нее теперь появится «Ожидание» — этот статус пропадет сразу же после того, как юзер примет ваш запрос или отклонит его.

Способ 3: Отправка приглашения на сервер
Раз уж зашла тема про местные серверы в Discord, давайте поговорим о том, как отправить юзеру приглашение, чтобы после его принятия вы могли добавить его в друзья или просто общаться в текстовом либо голосовом канале, если это требуется.
- Откройте сервер, владельцем которого вы являетесь или где есть право на отправку приглашения, и нажмите кнопку «Пригласить участников».

Скопируйте ссылку и можете сделать ее бессрочной, чтобы она не стала недействительной через один день. Отправьте ссылку в любой социальной сети либо мессенджере или используйте кнопку «Поделиться ссылкой».

Появится список приложений и рекомендованных получателей, через который вы и можете быстро отправить ссылку необходимому пользователю.

Способ 4: Профиль пользователя в личной переписке
Выше мы говорили о том, что добавить пользователя в друзья можно при помощи перехода к его профилю во время общения в текстовом или голосовом канале. Примерно то же самое осуществляется и в том случае, если вы ведете личную переписку с человеком, но он пока отсутствует в списке друзей.
- В мобильном приложении перейдите к списку личных бесед и выберите необходимого человека.

Нажмите по его нику для открытия меню управления участниками беседы.

Там повторно сделайте тап по аватарке участника.

Отобразится всплывающее меню с действиями, в котором вас интересует кнопка «Добавить в друзья».

После нажатия по ней вы будете уведомлены о том, что запрос дружбы отправлен и ожидает подтверждения.

Способ 5: Поиск поблизости
Рассмотрим вариант, который подходит только обладателям мобильного приложения Discord и заключается в поиске друзей поблизости. Для этого ваш друг должен находиться рядом с вами и тоже запустить эту функцию, чтобы обнаружение прошло успешно.
- Через нижнюю панель приложения перейдите к разделу «Друзья».

Нажмите кнопку, отвечающую за переход к добавлению друзей.

Там переместитесь на вкладку «Искать поблизости».

Обязательно разрешите Дискорду доступ к геоданным и Bluetooth.
Ожидайте, пока имя учетной записи появится в этом меню. Не забывайте о том, что сам друг тоже должен запустить такой же поиск.

Еще один доступный вариант — отправка пользователю своего тега, который копируется в личном профиле. Так вам не придется отправлять запрос, а останется только ждать, пока друг вам сам его отправит и в приложении появится соответствующее уведомление.
Опишите, что у вас не получилось.
Наши специалисты постараются ответить максимально быстро.
Как сделать ссылку
Пользователь программы должен знать, как сделать ссылку на Дискорд, чтобы отправить ее другим пользователям. Алгоритм действий имеет следующий вид:
- Войдите в программу.
- Жмите на кнопку «плюс».

Выберите пункт Создать свой сервер.

- Укажите название Дискорд сервера.
- Кликните на иконку значка, чтобы добавить аватар.
- Жмите на кнопку Создать.

Кликните на кнопку Копировать.

Передайте приглашение другим пользователям, которых вы планируете пригласить для общения.
Если Discord-сервер уже готов, сделать гиперссылку в Дискорде еще проще. Для этого пройдите такие шаги:
- Выберите Discord-сервер, на который вы планируете создать приглашение.
- Жмите по нему правой кнопкой мышки.
- Кликните на пункт Пригласить людей.

Копируйте URL и передайте его другим пользователям.

Инструкция для смартфона
Многие спрашивают, как сделать постоянную или временную ссылку на Discord в телефоне. Алгоритм действий имеет следующий вид:
- Войдите в приложение.
- Кликните на три горизонтальные полоски слева вверху.
- Жмите на существующий сервер или добавьте новый. В последнем случае жмите на кнопку с «плюсом».

- При создании нового Дискорд-сервера кликните на кнопку Создать сервер. После этого укажите имя и кликните на кнопку создания.
- Жмите на Поделиться ссылкой.



Если Дискорд-сервер уже создан, войдите в него и жмите по кнопке Пригласить участников. После этого поделитесь URL с пользователями, которых вы планируете пригласить для общения.

Как пользоваться программой Дискорд
Попадая на более или менее развитый сервер вас может шокировать обилие информации, но боятся не стоит. В этой статье мы подробно расскажем, как начать пользоваться Discord на компьютере и не запутаться в изобилии функций и возможностей.
Интерфейс программы
Интерфейс программы разделен на 4 вертикальных блока. Четвертый блок иногда скрыт — нажимаем на иконку «Список участников», чтобы развернуть его. Этот блок содержит список всех пользователей данного сервера, у которых включен Discord. Основное окно чата не сильно отличается от других подобных программ. Второй слева блок содержит доступные голосовые и текстовые каналы. Простым кликом левой кнопки мыши по ним можно перемещаться. Чтобы выйти из голосовой комнаты нужно нажать на кнопку «Отключиться». Текстовые чаты помечены решеткой, а голосовые динамиком.
Чуть ниже есть кнопки для отключения микрофона и наушников. А кликнув на свою аватарку, вы можете указать статус. Нажав на шестеренку, вы попадаете в личные настройки. В самом верху этой колонки мы видим название сервера, нажав на него выпадает список различных настроек.
В левой колонке отображаются все сервера, на которых вы зарегистрированы. Если вам придет личное сообщение, то в этой колонке появляется аватарка человека, написавшего вам. Кликнув по ней, вы попадаете в личную переписку. Самая верхняя кнопка с изображением логотипа Discord называется «Главная» перекидывает вас также в личные сообщения.
В разделе «Друзья» отображается весь список ваших друзей. В верхней части главного окна есть переключатели, с помощью которых вы можете отсортировать список друзей: «В сети», «Все», «Ожидающие подтверждения» и «Заблокированные». Кнопка «Добавить в друзья» предоставляет возможность добавить друга — напишите его ник и дискриминатор (четыре цифры с решеткой) и нажмите «Отправить запрос дружбы». Кликнув на кнопку «Новая группа личных сообщений» вы можете объединить до 10 друзей и общаться всем вместе.
Звонки
В Discord вы можете звонить друг другу совершенно бесплатно. Кроме того во время звонка есть возможность расшарить свой рабочий стол. Отличная функция, благодаря которой можно помочь справиться с проблемой другу. При наличии веб-камеры вам также будут доступны видеозвонки.
Система ролей
Система ролей позволяет разделять участников по группам. Помимо обычных ролей у вас есть возможность получить роль с названием конкретной игры. Если кто-то захочет в нее поиграть вы получите уведомление. Делается это простым вводом команды в игровом чате.
Форматирование текста.
Иногда бывает очень нужно выделить какой то участок текста жирным или курсивом, чтобы акцентировать на нем внимание. Функция форматирования позволяет сделать ваше сообщение красивым
Поиск друзей для совместных игр
Написав заявку в игровой чат, и зайдя в голосовую комнату, вы сможете общаться с другими игроками с помощью микрофона. В голосовых комнатах можно убавить или увеличить звук конкретного участника. При этом можно использовать активацию микрофона по голосу (включено по умолчанию) или назначить специальную кнопку.
В программе есть отличная система игрового оверлея, благодаря которой видно, кто говорит и позволяет сделать голос, слишком надоедливого, игрока тише или совсем его заглушить, даже не заходя в Discord.
Боты
Можно создавать своих или использовать уже готовых и бесплатных ботов. Например использовать бота, который будет отвечать за порядок в чатах, или чтобы включал музыку с Ютуба в игровых комнатах.
Система оповещений
Есть несколько способов оповестить нужных участников — они получат всплывающее сообщение в области уведомлений на ПК со звуковым сигналом. Однако если адресат, которому вы пишете заглушил сервер, то оповещение он не получит.
Чтобы оповестить конкретного пользователя введите в поле для сообщения символ @ и в появившемся списке участников выберите пользователя. Или кликните на его ник и правой кнопкой мыши в контекстном меню выберите «Упомянуть». При клике левой клавишей мыши на нике конкретного пользователя появится окно с полем для ввода сообщения. Написав здесь необходимый текст, и кликнув Enter, сообщение уйдет ему в личку. Кликнув на кнопку «Упоминания» можно проверить не упоминал ли вас кто.
Создание учетной записи через мобильное приложение
Пользователи могут пройти процедуру регистрации при помощи мобильного устройства, но для этого, вначале следует загрузить приложение на смартфон. Скачать мобильное приложение можно с интернет-маркета, который входит в стандартный набор программ на устройстве. На устройствах на базе Андрлоид следует использовать Play Marker, а для пользователей устройств на базе iOS следует выбирать AppStore. В магазине следует использовать поисковую строку, или просмотреть каталог с приложениями, и выбрать необходимый вариант. Скачивание занимает пару минут, и потом пользователь может проходить регистрацию в Дискорде.
Процедура регистрации при помощи мобильного приложения:
- Вначале следует войти в скаченное приложение, которое при входе предложит вариант прохождения процедуры регистрации.
- В меню с регистрацией пользователю необходимо указать персональные данные, в том числе адрес электронный почты, который будет связан с персональным аккаунтом на платформе. Следует придумать имя, под которым пользователи смогут узнать в мессенджере. После необходимо указать пароль, который будет использован при повторном входе на платформу.
- После пользователи должны подтвердить, что не роботы.
- На электронную почту придет сообщение с подтверждением. Если сообщение не пришло, то можно просмотреть папку со спамами. Поскольку сервис может включить сообщение автоматическим образом.
При необходимости пользователи могут включить двухфакторную аутентификацию в мессендежере Дискорд, чтобы защитить страницу.







