Skyrim: моды
Содержание:
- Почему игра открывается в окне — решение
- SkyrimPrefs.ini †
- Уникальный баг со Skyrim
- Расстояние видимости: трава и отражения
- Разогнать процессор
- Зачем Нужен Мод Skyrim?
- Шаг 4. Настройте файл ENBLocal.ini на свой компьютер.
- Зачем нужно использовать модификации для Skyrim?
- Управление модами для Skyrim
- Поиск и решение проблем
- Поиск Проблемы
- Изменить параметры электропитания
- ENB
- Как изменить разрешение в Skyrim Special Edition?
- Для чего нужна и как открыть консоль скайрим
- Как включить английский или русский язык в консоли скайрим
- Основные команды консоли skyrim: телепортировать, добавить предмет, перк, деньги
- Моды на консоль
- Не работает консоль скайрим — что делать
- Почему в консоли не меняется язык, она не пишет по-русски или английски
- Почему в консоли скайрим квадратики вместо букв — как их убрать
- Игра тормозит и лагает
- [Archive][edit]
- Менеджеры модов
- Ошибки в файлах конфигурации
- Шаг 3: Установите библиотеки ENBSeries и выбранный профиль ENB
- Почему не запускается лаунчер скайрим
- Выводы
Почему игра открывается в окне — решение
В Legendary Edition и стандартной версии часто возникает глюк, при котором рабочее поле игры окружают раздражающие стандартные рамки операционной системы. Они иногда не исчезают даже после того, как вы поставите галочку напротив «полноэкранный режим». Обычно подобная ошибка связана с неполадками в системных файлах приложения.

Для начала попробуйте сочетание клавиш Alt+Enter. Оно переводит программу в полноэкранный режим, даже если в настройках стоит другое. Но подобное решение действует только до закрытия. При новом сеансе игры придется повторять сочетание, а это не всегда удобно.
Второй вариант ― это пройти по пути Мои Документы/My Games/Skyrim/SkyrimPrefs.ini и открыть файл при помощи любого текстового редактора. Найдите там строку bFull Screen и поставьте напротив нее 1.
После этого в строках iSize H и iSize W укажите разрешение вашего монитора ― высоту и ширину соответственно.
SkyrimPrefs.ini †
デフォルトのファイルパス
C:\Users\ユーザー名\My Documents\My Games\Skyrim\SkyrimPrefs.ini
MO2(MOD Mod Organizer 2)から起動するときは、MO2のフォルダの.iniファイルが参照される。
例)~MO2\profile\Default\SkyrimPrefs.ini
隠し項目。
パワーアタック発生に必要な長押し時間を短く設定することで通常攻撃のモーションをキャンセルする。
※SE版MO2環境ではSkyrim.iniの方に追加しないと機能しなかった
影の品質
数値が高いほど影の解像度があがり緻密になる
数値は8の倍数
ただし、iShadowMapResolutionを2048から4096にすると室内のFPSが10程度落ちる
影の解像度は描画距離でも大きく変わる
広くすればするほど荒くなるのでプレイに支障がない程度で狭めるのとよい
Ultraのデフォルト設定ではLowの影よりも描画距離は4倍、面積で言うと16倍に対し
品質は8倍にしかなっていないため、Lowより荒い影になってしまう
Ultra
fShadowDistance=8000
iShadowMapResolution=4096
Low
fShadowDistance=2000
iShadowMapResolution=512
※手動で設定する場合の目安
影のぼかしの強さ(距離) 数字を小さくするとぼかしが弱くなる(遠くの影でもくっきり)
逆に数字を大きくすると近場の影にぼかしが入るようになる
※手動で設定する場合の目安 x=1〜7 or 32
最高設定でも0設定になっている
※一度ゲームするとSkyrimPrefs.ini内に作成される
水面の映りこみ向上?
以下の行を追加(詳細不明)
FXAA
ジャギーを改善します。
英語版ではランチャーから設定できますが、ver1.1.21.0 の日本語版ではランチャーから設定できません。
※2011/12/28に日本語版がVer1.3.8.0にアップデートされ、ランチャーから設定可能になりました
VSYNC(垂直同期)を無効
注意:フォーラムなどの報告にて、オブジェクトが吹っ飛ぶ・水面がバグる・時間の同期がずれる等々、
:様々な悪い副作用があるのでVSyncは1(有効)が推奨されています。
※SkyrimPrefs.iniではなくSkyrim.iniに記載しないと効果がないという報告あり。
Уникальный баг со Skyrim
По непонятным мне причинам, игра может отказаться запускаться, после нажатия соответствующей кнопки в лаунчере, из-за проблемы со звуком. К счастью для геймеров, такая проблема решается всего несколькими кликами за одну минуту:
- Находим в правом нижнем углу значок динамика и нажимаем на него ПКМ.
- В появившемся списке выбираем «Устройства воспроизведения».
- Клацаем на действующее устройство (динамик или наушники) правой кнопкой мыши и переходим в раздел свойства.
- В появившемся окне выбираем «Дополнительно» и устанавливаем формат в 16 бит, 44100 Гц.
Такая проблема тоже является распространенной и убирается описанным выше способом.
Расстояние видимости: трава и отражения
Трава: Данный ползунок контролирует количество травы, кустарников и небольших кустов, которые появляются по всей не покрытой снегом части игрового мира. Чем левее слайдер, тем меньше ландшафтных декораций будет видно.
Скриншоты отображают различия, когда слайдер настроен на Минимальную (0), Среднюю (3) и Максимальную (7) позицию. При минимальной настройке большая часть территории будет лишена травы, хотя будет растительность, появляющаяся прямо перед персонажем, ну и по сторонам будут изредка встречаться папоротники. При средней настройке вид преображается, возникает трава и кустарники возникающие до средней зоны видимости. При максимальном положении ползунка трава генерируется практически до конца поля зрения, лишь на самых дальних расстояниях ее не заметно.
Индикатор влияния изменений этой настройки на производительность, представлен ниже:
Как мы видим, трава оказывает влияние на производительность, но оно не столь велико во многих случаях. Однако, если трава не слишком нужна вам для игры или слишком закрывает мелкие объекты и локации, вы можете легко снизить эту настройку, и добавить себе производительности на просторах Skyrim.
Степень отражения (блики): Этот ползунок по идее предназначен для управления отражением (отблеском) от различных объектов и поверхностей в игровом мире. Тем не менее, на практике, если изменить эту настройку, она не окажет заметного эффекта.
Если регулировать в «Дополнительных настройках», варианты для этого слайдера колеблются от минимального значения 2 и до максимального значения 15, однако, если вы выберете режим Ультра, слайдер сменит значение на 20, что больше, чем при максимальном. В любом случае, скриншоты, предоставленные выше, просто показывают две противоположности — мин.(2) и макс (20), и в помещении, где достаточно много блестящих поверхностей, эта настройка не оказывает эффекта. Единственные незначительные изменения в скриншотах связаны с дымом и бликами огня.
Индикатор влияния изменений этой настройки на производительность, представлен ниже:
График показывает, что изменение производительности такое же незначительное, как визуальные изменения. Однако, это также означает, что настройка на минимуме даст вам + 1 или 2 FPS без изменения реального качества картинки.
Разогнать процессор
В то время как «разгон» видеокарты вполне осуществим прямо в Windows, для того, чтобы улучшить работу процессора и тем самым увеличить быстродействие Elder Scrolls 5: Skyrim Special Edition, придется лезть в «Биос».
Геймерский «разгон» процессора обычно предполагает увеличение процессорного множителя (Core Ratio). Сделать это можно далеко не на каждом процессоре, а только на том, где этот множитель разблокирован. Обычно такие процессоры помечаются особым образом. Например, компания Intel использует маркировки «K» и «X‘. То есть, например, i7-4790 нельзя разогнать с помощью множителя, а вот i7-4790K — вполне.

Но как узнать точное название модели процессора? Проще всего воспользоваться программой CPU-Z. Запустив ее, нужно открыть вкладку «CPU» и посмотреть на самую первую строчку — «Name». Это и есть название процессора. Кстати, там же можно увидеть из сам множитель. Он в разделе «Clocks», в строке «Multiplier». Если процессор поддерживает «разгон», то этот множитель можно изменить.
Чтобы изменить коэффициент Core Ratio, нужно сначала попасть в оболочку BIOS. Для этого нужно нажать особое сочетание клавиш во время загрузки компьютера (до того, как появится экран Windows).

Сочетание может различаться в зависимости от материнской платы. Часто BIOS можно вызвать с помощью клавиши «F8» или «Del». На экране «Биоса» нужно найти раздел, посвященный процессору. Тут тоже все сложно, так как оболочек у BIOS много. Практически каждый производитель материнский плат использует свою собственную, поэтому без знания английского языка найти нужное место не так-то просто.
Изменять множитель нужно постепенно, повышая его на 2. После каждого изменения следует перезапускать компьютер и тщательно проверять работоспособность и температуру процессора. Если она становится выше 80 градусов во время игры, то нужно немедленно выключить Elder Scrolls 5: Skyrim Special Edition, перезагрузить компьютер, зайти в BIOS и снизить значение Core Ratio. Иначе процессор может сгореть.
Зачем Нужен Мод Skyrim?
Пользовательские моды — это гораздо больше, чем просто наборы доспехов или глупые замены текстур. Некоторые моды исправляют критические ошибки, которые Bethesda так и не смогли исправить, в то время как другие добавляют столько же контента, сколько и официальный DLC. Если в Skyrim есть что-то, что вы хотите изменить, обычно для этого есть мод.
Разве магия не кажется достаточно захватывающей? Установите пакет заклинаний. Вы хотите сыграть роль персонажа, не являющегося драконорожденным? Для этого есть моды. Хотите заменить каждого дракона поездами Паровозик Томас? Что ж, для этого тоже существует мод. Моды позволяют изменять и ломать Скайрим любым удобным для вас способом.
Шаг 4. Настройте файл ENBLocal.ini на свой компьютер.
ENB представляет не только подходящие графические аксессуары. Кроме того, модификация улучшает стабильность игры с помощью так называемых ENBoost — специальный механизм, который значительно облегчает управление памятью и текстурой во время игры. Короче: ENBoost уменьшает количество так называемых CTD или Crash To Desktop («выливание» игры на рабочий стол).
Откройте файл ENBLocal.ini в папке Skyrim с помощью любого редактора файлов Notepad или Notepad ++. Найдите раздел . В нем будут доступны, в частности следующие записи:
- ReservedMemorySizeMb = XXX
- VideoMemorySizeMb = XXXX
- AutodetectVideoMemorySize =
В поле «ReservedMemorySizeMb» вы должны указать объем зарезервированной памяти. Независимо от используемой видеокарты, оптимальным выбором является ввод значения 256. Доступные значения для этого поля — 32, 64, 128, 256, 512 или 768. Если игра сокращает и загружает текстуры в течение длительного времени, мы можем уменьшить или увеличить это значение.
Второе поле — «VideoMemorySizeMb». Здесь просто введите количество VRAM, которое имеет ваша видеокарта. Значение всегда указывается в мегабайтах. Если у нас есть 2 ГБ VRAM на графической карте, мы вводим 2048. Если у нас 4 ГБ, то мы вводим 4096. 1 ГБ памяти будет отображаться значением 1024.
В самом конце мы уверены, что значение False установлено для поля «AutodetectVideoMemorySize». Только тогда значения, введенные нами в предыдущих полях, будут соблюдены — иначе ENB попытается определить количество VRAM на нашей графической карте, что обычно не очень хорошее решение. Например, для карты GeForce GTX 970 я установил эти значения лично:
- ReservedMemorySizeMb = 256
- VideoMemorySizeMb = 4096
- AutodetectVideoMemorySize = ложь
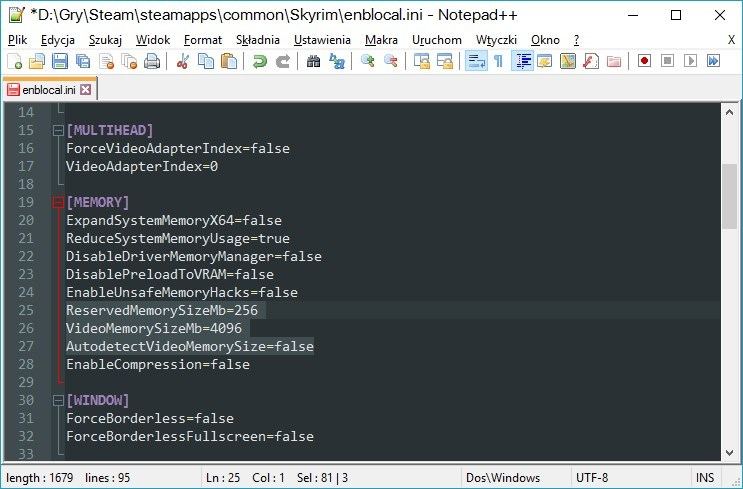
Мы сохраняем изменения, и все. Теперь мы можем начать игру — она начнется сразу же с графического модема ENB. Следует, конечно, помнить, что ENB — очень тяжелая модификация — количество кадров в секунду, безусловно, резко упадет даже на очень хорошей графической карте. Многое зависит от данного профиля ENB и количества задействованных эффектов. Эффекты можно контролировать во время игры с помощью меню ENB — их обычно вызывают с использованием комбинации клавиш Shift + Enter или Shift + Z.
Слева вы найдете вкладку с отмеченными или не отмеченными эффектами. Мы можем использовать курсор мыши (значок песочных часов), чтобы включить или выключить его во время игры. Наиболее усугубляющими эффектами являются AmbientOcclusion, DepthOfField и Reflections. Если у вас очень мало FPS, вы можете отключить любой из этих эффектов, сняв их в списке и затем сохранить изменения в верхнем левом углу (Применить и сохранить изменения).
Зачем нужно использовать модификации для Skyrim?

Пользовательские модификации – это не просто добавление новых предметов в игру или замена простеньких текстур. Некоторые из них предназначены для устранения критических ошибок, которые разработчики из компании Bethesda по какой-либо причине так и не смогли исправить за столько лет после релиза Skyrim. Другие моды добавляют в игру тонны нового контента, на подобие официальных DLC.
Проще говоря, если вам хочется новых способностей для героя – установите мод, добавляющий в игру уникальные заклинания, если вы задумались об обновлении графики – скачайте графические модификации. Хотите превратить дракона в любое другое мифическое чудовище? Скачайте мод! Благодаря модификациям вы можете делать в игре все, что вам захочется. Но для начала нужно разобраться, как все это работает.
Управление модами для Skyrim
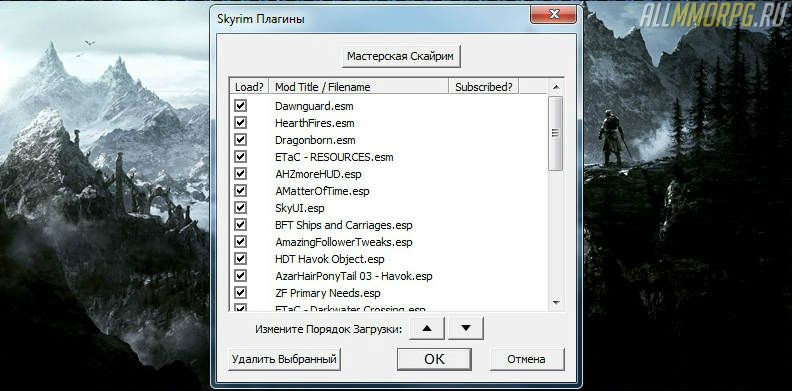
Когда вы устанавливаете модификации для TES V, информация о них автоматически попадает в базу данных, которую использует игра в момент запуска. Процесс запуска DLC-файлов и модификаций принято называть «порядком загрузки». Движок Skyrim имеет жесткое ограничение в 255 основных файлов и файлов плагинов, которые он может загрузить одновременно. Для тех, кто хочет обойти это ограничение, есть решение. О нем мы расскажем в разделе «».
Порядок загрузки становится важным при использовании нескольких модификаций. Skyrim загружает свои данные последовательно, а это значит, что моды, находящиеся на нижних позициях в порядке загрузки, имеют приоритет над модификациями и базовыми игровыми файлами, которые находятся на позициях выше. Это может привести к ряду проблем, особенно, если у вас установлено две модификации, изменяющие одно и то же.
Например, если вы скачали два мода на изменение одного города (допустим, Вайтран), то при запуске игры в приоритете будет загружаться мод, который находится на нижней позиции в порядке загрузки. После него начнет загружаться другой мод, изменяющий тот же Вайтран. Это приведет к конфликту файлов игры, что чревато вылетами Skyrim, прерыванию активных квестов, «проваливанию» объектов под текстуры, накладывание объектов друг на друга и т. д.
Чтобы убедиться, что установленные вами модификации работают должным образом, вам нужно проверить их порядок загрузки. Сделать это можно несколькими способами:
- Выставить приоритеты в лаунчере игры или встроенном менеджере модов Skyrim: Special Edition;
- Использовать автоматическое упорядочивание модификаций с помощью программы ;
- Воспользоваться любым сторонним менеджером модов (информацию о них вы найдете ниже).
Встроенный менеджер модов и лаунчер Skyrim
Доступ к встроенному менеджеру модов можно получить из главного меню Skyrim: Special Edition. При просмотре списка установленных модификаций вы увидите опцию для отображения текущего порядка загрузки. Там вы найдете инструмент для перемещения модификаций по списку вверх или вниз, отключения/включения модов и их удаления.
Если у вас другая версия Skyrim, воспользуйтесь лаунчером (скачайте по этой ссылке). Он работает так же, как и встроенный менеджер модов, только запускается не с главного экрана игры, а с рабочего стола (при условии, что вы вывели ярлык SkyrimLauncher.exe из коревой папки TES V на рабочий стол).
LOOT
– бесплатное приложение, которое автоматически управляет порядком загрузки модификаций. К сожалению, он доступен только для ПК. Интерфейс программы довольно понятен и вы разберетесь в нем, даже если впервые пробуете установить моды.
Поиск и решение проблем

Некоторые модификации для Skyrim не совместимы с другими модами или требуют тщательной настройки для работы
Поскольку проблемы совместимости модов могут быть вызваны разными причинами, очень важно внимательно читать описание каждой модификации на странице ее загрузки. Автор мода обязательно указывает, с чем несовместимо его творение
Если вы не поленитесь и прочитаете информацию о модификации, вы сэкономите много времени на поиск причины, почему возникает конфликт модов.
Если случилось так, что описания к модификации нет, а несовместимость есть, воспользуйтесь таким методом поиска проблемных файлов:
- Отключите половину установленных вами модов;
- Запустите игру;
- Проверьте, сохраняется ли проблема;
- Если да, отключите еще половину активных модов и запустите игру снова.
Повторяйте эти действия до тех пор, пока вы не выявите модификацию, вызывающую конфликты и ошибки.
Поиск Проблемы
Некоторые моды несовместимы с другими модами или требуют настройки для работы. Поскольку проблемы совместимости модов сильно различаются, очень важно читать описания страниц модов. Авторы модов укажут, какие из них несовместимы. Если вы прочитаете немного раньше времени, вы сэкономите часы. Если такой информации нет, рассмотрите следующий метод:
Если такой информации нет, рассмотрите следующий метод:
- Отключите половину ваших активных модов.
- Загрузите Skyrim.
- Посмотрите, сохраняется ли проблема.
- Если да, повторяйте этот процесс, пока проблема не исчезнет.
Это поможет вам быстро определить, какой именно мод вызывает проблемы. Проверка совместимости патчей между модами также является хорошей идеей.
Изменить параметры электропитания
По умолчанию в компьютере установлен сбалансированный режим электропитания, который, а в некоторых ноутбуках, в целях увеличения времени работы, и вовсе установлена экономия энергии.

Это не дает компьютеру раскрыть свой потенциал в Skyrim полностью, поэтому первым делом нужно открыть панель управления, которую можно найти с помощью поиска. После нужно сделать следующее:
- Выбрать режим просмотра «Мелкие значки»;
- Кликнуть на «Электропитание»;
- На экране найти опцию «Настройка схемы электропитания», кликнуть на нее;
- Кликнуть на «Изменить дополнительные параметры питания»;
- В открывшемся окне найти выпадающий список;
- В списке выбрать «Высокая производительность»;
- Нажать кнопку «Применить», затем кликнуть «ОК».
ENB
| Примечание. ENB предназначены только для ПК. Игроки на консолях должны пропустить этот раздел. |
ENBs, сокращение от Enhanced Natural Beauty, представляет собой графический пакет, который направлен на улучшение визуальной точности Skyrim с помощью эффектов постобработки и других функций. Эти моды требуют ручной установки, то есть использовать их могут только пользователи ПК. Некоторые ENB невероятно требовательны к производительности, хотя предлагаемые ими визуальные улучшения просто невероятны, что делает Skyrim похожим на игру современного поколения. Если вы можете сэкономить довольно много кадров для улучшения визуальных эффектов, подумайте об установке ENB.
Как установить ENB
Для ENB требуется набор двоичных файлов, которые можно найти на enbdev.com. Каждая версия Skyrim имеет свой набор файлов ENB, которые вам необходимо загрузить. В Anniversary edition используются те же файлы ENB, что и в Special Edition. Загрузите нужные файлы ENB в зависимости от вашей версии Skyrim:
- Файлы ENB Oldrim
- Файлы ENB Skyrim SE
Скачайте последнюю версию. После загрузки вы захотите перейти в папку корневого каталога вашего Skyrim (где находится файл .exe). Оказавшись там, вы захотите перетащить следующие файлы в свой каталог :
- d3d11.dll
- d3dcompiler_46e.dll
Вы можете вставить каждый файл в корневой каталог, если хотите, но это единственные два файла, которые вам нужны для работы ENB. Установив бинарные файлы, пора поискать настоящий мод ENB. Зайдите на свой сайт модов и найдите любой мод ENB . Как только вы найдете понравившийся ENB, загрузите его файлы вручную, не загружайте в свой менеджер модов. Перетащите содержимое мода ENB в свой корневой каталог. Если вам нужно переопределить какие-либо файлы, скажите «да».
Ваш ENB готов . Загрузите Skyrim, чтобы проверить свой новый мод.
Настройка ENB
Каждый раз, когда вы запускаете Skyrim с включенным ENB, вы сможете вручную изменить эффекты установленного ENB, нажав «Shift»; и quot; введите quot; вместе. Это откроет меню ENB, которое позволит вам настроить практически все, что делает ENB. Если вам что-то не нравится в установленном ENB, вы можете изменить это с помощью этого меню — при условии, что вы знаете, что это за настройка.
Один из распространенных вариантов настройки, который ищут игроки, — это удаление эффектов черной полосы на их ENB. Если вы устанавливаете один с этим эффектом и хотите удалить его, найдите quot; LETTERBOX_BARS quot; настройку и установите ее на «0». Это уберет полосы вокруг экрана.
| Примечание. Если у вас возникли проблемы с перемещением по меню в игре, вы также можете изменить эти настройки в файле enbeffect.fx. |
Вернуться к быстрым ссылкам
Как изменить разрешение в Skyrim Special Edition?
Оказалось, что поменять разрешение в игре довольно просто. Для этого нужно сделать следующее:
- Открыть папку Skyrim Special Edition, находящуюся в директории C:Users«имя_пользователя»DocumentsMy Games.
- Выбрать файл, имеющий название SkyrimPrefs.ini, и открыть его с помощью обычного блокнота или программки Notepad++ (рекомендуется, так как работать с ней гораздо удобнее).
- В открывшемся файле найти следующие строчки: «bFull Screen=», «iSize H=» и «iSize W=».
- Далее следует изменить разрешение так, как вам нужно. К примеру, для мониторов формата 4:3 и разрешением 1280×1024 пикселей следует установить следующие значения: bFull Screen=1, iSize H=1024 и iSize W=1280.
- Сохранить файл. Если не удается этого сделать, то следует кликнуть по файлу правой кнопкой мышки и проверить, не стоит ли возле надписи «Только для чтения» галочка. Если она есть, то уберите ее.
- После выполнения все[ действий можете запустить игру и наслаждаться комфортным разрешением. Однако ни в коем случае не изменяйте графические параметры, иначе все ваши настройки тут же слетят.
Для чего нужна и как открыть консоль скайрим
В варианте игры для пк есть консоль. В опциях для игровых приставок она не используется. Создавалась она разработчиками для исправления ошибок и багов, но в итоге стала активно использоваться геймерами.
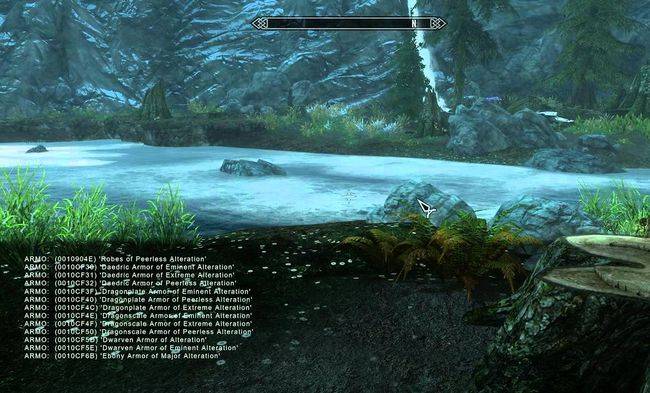
Впрочем, многие и сейчас считают, что играть без консоли интереснее.
С помощью специальных команд можно изменить:
- настройки игры;
- характеристики героев;
- навыки;
- свойства объектов;
- уровень владения.
Игрок воздействует на предметы, украшает помещения, создает новый мир.
После этого вводится необходимый код.
Однако если просто нажать на клавишу, ничего не получится. Для начала убедимся, что показатель bAllowColsole соответствует 1. Проверяем это в Skyrim.ini в папке Skyrim.
Как включить английский или русский язык в консоли скайрим
Консоль обычно использует язык, настроенный в винде по умолчанию, — русский. Однако команды прописываются на английском.
Существует три способа поменять язык:
- в меню «Пуск». Переходим в «Язык» или «Смена раскладки клавиатуры» в Панели управления (зависит от версии windows). Здесь кликаем или на русский или на английский — в зависимости от того, какой язык нужен. При необходимости скачиваем английский пакет. После сохранения изменений игру перегружаем;
- через поле для написания сообщений. Сменить язык можно в сообществе. Нажимаем одновременно на клавиши Shift и Tab, входим в сообщество. Входим в режим коммуникации с другом. Жмем правую клавишу мыши и выбираем язык;
- в файле Skyrim.ini. Открываем указанный файл (он находится в папке Skyrim). С помощью поиска находим «sLanguage=Russian» и сразу после добавляем строку с надписью «sLanguage=English».
Основные команды консоли skyrim: телепортировать, добавить предмет, перк, деньги
Как только все начало работать, можно начинать пользоваться консолью. Она выполняет несколько команд.
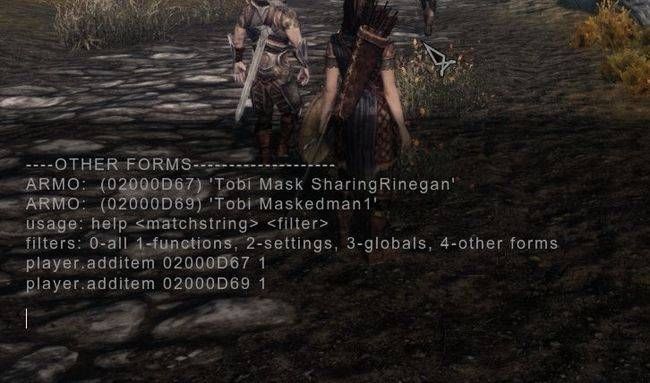
- активация той или иной функции. Чтобы включить бессмертие, например, набираем tim;
- адресные. Для запуска необходимо указать адрес или подробные характеристики. К примеру, одна из команд позволяет включить перк. Для этого набираем addperk <ID перка> (без символов <>). Предмет или деньги получаем через additem. В первом случае — additem <ID предмета>. Деньги перевести можно, прописав additem <0000000F>, указав нужное количество;
- неадресные. К примеру, чтобы телепортироваться, вводим coc и следом локацию, например <riverwood>.
Моды на консоль
Чтобы облегчить пользование консолью есть несколько модов, например:
- книга консольных команд. Мод включает все команды, которые можно использовать на консоли;
- расширенная консоль в Skyrim. Установка плагина позволяет изменить то, как выгляди консоль, предоставляет некоторые новые возможности.
Облегчает навигацию по ним мод AddItemMenu. Запустив его, консоль для выбора и добавления объектов не нужна.
Не работает консоль скайрим — что делать
Консоль — удобная вещь для управления игрой. Бывают случаи, когда она не запускается.
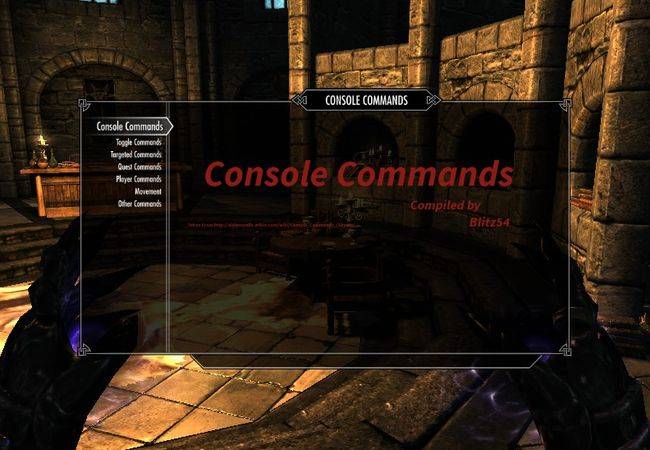
Рекомендуется сделать следующее:
- проверить, прописана ли 1 в bAllowCOnsole;
- убедиться, не назначена ли на клавишу запуска другая команда. Для этого нужно вызвать утилиту showkey и через нее выполнить проверку;
- почистить кэш в стиме;
- удалить файл отключения консоли;
- заново установить игру, предварительно продублировав сохраненные файлы.
Почему в консоли не меняется язык, она не пишет по-русски или английски
Одна из основных проблем с консолью — не получается писать по-русски или по-английски. Описанные ранее способы — вполне действенные. Дополнительно рекомендуется использовать программу punto switcher.
В некоторых случаях может помочь изменения в файле fontconfig.text — вместо русского алфавита вписывается английский.
Почему в консоли скайрим квадратики вместо букв — как их убрать
В новой версии игры часто появляются квадратики. Основная причина — не распознаются русские буквы. Необходимо переключить язык на английский.
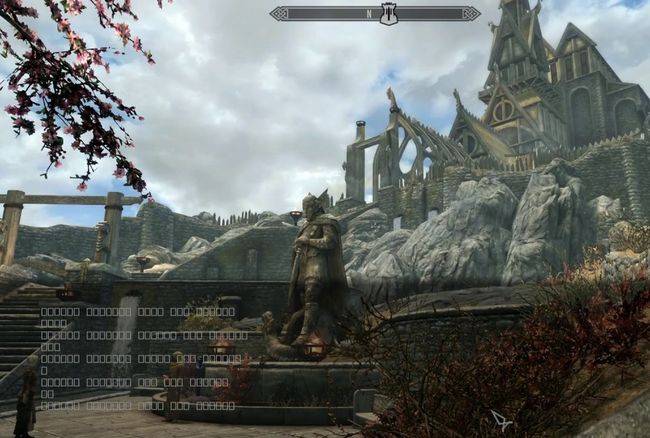
Дополнительно в Special Edition можно:
- поставить специальный мод. Это Russian Textures and Console Fint Fix;
- скопировать папку Interface из обычной версии в Special Edition.
Игра тормозит и лагает
Скорее всего данная проблема носит аппаратный характер. Проверьте системные требования игры и установите корректные настройки качества графики. Подробнее об оптимизации игры можно почитать на форуме. Также загляните в раздел файлов, где найдутся программы для оптимизации The Elder Scrolls 5: Skyrim для работы на слабых ПК. Ниже рассмотрены исключительные случаи.
Появились тормоза в игре.О: Проверьте компьютер на вирусы, отключите лишние фоновые процессы и неиспользуемые программы в диспетчере задач. Также стоит проверить состояние жесткого диска с помощью специализированных программ по типу Hard Drive Inspector. Проверьте температуру процессора и видеокарты —возможно пришла пора обслужить ваш компьютер.
Долгие загрузки в игре.О: Проверьте состояние своего жесткого диска. Рекомендуется удалить лишние моды — они могут сильно влиять на продолжительность загрузок. Проверьте настройки антивируса и обязательно установите в нём “игровой режим” или его аналог.
The Elder Scrolls 5: Skyrim лагает.О: Причинами периодических тормозов (фризов или лагов) в The Elder Scrolls 5: Skyrim могут быть запущенные в фоновом режиме приложения
Особое внимание следует уделить программам вроде Discord и Skype. Если лаги есть и в других играх, то рекомендуем проверить состояние жесткого диска — скорее всего пришла пора заменить его
Игра не видит видеокарту Nvidia
- Откройте «Панель управления NVIDIA»
- Выбираете Параметры 3DУправление параметрами 3D
- На вкладке «Глобальные параметры» в пункте «CUDA — графические процессоры» отметьте свою видеокарту.
Если проблема осталась:
- Откройте вкладку «Программные настройки»
- Выберите в списке программ «Valve Steam»
- В пункте «CUDA — графические процессоры» отметьте свою видеокарту.
В лаунчере неактивна кнопка «Файлы»
Откройте файл SkyrimPrefs.ini, найдите раздел и строку bEnableFileSelection=0 и измените ее на bEnableFileSelection=1.
В игре слишком тихий звук
Откройте файл SkyrimPrefs.ini, найдите строчку fAudioMasterVolume= и поставьте для начала 2.0000. Все еще тихо? Отменяем изменение, включаем тонкомпенсацию:
- ПКМ по значку звука в трее => Устройства воспроизведения => ПКМ по «Динамики» => Свойства => Улучшения.
- Найдите в списке пункт «Тонкомпенсация», отметьте его и примените изменение.
При запуске игры компьютер начинает прерывисто пищать
Отключите контроллер Xbox 360 в настройках игры или же в файле SkyrimPref.ini найдите строчку bGamepadEnable=1. Измените значение на 0.
[Archive][edit]
bCheckRuntimeCollisionsedit
bCheckRuntimeCollisions is believed to be unused by the game. It originated with Oblivion.
Default is 0.
bCheckRuntimeCollisions=(0,1)
It originated with Oblivion.
Default is 1.
bInvalidateOlderFiles=(0,1)
bTrackFileLoading is believed to be unused by the game.
Default is 0.
bTrackFileLoading=(0,1)
bUseArchives is believed to be unused by the game. It originated with Oblivion.
Default is 1.
bUseArchives=(0,1)
iRetainDirectoryStringTableedit
iRetainDirectoryStringTable is believed to be unused by the game. It originated with Oblivion.
Default is 1.
iRetainDirectoryStringTable=(...,-1,0,1,...)
iRetainFilenameOffsetTableedit
iRetainFilenameOffsetTable is believed to be unused by the game. It originated with Oblivion.
Default is 1.
iRetainFilenameOffsetTable=(...,-1,0,1,...)
iRetainFilenameStringTableedit
iRetainFilenameStringTable is believed to be unused by the game. It originated with Oblivion.
Default is 1.
iRetainFilenameStringTable=(...,-1,0,1,...)
sArchiveList is believed to be unused by the game. It originated with Oblivion.
Default is .
sArchiveList=string
sInvalidationFileedit
sInvalidationFile is believed to be unused by the game. It originated with Oblivion.
Default is .
sInvalidationFile=string
sResourceArchiveListedit
This is a list of BSAs to be loaded without a plugin. The default value for this setting is incorrect if left out of the INI file. Unless you are using Mod Organizer, which automatically handles BSAs (it does not matter if you are using its BSA management or not), you need to include this line in your INI with . This prevents incorrect BSA handling.
Default is (although default set by the game from the Skyrim_default.ini is ).
sResourceArchiveList=string
sResourceArchiveList2edit
This is a continuation of the list of BSAs to be loaded without a plugin. The default value for this setting is blank if left out of the INI file. Unless you are using Mod Organizer, which automatically handles BSAs (it does not matter if you are using its BSA management or not), you need to include this line in your INI with at least . This prevents incorrect BSA handling, which is the cause of the infamous Esbern’s missing voice bug.
Default is blank. (although default set by the game from the Skyrim_default.ini is ).
sResourceArchiveList2=string
sResourceArchiveListBetaedit
sResourceArchiveListBeta was added with the official 1.6 patch.
Default is blank.
sResourceArchiveListBeta=string
Default is blank.
sResourceArchiveRetainFileNameList=string
Менеджеры модов
Игроки на ПК захотят как можно скорее установить менеджер модов. Менеджеры модов могут устанавливать и поддерживать моды за вас
Что еще более важно, большинство менеджеров модов используют виртуальную файловую систему для применения своих изменений. Это означает, что ошибки совместимости и неудачные модификации не нарушат вашу установку Skyrim
Двумя наиболее популярными менеджерами модов являются:
- Mod Organizer 2: золотой стандарт. Он очень стабилен, использует систему профилей, позволяющую использовать несколько конфигураций модов, и имеет хорошо документированные руководства по его использованию.
- Vortex: Nexus взять на себя мод-менеджера. Его проще использовать, чем Mod Organizer 2, но он все еще находится в разработке.
Мы рекомендуем использовать Mod Organizer 2 для моддинга. На YouTuber GamerPoets есть отличные руководства по использованию MO2, которые вы можете посмотреть здесь.
Вернуться к быстрым ссылкам
Ошибки в файлах конфигурации
Попробовали все предыдущие способы, но ничего не подошло? Тогда могу предложить последний вариант – откатить все настройки до стандартных. Для этого переходим в «Мои документы/MyGames/Skyrim и находим два файла конфигурации SkyrimPrefs.ini и Skyrim.ini. Дальше есть два пути:
- Удалить оба файла.
- Изменить в Skyrim.ini язык с ENGLISH на RUSSIAN.
Рекомендую сначала выполнить второе действие, а потом, если не поможет, удалить оба файла.
Если не одно из вышеперечисленных действий не поможет, переустановите игру с выключенным антивирусов или, если вы используете пиратку, попробуйте скачать другой репак.
Шаг 3: Установите библиотеки ENBSeries и выбранный профиль ENB
На предыдущем этапе мы загрузили пакет с профилем Tetrachromic ENB, а также — согласно рекомендациям автора — двоичные файлы в версии .305. Таким образом, у нас есть следующие два ZIP-архива на диске:
- enbseries0305.zip
- tetrachromaticENB.zip
Сначала откройте ZIP-архив двоичными файлами ENBSeries. В середине вы найдете два подкаталога — WrapperVersion и InjectorVersion. Это разные версии ENB, которые отличаются своим режимом работы. Инжектор — это более старый способ «впрыскивания» графических эффектов в игру, поэтому мы можем игнорировать его. Мы открываем папку «WrapperVersion».
Мы НЕ копируем все файлы из каталога Wrapper в Skyrim. Это приведет только к ненужному хаосу среди файлов. Нам нужно ТОЛЬКО три файла ниже:
- d3d9.dll
- enbhost.exe
- enblocal.ini
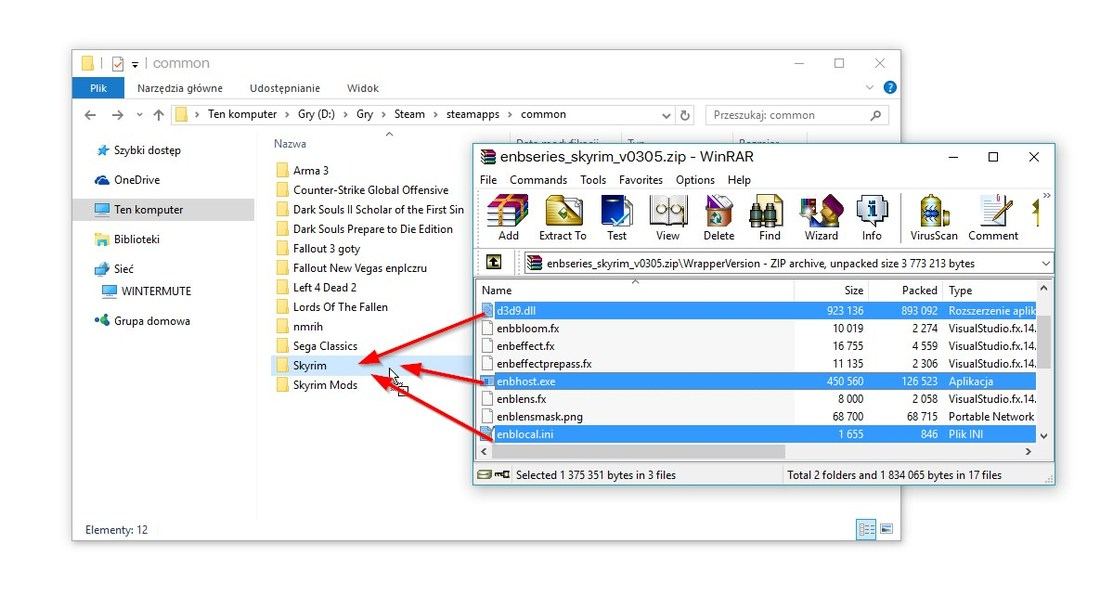
Мы копируем только три файла и вставляем их в основную папку Skyrim. Эти файлы должны находиться в том же месте, где находится файл TESV.exe. Были установлены библиотеки ENBSeries — теперь пришло время установить наш профиль ENB.
Откройте ZIP-архив с профилем ENB (от нас Tetrachromatic ENB). В ZIP-архиве мы можем найти различное количество файлов в зависимости от профиля и того, что его создатель «изобрел». Мы копируем все файлы из ZIP-архива в основной каталог Skyrim (где мы вставили двоичные файлы ENB).
Среди скопированных файлов должно быть обязательное следующие пункты:
- Папка Enbseries
- Файл enbseries.ini
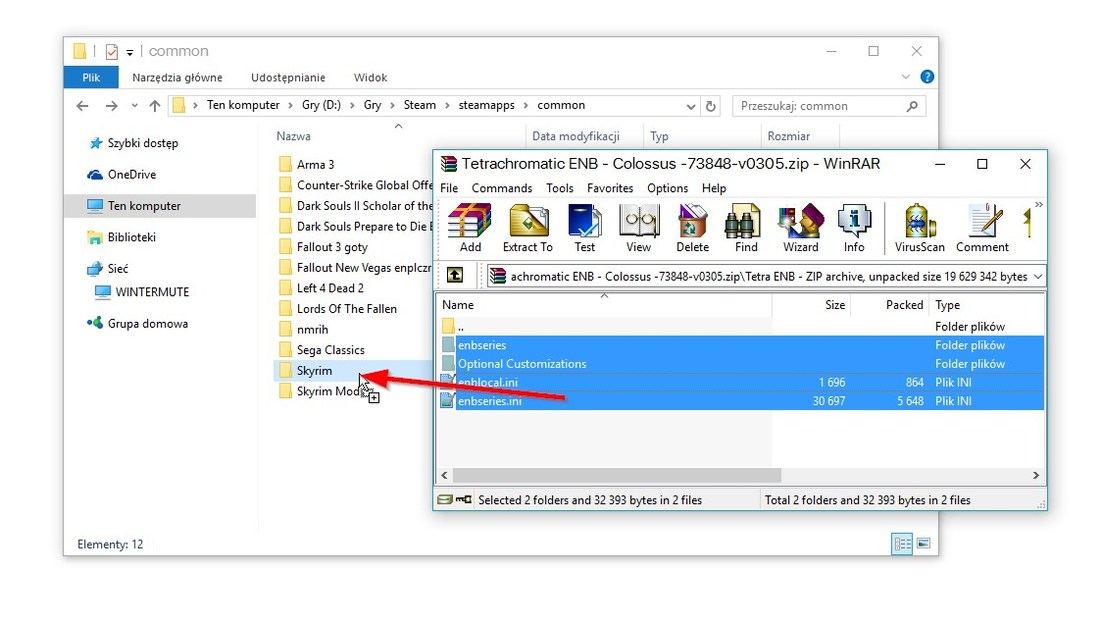
В дополнение к этому иногда в профилях ENB все еще доступны следующие файлы:
- Папка inj_FX_Shaders
- Папка SweetFX
- Пользовательский файл enblocal.ini
- Файл Dxgi.dll
Все эти файлы и папки, если они существуют, должны быть расположены в основной папке Skyrim, где находятся файлы d3d9.dll, enbhost.exe, enblocal.ini или TESV.exe.
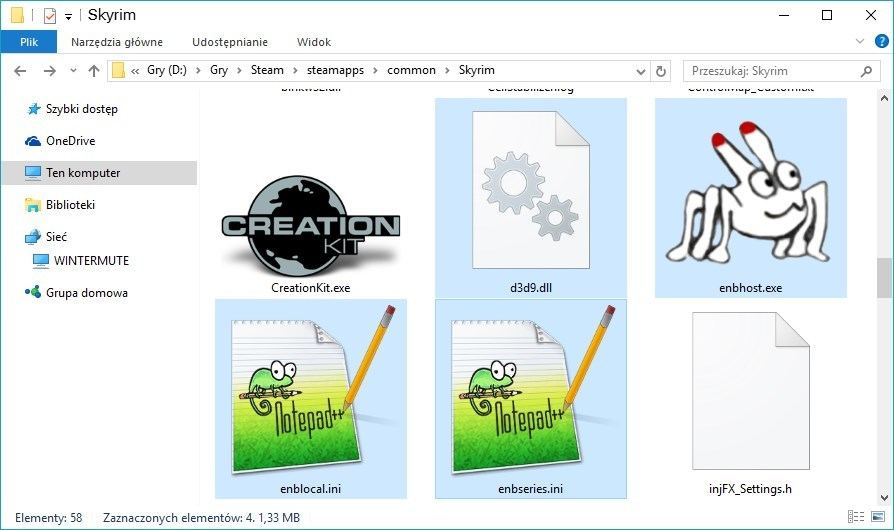
После копирования файлов ENB он был установлен, но это еще не конец. Чтобы обеспечить надлежащую производительность, нам необходимо отредактировать файл ENBLocal.ini и установить для него соответствующие значения для нашей видеокарты.
Почему не запускается лаунчер скайрим
На некоторых версиях любимой игры, в том числе и на Special Edition, часто возникают проблемы с лаунчером. Он не запускается, даже если вы пытаетесь открыть игру через стим. Обычно это значит, что на вашем компьютере не хватает каких-либо файлов или же дополнительных программ, драйверов.

Для начала скачайте с официального сайта вашей операционной системы Microsoft visual C++ и Microsoft .NET Framework 4. Эти программы нужны для корректной работы приложения, в том числе с сетевыми функциями. Также они влияют на отображение графики и работу с несколькими функциями.
Если это не помогло, попробуйте отключить антивирус и вновь запустить скайрим. Некоторые файлы, особенно если речь идет о пиратской копии, конфликтуют с официальными антивирусными программами. Если «защитник» выдавал какие-то сообщения во время загрузки ― значит, он что-то удалил или заблокировал. Переустановите игру заново.
Попробуйте и такой способ:
- Пройдите по пути Мои Документы/My Games/Skyrim/SkyrimPrefs.ini.
- Откройте файл при помощи обычного блокнота.
- Найдите там строку, начинающуюся с bEnableFileSelection.
- Измените там «0» на «1».
- Сохраните изменения.
- Зайдите в свойства файла, нажав на него правой кнопкой, и поставьте галочку на «Только для чтения».
Есть и еще один вариант.
Сделайте следующее:
- Пройдите по пути «Пуск» ― «Выполнить».
- Введите в открывшееся окно «regedit».
- Откройте системный реестр.
- В боковом меню разделов перейдите на HKEY_LOCAL_MACHINE/SOFTWARE/Bethesda Softworks/Skyrim/.
- Найдите там строку «Installed Path».
- Проверьте, указан ли там корректный путь к игре.
Выводы
Большинство багов решается простой переустановкой игры. Еще небольшая часть ― запуском скайрима от имени системного администратора. И лишь несколько глюков требуют использование достаточно сложного и витиеватого алгоритма.
- https://vgtimes.ru/games/the-elder-scrolls-5-skyrim/tormozit-ne-zapuskaetsya-vyiletaet-oshibki-pomoshh-v-reshenii-problem/
- https://vgtimes.ru/games/the-elder-scrolls-5-skyrim-legendary-edition/tormozit-ne-zapuskaetsya-vyiletaet-oshibki-pomoshh-v-reshenii-problem
- https://nashkomp.ru/skyrim-ne-zapuskaetsya
- https://lumpics.ru/skyrim-dont-running-in-windows-10/
- https://games-reviews.net/publ/stati/ne_zapuskaetsja_skajrim_chto_delat/4-1-0-428
- https://gameslog.ru/the-elder-scrolls-skyrim/pochemu-ne-zapuskaetsya-kak-ispravit/
- https://www.playground.ru/wiki/elder_scrolls_5_skyrim/problems/
- https://irongamers.ru/skyrim-ne-zapuskaetsja.html







