Сервера майнкрафт
Содержание:
В чём популярность CS:GO
Как уже было сказано выше, игра стала популярна по массе причин, среди которых, прежде всего, усовершенствованная графика, многочисленные крутые скины и новые карты. Не стоит забывать и о тех режимах, которые позволяют немного разнообразить игровой процесс, среди них:
- Классический – обычный вариант, в котором вам предоставляется возможность устранить всех игроков из противоположной команды, либо же разминировать и обезвредить бомбу, выведя заложников (если вы играете за спецназ) или заминировать бомбу и всё взорвать (если игра ведётся вами за террористов);
- Соревновательный – в целом схож с обычным режимом, за исключением пары нюансов. Все игроки имеют одинаковый ранг. Каждый игрок должен пройти игровой процесс до конца, в противном случае, если какой-либо из игроков покинет игру заранее, вся его команда проиграет, а вышедший игрок будет забанен;
- Гонка вооружений – прежде имел название gungame. В этом режиме игроку нужно в кратчайшие сроки купить любое оружие и затем устранить игрока из команды противников. В дальнейшем, для получения нового оружия, игрок должен убить капитана команды или двух простых игроков из команды противника. Капитаном в таком случае считается тот игрок, который устранил больше всех персонажей и статистически находится на первом месте. Обычно он светится, когда стреляет, таким образом, его можно узнать среди толпы других игроков;
- Бой насмерть – в данном режиме перед вами стоит задача всего за 10 минут накопить как можно больше очков, убивая своих противников. Использование того или иного оружия несёт свои затраты, то есть от того, каким способом вы будете устранять противников, будет зависеть ваш «заработок». Самый быстрый способ заработать баллы – убивать ножом, за него даётся больше баллов, но он одновременно и самый сложный. Особенность данного режима – ваше появление может быть непредсказуемым, не на своей территории, а на рандомном месте карты. Всегда прикрывайте спину, так как враг может оказаться позади, и вы должны быть готовы себя защищать;
- Уничтожение объекта – данный режим включает в себя 20 раундов, в течение которых вы выполняете стандартные задачи по установке или разминированию бомбы (в зависимости от вашей команды). Для выигрыша нужно одержать победу хотя бы в 11 раундах, чтобы с перевесом в 1 раунд выиграть весь бой. В каждой новой миссии вы получаете новое оружие.
Как пользоваться
Теперь переходим к практике и в виде инструкции со скриншотами разберем процесс скачивания и установки лаунчера.
Загрузка и установка
Сначала необходимо скачать и установить приложение. На примере приведенной ниже пошаговой инструкции вы убедитесь, что в этом нет ничего сложного:
- Отправляемся в самый конец странички и находим там кнопку, при помощи которой скачиваем лаунчер. Дальше запускаем исполняемый EXE-файл. Начнется установка приложения, дожидаемся завершения процесса. Предварительно все файлы будут скачаны с официального сайта разработчика.

- Через несколько секунд все будет готово для того, чтобы перейти к следующему этапу инсталляции. Нажимаем обозначенную на скриншоте кнопку.

- Дальше, если это нужно, выбираем версию программы. Также устанавливаем флажок напротив пункта автоматической установки Java. Двигаемся дальше, нажав «Выбрать».

С установкой лаунчера покончено и теперь мы можем разбирать процесс его использования.
Инструкция по работе
Для того чтобы запустить Minecraft мы сначала должны указать свой ник. В области, обозначенной на скриншоте, нажимаем предназначенную для этого кнопку.

Откроется редактор профилей. Тут мы указываем ник, а также настраиваем лаунчер. Например, можно выбрать путь до установленной Java и так далее. Сохраняем изменения, нажав кнопку, находящуюся внизу окна.

Дальше выбираем версию игры и нажимаем кнопку для ее установки.

Уже через несколько секунд Minecraft скачается и установится в автоматическом режиме. Минусом данного лаунчера является тот факт, что мы не можем автоматически установить версию игры с Forge.
Если приложение не запускает игру, попробуйте выйти из него, а потом открыть заново.
Плюсы и минусы загрузки и установки Лаунчера
Данная программа, как и все остальные, имеет как ряд достоинств, так и ряд недостатков. Её отличает от других тот факт, что в списке очевидных плюсов можно найти весьма
внушающие тезисы, способные убедить любого человека установить данный лаунчер или хотя бы всерьёз заинтересоваться этим.
Среди очевидных плюсов в использовании ПО:
Разработчики постоянно проверяют каждую вышедшую версию игры на лаги, баги и тому подобное. Приложение не позволит пользователю загрузить неправильную версию со сбоями или с угрозой безопасности
компьютерному устройству.
Именно поэтому лаунчер ещё и гарант качества каждой версии.
Пользователи лаунчеров уже не первый раз отмечают, что в этих приложениях им не приходится ждать загрузку игры так долго, как это обычно бывает. Действительно, каждая версия Minecraft загружается
в течение пяти или даже семи
минут. Объяснение этому феномену есть: в программах используются зеркала и многопоточный способ загрузки.
Утилита может быть установлена пользователем без предварительной регистрации. Это является существенным преимуществом данных лаунчеров и их очевидным плюсом.
В лаунчерах содержатся кроме всего прочего также портативные версии игры Minecraft.
Также в лаунчерах есть список рекомендуемых онлайн-серверов для игры. Вы сможете весело провести время со своими друзьями и выбрать интересный сервер. На выбор досупны миры с уклоном на выживаение,
реализм, средневековье, творческий режим и так далее. Каждый найдёт себе сервер по вкусу. А если у вас имеется какой-либо свой проект,
то можете внести его в список серверов лончера.
Внутри лаунчера имеется подробное описание обновлений и актуальных версий Майнкрафта. Оно включает в себя список изменений геймплея, введение новых блоков, мобов, биомов или предметов и
профилактику багов, ошибок. Более того для последней актуальной версии внутри лаунчера есть видеообзор, где всё наглядно рассказано и показано.
С недавнего времени у Tlauncher появилась приобрести премиум-аккаунт. В чём его отличие от обычной версии? Во-первых, вы можете установить себе любой HD скин, который будет видем всем
игрокам на любых серверах. Во-вторых, вам будут доступны красивые плащи, который также будут видны всем, кто играет с вами. Помимо визуальных дополнений вы также получите стабильно высокую
скорость загрузки материалов из лончера и отсутствие рекламы.
А поддержка Tlaucnher будет ставить ваши обращения в приоритет, что повысит скорость разрешения проблем. Главный плюс премиум-профиля это наличие Tlauncher Guard, дополнительной функции защиты
для безопасной и комфортной игры. TG проверяет устанавливаемые модификации, текстур-паки и карты на наличие вредоносных файлов.
Однако в любом случае данная программа обладает рядом недостатков, которые всё же не сильно сказываются на её работе и не напрягают игроков пользованием ею. Минусы в работе TLauncher имеют
больше специфическую, узкую направленность, поэтому рядовым пользователям данного лаунчера вряд ли будут замечены и опознаны.
Среди минусов при работе с TLauncher имеются следующие пункты:
Существует простая версия данной программы. Единственная неприятность, связанная с этим, заключается в том, что здесь не поддерживаются HD-скины для полноценной и насыщенной игры в Minecraft.
При этом на сам геймплей или же процесс данный недостаток не влияет никак.
Вторым недостатком TLauncher пользователи считают тот факт, что приложение никак не уведомляет их о выходе обновлений и новых версий Майнкрафта. Узнать о релизе можно только зайдя в программу
и лично проверив всевозможные нововведения, улучшения, а также обновления. Очевидное упущение этого пункта в том, что на данные манипуляции игроки тратят ценные минуты своего времени.
Одно из наиболее встречающихся недовольств геймеров это, конечно, отсутствие поддержки модов в приложении TLauncher. Эта проблема касается «старичков» игры Minecraft, которым уже приелись
оригинальный геймплей и процесс игры. Данное упущение опять-таки никак не влияет на игру для новичков и любителей стандартных версий.
Скачать MisterLauncher
Функционал программы не ограничивается установкой Майнкрафт. MisterLauncher мониторит популярные сервера 24/7, собирая статистику и список серверов на главном экране лаунчера. Чтобы подключиться к серверу, нажмите на кнопку «играть» рядом с названием самого сервера. Не нужно заранее устанавливать необходимую версию, программа сама выяснит, на какой версии Minecraft работает игровая площадка и установит эту версию, после чего автоматически соединит вас с сервером. Игра в один клик – не пустой звук.
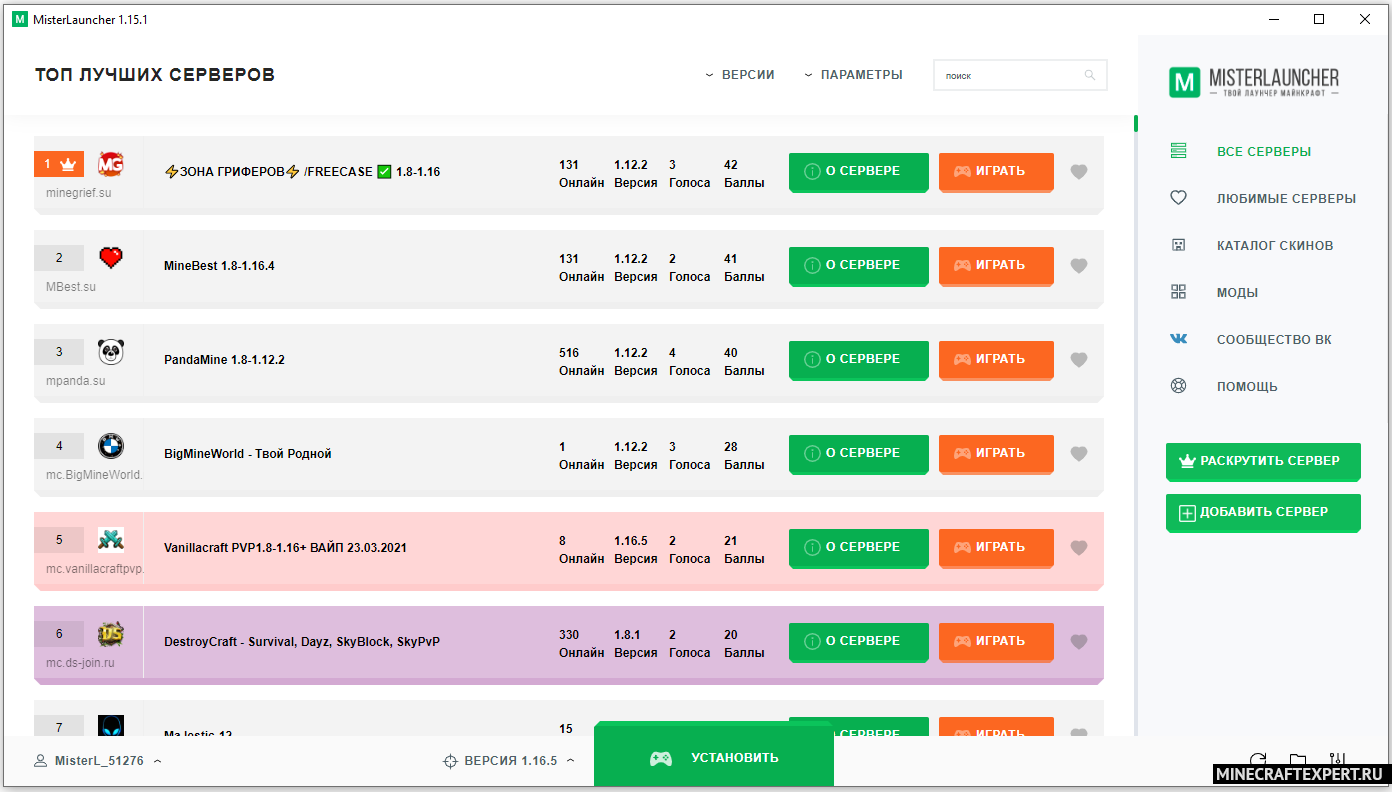
При нажатии на кнопку «о сервере» лаунчер перебросит вас на сайт, где будет собрана полная информация о интересующем вас сервере: версия, количество игроков онлайн, описание и многое другое.
Если вы владелец собственного сервера, то наверняка обратите внимание на две правые кнопки: «раскрутить сервер» и «добавить сервер». Мы хотим, чтобы ваши сервера собирали вокруг себя как можно больше игроков
Чтобы увеличить приток новых пользователей, просто добавьте адрес сервера и порт в соответствующую строку на сайте, куда вы попадете после нажатия кнопки «добавить сервер». В MisterLauncher уже добавлено 4000 серверов, и мы планируем увеличивать это число и дальше.
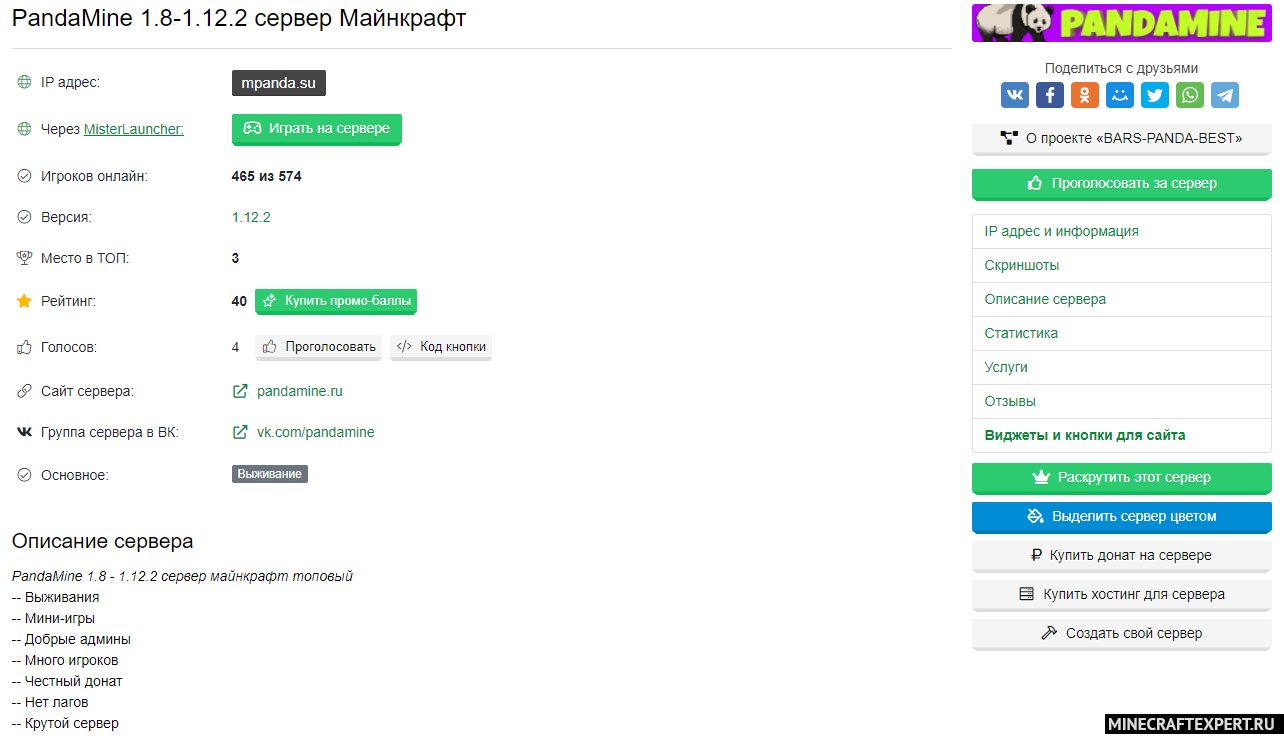
Даже после добавления сервера ощущаете недостаток новых пользователей? В таком случае вам может понравится функция раскрутки сервера. Нажмите на кнопку «раскрутить сервер» и лаунчер перебросит вас сайт, где будут расписаны все условия и подробности.
McLauncher
Наконец-то, закончив с массой лаунчеров, не имеющих русской версии, мы переходим к более интересному продукту. Тут вы найдете пользовательский интерфейс, который полностью русифицирован. К тому же поддерживается выбор версии игры, есть официальная группа ВКонтакте, а также пользователю доступны основные настройки. Единственное что смущает – это наличие нескольких пустых прямоугольников в правой части окна. Для чего они нужны? Возможно, это не прогрузившиеся управляющие элементы или просто незаконченный дизайн…
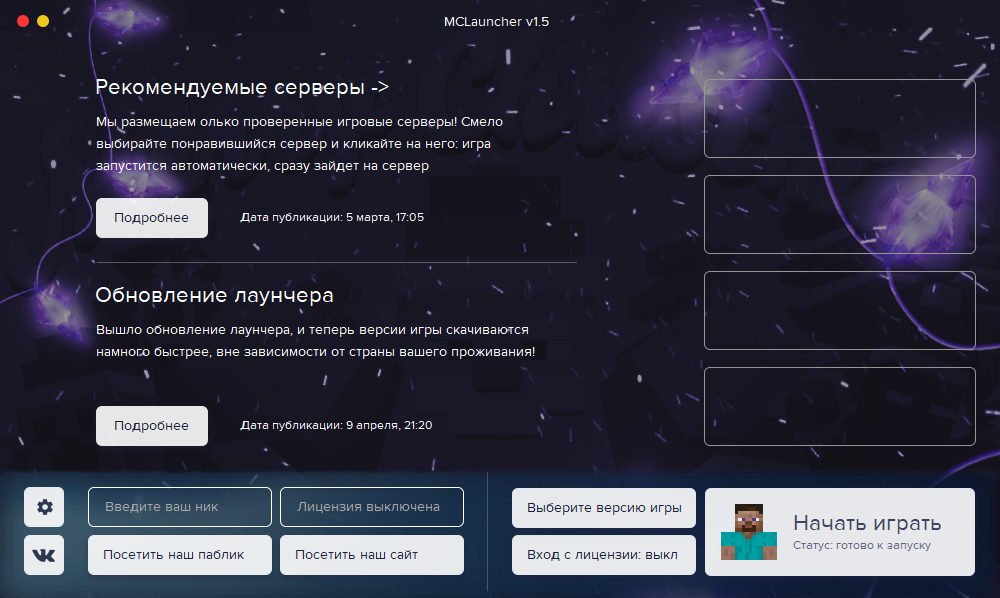
У данного приложения, как и у любого другого лаунчера, описанного на данной страничке, есть собственная подробная инструкция по скачиванию, установке, настройки и использованию. Доступна она в самом начале этой странички в таблице, после нажатия кнопки «Скачать» напротив того или иного приложения.
Достоинства:
- Более-менее приглядный пользовательский интерфейс.
- Наличие русской версии.
- Возможность выбора версии Minecraft.
Недостатки:
Отсутствие дополнительных функций.
| Платформа: | Windows XP, 7, 8, 10 |
| Лицензия: | Бесплатно |
| Язык: | Русский |
| Размер: | 17 Мб |
Установка Java в Windows (XP, 7, 8, 10)
1) Определяем разрядность вашей системы — x32 или x64, если знаете, переходите к следующим пунктам. Если нет, то открываем «Мой компьютер» -> в верхнем меню (Компьютер) ищем «Свойства системы» и кликаем на эту кнопку.
2) Ищем пункт «Тип системы», и возле него будет указана разрядность вашей системы.
2.1) Если указано «32-разрядная операционная система, процессор x64«, то рекомендуется переустановить Windows используя разрядность x64, так как процессор ваш поддерживает. В противном случаи, x32 обладает ограничениями на выделения оперативной памяти!
3) Определив вашу разрядность, скачиваем версию Java для x32 или x64 по .
4) Запускаем скаченный установщик и нажимаем на кнопку «Install». Произойдёт установка и теперь ваш компьютер готов к работе с Minecraft/TLauncher.
Cкачать и установить TLauncher на компьютер
На этой странице вы можете бесплатно скачать новую, последнюю версию TLauncher 2.48 (2018). Загрузчик всех версий Minecraft устанавливается на ПК с OS Windows, Mac, Linux. Для скачивания нажмите кнопку, соответствующую операционной системе вашего компьютера.
Скачать Tlauncher 2.22 для Linux и MacOS tlauncher-2.22.jar Version: 2.22
2.3 MiB 2349 Downloads
| Языки: | Russian |
| Платформы: | Linux, Mac OS X |
| Требования: | Java |
| Категория: | TLauncher |
| Лицензия: | Freeware |
| Дата: | 11.10.2018 |
Как скачать TLauncher через торрент?
Приложение имеет маленький вес и даже без торрента скачивается быстро. Поэтому смысла в такой закачке нет. Однако мы предусмотрели и такой вариант загрузки. Скачать торрент-файл лаунчера 2.22 для Майнкрафта вы можете, кликнув по кнопке ниже.
Minecraft-tlauncher.torrent minecraft-tlauncher.torrent
12.2 KiB 9374 Downloads
| Языки: | Russian |
| Платформы: | Windows 7, Windows 8, Windows 10 |
| Категория: | TLauncher |
| Лицензия: | Freeware |
| Дата: | 11.10.2018 |
Нет смысла искать загрузку именно с торрента, качайте по прямым ссылкам на файл на официальном сайте разработчиков.
Системные требования
- Операционка – Windows XP и выше.
- 256 Мб оперативной памяти.
- Видеокарта Geforce 3 и выше.
- 40 Мб места на жестком диске.
- Архитектура ЦП Intel P4 либо аналоги AMD K7.
Дополнительная информация о торрент-файле:
- полностью оригинальный инсталлятор;
- клиент обновлен до актуальной версии;
- быстрая инсталляция.
Инструкция по регистрации:
Теперь вам доступны возможности по установке различных дополнений в игру и управлению профилем, а по желанию в личном кабинете вы можете приобрести premium-аккаунт.
Видео: Обзор мод-пак системы TLauncher beta.
VoidLauncher

Главная особенность лаунчера VoidLauncher — это большой каталог пользовательских файлов. Сама программа поделена на четыре вкладки. На первой вкладке отображаются новости разработчиков, а также изменения в последних игровых обновлениях. Во второй вкладке находится каталог самых разных файлов для игры. Третья вкладка — позволяет разместить в общем каталоге свою сборку или даже отдельные файлы: моды, текстуры, карты и другие. Четвертая вкладка — это список серверов, где пользователи могут ставить свои оценки и отзывы. Кстати, добавить свой сервер в этот список может любой пользователь.
Как пользоваться
Теперь переходим к более насущной проблеме и в виде инструкции со скриншотами рассмотрим процесс установки и использования ALauncher.
Загрузка и установка
Изначально нужно скачать соответствующий файл и запустить его для старта инсталляции. Работать придется по следующей схеме:
- Перейдите в самый конец странички и найдите там исполняемый компонент, который сначала нужно распаковать, а потом запустить файл .EXE.

- Если на компьютере не установлена библиотека Java, последует предупреждение о необходимости ее добавления. Вам останется лишь нажать отмеченную кнопку.

- На следующем этапе нажимаем кнопку с надписью «Install» и таким образом запускаем процесс инсталляции J

- Дожидаемся завершения процесса загрузки всех нужных для работы библиотеки файлов с официального сайта разработчика.

- Когда скачивание и инсталляция будут завершены, закрываем установщик, нажав на предназначенную для этого кнопку.

- Запустится установка лаунчера. Весь процесс проходит в полностью автоматическом режиме и никаких действий со стороны пользователя не требует.

Инструкция по работе
Теперь, когда с установкой ALauncher покончено, можно начинать работать с программой. Как уже было сказано, весь процесс ее использования максимально прост. Вы выбираете версию Minecraft, после чего жмете кнопку, отмеченную цифрой «2».
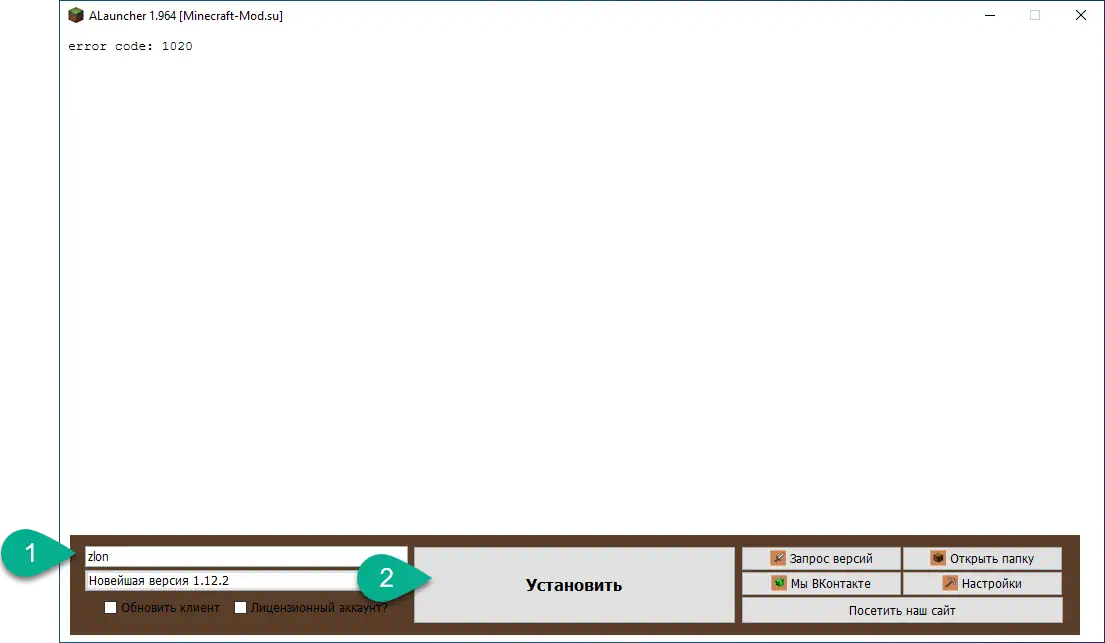
В результате начнется скачивание файлов игры со специального сервера. Тут просто ждем.

Уже через несколько секунд процесс будет завершен, и вы сможете запустить выбранную версию Minecraft. Также рекомендуем перейти к настройкам и внести изменения, которые сделают использование игры более комфортным именно для вас. Например, в зависимости от используемого монитора мы можем установить то или иное разрешение экрана.
Поддерживаются и другие функции:
- Использование Minecraft в полноэкранном режиме.
- Работа со снапшотами.
- Возможность установки бета-версий.
- Возможность установки альфа-версий.
- Работа со старыми версиями игры.
- Выбор директории Minecraft.
- Установка количества выделяемой оперативной памяти.

Есть еще и вторая часть настроек. Она отвечает за работу самого лаунчера
Однако, ничего важного для пользователя тут нет
Как пользоваться
Давайте сразу переходить к самому интересному и в виде подробной пошаговой инструкции со скриншотами разбираться, как нужно устанавливать GID-Launcher.
Установка GID-Launcher
Начнем с установки. Первое, что вам нужно будет сделать, это перейти в самый конец странички и в соответствующем разделе загрузить исполняемый файл лаунчера. После этого поступаем следующим образом:
- Запускаем установку программы, сделав двойной левый клик по обозначенному на скриншоте элементу.

- Появится предупреждение о необходимости предоставления доступа к полномочиям администратора. Соглашаемся и жмем отмеченную кнопку.

- После этого запустится и сама инсталляция. Дожидаемся ее завершения.

- Уже через несколько секунд откроется окно лаунчера. Если на вашем компьютере не установлена библиотека Java, необходимо это исправить, просто нажав на появившееся уведомление.

- Затем откроется инсталлятор Java. Тут просто кликаем по кнопке с надписью Install».

- В считаные секунды недостающая библиотека будет установлена на компьютер.

- Все что останется сделать пользователю, это закрыть окно инсталлятора.

- Теперь мы можем работать с программным обеспечением. Изначально производим регистрацию. Для этого придумываем игровой ник и вводим его в поле, отмеченное цифрой «1». Переходим дальше, нажав на «Войти».

С установкой лаунчера покончено и теперь мы можем переходить к инструкции по его использованию.
Использование лаунчера
Весь функционал программы разделен по трем основным вкладкам. Первая из них отвечает за установку собственной версии игры.
- Давайте воспользуемся данной возможностью и нажмем кнопку «Добавить новую сборку».

- На следующем этапе нам нужно выбрать релиз и указать номер сборки.

- После этого появится еще одно окно, в котором мы запускаем процесс скачивания Minecraft, сделав клик по обведенной красной линией кнопке.

- Начнется скачивание выбранного релиза. В зависимости от скорости вашего подключения к сети, процесс может занять некоторое время.

- Уже через несколько минут игра будет установлена, и мы сможем запустить ее.

- Переходим к обзору следующей вкладки GID-Launcher. Тут содержатся уже готовые модификации, одну из которых мы можем выбрать и загрузить. При помощи первой кнопки выполняется инсталляция, вторая, отвечающая за обзор приложения, предоставляет основную информацию о нем.

- Последняя вкладка выводит ленту новостей. Тут вы можете почитать о новых модификациях, посмотреть текстуры, которые появились недавно, а также ознакомиться с последними версиями ресурспаков.

Также давайте взглянем на настройки лаунчера. Запустить их можно при помощи иконки с изображением шестеренки.

Первая вкладка называется «Мой аккаунт». Тут содержится информация о пользователе, который произвел авторизацию. Единственная опция, которая здесь доступна, это включение или отключение звуков.

Данный лаунчер находится на стадии развития и с новыми релизами количество настроек будет постоянно увеличиваться.
Еще одна вкладка называется Java» и отвечает за настройку библиотеки, нужной для работы Minecraft. Тут можно включить или отключить автоматическое обнаружение установленной версии фреймворка от Oracle, выделить определенное количество оперативной памяти для работы игры или прописать недостающие аргументы.

Следующая вкладка, отвечающая за настройки, называется «Сборки». Тут пользователю доступны кнопки очистки всех установленных модификаций, функция изменение пути установки, а также отображения текущего пути ко всем файлам игры.

Последняя вкладка отвечает за внешний вид лаунчера. Мы можем выбрать предустановленную тему, а также задать собственные цвета для оформления приложения.

На этом с обзором лаунчера мы заканчиваем и переходим к разбору еще нескольких важных моментов, непосредственно касающихся темы.
Как пользоваться
А теперь переходим к самому интересному и будем разбираться с установкой софта. Дальше также поговорим о том, как пользоваться R-Launcher.
Загрузка и установка
Первым делом вам нужно перейти в самый конец странички и найти там кнопку, при помощи которой можно загрузить программу с официального сайта. После этого приступаем непосредственно к установке:
- При помощи двойного левого клика запускаем файл RLauncher.EXE.

- Если на вашем компьютере отсутствует библиотека Java, инсталлятор выдаст предупреждение и предложит загрузить компонент. Просто нажимаем обозначенную на скриншоте кнопку.

- Откроется еще одно окно, в котором при помощи специального управляющего элемента мы запускаем инсталляцию отсутствующей библиотеки.

- Ждем завершения процесса установки Java.

- Закрываем инсталлятор и переходим к следующему шагу.
- В результате откроется установщик лаунчера. Тут просто переходим к следующему шагу.

- Дожидаемся, пока все необходимые для работы R-Launcher файлы будут скопированы по местам.

- Оставляем флажки на своих местах и переходим к работе с приложением. Для этого нажимаем обозначенную на скриншоте кнопку.

Инструкция по работе
Что касается самого лаунчера, то он довольно прост. Изначально давайте перейдем к настройкам, воспользовавшись иконкой с изображением шестеренки.

Первая вкладка настроек называется «Общее». Тут можно включить или выключить автоматический фон, активировать консоль разработчика, проверить Assets или включить анализатор ошибок.

Вторая вкладка настроек отвечает за саму игру. Тут можно посмотреть путь установки Майнкрафт, указать разрешение, включить или выключить полноэкранный режим, а также активировать список версий. Немного ниже прописывается аргумент запуска игры, а также устанавливается количество оперативной памяти для нее.

Дополнительные настройки содержат кнопку сброса, включают или отключают режим оптимизации под конкретный компьютер или активируют функцию использования читов.

Три остальные кнопки, которые находятся слева от настроек, отвечают за сборку версии, открывают доступ к папке со скриншотами или позволяют устанавливать дополнения в ручном режиме.

Например, если нам понадобится новая сборка Minecraft, нажимаем соответствующую иконку и кликаем по кнопке «Создать сборку».

В результате мы попадем на следующий этап, на котором должны будем указать название сборки, выбрать версию игры, назначить или оставить по умолчанию количество выделяемой оперативной памяти если нужно, установить Forge.

Сохраняем внесенные изменения и дожидаемся завершения скачивания выбранной версии игры. В результате в главном окне лаунчера появится выбранная сборка и мы сможем запустить ее.

Ряд дополнительных клавиш, которые находятся в правой части программы, отвечают за активацию читов, работу с дополнениями, установку скинов и так далее.

Если вы хотите установить читы для Minecraft при помощи R-Launcher, можете нажать соответствующую кнопку, а затем выбрать версию игры. Подтверждаем свое намерение, нажав большую зеленую кнопку с надписью «Установить».

То же самое касается и текстур. Нажимаем соответствующую кнопку и, выбрав тот или иной элемент, переходим к установке, нажав кнопку «Подробнее».

Попав на домашнюю страничку любой модификации, мы можем установить ее, нажав зеленую кнопку.

R-Launcher поддерживает установку карт. Все делается точно так же, как и в случае с читами, дополнениями или текстурами.

Кроме всего прочего тут присутствует функция выбора и автоматической установки паков с модификациями. Как видите, функционал довольно богат.

Последнее, о чем мы расскажем, это меню ввода игрового ника и колокольчик, который открывает доступ к уведомлениям. Благодаря такому подходу вы никогда не пропустите новую версию Minecraft.

HyPixel
Существует серверы Minecraft, которые носят имя этого лаунчера. Если мы хотим подключиться к последним и начать играть именно на них, данное приложение станет хорошим выбором. Каких-то дополнительных функций тут нет, как нет и русской версии.
Мало того, если вы будете пользоваться программой, старайтесь смотреть на нее как можно меньше и сразу запускать игру. Дело в том, что внешний вид софта у неподготовленного пользователя вызывает рвотный рефлекс.
![]()
Достоинства:
Возможность игры на серверах HyPixel без каких-то дополнительных манипуляций.
Недостатки:
- Отсутствие русской версии.
- Мерзкий пользовательский интерфейс.
- Отсутствие каких-то дополнительных функций.
| Платформа: | Windows XP, 7, 8, 10 |
| Лицензия: | Бесплатно |
| Язык: | Английский |
| Размер: | 1 Мб |







