Настройка геймпада на android
Содержание:
- Как настроить джойстик на андроид в эмуляторе консолей
- Beach Buggy Racing
- Подключение джойстика ps3
- Можно ли к телефону подключить
- BombSquad
- Alto’s Odyssey
- Pyrus Telescopic
- Андроид как джойстик для ПК
- Этап 1: Подключение
- Настройка геймпада на Android — практическое руководство
- Информация по настройке джойстика на андроиде
- Описание
- 8Bitdo Zero
- Ответы на популярные вопросы
- iPega PG-9017S
- Описание
- Подключите контроллер PS5 к устройству iOS / Android
- Итоги
Как настроить джойстик на андроид в эмуляторе консолей
Эмулятор представляет собой программу, которая устанавливается на компьютер, чтобы воспроизводить все действия, совершаемые пользователем на смартфоне.
В большинстве случаев эмуляторы устанавливают для воспроизведения мобильных игр на компьютере. Установка приложения выполняется следующим образом:
- Зайти в браузер с компьютера.
- Прописать в поисковой строке название нужного эмулятора и скачать его с проверенного сайта во избежание вирусного заражения.
- Установить софт на компьютер, следуя указаниям, которые представлены в установочном файле. Желательно для этой цели использовать Google Play Market.
Beach Buggy Racing

Полноценный список игр на Андроид с геймпадом вряд ли может обойтись без задорных аркадных гоночек, на роль которых как нельзя лучше подходит Beach Buggy Racing. За рулем резвого багги вам предстоит промчаться по закрученным маршрутам недружелюбных островов, сквозь песок, воду, лаву, снег и все, что напридумывали разработчики. По ходу заезда вы сможете активировать различные спецэффекты, которые помогут избавляться от навязчивых соперников. Но не стоит забывать, что они могут делать то же самое, так что оружие может обернуться против вас самих.
Бодрый геймплей, наличие несколько персонажей, разные модели багги на выбор и их простенький тюнинг позволяют скоротать в Beach Buggy Racing несколько приятных часов. Вдвойне приятно, что в нее можно играть вдвоем прямо с одного устройства — игра поддерживает до четырех геймпадов на разделенном экране.
Подключение джойстика ps3
Модули ps3 можно подключить по bluetooth, для чего:
- скачать приложение Sixaxis Controller;
- загрузить приложение Sixaxis Compatibility Checker для проверки андроид-устройства на совместимость;
- скачать и установить на пк SixaxisPairTool;
- подключить модуль через USB к ПК и запустите SixaxisPairTool;
- программа высветит МАС-адрес xx:xx:xx:xx:xx:xx;
- установить и запустить на гаджете Sixaxis Controller;
- предоставить приложению root-доступ;
- программа покажет Local Bluetooth Address xx:xx:xx:xx:xx:xx;
- ввести данную последовательность в SixaxisPairTool на ПК в поле Change Master;
- нажать на кнопку “Update”;
- отключить манипулятор от компьютера;
- включить его кнопкой PS;
- при горящем индикаторе – процесс удался;
- при горящей надписи “Connection Failed” – устройство не поддерживается;
- нажать Change Input Method;
- выбрать в программе игровой модуль.
Доброго времени суток!
Современный джойстик сейчас можно подключить не только к ПК (ноутбуку), но и к обычному «среднему» смартфону (в данной статье речь пойдет об устройстве на Android). Очень полезная штука, кстати, особенно где-нибудь в дороге (где нечем заняться, кроме как «посидеть» с телефоном ).
Вообще, сейчас можно встретить два типа джойстиков:
- проводные (USB), предназначенные для ПК (с ними больше всего мороки при подключении к смартфону);
- беспроводные. Их можно условно разделить на два подвида: 1) со спец. адаптером, подключаемым к MicroUSB (лучший вариант в плане легкости настройки); 2) Bluetooth модели.
Если вы еще не купили геймпад — для телефона рекомендую выбрать версию со спец. адаптером (они наиболее удобны при использовании как на ПК, так и на телефонах). Пример такого геймпада по «бросовой» цене тут (см. п.10): https://ocomp.info/podborka-tovaryi-iz-kitaya.html
Теперь о некоторых нюансах и мелочах по подключению…
Можно ли к телефону подключить
На сегодняшний день особых проблем с подключением геймпада к смартфонам и планшетным устройствам на базе Android не появляется. Потребность в проведении подобной манипуляции разная, причин много, но зачастую пользователям просто нужно играть в игры.
Процесс подключения возможен и для этого есть несколько доступных вариантов. Среди основных методов можно выделить проводной и беспроводной способ.
Однако в результате неопытности пользователи могут сталкиваться с несколькими сложностями. Среди которых отсутствие софта, неподходящие порты или назначение игры для обычного компьютера, а не телефона.
Отсутствие софта
Если на мобильном устройстве не используются специальные программы, которые помогают подключать и использовать геймпад, то использовать джойстик будет невозможно. Однако ситуацию можно поправить и для этого потребуется установить определенный софт, а также использовать инструкцию для его настройки.
Разные разъёмы
Порты для подключения джойстика к компьютеру или приставке отличаются от тех, которые используются в смартфонах под управлением Андроид. За счет этого подключение может выполняться только с использованием переходника, если речь о проводном методе соединения.
Игры, предназначенные для ПК
В некоторых случаях игра может быть создана для компьютера, но после определенных доработок ее оптимизировали под Андроид. Это вызывает некоторые сложности, поэтому джойстик может не работать на смартфоне и подключить его не получится. Вызвано это тем, что не все разработанные игры для мобильных устройств могут поддерживать дополнительный геймпад.
Зачастую проблема появляется в случае использования беспроводного метода соединения, а при использовании проводного типа проблема решается сама собой. Описанные проблемы – только часть из возможных, но с ними сталкиваются чаще всего.
BombSquad

BombSquad — совместимая с геймпадом игра, являющаяся переосмыслением культовой серии Bomberman. До восьми игроков оказываются на поле с единственной целью — аннигилировать всех остальных при помощи взрывных устройств и различных ситуативных бонусов. Все это с задорными мини-играм вроде захвата флага и футбола, где вместо мяча — тикающая бомба.
BombSquad просто создана для игры шумной компанией, ведь она поддерживает несколько геймпадов на одном устройстве, а если геймпада под рукой нет, то вместо него сойдет и еще один телефон, который легко превратится в дополнительный контроллер с бесплатным приложением BombSqaud Remote. Игра в BombSqaud может оживить даже самую тухлую вечеринку, проверено.
Alto’s Odyssey
Alto’s Odyssey — это душевный платформер, в котором вам предстоит путешествовать через различные живописные места. Парите над дюнами, неситесь сквозь каньоны, прыгайте по воздушным шарам на фоне ночного неба и далеких забытых городов — в Alto’s Odyssey действительно есть, чем полюбоваться. Медитативный геймплей обманчив в своей простоте, чтобы элегантно справляться с препятствиями придется выстраивать сложные комбо.
Это тот самый случай, когда начать проще некуда, а вот мастером стать сложно. Играть без музыки в Alto’s Odyssey — очень плохая идея, поскольку саундтреки тут являются неотъемлемой частью атмосферы. Есть даже специальный дзен-режим с минимальной сложностью, позволяющий насладиться расслабляющим путешествием после напряженного рабочего дня.
Pyrus Telescopic

В отличие от решений консольного типа по принципу «всё-в-одном», отчаянно пытающихся впихнуть каждую кнопку, курок и джойстик в одно устройство, Pyrus Telescopic поставляется в двух частях: одна крепится к левой стороне смартфона, другая — к правой. Конечный результат выглядит как подобие гибридной консоли Nintendo Switch, только более крупных размеров.
Несмотря на относительно небольшую площадь поверхности, контроллер Pyrus Telescopic весьма функционален. Состоящий из двух частей геймпад упакован пусковой и селекторными кнопками, двумя джойстиками (по одному с каждой стороны), крестовиной D-пада и четырьмя кнопками действий.
Раздвижной механизм Pyrus Telescopic позволяет разместить в нем смартфоны размером до 6,1“, а его 350 мАч батарея работает до 8 часов на одной зарядке при подключении через Bluetooth. Но одна из самых приятных черт Pyrus Telescopic — его встроенный переключатель режимов: щелчком одной кнопки можно переключать конфигурации кнопок между режимом геймпада, ввода с клавиатуры и аркадным режимом.
Андроид как джойстик для ПК
Андроид можно использовать как джойстик для игр. Вы можете играть в любимые гонки, авиасимуляторы, шутеры, используя свой андроид девайс как полноценный беспроводной джойстик, по совместительству и пульт управления компьютером!
Проделывать все мы будем с помощью приложения PC Remote. Гениальнейшее приложение с большими возможностями китайского происхождения. Итак, сначала нужно скачать приложение и установить на компьютер.
Мы будем рассматривать установку и настройку с помощью Wi-Fi – это максимально удобно и нет проводов (можно подключиться еще по Usb, но тогда основная задумка – удобство – теряется).Само приложение и ПК клиент вы можете скачать тут:
- Установите программу на Андроид смартфон
- Установите Reciever клиент программы на свой ПК
- Подключите смартфон и пк к одному и тому же роутеру




Теперь наводим камеру смартфона на сгенерированный QR код и произойдет подключение устройств
Поздравляю, устройства связаны и готовы к использованию, теперь остается выбрать режим джойстика и приступать к игре. Программа предлагает много вариантов управления:
- андроид как руль для гонок (с поддержкой G-сенсора – то есть управление с помощью наклона телефона)
- телефон как джойстик с 2-мя стиками для управления и 12 программируемыми кнопками
- андроид телефон как геймпад для шутеров (стикер для поворота и ходьбы, программируемые кнопки и поворот экрана в пустом поле)
- планшет или телефон как джойстик для авиасимуляторов.
Запускаем любимую игру и заходим в настройки управления. Многие современные игры предлагают сразу выбрать управление клавиатурой и мышкой или джойстиком. В таком варианте выбираем джойстик и, если есть варианты, выбираем Monect. После этого нужно настроить под себя каждую кнопку джойстика на выполнение определенных действий. В каждой игре это индивидуально, поэтому останавливаться на этом не будем.
Если игра не предусматривает управление геймпадом, то можно попробовать в настройках клавиатуры задать наклоны и кнопки для каждого действия. Также есть дополнительные сервисы, которые преобразуют действия джойстика на соответствующие кнопки клавиатуры.
В этой статье мы узнали, что андроид можно использовать как джойстик для игр. Вы можете играть в любимые гонки, авиасимуляторы, шутеры,используя свой телефон или планшет на андроид как джойстик, руль или геймпад.
Если статья для вас была интересной, нажимайте на кнопочки социальных сетей, для того, чтоб рассказать о ней своим друзьям.
Этап 1: Подключение
Начать настройку стоит, разумеется, с подключения гаджета к смартфону или планшету. Процедура в целом типовая, но отличается для устройств USB и Bluetooth.
Проводные и беспроводные USB
Для USB-вариантов понадобится использовать соответствующий переходник, который чаще всего выглядит так:

К этому адаптеру нужно подключать и радиомодуль беспроводных геймпадов, не использующих Bluetooth. После соединения с телефоном никаких дополнительных действий выполнять не нужно, переходите к следующему этапу.
Bluetooth-решения
Геймпады, работающие по протоколу Блютуз, требуется предварительно подключить. Делается это так:
- Сначала убедитесь, что на целевом устройстве включён Bluetooth. Для этого откройте «Настройки»и перейдите к соответствующим параметрам – они могут быть как доступны сразу, так и находится внутри пунктов «Соединения»или похожем по смыслу.

Далее активируйте переключатель.

Теперь переходим к геймпаду. Способ подключения зависит от конкретного типа – например, Xbox One Controller беспроводной ревизии и DualShock 4 достаточно просто включить и перевести в режим сопряжения. Аналогично соединяются и компьютерные игровые устройства вроде Logitech F710 или решений от других производителей.

С чисто мобильными геймпадами ситуация немного другая — они нередко имеют несколько режимов работы (например, отдельные для iOS и Android), и для соединения с «зелёным роботом» требуется выбирать соответствующий. Как правило, метод включения нужного режима описан либо в инструкции к гаджету, либо на стикере, наклеенном на задней части его корпуса.

Включите геймпад и переведите в совместимый с Андроидом режим. Подождите несколько секунд, пока в панели обнаруженных устройств Bluetooth вашего смартфона или планшета не появится запись с именем нужного, затем тапните по ней для сопряжения.

Если на этом этапе вы столкнулись с проблемами, обратитесь к соответствующему разделу настоящей статьи.
Настройка геймпада на Android — практическое руководство
Под смартфоны написано множество игр, многие из которых практически не уступают компьютерным. В качестве элементов управления используются виртуальные сенсорные кнопки, однако их применение не всегда удобно. Особенно это заметно в жанре экшн, где требуется много двигаться, прицеливаться и выполнять прочие подобные действия. В текущей статье рассмотрим, как подключить геймпад к Андроиду, чтобы обеспечить себе только лучшие впечатления от игрового процесса. В зависимости от вида джойстика, подключение можно выполнить одним из трех способов:
- Через USB-кабель и специальный переходник.
- Напрямую по каналу Bluetooth.
- С помощью приложения по Bluetooth, для джойстиков от игровых приставок.
Каждый метод имеет свои нюансы и тонкости настройки, поэтому остановимся на каждом из них более подробно.
Информация по настройке джойстика на андроиде
Как настроить календарь андроид — инструкция
Настройка джойстика на андроид выполняется посредством использования различных эмуляторов, которые позволяют быстро изменять команды управления в той или иной игре.
Опытные специалисты дают несколько простых рекомендаций, благодаря которым возможна настройка gamepad на андроид:
- задавать нужно только те команды, которые действительно будут использоваться в игре. Геймпад имеет ограниченное число кнопок, поэтому их может не хватить для второстепенных команд;
- приложения для назначения клавиш геймпада имеют схожий принцип работы. Некоторые функции лучше не изменять во избежание неприятных последствий, например, сброс параметров. В этом случае пользователю придётся заново назначать клавиши;
- отключить уведомления. Как правило, программы для джойстиков наполнены большим количеством рекламы и уведомлений. Последнее можно выключить в настройках софта. Чтобы избавиться от надоедливой рекламы, которая будет мешать игровому процессу, нужно отключиться от Интернета на время либо закрыть приложение. Последний вариант наиболее предпочтительней, т. к. многие пользователи предпочитают играть по сети.
Интерфейс приложения для настройки геймпада на Android
Важно! Некоторые геймпады от приставок несовместимы со смартфоном
Описание
Мир не стоит на месте и год от года все больше удивляет новыми технологиями, новыми оригинальными разработками, креативными проектами, делающими нашу жизнь легче и интереснее. Так, одной из наиболее популярных разработок талантливых программистов последнего десятилетия по праву может называться уникальное приложение Controller — PC Remote & Gamepad, скачать которое сегодня может каждый. Данная программа представляет собой инструмент управления ПК, причем с помощью контроллера можно превратить свой телефон в многофункциональное устройство, сочетающее опции геймпада, клавиатуры, медиацентра и системы передачи файлов.
ВАЖНО: Данное приложение работает с Windows
Как подключить и настроить
Процесс подключения контроллера не займет много времени.
- Первым делом нужно скачать программу на Андроид.
- Скачиваем и устанавливаем приложение на компьютер.
- Запускаем приложение на компьютере.
- Жмем кнопку «Generate QR Code».
- Сканируем код в мобильном приложении и запускаем его на телефону.
- Жмем кнопку «Подключить».
Теперь контроллер сам начнет процесс установки на компьютере. В случае сбоя нужно снова нажать на окно с кодом и отсканировать его.
СПРАВКА: Подключение возможно через кабель или блютуз соединение, через wi-fi. Стоит отметить, что через wi-fi система работает лучше.
Что можно делать при помощи приложения?
Список функций достаточно широк. Допустим, вы сделали несколько десятков удачных фото на смартфон и не хотите тратить время на длительную передачу данных с телефона на ПК, но при этом вам нужно загрузить фото на ПК. Здесь и становится нужным данное приложение, скачать которое вы можете совершенно бесплатно. Стоит только нажать на иконку с камерой, прежде чем сделать снимок, и он тут же будет загружен на ваш ПК. Это очень удобно, так как здорово экономится время. Также можно синхронизировать клавиатуру для удобства набора текстов. Эта функция особенно нужна завсегдатаям Инстаграма, любящим регулярно выкладывать качественный контент с длинными постами. Не составит труда и включить медиаплеер с телефона, что также гораздо быстрее, нежели выполнять эти действия на ПК.
Восьмибитные игры в Controller — PC Remote & Gamepad
Вы без труда можете настроить восьмибитные компьютерные игры в своем телефоне при помощи данного приложения. Здесь для дальнейшего удобства вам нужно перейти в раздел с макетами и выбрать нужный вариант. Советуем использовать макеты, в зависимости от жанра игры. Также пользователям предлагается несколько пресетов предустановок.
Дополнительные бонусы программы
Итак, скачав приложение, вы получаете:
- возможность создания удаленного рабочего стола на своем телефоне;
- быструю передачу данных;
- возможность мгновенного доступа ко всем разделам вашего ПК;
- многофункциональный диспетчер задач ПК и т. д.
Одним словом, это приложение для тех, кто привык ценить свое время и оптимизировать его по максимуму, не растрачивая драгоценные минуты на пустые, рутинные действия.
Controller — PC Remote & Gamepad на APKshki.com скачали 1175 раз. Controller — PC Remote & Gamepad распространяется бесплатно в расширении apk.
Все приложения и игры на нашем сайте проходят обязательную проверку антивирусом с последними сигнатурами.
8Bitdo Zero

Если дизайн 8Bitdo Zero кажется вам знакомым, то это потому, что в нем присутствует не слишком тонкий намек на игровые манипуляторы эры Super Nintendo. 8Bitdo Zero изящно дополняет ретро-эстетику матово-серым покрытием, стильным защитным чехлом и умещает в себе все программируемые кнопки, что могут потребоваться любителю ретро-бродилок.
Однако далеко не каждому данный гаджет подойдет. Он несколько мелковат (размером с брелок) и весит всего 18 граммов, имеет навигацию, включающую крестовину D-pad, кнопки Start и Select, четыре кнопки действий и две курковые.
8bitdo поставляется с защелкивающимся кронштейном, который легко крепится к большинству устройств Android и iOS, а также со встроенным аккумулятором на 180мАч, способным продержаться 18 часов без подзарядки.
Ответы на популярные вопросы
Как подключить джойстик от Wii?
Для этого установите утилиту Wiimote Controller, активируйте сопряжение по Bluetooth. Далее нажимаем в программе Поиск и подключение, а на контроллере держим кнопки 1 и 2. Приложение находит джойстик. Кликаем на эту модель в появившемся списке. Готово.
Как подключить беспроводной джойстик к телефону Андроид по Bluetooth?
Обратите внимание, что для такого подключения джойстик должен иметь встроенный блютуз-модуль, а не функционировать по радиосигналу. Если с этим никаких проблем нет, то требуется скачать специальную программу, благодаря которой между устройствами произойдет сопряжение
Стандартной активации Bluetooth в шторке уведомлений будет мало.
iPega PG-9017S

iPega PG-9017S позволяет подключать планшеты размером до 10”, а его батарея на 380 мАч заряжает подключенные смартфоны в перерывах между игровыми сессиями. Геймпад работает через Bluetooth на расстоянии до 8 метров. Специальный режим экономии заряда, включающийся, когда геймпад не используется, обеспечивает до 100 часов режима ожидания или 2 часа активной игры.
Раскладка органов управления на iPega не каждому придется по вкусу. Два параллельно расположенных джойстика коротковаты и имеют не самую удачную форму. Однако iPega имеет один неоспоримый аргумент в свою пользу — приемлемая цена. Если закрыть глаза на некоторые минусы, то 20 долларов — это небольшая плата за такой компромисс.
Описание
Вы можете бесплатно скачать Xbox360 Emulator Project и наслаждаться сотнями игр. Xbox360 Emulator Project – лучший эмулятор для запуска на Айфон (ПК). Эмулятор способен легко запускать большинство популярных игр, даже будучи программой с открытым исходным кодом. Кроме того, с этим эмулятором легко настраивать элементы управления и запускать многопользовательские игры.
Это один из наиболее часто используемых эмуляторов для Xbox 360. Этот эмулятор распространяется под лицензией BSD и создан только для развлечения. Xenia – исследовательский эмулятор. Но, к счастью, он работает очень хорошо, если использовать его в качестве эмулятора XBOX 360.
Установка эмулятора Xbox
Чтобы даже установить эмулятор Xbox, вам следует знать несколько вещей. Во-первых, они вообще недоступны в магазине Google Play. Опять же, это во многом из-за бюрократии, которую Microsoft использует в отношении оригинальной Xbox.
Чтобы даже загрузить APK из неавторизованного источника, нам нужно изменить некоторые настройки на вашем смартфоне. Если вы используете Android 4.0 или выше, зайдите в приложение «Настройки». Прокрутите вниз до вкладки «Безопасность» и убедитесь, что установлен флажок «Неизвестные источники». Это позволит вам загружать и устанавливать любой APK из Интернета на свой смартфон.
После того как он будет загружен на ваш телефон, вы можете либо щелкнуть уведомление, либо найти файл в своем приложении «Файлы». Как только вы найдете его, просто нажмите на завершенную загрузку, и оригинальный эмулятор Xbox начнет установку.
Системные требования для Xbox360 Emulator Project:
Загрузите этот эмулятор и начните играть в игры для Xbox 360.
Вы получите сжатый файл, просто распакуйте этот файл с помощью программного обеспечения для распаковки, вы можете использовать для этого инструмент WinRAR.
После распаковки вы получите папку, просто откройте ее и дважды щелкните Xbox360. Программное обеспечение будет открыто и готово к использованию.
Важно знать!
Если вы получаете какую-либо ошибку во время запуска приложения, просто убедитесь, что вы обновили все драйверы графического процессора. Эта ошибка может быть из-за устаревшего драйвера.
Этот эмулятор находится в режиме разработки, но может запускать тяжелые игры.
Xbox360 Emulator Project на APKshki.com скачали 11525 раз. Xbox360 Emulator Project распространяется бесплатно в расширении apk.
Все приложения и игры на нашем сайте проходят обязательную проверку антивирусом с последними сигнатурами.
Скриншоты
Подключите контроллер PS5 к устройству iOS / Android
В этой статье мы обсудим, как подключить новый контроллер DualSense как к устройствам iOS (или iPadOS), так и к смартфонам и планшетам Android. В зависимости от того, к какому устройству вы хотите подключить контроллер PS5 DualSense, вы можете использовать приведенное ниже содержание, чтобы перейти к соответствующему разделу.
Подключите контроллер PlayStation 5 к iPhone / iPad
Если вы используете устройство iOS или iPadOS, вот как вы можете подключить контроллер DualSense к своему iPhone или iPad.
- Нажмите и удерживайте кнопку PS и новую кнопку «Создать» на контроллере PS5, пока индикатор не начнет мигать.
- На вашем iPhone (или iPad) перейдите в «Настройки» -> «Bluetooth». Здесь вы увидите «Беспроводной контроллер DualSense» в списке «Другие устройства». Просто нажмите на него, чтобы подключить контроллер PS5 к вашему iPhone.

После того, как вы подключили контроллер к своему устройству iOS, вы можете перейти в любую игру, в которую хотите играть на своем iPhone, и использовать контроллер для игры. Это так просто. Довольно круто, правда?
Подключите контроллер PlayStation 5 к устройству Android
С другой стороны, если вы пользуетесь телефоном или планшетом Android, процесс почти такой же, но я упомяну его здесь для ясности.
- Нажмите и удерживайте кнопку PS и кнопку Create на контроллере DualSense.
- На устройстве Android перейдите в «Настройки» -> «Bluetooth и подключение устройств» и нажмите «Беспроводной контроллер DualSense» в списке доступных устройств.
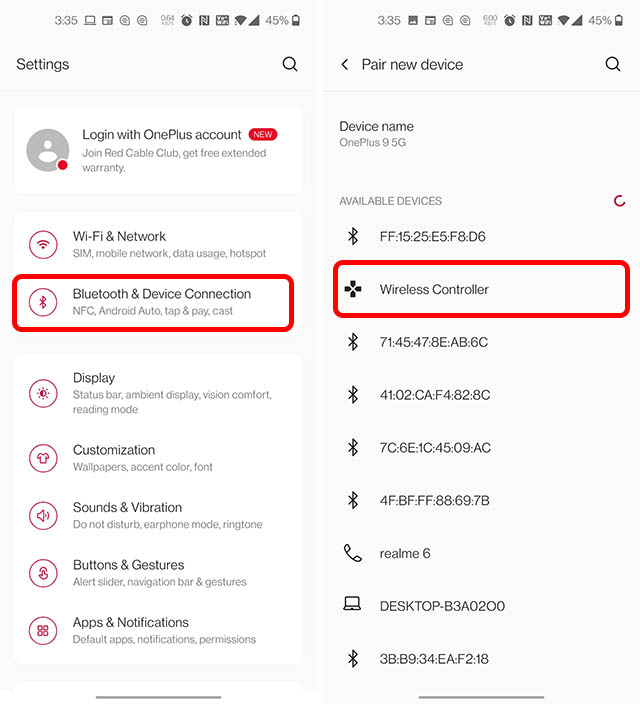
Этот метод позволит подключить контроллер к вашему смартфону или планшету Android. Теперь вы можете играть в любую совместимую игру с помощью контроллера PS5 на своем телефоне Android.
Список мобильных игр с поддержкой контроллера
Если вам интересно, поддерживает ли ваша любимая игра контроллер PS5 на iPhone и Android, вот список игр с поддержкой контроллера, которые вы можете попробовать.
Игры для iOS и Android с поддержкой контроллера 1941 Frozen Front Adventures of Mana Adventures of Pip Altered Beast Classic Другой мир Aralon: Forge and Flame Arcane Soul Arteria Asphalt 8 Astro Duel Badland Bladelords Bloo Kid 2 Boulder Dash Call of Duty: Mobile Castlevania Comet Racer Commander Cool Командир Пиксман Коровы в космосе CraftedBattle Crash Drive 2 Crashlands Crazy Snowboard Crazy Snowboard Pro Crusaders of Light Dandara Dark Echo Dead Cells Dead Trigger Death Point Death Road to Canada Deathsmiles Disgaea 1 Don’t Starve: Pocket Edition DOOM Dragon Mania Legends Dust Edge Extended Eswat City Under Siege Evoland FEZ Pocket Edition Fly Away Fortnite Frogbert Goat Simulator Golden Axe Classics Grand Mountain Adventure GRID Autosport Grimvalor Groove Vortex GTA: Chinatown Wars GTA: San Andreas Gunslugs Gunslugs 2 Heavy Blade Hyperburner Я герой Impossible Road Он полон искр Jade Empire Jetpack Joyride Jump Drive Kingdom: New Lands Leo’s Fortune Lichtspeer LIMBO Lin eage 2 Little Big Adventure Man Man Марс: Новый дом VR Max Payne Mobile Metal Slug 3 Minecraft Modern Combat Versus Muffin Knight Neon Chrome Oceanhorn Oddmar Oddworld Off Road Rumble Overkill 2 Paracute Pilot Ace Portal Knights Post Brutal Reckless Racing 3 Retroid Samurai Showdown II She Wants Me Dead Sky Gamblers Sniper Fury Soul Knight Space Grunts Space Harrier II Space Marshals 2 Sproggiwood Star Warfare 2 Stardew Valley Остаться вместе Stickman Base Jumper 2 Stickman Basketball Stickman Basketball Blitz Stickman Battlefields Премиум Stickman Disc Golf Battle Stickman Soccer Suzy Cube Tail Drift Танк Ace Terraria Teslagrad The Binding of Isaac The Deer God The East New World The Rocky Horror Show Школа The Swords of Ditto Thimbleweed Park Time Recoil Top Gear: Extreme Car Parking Transistor Trigger on the Road Turbo League Turtle Tumble Venture Kid Wonder Boy
Помимо этих мобильных игр, вы даже можете использовать контроллер PlayStation 5, чтобы играть в компьютерные / консольные игры через Xbox Cloud Gaming на своем устройстве Android. К сожалению, это не относится к пользователям iOS, поскольку Microsoft все еще пытается внедрить xCloud на устройства Apple.
Итоги
Подводя итоги, лучшим Android-контроллером на рынке является модель от Beboncool, и на то есть несколько веских причин.
Во-первых, соотношение цены и качества – контроллер не только доступен, но и может похвастаться отличным качеством сборки и отзывчивыми элементами управления. Кроме того, модель отлично подходит для мобильных игр.
Но есть одно «но»: простенькие триггеры вряд ли удовлетворят любителей шутеров, коих достаточно много
Если вы в первую очередь хотите пострелять, то предлагаем обратить внимание на GameSir G3s
Для ценителей эстетики лучше всего подойдет модель от Bounabay – данный контроллер, пожалуй, самый красивый из всех трех.







