Seus ptgi e12
Содержание:
Выставление контрольных точек
В «Panorama Editor» видно, что панорама собралась полностью. Это означает, что в зоне перекрытия кадров достаточно информации.
Когда программе не удается найти общих фрагментов в соседних снимках, контрольные точки нужно указать вручную. Чтобы увидеть, где именно не хватает контрольных точек, нажимаем кнопку в виде лампочки «Control Point Assistant»:
Откроется окно:
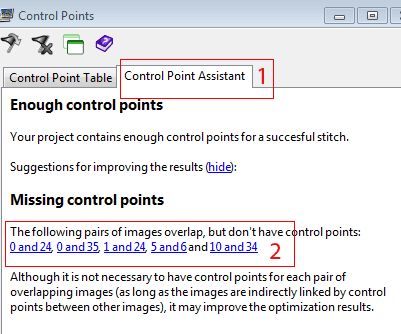 Пары фотографий без контрольных точек
Пары фотографий без контрольных точек
во вкладке «Control Point Assistant» (1) указаны пары снимков, между которыми контрольные точки не найдены автоматически (2). Как правило, это фотографии с малым количеством информации в зоне перекрытия, например, голая стена, небо, снег.
Чтобы добавить контрольные точки, переходим во вкладку «Control Points» (1):
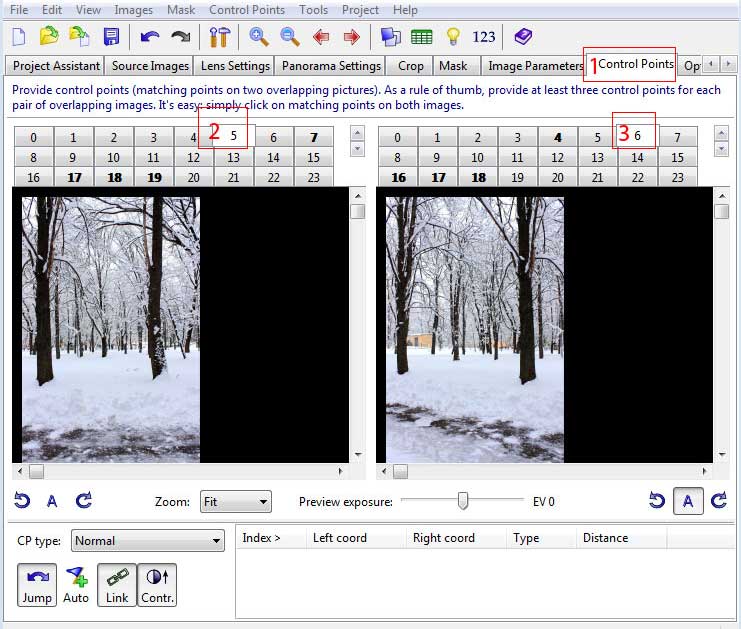 Добавление контрольных точек
Добавление контрольных точек
Выбираем пару нужных фотографий — в списке слева отмечаем первый снимок (2), а справа соседний с ним кадр (3). Теперь укажем общие точки: отмечаем точку левой кнопкой мыши на первом фото, затем кликаем в соответствующем месте второго кадра. Для удобства, рядом с курсором появляется увеличенный фрагмент области:
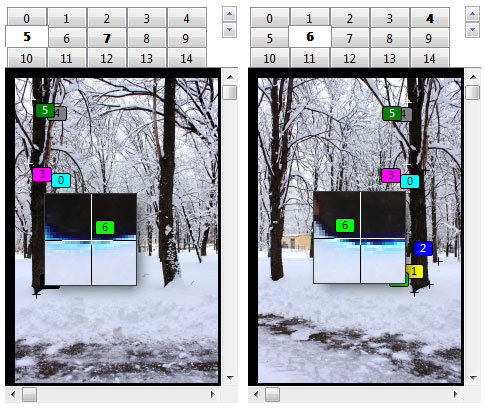 Добавление контрольных точек
Добавление контрольных точек
Когда все недостающие точки расставлены, необходимо произвести оптимизацию панорамы.
уроки по ptgui

Уже довольно давно я не писал ничего нового о работе в программе PTGUI. За это время вышла новая, 11 версия программы. Но я по прежнему работаю в проверенной временем «десятке».
Спешу поделиться с вами тремя фишками отличной программы для склейки панорамных изображений. Вполне возможно, кто- то знает о них. Однако для большинства пользователей они могут быть неизвестны. Приятного чтения!
фишка номер 1 — автоматизация
Об автоматизации двух основных процессов в PTGUI я писал в статье о Batch Builder.
Вкратце напомню, функция PTGUI Batch Builder позволяет создать проекты с будущими панорамами исходя из exif данных фотографий. Например, у вы наснимали сорок панорам, и теперь вам нужно их все собрать. Чтобы не создавать по отдельности каждый проект, процесс можно автоматизировать. Делается это несколькими несложными кликами мыши. Подробно процесс я описал в статье.
Вторая функция называется Batch Stitcher, и позволяет склеить панорамы не открывая по отдельности каждый проект. Опять- таки, очень удобно когда панорам много.
Как это работает.
Допустим, я создал множество проектов с помощью вышеописанного Batch Builder, проработал каждый на предмет выявления ошибок и теперь хочу склеить все эти панорамы. Что я буду делать. Есть два варианта:
- Заходить в каждый проект по отдельности и создавать панорамы вручную. Такой вариант подойдет в случае если панорам две- три, ну максимум пять. Согласитесь, сорок или пятьдесят раз повторять одно и тоже- занятие неблагодарное. И отнимает множество времени, а в нашем деле- время играет ключевое значение.
- Воспользоваться функцией Batch Stitcher. Для этого делаем следующее:
- открываем программу PTGUI;
- во вкладке TOOLS выбираем пункт Batch Stitcher;

указываем месторасположение папки в которой хранятся ранее созданные вами проекты, или закидываем вручную проекты в активное окно;

- ждем пять минут, идем пить чай, ложимся спать (в зависимости от мощности вашего компьютера).
- Профит! За довольно небольшое время (если сравнивать с тем, сколько бы вы потратили на открытие каждого проекта по отдельности) мы получили готовые панорамы при минимуме затрат.
Правда есть один незначительный минус. Функция Batch Stitcher довольно неслабо нагружает железо, поэтому, скорее всего, пока собираются ваши панорамы сделать за компьютером больше ничего будет нельзя. Данное наблюдение я сделал во время сборки многорядных гигапиксельных панорам, а так же панорам с размером по длинной стороне свыше 10 000 пикселей.
Загрузка фотографий
При запуске PTGui, нажимаем кнопку «Advanced» (в правой части окна), которая открываем расширенные настройки. Они будут необходимы в дальнейшем.
На первом этапе мы должны выбрать изображения, с которыми будем работать. Для этого используем кнопку «Load Images» или просто выделяем фотографии в папке и перетаскиваем их в рабочую зону программы.
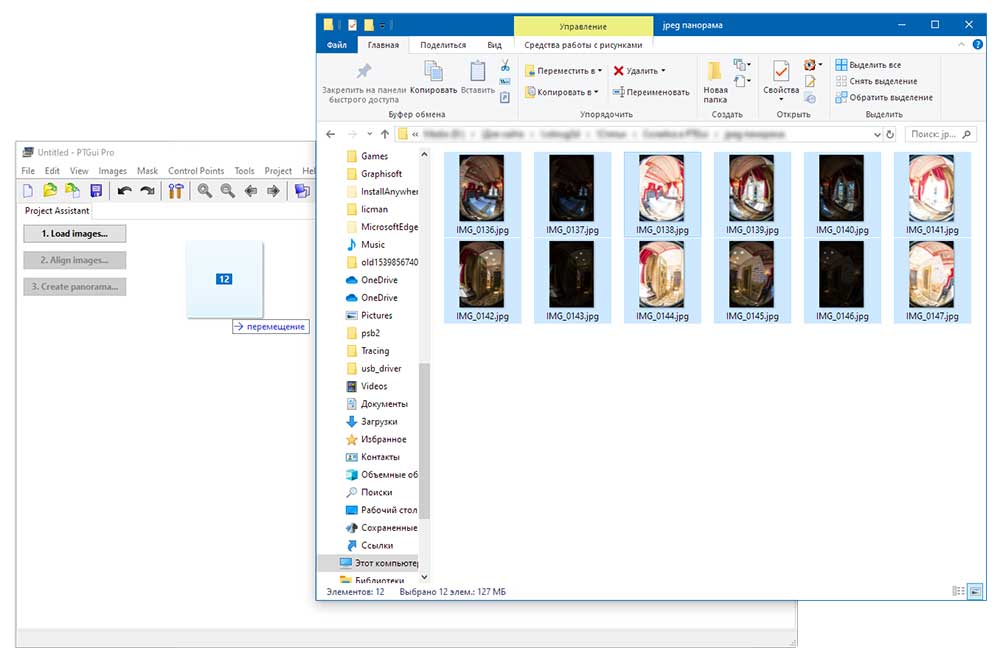 PTGui Pro загрузка фотографий
PTGui Pro загрузка фотографий
PTGui автоматически определяет параметры объектива и камеры на основе Exif данных фотографий. Если убрать галочку «Automatic», тогда появится возможность выбрать тип объектива и угол обзора самостоятельно.

Иногда конкретной модели объектива или фотоаппарата нет в базе программы. Тогда появится окно, в котором необходимо ввести фокусное расстояние и кроп-фактор матрицы вручную.
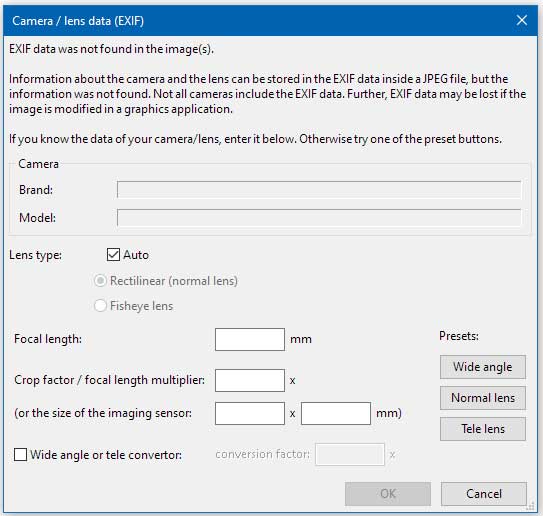 PTGui Pro воод параметров объектива и фотоаппарата
PTGui Pro воод параметров объектива и фотоаппарата
Процесс создания панорамы
Для того, чтобы успешно смонтировать несколько изображений, подойдет не каждое изображение. В основном необходимо применять фотокамеру с одной позиции при одинаковых ее настройках, чтобы между кадрами не было разницы. При загрузке фотографий их можно всячески перемешивать, определенный порядок необязателен. После загрузки каждое фото может быть откорректировано «на лету». Будут автоматически исправлены некоторые искажения.
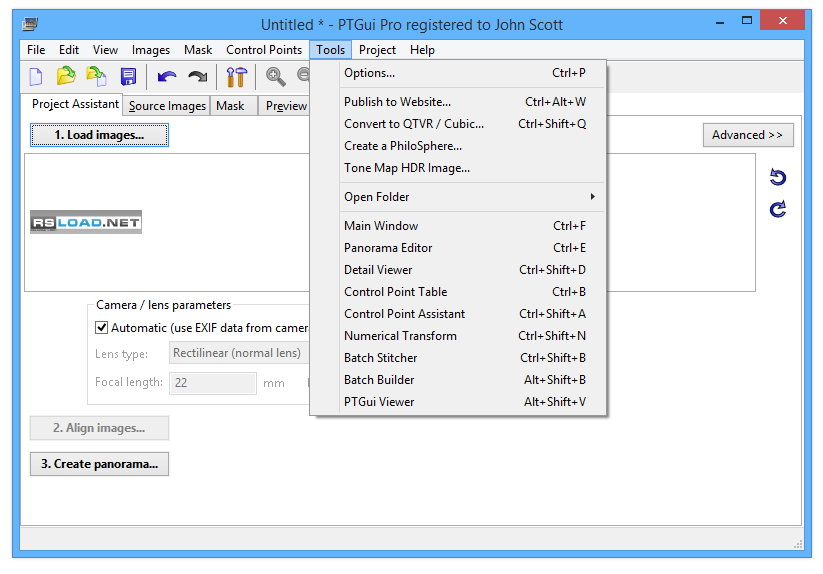
Следующим шагом происходит выравнивание кадра, алгоритм программы PTGui Pro автоматически определяет место для каждого изображение в будущей панораме. Иногда приходится прибегать к ручным настройкам, чтобы указать некоторые контрольные точки: области объединения на фото, которые формируют вместе на снимке какой-то объект. Чем больше точек и чем точнее они проставлены, тем лучше будет сшита фотография.
Плюсы:
- полноценный и профессиональный набор инструментов для создания панорамного изображения;
- встроен мастер, который пошагово знакомит вас со всеми основными функциями и возможностями программы;
- есть возможность экспортировать готовый файл в Photoshop для дальнейшего редактирования;
- есть возможность из одного изображения сделать панорамный снимок расширенного диапазона;
- полноценная поддержка 16-битных изображений.
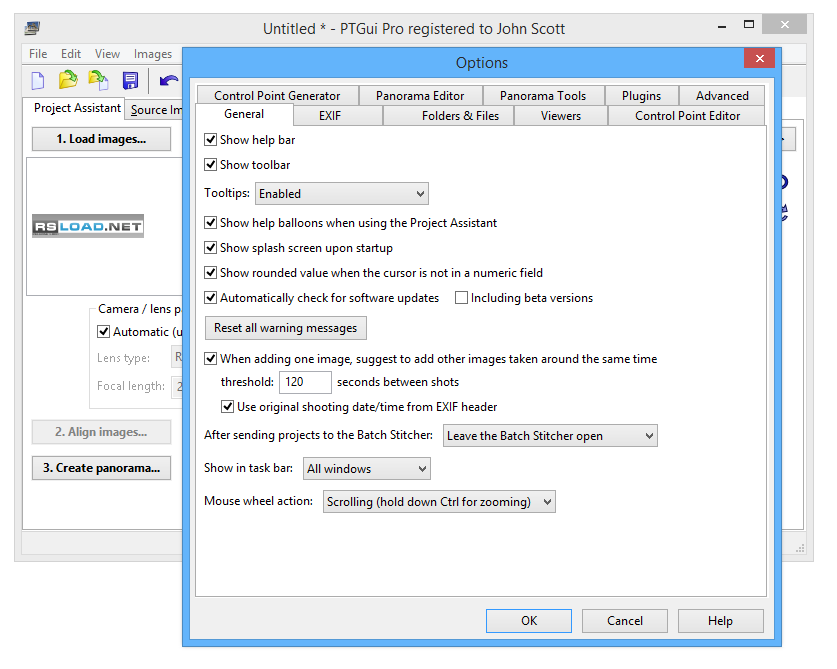
Минусы:
- непростой интерфейс программы;
- не поддерживает Windows 10;
- иногда возникают проблемы при сохранении готового файла.
Выравнивание горизонта
Этот этап очень важен, особенно если уровень горизонта не был настроен во время съемки. Если горизонт в панораме завален, то при просмотре возникает ощущение, что все стены кривые.
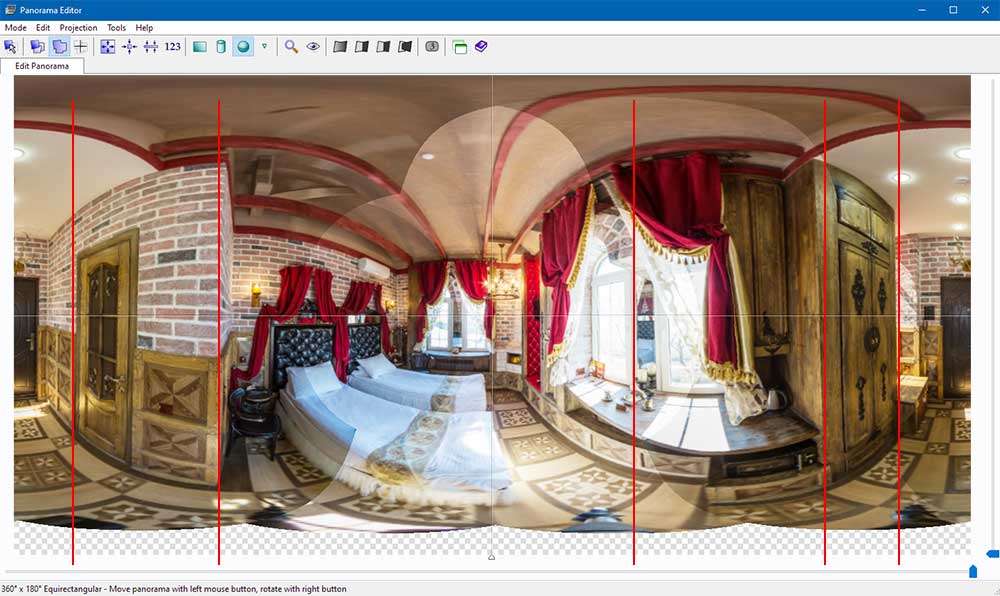 Выбор вертикалей
Выбор вертикалей
Снова обратимся к вкладке «Control Points», но в этот раз в левой и правой части выберем одну и ту же фотографию. В строке «CP type» автоматически отобразится «Vertical line».
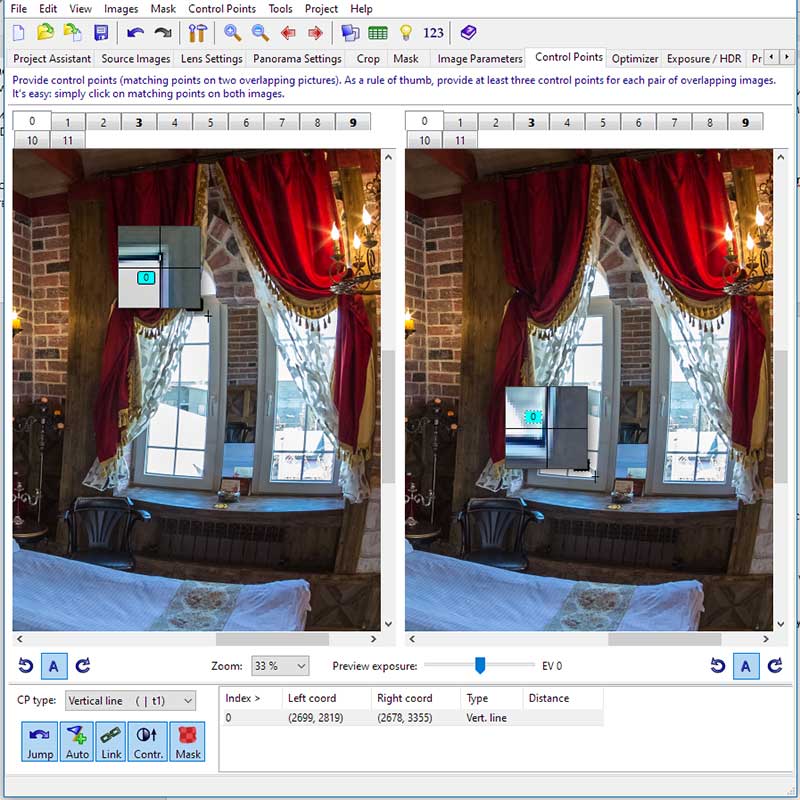 Разметка вертикальных линий
Разметка вертикальных линий
Нам нужно указать программе на вертикальные линии. Для этого находим их на фотографии. Это могут быть рамы окон, двери, наличники, откосы. На левом изображении отмечаем начало линии, а на правом её конец. Таким образом вертикаль отмечена. Рекомендуется указать хотя бы одну вертикальную прямую на каждом ракурсе.
Когда все линии установлены, необходимо провести повторную оптимизацию. После этого, в «Panorama Editor» можно увидеть, как изменилась панорама. Горизонт выровнялся и вертикали стали вертикальными.
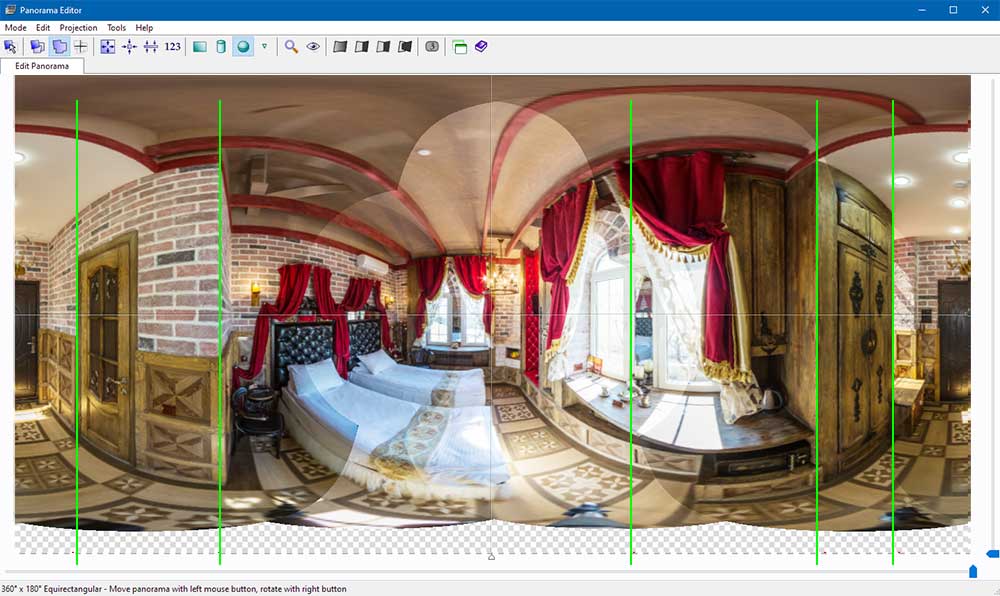 Результат выравнивания горизонта
Результат выравнивания горизонта
Склейка панорамы
Теперь остается нажать кнопку «Align images» для объединения фотографий в панораму. Запустится процесс просчета и генерации контрольных точек между соседними кадрами. После его завершения, откроется окно «Panorama Editor» с первыми результатами сшивки.
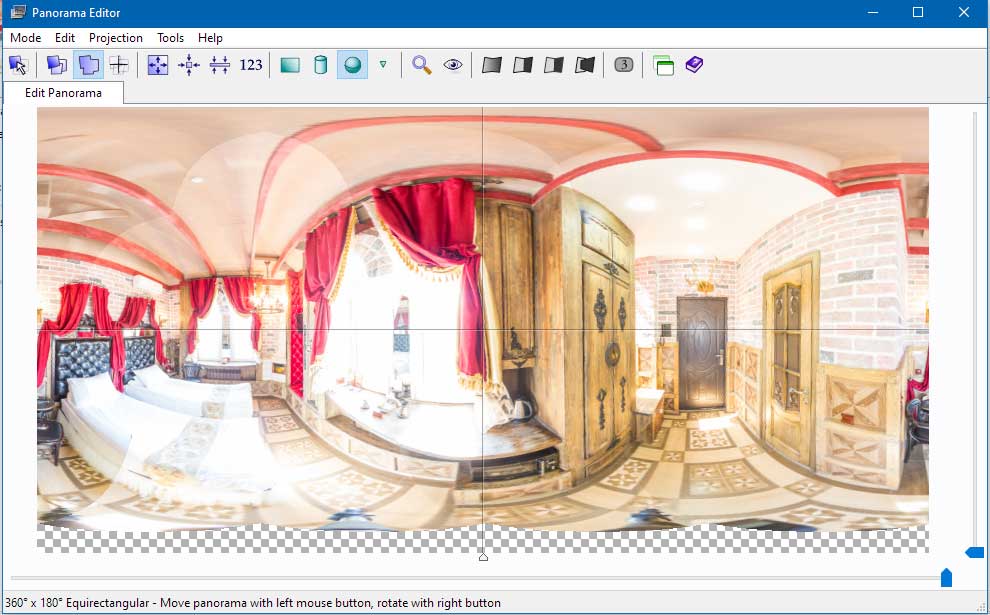 PTGui Pro Panorama Editor
PTGui Pro Panorama Editor
Если съемка производилась с эксповилкой, программа определит это и перед сборкой попросит указать способ HDR съемки:
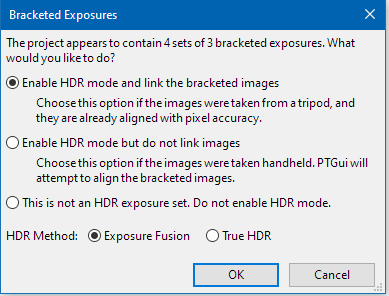 PTGui Pro выбор варианта HDR
PTGui Pro выбор варианта HDR
- Съемка со штатива – будут определяться контрольные точки только основных кадров. Для соответствующих снимков со смещенной экспозицией применятся те же значения.
- Съемка с рук – контрольные точки вычисляются для всех кадров, в том числе и для снимков одного ряда брекетинга.
- Это не HDR изображение.
Бывает так, что во время съемки брекетинг применялся, но PTGui не определяет этого и собирает панораму в обычном режиме. Такое возможно, если фотосъемка производилась не в ручном режиме, а, например, с приоритетом диафрагмы. Тогда выдержка соседних ракурсов будет отличаться. Программа распознает HDR именно по этому параметру.
Не стоит расстраиваться, эту оплошность можно исправить. Для этого переходим во вкладку «Image Parameters». Здесь изменим выдержку группы кадров каждого ракурса. Она должна быть одинакова, например – 1/15, 1/125, 1/2, 1/15, 1/125, 1/2, … 1/15, 1/125, 1/2.
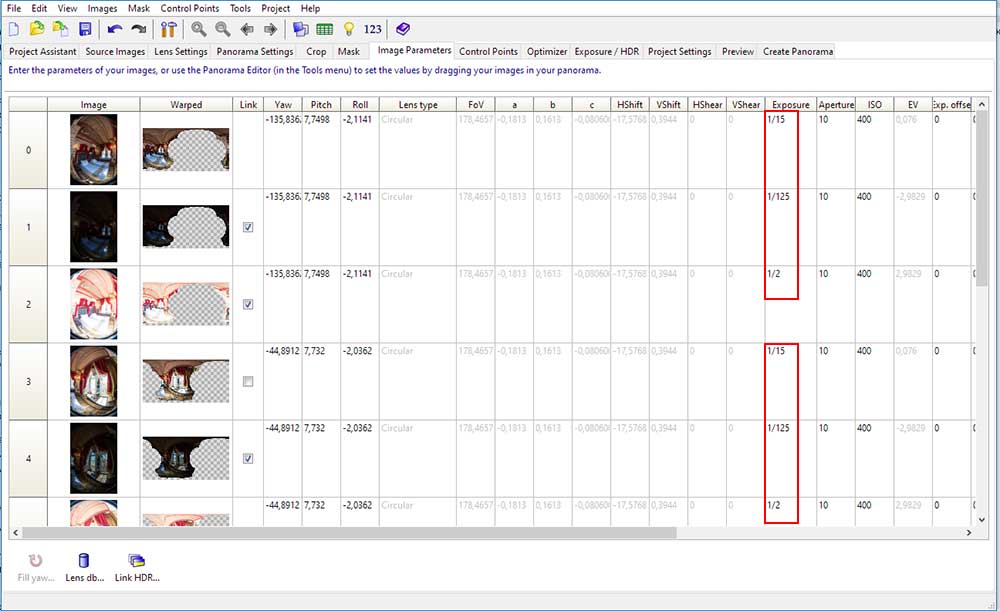
фишка 2- работа вручную
Конечно, не совсем вручную, но все же. Дело в том, что даже такая классная программа как PTGUI допускает ошибки в работе. Одна из таких ошибок- непонятная кракозябра получающаяся при выравнивании изображений. Я думаю, зачастую это связано с ошибками считывания exif данных фотографий. Порой даже самые правильные и грамотные изображения не хотят собираться в панораму. Настало время рассказать о том что делать в случае если фотографии никак не хотят сшиваться в единую панораму.
Что для этого нужно сделать. Начнем с самого начала.
- открываем PTGUI и закидываем туда изображения;
- перед тем как нажать на кнопку Align Images указываем параметры объектива вручную. Для этого нужно снять галку с параметра Automatic и проставить значения во всех окнах от руки. Поверьте, после этого вероятность того что ваша панорама сошьется как надо увеличиться процентов на 60%. Самое главное — укажите тип линзы. Порой бывает что широкоугольный объектив вроде Tokina 16-28mm f2.8 PTGUI распознает как циркулярный фишай.

Самое забавное заключается в том, что подавляющее большинство не пользуется этой полезнейшей функцией не смотря на то ее явную видимость!
Возможности
PTGui Pro является профессиональным программным обеспечением для фотографов, которая умеет создавать панорамные снимки из нескольких цифровых изображений. Используя любую цифровую камеру, можно сделать достаточно качественный двумерный снимок, но одно фото не может дать полноту обзора серии сделанных изображений. При помощи данного ПО можно получить эффект присутствия в местности увиденного, путем объединения серии снимков.

Дизайн программы не из простых, но в ней присутствует мастер. При помощи пошаговых подсказок вы сможете легко овладеть редактором за короткое время. Он даст возможность понять все основные функции утилиты. Таким образом можно выделить несколько основных возможностей PTGui.
- При определенных настройках можно полностью автоматизировать процесс создания панорамы, для этого потребуется всего несколько щелчков курсором мыши.
- При помощи любого количества изображений можно создавать сферические, плоские или цилиндрические панорамы.
- Возможность редактировать изображения, а также предварительно просматривать их.
- Создавать такие панорамы, которые можно открыть в Photoshop.
Работа с масками
Иногда во время съемки панорам в кадр попадают движущиеся объекты. Такое часто случается на улице или в людных местах. Лучше всего выждать момент, когда посторонние объекты не мешают. Но если это невозможно, поможет инструмент «Маски». Рассмотрим пример, когда в кадр попала часть машины.
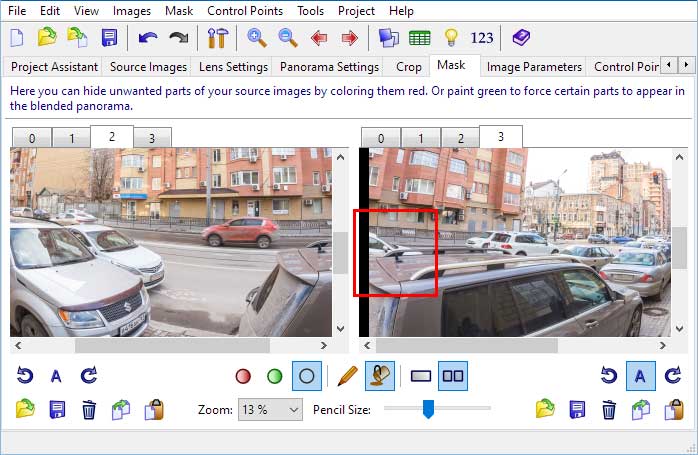
Если собрать панораму без использования масок, половина автомобиля будет портить вид:

Перейдем на вкладку «Mask». Здесь можно увидеть инструмент карандаш, его можно настроить в зависимости от обстоятельств:
- Красный – для скрытия выделяемой области.
- Зеленый – для того, чтобы выбранная область точно присутствовала в панораме.
- Белый – для удаления маски.
- Изменить размер.
Выбираем красный и закрашиваем машину:
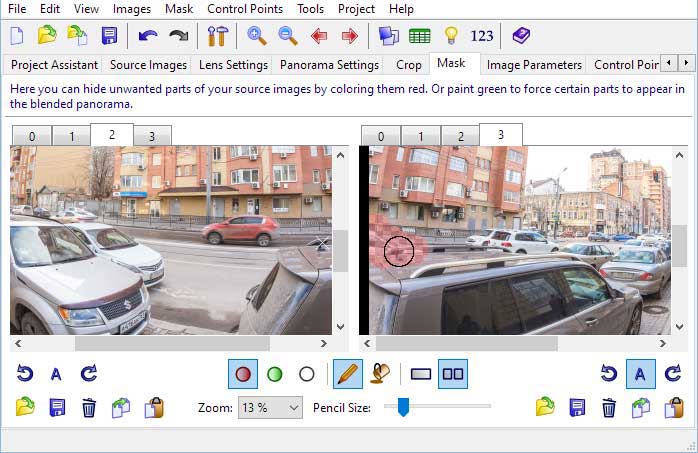 Удаление объекта масками
Удаление объекта масками
Результат тут же виден в «Panorama Editor», объект полностью удален:

Пример использования зеленой маски рассмотрим на другом ракурсе, где в кадр попал человек.
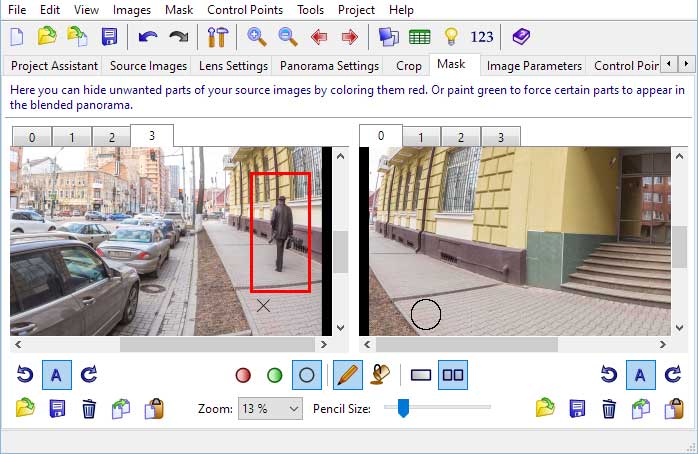
Результат сборки панорамы явно нас не устроит:

Такой эффект часто называю «призраками». Хорошо, что маски помогают бороться с привидениями. Применим, зеленую маску — выделяем область без человека, но так, чтобы она полностью перекрывала прохожего. Для этого на соседней фотографии появляется курсор, демонстрирующий положение маски.
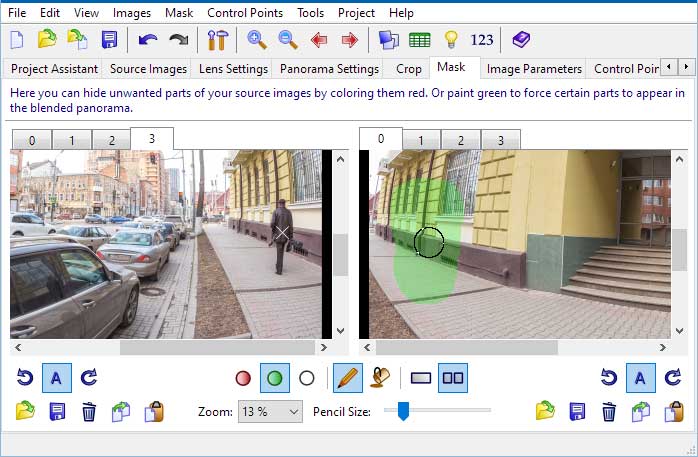 Удаление объекта масками
Удаление объекта масками
Теперь можно убедиться, что исправления вступили в силу.








