Radmin vpn
Содержание:
- Технические параметры
- Возможные ошибки активации
- How to use Radmin VPN for Minecraft?
- Frequently Asked Questions
- Серверный компонент Radmin
- Все строго по режиму
- Radmin — что это такое?
- Создание виртуальной локальной сети и подключение к ней
- О лицензировании
- Преимущества
- Активация через интернет на стороне сервера
- Установка Radmin
- Новое в Radmin 3
- Обратная сторона медали
- Установка Radmin
- Особенности
- Радмин ВПН не работает — в чем причина?
- Альтернативная активация со стороны клиента
- Как играть в Майнкрафт по сети с другом?
- О программе
Технические параметры
Количество игровых сетей, которое поддерживает программа превышает десять тысяч. Скорость передачи данных — до ста Мб/с. Для получения технической поддержки можно обратиться либо на специальные форумы или же использовать тикеты. Полная версия программы является бесплатной.
Кроме игр, программу применяют и в других областях, для удаленной работы, подключения и объединения команды, ну, и конечно же, для сетевых игр, вроде Майнкрафта и других.
Программа Radmin VPN совместима с такими операционными системами как Windows и Linux. Для операционной системы Windows — это версии 7 и 10. На операционную систему Linux Radmin можно установить через Wine. Для macOS версии программы пока не предусмотрено.
Возможные ошибки активации
При возникновении проблем с активацией возможна одна из
следующих ошибок:
-
Radmin Server не смог установить интернет соединение с Сервером
Активации Фаматек. Проверьте, что интернет соединение включено и
позволяет отправлять HTTP запросы (протокол TCP, порт 80).
Убедитесь в правильности настроек вашей сети, брандмауэров и
маршрутизаторов. -
Данные, полученные от Сервера Активации Фаматек, имеют неверный
формат. Проверьте правильность настроек вашей сети, брандмауэров и
маршрутизаторов. Проверьте, что HTTP запросы и ответы на них не
модифицируются. -
Не удается сохранить данные в реестр. Проверьте наличие
необходимых правRadmin Server не смог сохранить информацию об активации в
системный реестр компьютера. Проверьте правильность настройки
безопасности компьютера, а также возможность создавать ключи в
ветке реестра
HKEY_LOCAL_MACHINE\SOFTWARE\Radmin\v3.0\Server\Parameters
с правами данного пользователя. -
Radmin Server был успешно активирован.
-
Radmin Server не смог получить информацию об аппаратной
конфигурации компьютера. Проверьте, что на компьютере установлены
актуальные, сертифицированные драйвера для всех устройств.
Проверьте правильность настройки безопасности компьютера.
Попробуйте временно отключить виртуальные устройства. -
Radmin Server не смог выделить необходимое количество системных
ресурсов компьютера. Проверьте правильность настроек компьютера.
Попробуйте перезагрузить компьютер и временно закрыть все
запущенные программы. -
Файл с лицензией поврежден или содержит неверные данные.
Проверьте, что он не был поврежден или изменен. Попробуйте
повторить активацию. -
Использованный для активации лицензионный код уже был
использован для активации Radmin Server на другом компьютере. В
случае, если это не так, свяжитесь со службой технической поддержки
компании Фаматек. -
Radmin Server не смог открыть файл запроса на активацию или файл
с лицензией. Проверьте правильность настроек безопасности для этих
файлов. Проверьте правильность настройки безопасности компьютера.
Проверьте жесткие диски компьютера на наличие ошибок. -
Radmin Server не смог сохранить файл. Проверьте правильность
настройки безопасности компьютера. Проверьте жесткие диски
компьютера на наличие ошибок. -
Файл с запросом на активацию содержит неверные данные.
Проверьте, что он не был изменен или поврежден при копировании на
компьютер. -
Введенный лицензионный код неверен. Проверьте, что текст
лицензионного кода правильно набран в соответствующем поле ввода.
Попробуйте использовать операцию копирования-вставки и убедитесь,
что скопированный текст не содержит лишних пробелов, табуляций и
знаков в начале или конце. -
Введенный лицензионный код предназначен для активации другого
программного обеспечения. Если у Вас есть несколько лицензий от
компании Фаматек, убедитесь что вы используете лицензионный код
нужной лицензии. Для получения подробной информации свяжитесь со
службой технической поддержки компании Фаматек. -
Лицензионный код уже был использован для активации Radmin Server
на максимальном количестве компьютеров, указанном в используемой
лицензии. Если с использованием данного кода было активировано
другое количество компьютеров, свяжитесь со службой технической
поддержки компании Фаматек. Не передавайте ваш лицензионный ключ
третьим лицам. -
Product already has activated product license
Radmin Server уже активирован. Для увеличения максимального
количества одновременных соединений используйте лицензии для
дополнительных соединений.
How to use Radmin VPN for Minecraft?
- Download Radmin VPN from the official website
- Install Radmin VPN on the computer that will act as host
- Click the Create Network button in Radmin VPN’s main window
- Choose a name for your network and configure a password (minimum 6 characters)
- Click the Create button
- Tell your friends the name of the network and the password
How to host a Minecraft LAN server?
- Launch Minecraft on the host PC
- Click Singleplayer
- Select Create New World
- Customize your world
- Click the Create New World button once more
- Once your world loads press the Esc key on your keyboard
- Select Open to Lan from the game menu
- Customize your LAN game
- Click Start LAN World
- Note down the 5-digit port number (your friends will need it to connect)
How to join a Minecraft LAN server?
- Launch the Radmin VPN client on your PC
- Hit + on your keyboard or click the Join Network button
- Make sure you’re in the Private Network tab
- Type the name of the server and its password
- Click Join
- Note the IP of the host network
- Launch Minecraft on your PC
- Click Multiplayer
- Select Add Server (or Direct connect)
- Choose a name for the server
- Type the IP and Port numbers in the Server Address field (it should look like in the picture below)
- Click Done
Play Minecraft on LAN with Radmin VPN
To wrap it up, creating a public Minecraft server is not always a sure hit. There are some situations when making your server public is simply not possible, but that shouldn’t put you off.
You can use the workaround we’ve described above to create a VPN for you and your friends. Once you’re connected, Minecraft will see you as if you’re connected to the same physical network and allow you to host and join LAN servers in no time.
Your connection is not secure — websites you visit can find out your details:
- Your IP Address:35.196.139.238
Companies can sell this information, alongside your location and internet provider name, and profit from it by serving targeted ads or monitoring your data usage.
Use a VPN to protect your privacy and secure your connection.
We recommend Private Internet Access, a VPN with a no-log policy, open source code, ad blocking and much more; now 79% off.
Visit Private Internet Access
Frequently Asked Questions
-
How to use Radmin VPN for Minecraft?
Radmin VPN creates a private network that you and your friends can connect to, so that Minecraft thinks you’re on the same physical network. You then create a LAN server as usual, and your friends should be able to connect to it.
-
Why I can’t connect to the Minecraft server with Radmin VPN?
If you can’t connect to your friend’s Minecraft server, your firewall might block the program or port. You will need to allow the port/program through your Windows Firewall and everything should be alright.
-
What is the best VPN for Minecraft?
If you need to protect your online identity and keep your online activities private, you might consider using a VPN even while playing Minecraft. Here are our top 5 Minecraft VPNs for Windows and Mac.
Was this page helpful?
7
MyWOT
Trustpilot
Thank you!
Not enough details
Hard to understand
Other
x
Contact an Expert
Start a conversation
Серверный компонент Radmin
Программа Radmin (Remote Administrator), которая издается в России под маркой «1С:Дистрибьюция», представляет собой средство для удаленного администрирования в операционных системах семейства Windows. Существуют два компонента программы – серверный (Server) и управляемый (Viewer). Первый устанавливается на компьютер, за которым необходимо вести наблюдение, второй же в свою очередь служит для управления серверной частью.

Рассмотрим подробнее серверную часть. Все начинается с установки данного компонента, она проходит быстро и без каких-либо проблем. После завершения процесса инсталляция пользователю будет предложено настроить Radmin Server под себя. Первое что требуется выбрать – это режим запуска. Если пользоваться серверной частью вы планируете постоянно и доступ к компьютеру нужен всегда, то лучше использовать автоматический запуск приложения. Если же ситуация противоположна, то имеет смысл установить ручной режим запуска.
Количество настроек работы сервера не так уж и много, они все интуитивно понятны. Основными являются — порт (который по умолчанию выставлен, но есть возможность его изменения), запрос подтверждения на входящие подключения и отображение в трее иконки программы. Пользователь также может отключить некоторые функции программы, очертив тем самым круг тех задач, которые может выполнять подключившийся к его компьютеру пользователь. Есть встроенный IP-фильтр и разделы для тонкой настройки текстового и голосового чата. С помощью этого фильтра можно очертить круг тех IP-адресов с которых может происходить подключение к компьютеру, помимо этого можно указывать не только диапазоны, но и конкретные «айпишники».
Для повышения безопасности работы с Radmin в программу включена аутентификация входящих соединений. В правах доступа создаются имена пользователей и пароли к ним, а также выставляются права на управление компьютером. Помимо отдельных имен, могут организовываться целые группы по типу того, как это реализовано в операционной системе Windows в виде Active Directory. При использовании таблицы фильтрации IP-адресов и аутентификации одновременно, при подключении к сервера программа проверит правильность заданных параметров и если IP-адрес, логин и пароль верны, то стороннему пользователю будет открыт доступ, иначе будет произведен сброс подключения.
К серверной части одновременно могут подключаться сразу несколько компьютеров, все подключения можно посмотреть, нажав на значке Radmin расположенном в системном трее.
Все строго по режиму
Ранее мы говорили об одном из режимов взаимодействия — режиме управления. В нем администратор может использовать клавиатуру и мышь, при этом вводимый текст, передвижение курсора будет передаваться в режиме реального времени, без задержек. Отображение изображения удаленного компьютера производится либо в отдельном окне, либо на весь экран. Для выхода из полноэкранного режима предусмотрена специальная панель, отображаемая на рабочем столе. Следующий режим предназначен для наблюдения за работой компьютера. Ограничение состоит в невозможности управлять рабочей станцией, передача текста с клавиатуры или передвижение мыши невозможны, только наблюдаем за работой пользователя. Этот режим самый излюбленный у начальников, которые хотят в любое время посмотреть, чем занят его сотрудник – работает ли он или проводит время в социальной сети.
Для продвинутых пользователей предусмотрен режим командной строки. Здесь вся работа ведется через telnet и без знания команд разобраться весьма затруднительно. Тем не менее, у такого решения есть и неоспоримое преимущество — при очень низкой скорости работа через командную строку представляется наиболее удобной. Данные в этом случае передаются быстро из-за своего малого объема.
Следующая возможность Radmin была выделена разработчиками в отдельный режим. Это передача файлов между двумя компьютерами. Компонент напоминает по интерфейсу классические двухпанельные файловые менеджеры. Копирование, вырезание, выделение всех файлов может производиться с помощью горячих клавиш, равно как «перетаскиванием».

Radmin — что это такое?
Программа для удаленного управления ПК.
Название расшифровывается как Remote Administrator.
Кроме удаленного управления программа позволяет передавать файлы, а также есть функции текстового или голосового общения с пользователем.
Простыми словами — Radmin позволяет работать за другим компьютером, через интернет, и работать так, будто за своим. Можно вообще окно удаленного ПК сделать на весь экран и будет так, будто вы работаете за своим.
Где используется программа? В основном в двух направлениях:
- Удаленная помощь пользователям. Например может быть компания, в которой есть штат сотрудников, у них компьютеры и везде стоит Radmin. И есть администратор, который через Radmin в случае проблем подключается и пытается решить проблему.
- Частное использование. Здесь все просто, например у вас проблема, а ваш друг разбирается в ПК, тогда он может через Radmin подключиться к вам и попробовать помочь. Но чаще всего для этих целей используется все таки не Radmin, а TeamViewer.
Также нужно понимать, что Radmin состоит из двух частей:
- Radmin Server — серверная часть, которая устанавливается на удаленный ПК, нужно при этом указать пароль и настроить чтобы программа запускалась как сервис. Потом делается перезагрузка и все — к этому ПК уже можно получить доступ с другого ПК через Radmin.
- Radmin Viewer — соответственно наоборот, это уже клиентская часть, при помощи которой можно подключаться к тем ПК, на которых стоит серверная часть. Можно настроить качество картинки, поэтому даже при медленном интернете можно управлять ПК (но конечно качество изображения будет не очень).

Также программа поддерживает Telnet — специальный протокол для удаленного администрирования.
Создание виртуальной локальной сети и подключение к ней
Устанавливаем Radmin VPN на один из компьютеров будущей виртуальной сети. И в окошке программы жмём «Создание сети».

Придумываем имя сети и её пароль. Имя сети должно быть из числа незанятых другими держателями сетей программы Radmin VPN. Пароль должен быть не менее 6 символов. Жмём «Создать».

Всё: сеть создана, и этот компьютер автоматически к ней подключился. Теперь подключим к виртуальной сети другой компьютер. Устанавливаем на него Radmin VPN, запускаем, жмём «Присоединиться к сети».
Вводим имя нашей сети и её пароль. Нажимаем «Присоединиться».

И всё: второй компьютер подключён к сети. Таким же образом подключаем к этой сети все нужные компьютеры. И можем наблюдать все сетевые компьютеры в проводнике Windows, в разделе «Сети». Для обмена данными в сетевых настройках Windows должен быть включён общий доступ, отключён доступ с парольной защитой, и на компьютере, соответственно, должны быть расшарены папки, к которым могут иметь доступ пользователи сети. Доступ к расшаренным папкам нужного пользователя можем получить обычным образом, зайдя в разделе «Сети» проводника на сетевой компьютер этого пользователя.

А можем в окошке Radmin VPN на нужном пользователе вызвать контекстное меню и выбрать пункт «Общие папки». И тогда в проводнике Windows откроются его расшаренные для сети папки.

Ну а для других целей работы с локальной сетью можем использовать IP-адреса, выданные нам в виртуальной сети: свой у нас будет отображаться вверху окошка программы, IP-адреса других пользователей будут значиться в основной части окошка с перечнем участников сети вместе с именами их компьютеров.

В любой момент мы можем отключиться от виртуальной сети, для этого нам просто нужно воспользоваться соответствующей кнопкой в окошке Radmin VPN.

Мы не ограничены участием только в одной виртуальной сети, реализуемой программой. При необходимости можем присоединитесь к любой другой сети или создать свою.

О лицензировании
Лицензии Radmin Server активируются автоматически. Активация
может быть выполнена через интернет, вручную с любого подключенного
к интернет компьютера, либо через создание файла запроса лицензии.
Для активации через интернет компьютер, на котором установлен
активируемый Radmin Server, должен иметь возможностью установки
исходящих HTTP соединений к Серверу Активации Фаматек.
Лицензионный код может быть введен непосредственно на компьютере с
Radmin Server, либо передан удаленно с любого Radmin
Viewer.
В процессе активации
Radmin Server создает уникальный идентификатор для аппаратного
обеспечения компьютера на котором он активируется (здесь и далее:
уникальный идентификатор, hardware ID). Уникальный идентификатор
создается на основании параметров физических компонентов
компьютера: процессора, материнской платы и тд. Во время активации
уникальный идентификатор и лицензионный код передаются Серверу
Активации Фаматек, который возвращает активированную лицензию,
позволяющую использовать Radmin Server только на компьютере с
соответствующим уникальным идентификатором.
Значительные изменения
комплектующих компьютера могут изменить уникальный идентификатор до
состояния, при котором Radmin Server будет расценивать его как не
соответствующий данному компьютеру. Полную информацию по допустимым
изменениям комплектующих компьютера и по вопросам повторного
получению лицензии после значительных изменений можно получить на
официальном сайте компании: www.radmin.com.
Существуют два типа лицензий:
-
Позволяет использовать Radmin Server. Для использования Radmin
Server необходимо активировать хотя бы одну лицензию на продукт.
Лицензия может включать в себя возможность устанавливать более
одного соединения с Radmin Server. -
Лицензия для дополнительных соединений
Увеличивает максимальное количество одновременных соединений с
Radmin Server. Лицензия данного типа может быть активирована на
Radmin Server, чтобы увеличить количество соединений.Данная лицензия не позволяет
использовать Radmin Server, для которого не добавлена лицензия на
продукт.
Преимущества
Скачать Radmin VPN нужно по ряду причин. Приведем лишь основные:
- Включение и выключение нажатием одной кнопки;
- Создание безопасного ВПН туннеля;
- Доступ к большому количеству игровых серверов;
- Соединение с ноутбуками и РС, которые не имеют публичных IP адресов;
- Постоянно высокая скорость соединения (до 100 Мбит) – благодаря этому вы сможете быстро открывать различные приложения и просматривать почту;
- Возможность выполнить настройку адреса и порта прокси-сервера;
- Автоматические обновления софта от официального сайта разработчиков;
- Наличие вкладки со справочной информацией – пригодится новичкам;
- Полная совместимость с Microsoft Windows 10.
Активация через интернет на стороне сервера
Для активации Radmin Server, который установлен на компьютере с
интернет соединением нужно выполнить следующие действия:
Чтобы активировать лицензию Radmin Server:
|
Установка Radmin
|
Чтобы установить Radmin (Radmin Viewer или Radmin Server, или обе части вместе):
|
После установки, папка Пуск -> Программы будет
содержать две папки — ‘Radmin Viewer 3’ и ‘Radmin Server 3’. Они в
свою очередь, содержат следующие ярлыки:
-
Справка
Запуск справки Radmin.
-
Radmin Viewer 3
Запуск Radmin Viewer.
-
Настройки Radmin Server
Открывает диалоговое окно настроек Radmin Server.
-
Запустить Radmin Server
Запуск Radmin Server.
-
Остановить Radmin Server
Остановка Radmin Server.
-
Удалить
Удаление Radmin Server или Radmin Viewer с компьютера.
Новое в Radmin 3
Клиентский модуль программы:
- Поддержка папок в адресной книге
- Поддержка древовидной организации записей в адресной книге
- Drag — and — Drop для записей и папок
- Адресная книга сохраняется в файле собственного формата
- Поддержка экспорта и импорта адресной книги
- Сохранение настроек главного окна программы
- Доступ к настройкам из главного окна программы
- Задание настроек по умолчанию для записей адресной книги
- Общие опции для типов соединений «удаленный экран», «передача файлов», «текстовый чат», «голосовой чат»
- Встроенный сканер серверов Radmin
- Возможность минимизации окон в трей
- Возможность создавать ярлыки соединений на рабочем столе
Окно работы с экраном удаленного компьютера:
- Поддержка нескольких мониторов
- Поддержка специальных сочетаний клавиш (Alt-Tab, кнопка «Windows» итд)
- Поддержка прокрутки с помощью колеса мыши
- Настройка горячей клавиши для вызова опций
- Возможность отсылать на удаленный компьютер нажатия специальных клавиш ( PrintScreen итд)
- Возможность запуска другого типа соединения (передача файлов, telnet, чат) из существующего без необходимости повторного ввода пароля
- Визуализация курсора мыши удаленного компьютера двумя методами: заменой локального курсора или визуализацией обоих курсоров
- Возможность отключить экран удаленного компьютера, заблокировать его клавиатуру и мышь
- Правильная визуализация приложений, работающих на удаленном компьютере в полноэкранном текстовом режиме
- Выбор шрифта для отрисовки полноэкранных текстовых режимов
- Поддержка печати с удаленного компьютера на локальный принтер
Новые типы соединений:
- текстовый чат для группы пользователей
- голосовой чат для группы пользователей
Серверный модуль программы:
- Полная поддержка переключения пользователей в Windows XP
- Новая технология «video hook driver» для максимальной скорости отрисовки
- Точная передача внешнего вида программ, работающих в полноэкранном текстовом режиме
- Точная передача формы и анимации курсора
- Улучшенный интерфейс для настроек программы
- Улучшенный интерфейс для настроек прав доступа
- Корректная передача изображения с нескольких мониторов
Безопасность:
- Все передаваемые и принимаемые данные защищены по алгоритму AES
- Возможность задавать индивидуальные права доступа для пользователей
- Для аутентификации пользователей используется версия алгоритма Diffie-Hellman
- Поддержка системы аутентификации Kerberos
- Запись в лог файл имени пользователя и DNS расшифровки его адреса.
Обратная сторона медали
Все хорошо, но есть одно но — на основе Radmin часто делают вирусы, которые после установки сообщают хакеру нужные данные и тот может получить доступ к вашему ПК.
Как все происходит:
- Берут Radmin, удаляют все оттуда лишнее, делают все чтобы размер был меньше.
- По возможности все маскируют — название процессов, служб, установиться ПО может вообще в какую-то левую папку или в какие-то дебри.
- Процессы программы в диспетчере иногда нельзя завершить.
- Разумеется появляется запись в автозагрузке, чтобы после включения ПК вирус запускался автоматически.
- Часто такой вирус могут склеивать с полезной программой, которую вы например скачали в интернете. И при установке которой автоматом установится и этот вирус.
Именно по этой причине, к сожалению часто антивирусы видят в Radmin угрозу:

Установка Radmin
Чтобы установить Radmin (Radmin Viewer или Radmin Server, или обе части вместе):
|
После установки, папка Пуск -> Программы будет содержать две папки – ‘Radmin Viewer 3′ и ‘Radmin Server 3′. Они в свою очередь, содержат следующие ярлыки:
-
Справка
Запуск справки Radmin.
-
Radmin Viewer 3
Запуск Radmin Viewer.
-
Настройки Radmin Server
Открывает диалоговое окно настроек Radmin Server.
-
Запустить Radmin Server
Запуск Radmin Server.
-
Остановить Radmin Server
Остановка Radmin Server.
-
Удалить
Удаление Radmin Server или Radmin Viewer с компьютера.
Особенности
Radmin VPN отличается высокой скоростью передачи данных, гарантированной защитой личной информации и возможностью подключить большое количество пользователей (максимум – 150). Прога имеет настраиваемый русскоязычный интерфейс, поддерживает светлые и темные скины и обеспечивает такое же надежное и безопасное интернет-соединение между ПК, как и локальная сеть. Еще одной особенностью данной утилиты является простое использование. Вы сможете не только установить новую сеть, но и подключиться к существующей – для этого достаточно узнать ее имя и пароль.
Примечательно и то, что Radmin VPN поставляется с широким перечнем известных игровых сетей – Call of Duty, Counter-Strike, The Elder Scrolls V, Borderlands 2, Stalker, Far Cry 5, The Sims, Half-Life, Resident Evil, Майнкрафт и другие. Войти в игровые комнаты можно без ввода пароля – нужно просто выбрать интересующую вас игру и нажать «Присоединиться». Для обсуждения игровых событий существуют голосовые и текстовые чаты
Что также немаловажно, никакой разницы в работе игр и программ не наблюдается – софт достаточно стабилен, сбоев почти не бывает
Радмин ВПН не работает — в чем причина?
Некоторые пользователи пишут в техническую поддержку, что программа для создания локальных сетей не работает — Radmin vpn не подключается, выдаёт разные ошибки, пишет, что сервис нельзя подключить и другое. Чаще всего, все эти неполадки вызваны неправильными надстройками со стороны пользователя. Настоятельно рекомендуем внимательно проверить, действительно ли игра была внесена в исключения брандмауэра, правильно ли были введены данные при подключении к серверу и т.д. Если все указано верно, а программа все ещё не работает — рекомендуем переустановить программу или перезапустить игру/компьютер.
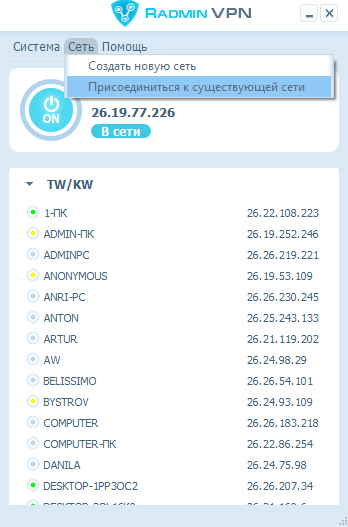
Альтернативная активация со стороны клиента
Если Radmin Server установлен на компьютере без подключения к
интернет, вы можете передать код активации с помощью любого Radmin
Viewer, установленного на подключенном к интернет компьютере.
Чтобы активировать Radmin Server со стороны клиента:
|
Как играть в Майнкрафт по сети с другом?
Чтобы использовать Радмин впн для Майнкрафта, можете прочитать нашу подробную инструкцию. Но если вкратце, то нужно будет настроить локальную сеть, создать сеть и все данные о ней сообщить своим друзьям.
Если игру в создаете вы, то шагов для игры с друзьями будет больше.
- Шаг 1. Первое, что необходимо сделать – это внедрить файл в формате «.exe» в список исключений вашего брандмауэра.
- Шаг 2. Откройте Майнкрафт и запустите в игре однопользовательский мир.
- Шаг 3. Откройте меню посредством клавиши Escape.
- Шаг 4. После этого, можете открыть локальную сеть для игры. В параметрах или настройках необходимо открыть сеть LAN.
- Шаг 5. Осталось только сообщить вашим друзьям и прочим игрокам ваш адрес IP, а также номер порта, который состоит из 5 цифр и находится в чатовом окне.
Если же вы хотите использовать сеть хоста, то для начала также, как и в случае создания, добавьте файл игры в исключения брандмауэра. Откройте режим «Мультиплеер – перед вами выйдет меню. В меню добавьте новый сервер или выберите уже существующее прямое подключению. После этого, вам необходимо выбрать IPv4-адрес хоста
Важно – здесь должны быть только цифры, если в предполагаемом адресе есть буквы – вы выбрали не тот адрес. Полученный правильный адрес хоста используйте как адрес сервера, а к нему прибавьте еще цифры
Цифры вы найдете на хосте как номер порта. Готово! Можете приглашать друзей и начинать игру.
О программе
Radmin VPN – это узкопрофильная небольшая программка для реализации задачи по созданию виртуальных сетей VPN и объединения в такие сети пользователей изо всех уголков мира. Программой можно пользоваться совершенно бесплатно, при этом у реализуемых ею сетей хорошая скорость передачи данных, и она не содержит жёстких ограничений на число подключаемых пользователей. Тогда как к сетям Hamachi при бесплатном использовании программы могут подключиться максимум 5 человек, у Radmin VPN максимальное число пользователей сети составляет 150 человек. Программа очень проста в использовании, у неё русифицированный интерфейс, есть поддержка светлого и тёмного скинов.
Сайт загрузки программы:
Принцип работы Radmin VPN прост: программа реализует в среде Windows отдельную частную сеть.

И для этой сети использует эмулируемый Ethernet-адаптер, т.е. виртуальный сетевой адаптер.

В этой сети мы получаем свой статический IP-адрес, с помощью которого можем взаимодействовать с другими пользователями виртуальной сети.
Помимо реализации своей непосредственной задачи, Radmin VPN также может работать в связке с другой программой от своего создателя — Radmin Server, обеспечивая в этой связке возможности удалённого доступа к компьютерам. Этих возможностей мы касаться не будем, рассмотрим использование программы только в части реализации локальной сети по Интернету.







