Как проверить доступность порта через cmd
Содержание:
- Узнать, кто использует данные порты:
- В брандмауэре системы
- Какие порты обычно открыты по умолчанию?
- Способ 3: netstat
- IP адрес 0.0.0.0
- Как узнать общедоступный IP-адрес интернет-соединения
- Несколько примеров для определения атаки типа DoS или DDoS
- Простой сканер IP-сетей/портов с помощью PowerShell
- Используя команду ss
- Использование NirSoft CurrPorts
- TCP и UDP
- Что такое порты TCP и UDP?
- В брандмауэре системы
- Что означает результат проверки порта?
- Измерь его правильно! Краткое описание общепринятого метода оценки производительности DB серверов
- Как открыть порты на Windows 10 и 7. Или привет любителям Майнкрафт
- Полезные приложения для отображения статуса вашего порта
- Проверка открытых портов на локальном компьютере
- Как открыть порты на компьютере
Узнать, кто использует данные порты:
-
netstat –bno – получить список вех сетевых соединений и связанных с ними программ
- -n – отображает адреса и номера портов в числовом формате
- -b – отображает исполняемый файл, участвующий в создании каждого соединения
Обычный веб-сервер, на котором запущены FTP, SSH и MySQL, выведет следующую информацию:

Вышеуказанная команда запускает утилиту netstat с соответствующими флагами и передает вывод функции grep, которая извлекает строки, содержащие слово “LISTEN”. В результате мы получаем список открытых портов и имена процессов, прослушивающих эти порты.
Все команды netstat, ss, netcat относится к сетевым утилитам и доступны по-умолчанию в большинстве linux-дистрибутивах.
Команда netstat умеет показывать сетевые соединения (входящие/исходящие), таблицу маршрутизации, статистику по сетевым интерфейсам и т.д.
Список всех открытых портов при помощи команды netstat
Это просто. Тут мы используем либо команду netstat. Да, так просто, всего одна строчка и все у нас перед глазами:

Тут мы можем увидеть какие порты находятся в состоянии прослушивания (Listen).
Данную информацию отображает команда netstat -s:
Отдельная статистика по TCP:
Отдельная статистика по UDP:
Узнать PID и имя ПО, которое проявляет сетевую активность
Для того, что бы узнать какой именно процесс у нас использует сетевое соединения или проявляет аномальную сетевую активность можно использовать команду netstat -pt:
Если нужно наоборот, узнать процесс по порту, то команда будет выглядеть так:
Расширенная информация о сетевом интерфейсе
Для этого используем команду:
Также мы использовали следующие флаги:
- t – выводит список портов TCP.
- u – выводит список портов UDP.
- l – выводит только слушающие (Listen) сокеты.
- n – показывает номер порта.
- p – показывает имя процесса или программы.
В брандмауэре системы
Важно! Прежде чем продолжить, необходимо проверить документацию по поддержке приложения, чтобы узнать, какие порты и тип протокола потребуется открыть. Кроме того, можно быстро подтвердить, нужно ли открыть порт, временно отключив брандмауэр, и, если приложение работает с отключенным защитником, это означает, что необходимо создать новое правило
- Кликнуть по меню «Пуск» и выбрать системные настройки (значок шестеренки). Или просто нажать сочетание клавиш Win+I.
- Открыть раздел «Безопасность».
- Перейти на вкладку безопасности Windows. Щелкнуть по пункту «Брандмауэр и защита сети».
- Выбрать дополнительные настройки.
- Кликнуть левой кнопкой по правилам для входящих подключений на левой панели навигации.
- В разделе «Действия» на правой панели выбрать параметр «Создать правило».
- В новом окне щелкнуть по опции «Порт». Нажать кнопку «Далее».
- Установить соответствующий протокол (TCP или UDP) в зависимости от приложения. Обычно это TCP.
- В поле «Определенные локальные порты» ввести номер. Если приложение требует открытия нескольких, можно вписать столько, сколько нужно, при условии, что каждый из них будет разделен запятой (4500, 4600, 5000). В случае если нужно указать диапазон портов, используется дефис (3000-3100). Нажать «Далее».
- Выбрать параметр «Разрешить подключение». Нажать кнопку «Далее».
- Указать тип сети, чтобы применить правило. Обычно этот параметр остается с настройками по умолчанию. Нажать «Далее».
- Ввести имя для правила. Кликнуть по «Далее».
- Щелкнуть по кнопке «Готово».
Если приложению требуется определенный исходящий порт, можно использовать ту же инструкцию, но на шаге №5 выбрать параметры правил для исходящих сообщений.
Когда пользователь не знает, какой именно порт нужно задействовать, необходимо:
- После выбора правил подключения отметить опцию «Для программы». Нажать «Далее».
- Указать путь к программе. Щелкнуть по «Далее».
- Повторить шаги, начиная с п.10.
Какие порты обычно открыты по умолчанию?
Есть много портов. Номер порта может быть любым от 0 до 65535! Это не означает, что любое приложение может просто выбрать любой порт. Существуют установленные стандарты и диапазоны, которые помогают нам разобраться с шумом.
Порты 0-1023 связаны с некоторыми из наиболее важных и основных сетевых служб. Это имеет смысл, поскольку порты с меньшими номерами были назначены первыми. Например, протокол SMTP для электронной почты используется исключительно портом 25.
Порты 1024-49151 известны как «зарегистрированные порты» и назначаются важным общим службам, таким как OpenVPN на порт 1194 или Microsoft SQL на портах 1433 и 1434.
Остальные номера портов известны как «динамические» или «частные» порты. Эти порты не зарезервированы, и любой может использовать их в сети для поддержки определенного сервиса. Единственная проблема возникает, когда две или более службы в одной сети используют один и тот же порт.
Хотя невозможно перечислить все важные порты, эти общие порты полезно знать наизусть:
Поскольку существует много тысяч общих номеров портов, самый простой подход — запомнить диапазоны. Который скажет вам, если данный порт зарезервирован или нет. Благодаря Google вы также можете быстро узнать, какие службы используют определенный порт.
Способ 3: netstat
Один из быстрых способов проверить, открыт ли порт на компьютере или сервере, — из командной строки с помощью утилиты netstat.
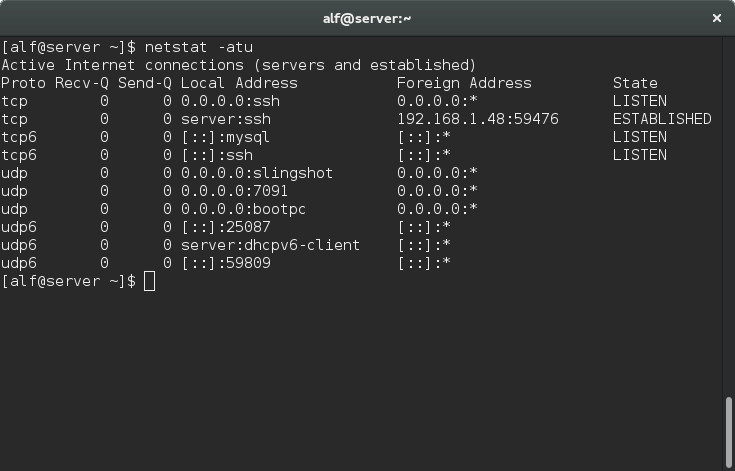
Позволяет мониторить входящие и исходящие сетевые подключения, просматривать таблицу маршрутизации. Доступен для unix-подобных операционных систем и ОС Windows.
Используя некоторые параметры, можно отфильтровать вывод информации на экран.
- Отображение таблицы маршрутизации осуществляется в виде netstat -r (к имени команды добавляют параметры -r или —route).
- Вывод таблицы интерфейсов осуществляется в виде netstat -i или netstat —interfaces.
- Для вывода сетевой статистики необходимо добавить -s.
- Детализированный вывод осуществляется с помощью параметра -v.
- Для отображения таймера добавляется параметр -t;
- Непрерывный ввод задается с помощью -c.
- Чтобы вывести адрес и номера портов в числовом формате без имен, подается netstat -n.
- Отображение подключения по протоколу, а задается как «-p имя_протокола».
IP адрес 0.0.0.0
Кстати, IP адрес 0.0.0.0 довольно интересный, так как используется в разных случаях.
Например, некоторые службы в качестве адреса привязки (bind) позволяют установить 0.0.0.0. Это означает, что служба будет прослушивать порт на всех сетевых интерфейсах данного компьютера, то есть на всех IP адресах. В некоторых службах (например, веб-сервер Apache), просто не нужно указывать никакой определённый IP адрес (в том числе 0.0.0.0) и по умолчанию они будут прослушивать входящие соединения на всех сетевых интерфейсах.
Важно понимать, что 0.0.0.0 и 127.0.0.1 это совершенно разные вещи. Хотя если в Linux пинговать 0.0.0.0, то пинги будут отправляться именно к 127.0.0.1
В Windows попытка пинга 0.0.0.0 вызовет сообщение о сбое передачи данных, то есть о недоступности адреса. Адрес 0.0.0.0 означает «любой IP данного компьютера» и включает в себя в том числе 127.0.0.1.
Адрес 0.0.0.0 обычно означает, что IP адрес ещё не настроен или не присвоен. Такой адрес указывает хост, который обращается к DHCP для получения IP адреса.
Если 0.0.0.0 указан в качестве адреса получателя, то он должен расцениваться как широковещательный адрес 255.255.255.255.
Адрес 0.0.0.0 с маской 0.0.0.0, то есть 0.0.0.0/0 используется для обозначения маршрута по умолчанию (default route).
Этот адрес не является валидным адресом для назначения сетевому интерфейсу, точно также как и вся подсеть 0.0.0.0/8 (то есть любой адрес, начинающийся с 0.).
Если в Linux обратиться к этому адресу, например, набрать в веб браузере адрес http://0.0.0.0, то откроется страница локального веб сервера (если он установлен и запущен). В Windows такой адрес вызовет ошибку о неверном адресе.
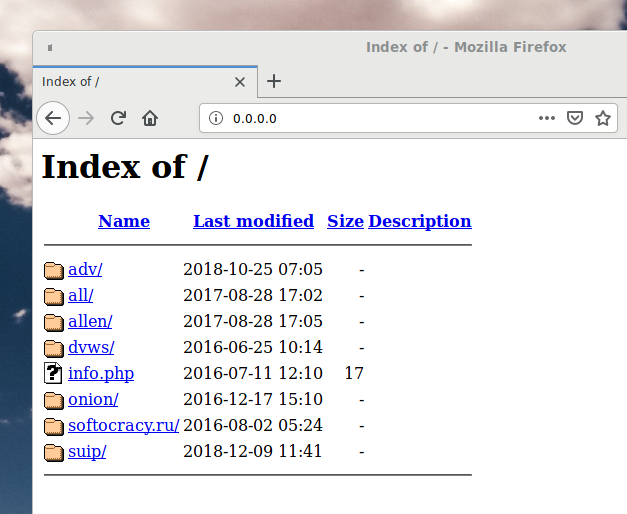
Также адрес 0.0.0.0 может использоваться для явного указания, что целевой хост недоступен.
Эта информация приведена просто для справки и для расширения кругозора, а теперь продолжаем с нашими открытыми портами.
Как узнать общедоступный IP-адрес интернет-соединения
Посещение сайта, который расскажет нам публичный IP
Если мы хотим знать какой у нас публичный IP то есть тот, который идентифицирует нас за пределами нашей собственной сети, мы можем сделать это через Интернет легко и быстро. Просто используя браузер в Windows, Android or Linux вы легко узнаете. Мы собираемся использовать Интернет whats-my-ip.net и нажав на название сети, вы узнаете свой публичный IP-адрес. Это результат, который я получил на своем ноутбуке с Windows 10:
Отсюда мы извлекаем наш публичный IP-адрес 95.127.152.X. Кроме того, у нас есть возможность геолокации места, где расположен этот IP, а также нашего интернет-провайдера.
Заходим в настройки роутера
Другой способ узнать, каков наш общедоступный IP-адрес, — ввести маршрутизатор напрямую через шлюз по умолчанию, в меню «Интернет-статус» мы можем увидеть что-то вроде «WAN IP Address», этот IP-адрес будет общедоступным IP-адресом, который нам предоставил оператор.
Несколько примеров для определения атаки типа DoS или DDoS
Следующая команда позволит узнать, сколько подключений активно на каждом IP-адресе:
netstat -naltp | grep ESTABLISHED | awk ‘{print $5}’ | awk -F: ‘{print $1}’ | sort -n | uniq -c
Определяем большое количество запросов с одного IP-адреса:
netstat -na | grep :80 | sort
Определяем точное количество запросов, полученных на одно соединение:
netstat -np | grep SYN_RECV | wc -l
При проведении DoS-атаки число, полученное в результате работы данной команды, должно быть довольно большим. В любом случае оно может зависеть от конкретной системы. То есть на одном сервере оно может быть одним, на другом – иным.
Простой сканер IP-сетей/портов с помощью PowerShell
Вы также можете реализовать простой сетевой сканер портов и IP-подсетей для сканирования удалённых серверов или подсетей на предмет открытых/закрытых TCP-портов.
Просканируем диапазон IP-адресов в поисках открытого порта 80:
foreach ($ip in 100..150) {Test-NetConnection -Port 80 -InformationLevel "Detailed" 192.168.1.$ip}
А этот пример просканирует диапазон TCP-портов от 1 до 1024 на указанном удалённом сервере:
foreach ($port in 1..1024) {If ((Test-NetConnection 192.168.0.88 -Port $port -WarningAction SilentlyContinue).tcpTestSucceeded -eq $true){ "TCP port $port is open!"}}

Скорость проверки, конечно, оставляет желать лучшего.
Используя команду ss
Утилита ss – это современная альтернатива для команды netstat. В отличие от netstat, которая берет информацию из каталога /proc, утилита ss напрямую связывается со специальной подсистемой ядра Linux, поэтому работает быстрее и её данные более точные, если вы хотите выполнить просмотр открытых портов это не имеет большого значения.
Утилита ss позволяет просматривать информацию об используемых сокетах в системе. Эта команда обладает схожим функционалом к netstat, но есть и уникальные возможности. Например можно фильтровать вывод по установленным соединениям с определенным портом.
Список процессов, использующие соединения в данный момент
Список сокетов в режиме прослушивания
Пример фильтра – список всех соединений к порту 80
Использование NirSoft CurrPorts
Если вы не любите командную строку или предпочли бы использовать простую утилиту, чтобы сделать всё это за один шаг, мы рекомендуем отличный бесплатный CurrPorts. Загрузите инструмент. Только убедитесь, что вы получили правильную версию (обычная версия для 32-разрядной версии Windows, а версия x64 – для 64-разрядной Windows). Это портативное приложение, поэтому вам не нужно его устанавливать. Просто распакуйте папку загрузки и запустите исполняемый файл.
В окне CurrPorts отсортируйте по столбцу «Локальный порт», найдите порт, который вы исследуете, и вы можете увидеть всё: имя процесса, ID, порт, полный путь к процессу и т.д.

Чтобы сделать это ещё проще, дважды щелкните любой процесс, чтобы увидеть каждую деталь в одном окне.

Когда вы определите, какое приложение или служба связаны с порт, – Вы сможете решить, как его использовать. Если это приложение, то можно указать другой номер порта. Если это сервис или у вас нет возможности указать другой номер порта – вероятно, Вам придётся остановить службу или удалить приложение.
TCP и UDP
TCP и UDP это протоколы транспортного уровня. Самое главное что вам нужно о них знать: любой из них может использоваться для передачи информации.
Кстати, про протокол TCP вы практически наверняка слышали, по крайней мере должны были встречать запись TCP/IP — эта связка протоколов очень важна для Интернета. Протокол IP отвечает за то, куда отправлять данные, а TCP отвечает за непосредственную передачу данных и проверку их целостности.
Работу протокола TCP можно представить как создание соединения между двумя компьютерами, по этому соединению передаются данные. Внутри этого соединения данные проверяются на предмет повреждения — если какая-то часть повреждена, то она отправляется повторно.
Протокол UDP тоже передаёт данные, но вместо того, чтобы создавать устойчивое соединение, внутри которого данные проверяются на целостность, он только отправляет пакет данных на определённый адрес, при этом не осуществляется контроль, был ли покет доставлен без повреждений и был ли доставлен вообще. По сути это и есть главное отличие между этими протоколами.
Что такое порты TCP и UDP?
Два современных типа портов в современных сетях известны как порты TCP и UDP. Это протокол управления передачей и протокол дейтаграмм пользователя соответственно. Таким образом, эти два типа портов используют разные сетевые протоколы.
Которые вы можете считать отличительными наборами правил для того, как биты информации должны быть отправлены и получены. Оба типа портов построены на фундаментальном протокол Интернета (IP), который делает интернет и домашние сети, ну, Работа, Тем не менее, они подходят для различных применений.
Большая разница в том, что когда вы отправляете информацию по UDP, отправителю не нужно сначала устанавливать соединение с получателем перед началом разговора. Это похоже на отправку письма. Вы не знаете, получил ли ваше сообщение другое лицо, и у вас нет гарантии, что вы получите какой-либо отзыв.
TCP, с другой стороны, больше похож на телефонный звонок. Приемник должен «установить» соединение, и существует поток информации, пока кто-то намеренно не положит трубку.
Сообщения UDP обычно передаются по сети любому, кто прослушивает указанный порт UDP. Это делает его идеальным для сообщений служебного типа, которые касаются работы самой сети. Он также идеально подходит для потоковой передачи голоса по IP, онлайн-видеоигр и потокового вещания.
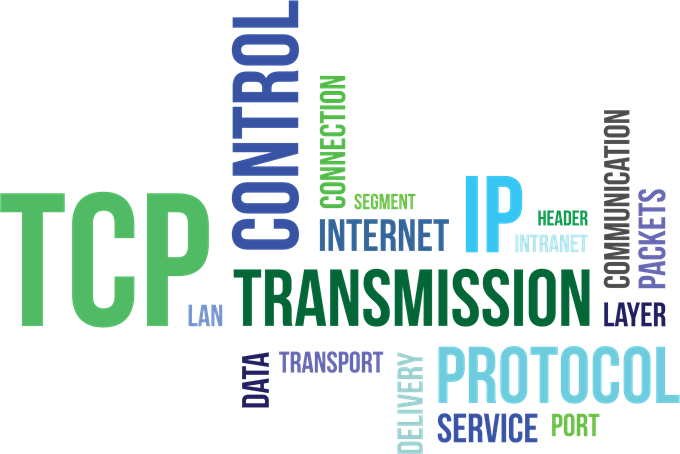
Почему? Эти приложения извлекают выгоду из низкой задержки UDP и постоянного потока информации, который не обязательно должен быть идеальным, чтобы быть полезным
В конце концов, небольшое искажение в вашем чате Skype гораздо менее важно, чем небольшое отставание
TCP гораздо более распространен, чем UDP, и он гарантирует, что все данные будут получены без ошибок. Почти все, что не нуждается в особых преимуществах UDP, использует вместо этого TCP.
В брандмауэре системы
Если используется Microsoft Defender, и для работы приложения, игры или сервера требуется, чтобы один или несколько портов были открыты, следует выполнить простые действия.Важно! Прежде чем продолжить, необходимо проверить документацию по поддержке приложения, чтобы узнать, какие порты и тип протокола потребуется открыть. Кроме того, можно быстро подтвердить, нужно ли открыть порт, временно отключив брандмауэр, и, если приложение работает с отключенным защитником, это означает, что необходимо создать новое правило
- Кликнуть по меню «Пуск» и выбрать системные настройки (значок шестеренки). Или просто нажать сочетание клавиш Win+I.
- Открыть раздел «Безопасность».
- Перейти на вкладку безопасности Windows. Щелкнуть по пункту «Брандмауэр и защита сети».
- Выбрать дополнительные настройки.
-
Кликнуть левой кнопкой по правилам для входящих подключений на левой панели навигации.
- В разделе «Действия» на правой панели выбрать параметр «Создать правило».
- В новом окне щелкнуть по опции «Порт». Нажать кнопку «Далее».
- Установить соответствующий протокол (TCP или UDP) в зависимости от приложения. Обычно это TCP.
- В поле «Определенные локальные порты» ввести номер. Если приложение требует открытия нескольких, можно вписать столько, сколько нужно, при условии, что каждый из них будет разделен запятой (4500, 4600, 5000). В случае если нужно указать диапазон портов, используется дефис (3000-3100). Нажать «Далее».
- Выбрать параметр «Разрешить подключение». Нажать кнопку «Далее».
- Указать тип сети, чтобы применить правило. Обычно этот параметр остается с настройками по умолчанию. Нажать «Далее».
- Ввести имя для правила. Кликнуть по «Далее».
- Щелкнуть по кнопке «Готово».
После выполнения вышеописанных шагов входящие подключения будут разрешены для приложения через порт, открытый в брандмауэре. Если приложению требуется определенный исходящий порт, можно использовать ту же инструкцию, но на шаге №5 выбрать параметры правил для исходящих сообщений.
Когда пользователь не знает, какой именно порт нужно задействовать, необходимо:
- После выбора правил подключения о. Нажать «Далее».
- Указать путь к программе. Щелкнуть по «Далее».
- Повторить шаги, начиная с п.10.
Что означает результат проверки порта?
Статус Порт закрыт
Подключиться к этому порту в данный момент невозможно. Вредоносные программы или злоумышленники не могут воспользоваться данным портом для атаки или получения конфиденциальной информации (Вам поможет материал 4 лучших бесплатных антивируса для Windows 10). Если все неизвестные порты имеют статус “закрыт”, то это означает хороший уровень защищенности компьютера от сетевых угроз.
- Как отключить телеметрию Windows 10 и удалить встроенные приложения
- Как почистить диск Windows 10, 8.1 и Windows 7 с помощью Privazer
- Как проверить Windows на вирусы и угрозы с помощью CrowdInspect
Если порт должен быть открытым, то это плохой показатель. Причиной недоступности порта может быть неверная настройка сетевого оборудования или программного обеспечения. Проверьте права доступа программ к сети в файерволе. Удостоверьтесь, что порты проброшены через роутер.
Результат “порт закрыт” также можно получить, если порт открыт, но время отклика вашего компьютера в сети (пинг) завышено. Подключится к порту в таких условиях практически не представляется возможным.
Статус Порт открыт
К данному порту можно произвести подключение, он доступен из интернета. Если это то, что требуется — прекрасно.
Если неизвестна причина, по которой порт может быть открытым, то стоит проверить запущенные программы и сервисы. Возможно, некоторые из них вполне легально используют этот порт для работы с сетью. Существует вероятность, что порт открыт в следствии работы несанкционированного/вредоносного программного обеспечения (Вам поможет материал Как включить защиту от потенциально нежелательных программ в Windows Defender). В таком случае рекомендуется проверить компьютер антивирусом.
Измерь его правильно! Краткое описание общепринятого метода оценки производительности DB серверов
Сообщество программистов (администраторов) 1С является одним из самых замкнутых на себя.
Тот же JAVA senior без особых вопросов напишет код на PHP или на Python, если этого потребует обстановка.
1Сники же и powershell и bash и PHP и все остальное с разной степенью успешности реализуют на 1С.
В последнее время ситуация немного меняется, классическое высшее образование программистов уже не ограничивается ассемблером, бейсиком и фортраном.
Никто не падает в обморок при виде
class HelloWorld {
public static void main(String[] args) {
System.out.println(«Hello World!»);
}
}
Попробуем покуситься на тест Гилева и узнать, как без него обходятся DBA админы остального мира, слабонервных прошу удалиться, остальных прошу под кат…
Как открыть порты на Windows 10 и 7. Или привет любителям Майнкрафт

Привет любителям сетевых игр! Сейчас в продолжение темы про сетевые настройки поговорим о том, как открыть порты на Windows 10 и 7, на примере популярной игры под названием Майнкрафт (в оригинале Minecraft).
Итак, друзья, для того чтобы создать свой сервер в Майнкрафт, нужно обязательно открыть порт под номером 25565 на роутере. О том как это правильно сделать, я очень подробно рассказывал вам в прошлом посте. Кто еще не читал, пора бы это, наконец-то, сделать.
Но бывает такое, что все равно порт остается закрытым. Происходит так потому, что, скорее всего, стандартный брандмауэр продолжает блокировать соединение. Поэтому нужно экстренно внести соответствующие корректировки в список сетевых правил.
И надо сразу сказать, что делается это довольно легко, главное настроить встроенный брандмауэр Windows 10 и всего-то делов. Хотя и в “семерке” все действия будут практически одинаковыми. Поэтому прочитав эту статью, вы без особого труда сможете организовать все это дело и там. Так что давайте начинать, а то уже не терпится.
Первым делом жмем правой кнопкой мыши по значку “Пуск” и идем в “Панель управления”.
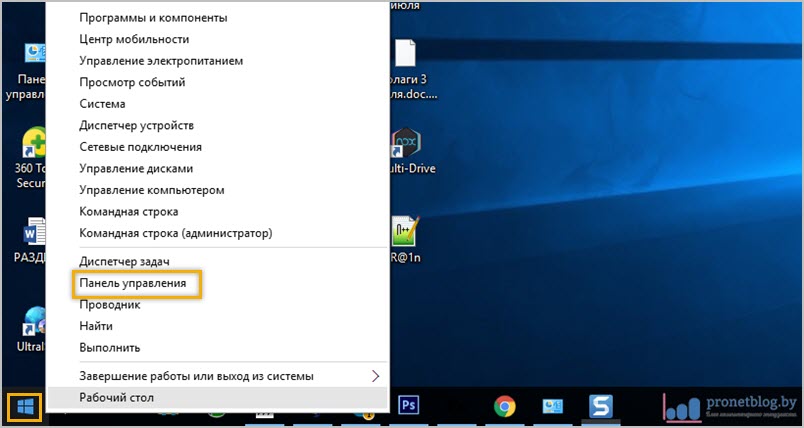
Находим там вкладку “Брандмауэр Windows”.
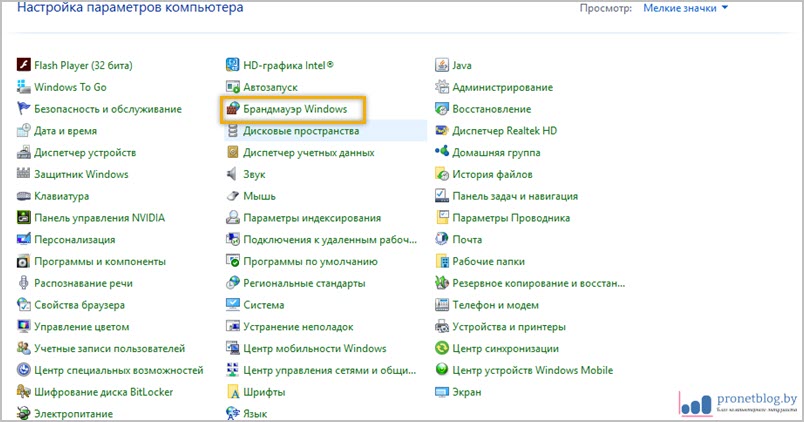
На следующем шаге есть возможность немножко схитрить. Чтобы не мучиться дальше с выставлением параметров и всего такого, в пункте “Включение и отключение брандмауэра Windows” можно вообще его отключить.
По логике раз сетевой экран уже бездействует, значит, порт тоже должен открыться. Так что осталось только проверить так ли это. Но лично я такой метод стопроцентно посоветовать вам не могу, поскольку, как-никак, это угроза вашей сетевой безопасности. Поэтому переходим в раздел “Дополнительные параметры”.
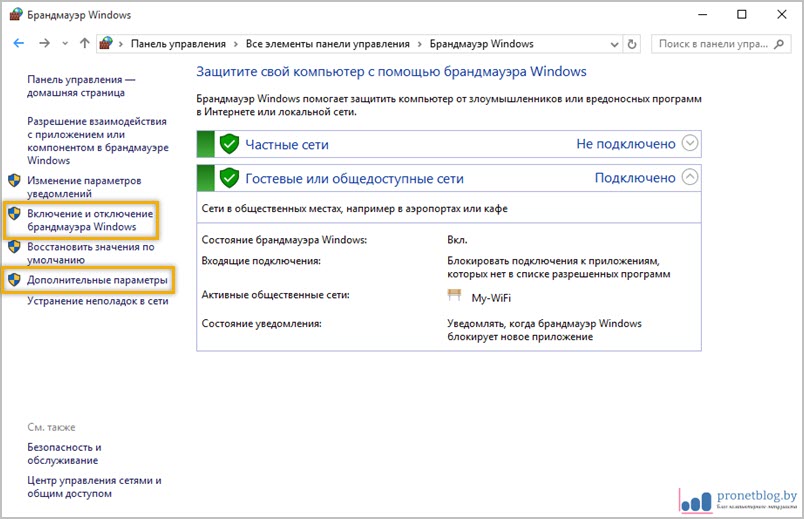
И следуем по пути “Правила для входящих подключений – Создать правило”.
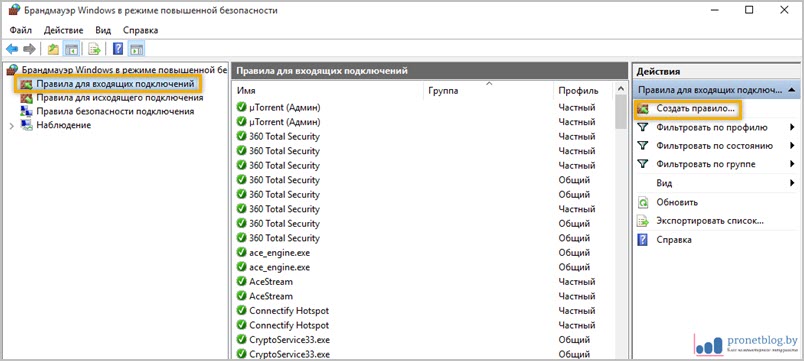
Далее выбираем опцию “Для порта”. Хотя, например, можно попробовать указать вариант “Для программы”, чтобы прописав каталог расположения файлов ПО, разрешить все входящие соединения. Но мы следуем по более безопасному пути, поэтому выбираем первый вариант развития событий.
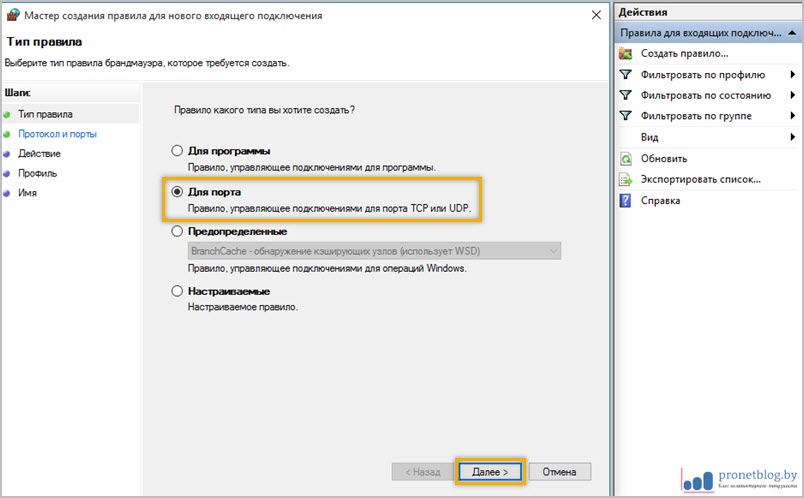
На следующем шаге выбираем протокол и, собственно, сам номер порта, который пытаемся открыть. Поскольку эта статья посвящается любителям игры Майнкрафт, то, естественно, его номер будет 25565.
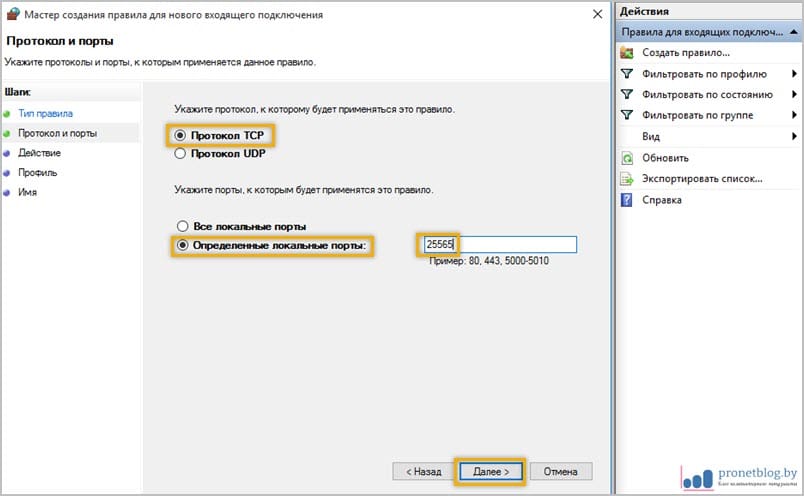
В качестве очередного ликбеза по сетевой безопасности, особо строптивых сразу хочется уберечь от необдуманных поступков. Дело в том, что не стоит на горячую голову сразу активировать пункт “Все локальные порты”, чтобы ничего не прописывать руками.
Такими действиями вы создадите просто огромную дыру для проникновения на ваш компьютер злоумышленников и прочих нехороших программ. Ну а мы двигаемся дальше и “Разрешаем подключение” по выбранным портам.
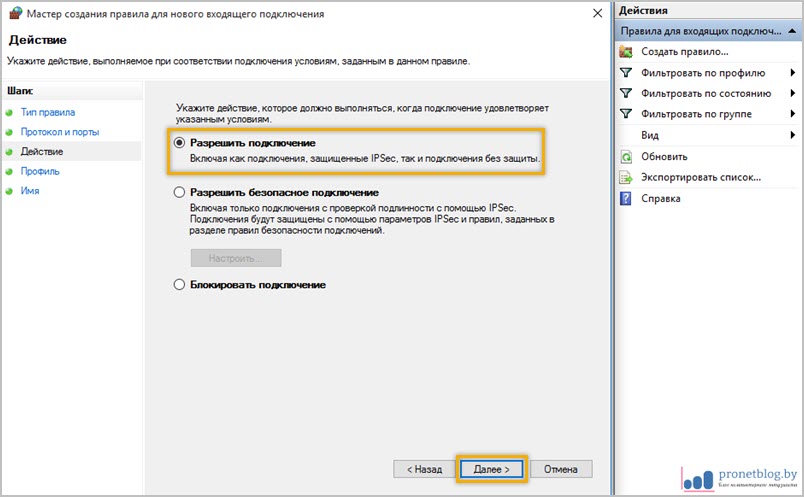
Затем профилям сетей.

На завершающем шаге нужно придумать осмысленное имя только что созданному правилу, чтобы потом его можно было отыскать в бесконечном списке сетевых параметров брандмауэра Windows 10 и 7.
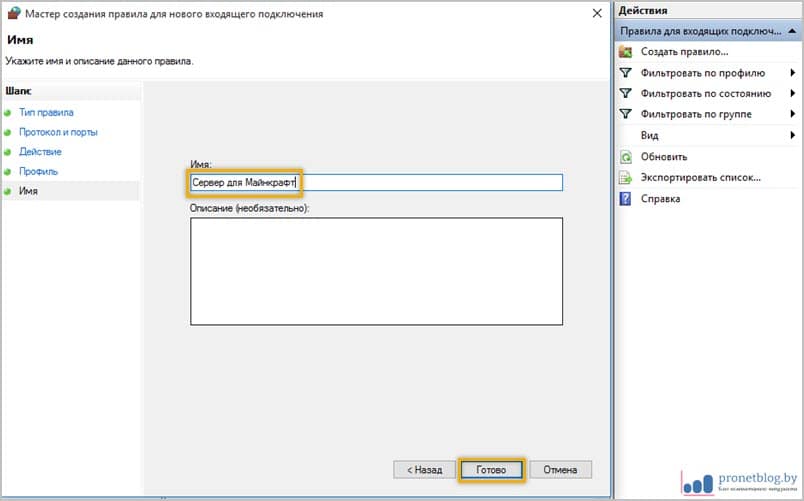
Ну вот и все, друзья, на картинке ниже можно увидеть финал нашего кропотливого труда. Кстати, если щелкнуть правой кнопкой мыши по названию правила, откроется дополнительное меню с выбором разных интересных действий.
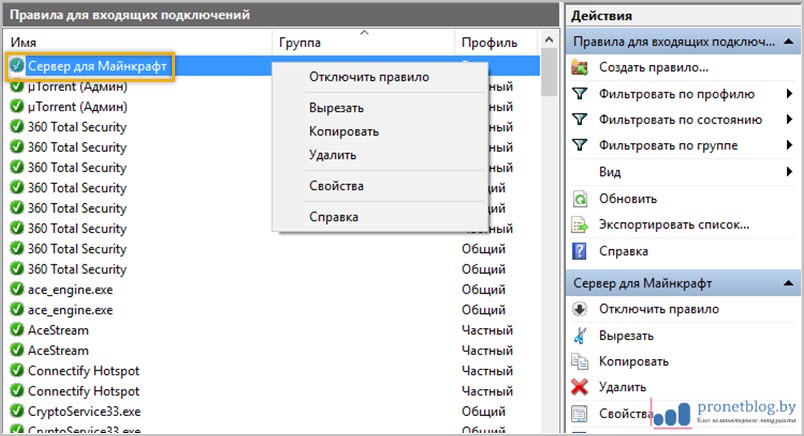
Но это еще не все. Теперь нужно точно такое правило настроить для исходящих соединений. Думаю вы уже догадываетесь, как это можно сделать.
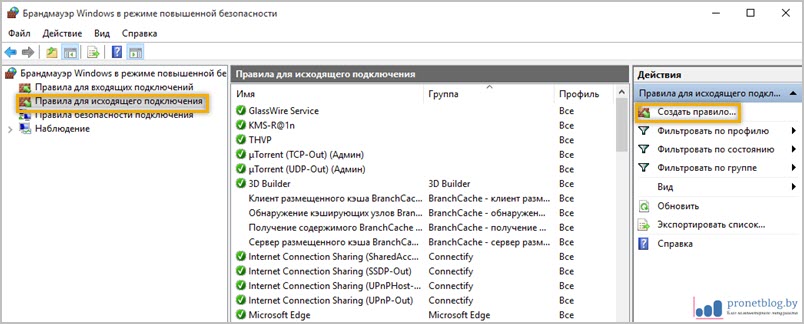
Только будьте очень внимательными при настройке выбора действия. Почему-то изначально брандмауэр предлагает “Блокировать подключение”. Это нам не нужно, поэтому ставим галочку напротив пункта “Разрешить подключение”.
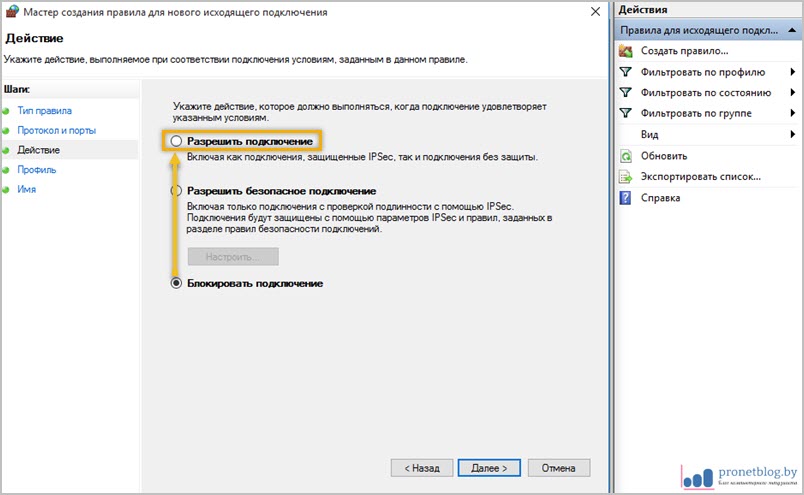
В завершение добавлю немного дегтя в нашу бочку с медом. Бывает такое, что несмотря на все перечитсленные действия и настройки, порт все равно не открывается (кстати, о том как его проверить, я рассказывал в прошлой статье).
Причиной этому может послужить ваша антивирусная программа, в составе которой имеется свой брандмауэр. В таком случае нужно еще будет “поколдовать” с его правилами. Также, по некоторым техническим особенностям, открытие портов может быть заблокировано на уровне оборудования вашего провайдера. В таком случае сделать вряд ли что-то получится.
Полезные приложения для отображения статуса вашего порта
В то время как командная строка является хорошим быстрым и грязным инструментом, есть более усовершенствованные сторонние приложения, которые могут помочь вам получить представление о конфигурации вашего порта. Два выделенных здесь являются просто популярными примерами.
SolarWinds требует, чтобы вы указали свое имя и данные, чтобы загрузить его, но вам решать, вносите ли вы свою реальную информацию в форму или нет. Мы опробовали несколько бесплатных инструментов, прежде чем остановиться на SolarWinds, но это был единственный инструмент, который работал правильно в Windows 10 и имел простой интерфейс.
Он также был единственным, кто не вызвал ложный положительный вирусный флаг. Одна из больших проблем программного обеспечения для сканирования портов заключается в том, что компании по обеспечению безопасности склонны рассматривать их как вредоносные программы. Поэтому большинство пользователей игнорируют любые предупреждения о вирусах, которые приходят с такими инструментами. Это проблема, потому что вы не можете определить разницу между ложным срабатыванием и настоящим вирусом в этих приложениях.
SolarWinds может поставляться с некоторыми прикрепленными строками, но на самом деле он работает так, как рекламируется, и прост в использовании.
Как вы, вероятно, можете сказать, это скорее веб-сайт, чем приложение. Это хороший первый порт захода, чтобы посмотреть, могут ли внешние данные пройти через ваш локальный порт или нет. Он автоматически определяет ваш IP-адрес, и все, что вам нужно сделать, это указать, какой порт для тестирования.
Затем он сообщит вам, заблокирован ли порт или нет, и вам нужно будет выяснить, находится ли блокировка на компьютере, маршрутизаторе или на уровне поставщика услуг.
Проверка открытых портов на локальном компьютере
Способ 1. Для того, чтобы проверить открытые порты на локальном (своем) компьютере, можно воспользоваться «Командной строкой» операционной системы Windows (полный Список команд Windows ( Windows CMD ) тут).
Для вызова этой строки необходимо нажать сочетание клавиш Win+R и прописать команду «cmd», после чего нажать «ОК».

В открывшемся окне пропишите специальную команду
netstat -a
и ознакомьтесь со списком открытых портов на Вашем компьютере.

Способ 2. Если Вы подключены к интернету, то проверить, открыт ли порт, можно на сайте
whatsmyip.org/port-scanner/
Данный ресурс сам определит Ваш IP-адрес, а сканировать порты можно через специальное поле «Custom Port Test».

Введите интересующий Вас порт и нажмите кнопку «Check Port», после чего Вы получите ответ, открыт или закрыт данный порт.
Как открыть порты на компьютере
Открытие порта может понадобится почти любому человеку, использующему компьютер с установленной десяткой или любой другой операционной системой. В этой инструкции мы расскажем, как открыть порты на компьютере при помощи встроенного фаервола Windows, через маршрутизатор и изменяя настройки вашего антивирусного программного обеспечения.
Зачем нужно открывать порты?
Существует множество приложений и игр, которые при использовании интернета подключаются через конкретный порт. Десятая версия Виндоус, в целях безопасности, блокирует свободное их использование.
Также подобные подключения невозможны без соответствующей настройки роутера или антивирусной программы, если таковая установлена на вашем ПК.
Пользователю нужно самому разрешить доступ, выставив соответствующие настройки.
Проверка порта
Проверить открыт ли тот или иной порт на ПК, можно воспользовавшись специальными сервисами или командной строкой системы. Чтобы сделать это онлайн, потребуется проделать следующее:
- Перейдите на сайт и выберите вариант«Проверка порта».
- Введите его номер и кликните «Проверить».
Сервис выдаст текущее состояние порта.
Чтобы проверить порт, используя специальную команду вам понадобится:
- Запустить командную строку, используя поиск Windows или отыскав её в стартовом меню системы.
- Вписать в окно программы netstat –a и нажать Enter.
Перед вами отобразится список открытых на данный момент портов.
Открытие порта в фаерволе
Чтобы настроить порты используя встроенный в систему брандмауэр, потребуется установить правила подключений. Осуществить это можно проделав следующие операции:
- Откройте «Панель управления» через поиск в стартовом меню.
- В следующем окне зайдите в «Брандмауэр Защитника Windows.
- Нажмите «Дополнительные параметры».
В большинстве случаев требуется создать 2 правила – одно для входящих и второе для исходящих соединений.
- Выберите ссылку «Правила для входящих подключений» и кликните «Создать правило».
- В следующем окне выберите вариант «Для порта».
- Нажмите «Далее».
- Выберите протокол, через который будет работать приложение, для которого вы открываете порт.
- Отметьте вариант «Определенные локальные порты».
- Впишите номер порта.
- Кликните по кнопке «Далее».
- Выберите профили, к которым будет применяться созданное правило.
- Нажмите «Далее».
- Дайте правилу имя и впишите его описание.
- Кликните «Готово».
Те же самые действия нужно проделать с другим протоколом, если приложение для которого вы открываете порт, использует несколько типов соединения.
- Далее возвращаемся на главную страницу и выбираем вариант «Правила для исходящего подключения» и опять нажимаем «Создать правило». Создаем его таким же образом, как было описано ранее, для входящих подключений.
Настройки маршрутизатора
Открыв доступ в фаерволе, потребуется также изменить настройки маршрутизатора. Для этого нужно осуществить следующие действия:
- Открыть обозреватель и ввести IP адрес вашего роутера.
Обычно это 192.168.1.1 или 192.168.0.1 (точный адрес маршрутизатора можно найти не его панели или в инструкции).
- Введите ваш логин и пароль для доступа. (по умолчанию: Имя-admin; пароль-admin)
- В открывшемся меню отыщите пункт Forwarding и зайдите в раздел PortTriggering.
- В графы TriggerPortи Incoming Portsведите номер порта.
- Кликните Save.
По окончании настройки роутер нужно перезагрузить, после чего порты станут доступны.
Открытие порта в антивирусе
Предоставление доступа в настройках фаервола и маршрутизатора может оказаться недостаточным, так как соединение может блокироваться антивирусным программным обеспечением. Рассмотрим, как можно открыть порт на примере антивируса Касперского. Для этого потребуется проделать следующие действия:
- Зайдите в настройки приложения, нажав на кнопку с изображением шестеренки.
- Выберите раздел «Дополнительно» и перейдите на вкладку «Сеть».
- Далее кликните «Выбрать».
- В появившемся списке выберите «Добавить».
- Впишите описание правила и укажите номер порта.
- Кликните «Добавить».
После этого желательно перезагрузить систему. Дополнительно можно добавить приложение, для которого вы настраиваете порт, в исключения, чтобы антивирус его не блокировал. Процедура доступа к определенному порту не является особо сложной операцией. Действуя в соответствии с данной инструкцией, вы сможете осуществить задуманное без особых проблем.







