Топ-10 программ для создания скриншотов: рейтинг скриншотеров 2021 года
Содержание:
- Инструкции
- Как пользоваться
- Создаём снимок экрана через встроенные средства Windows 10
- Руководство по быстрому выбору (ссылки на скачивание бесплатных программ для создания скриншотов экрана)
- Универсальный способ сделать скриншот на любом компьютере: ФотоСКРИН
- Lightshot что это?
- Как сделать скриншот на ПК с помощью средств системы
- Зачем нужен Скриншотер
- Функционал
- ФотоСКРИН
- Лучшие бесплатные приложения записи экрана на Андроид
- Описание некоторых программ для снятия скриншотов
- Как работать со Скриншотером
- Fraps
- Системные требования
- Особенности Lightshot
Инструкции
Для комфортного и эффективного пользования программой необходимо изучить инструкции, в которой указывается предназначение программы, функционал, а также принцип работы. Это всё будет описано немного ниже:
Как скачать Lightoshot для Windows
Скачать Лайтшот для Виндовс достаточно просто. Перед скачиванием необходимо определить разрядность системы пк и сравнить характеристики пк с требованиями программы. Разрядность бывает 32-битная и 64-битная. И если она будет отличаться с заявленной в программе, то она будет работать некорректно. Скачать Lightshot для Windows можно у нас на сайте абсолютно бесплатно и без риска скачать вирус.
Как установить
После успешного скачивания можно приступать к процессу установки. Для этого запускаем установочный файл двойным нажатием, после чего откроется установочное меню.
После, соглашаемся с условиями и затем нажимаем «далее».
Ждём окончания загрузки. В конечном итоге программа установится на ваш пк.
Как пользоваться
Перед началом использования стоит разобраться в работе приложения, нужно изучить все функции, а также их предназначение. Это позволит в будущем хорошо ориентироваться в функционале.
Как открыть LightshotПосле установки на рабочем столе не появится ярлыка, так как запуск происходит совсем по-другому. Что бы «открыть» lightshot нужно нажать кнопку «Prt Scrn» и одновременно ЛКМ выделить область скриншота. Перед вами отобразится окно с выделенной областью, а также панелью инструментов.
Как редактировать скриншотПосле создания скриншота его можно редактировать. Все инструменты редактирования находятся справа. При помощи них вы сможете рисовать маркером на картинке, добавить линию, стрелки, а также применить ластик. Всё необходимое собрано в одном месте.
Сохранить скриншот на другие сервисы можно нажав эти кнопки:
Создаём снимок экрана через встроенные средства Windows 10
Для создания скрина можно применить встроенные средства Вин 10. Их не нужно устанавливать на ПК, однако они обладают ограниченным функционалом: вы не всегда сможете выбрать участок фотосъемки, а также указать формат для сохранения.
Комбинацией Win+PrtSc
Вы можете быстро снять весь монитор и сохранить кадр на диск, используя комбинацию клавиш. Этот способ предназначен для быстрого оформления картинки в PNG, однако он не предлагает опций для кадрирования, редактирования и конвертации.
Для создания скрина просто зажмите на клавиатуре сочетание горячих клавиш Win+PrtSc. Монитор мигнет, и будет выполнено автоматическое сохранение изображения в папку пользователя.
Через Paint
На всех версиях Винды установлен Microsoft Paint. Если он был удален с оборудования, то вы можете загрузить его из Магазина Майкрософт или официального сайта. Благодаря редактору вы сможете не только снять монитор, но и произвести базовую коррекцию фотоизображения. Paint обладает функциями, позволяющими обрезать фото, рисовать поверх него и добавить текст.
Для создания фотоснимка выполните следующие шаги:
- Зажмите Принтскрин. Система создаст экранное фото и скопирует его в буфер обмена.
- Откройте фоторедактор Paint. Нажмите «Главная» — «Вставить» или примените сочетание Ctrl+V.
- Измените фотоизображение, если необходимо. Вы можете удалить лишние части картинки, а также добавить надпись или рисунок.
- Откройте меню «Файл» и выберите «Сохранить как». Укажите название документа и расширение.
Вместо Paint вы можете использовать любой другой компьютерный редактор.
С помощью игровой панели Win+G
Игровая панель позволит произвести видеозапись дисплея, а также создать качественный скрин. Xbox Game Bar снимает в полноэкранном режиме, однако обрезает панель задач Виндовс. Результат будет сохранен на устройство в формате PNG. Для конвертации и обработки файла потребуется использовать стороннее программное обеспечение.
Чтобы сделать снимок экрана в Windows 10, выполните несколько простых шагов:
- Зажмите на клавиатуре Win+G.
- Возникнет набор окон, позволяющие записать видео и кадры с монитора. Для фотосъемки кликните на значок камеры, расположенный в левом верхнем углу.
- Обрезанная фотография без панели задач будет автоматически сохранена на ПК.
Через инструмент «Ножницы»
На Win 10 есть служба «Ножницы», позволяющая снять выделенную часть рабочего стола, открытую утилиту или произвольную область. Вы также можете обработать кадр: сделать рисунок поверх пером или маркером. Экспортировать результат можно в подходящем формате: ПНГ, ГИФ, Джепег.
Чтобы воспользоваться «Ножницами», следуйте инструкции:
- Запустите меню «Пуск». Найдите в списке блок «Стандартные» и выберите в нем инструмент «Ножницы». Также можно воспользоваться поиском.
- Во вкладке «Режим» выберите нужный вариант.
- Наведите курсор на «Создать» и выделите участок. Результат будет открыт в новом окне. Вы можете обработать его и добавить рисунки.
- Кликните «Файл» — «Сохранить как». Введите название документа и формат. Также у вас есть возможность отправить фотоматериал по электронной почте или распечатать на принтере.
С программой «Фрагмент и набросок»
Недавно Виндовс представила новое приложение, которое способно скринить кусок рабочего стола и корректировать фото. С помощью софта «Фрагмент и набросок» можно сделать скриншот части экрана в Windows 10, выбрать активное окно ПО или указать полноэкранный режим.
Для использования программного обеспечения найдите его в меню «Пуск», а затем выполните следующие действия:
- Кликните на кнопку «Создать». Вы можете снять фрагмент сразу же или с небольшой задержкой в три или десять секунд.
- На верхней вкладке выберите тип съемки: прямоугольная или произвольная форма, а также режим: оконный или экранный.
- Выделите участок, используя мышку. Кадр автоматически откроется во встроенном редакторе. Перед выводом медиаданных вы можете рисовать поверх снимка, а также кадрировать его.
- Для экспорта кликните на значок вывода. Укажите место на диске, имя медиафайла и расширение.
- Помимо вывода на устройство вы можете отправить данные на печать, скопировать или поделиться через электронную почту, социальные сети и мессенджеры.
Руководство по быстрому выбору (ссылки на скачивание бесплатных программ для создания скриншотов экрана)
Screenshot Captor
| Поддержка нескольких мониторов. Скриншот экрана, активного окна, выбранной области, объекта управления. Поддержка прокрутки. Горячие клавиши. Быстрый доступ из системного трея. Встроенный редактор изображений. Задержка захвата. Снимок можно поместить в буфер обмена, открыть в редакторе, отправить на печать, сохранить в файле, отправить на почту, загрузить на хостинг. Умеет работать со сканером. | ||
| При запуске просит бесплатно зарегистрироваться. | ||
| ———— | ||
| 7.9 MB 3.08.01 Unrestricted freeware Win9x/ 2k/ XP/ Vista/ 7/ 8 | ||
| Поддержка 64-разрядной ОС | ||
DuckCapture
| Скриншот экрана, области, окна или объекта управления. Поддержка прокрутки. Горячие клавиши. Быстрый доступ из системного трея. Умеет сохранять в буфер обмена и файл. | ||
| 5.9 MB 2.7 Unrestricted Freeware Windows |
SnapDraw
| Снимок экрана или окна. Горячие клавиши. Быстрый доступ из системного трея. Мощный встроенный редактор изображений. Изображение можно сохранить в буфера обмена или файл, отправить по почте и сохранить на FTP. | ||
| ———— | ||
| 16.5 MB 3.20 Unrestricted Freeware Windows XP, Vista, 7 | ||
| Поддержка 64-разрядной ОС | ||
Lightscreen
| Скриншот экрана, активного окна, прямоугольной области. Горячие клавиши. Задержка захвата. Сохраняет снимок в файл или буфер обмена. | ||
| ————- | ||
| 5.0 MB 1.01 Open source freeware Windows, Linux |
Cropper
| Скриншот экрана, активного окна, прямоугольной области. Горячие клавиши. Полученные скриншоты можно сохранить в буфер обмена или файл, либо отправить на печать. | ||
| ———— | ||
| 439 KB 1.9.4 Unrestricted Freeware Windows .NET Framework 2.0 |
Snipping Tool
| Скриншот экрана, активного окна, прямоугольной области и выделенной области (которую вы описываете мышкой). Полученные снимки можно сохранить в файл или буфер обмена, либо отправить по почте. | ||
| — — Unrestricted Freeware Входит в комплект Windows Vista or 7 | ||
| Поддержка 64-разрядной ОС | ||
Screen Grab Pro
| Скриншот экрана, активного окна, прямоугольной области. Горячие клавиши. Таймер. Снимок можно сохранить в буфер обмена или файл. Можно настроить интеграцию со сторонними редакторами изображений. | ||
| ———— | ||
| 1.3 MB 1.7 Feature limited freeware Windows 95 — 2008 |
Jing
| Скриншот прямоугольной области. Может снимать видео. Сохраняет в буфер обмена, файл или на сайт Screencast.com. | ||
Рубрики:
- захват
- скриншот
- снимок
- экран
Лучшие бесплатные программы для записи видео с экрана монитора
Универсальный способ сделать скриншот на любом компьютере: ФотоСКРИН
ФотоСКРИН — это многофункциональное средство для создания скринов на ПК и на ноутбуках HP, Леново, Acer, Asus, Samsung и других фирм. Отличием программы является расширенное редактирование, благодаря чему картинку можно подготовить для любой цели, например, добавить пометки, скрыть ненужные фрагменты, наложить графические элементы. Созданные рисунки можно отправить на жесткий диск или загрузить онлайн и создать общедоступную ссылку.
Софт позволяет захватывать рабочий стол несколькими способами: части экрана, всей области и активного окна. Делать это можно вручную или горячими клавишами, благодаря чему вы можете захватывать действия, будь то полноэкранные компьютерные игры или цельный длинный скриншот страницы веб-сайта.
Установка ПО
Скачайте ФотоСКРИН — это полностью бесплатно и не требует регистрации. Чтобы установить скриншотер, запустите инсталлятор двойным щелчком и следуйте подсказкам установщика.
Создание скрина
Чтобы сделать скриншот на ПК, запустите софт и кликните по его иконке в панели задач. Курсор приобретет вид плюсика. Зажмите левую кнопку мыши и обрисуйте на экране кусочек, который нужно будет сохранить как изображение.

Захват выбранного участка в программе ФотоСКРИН
Если вы работаете в полноэкранном режиме, можно сделать снимок экрана на компьютере сочетанием Shift + Print Screen. Таким образом вы сфотографируете весь монитор. Чтобы в этом режиме создать обрезанный скрин, передвигайте границы окна захвата. Также вы можете запустить ручной режим, нажав принтскрин.
Активное окно
Alt
+
PrtSc
Область экрана
PrtSc
Весь экран
Shift
+
PrtSc
Как редактировать и сохранить скриншот
Когда вы разобрались, как сделать скриншот экрана на компьютере, можно приступать к редактированию. Чтобы внести изменения, воспользуйтесь горизонтальной строкой, на которой расположены иконки инструментов.

Встроенный редактор позволяет подготовить изображение для любых целей
- Если вы хотите встроить стрелку, линию или прямоугольник, выделите нужную иконку и щелкните по созданному скрину. Чтобы изменить толщину границ, кликните по иконке в виде горизонтальных линий и передвиньте ползунок.
- Рисуйте на скрине курсором, чтобы добавить пометки маркером или карандашом.
- Прямоугольник с заливкой отлично подойдет для создания «подложки» под заголовок или текстовые заметки.
- Для добавления текста выберите букву Т и нажмите на нужный участок фото. Доступны дополнительные настройки: шрифт, размер, подчеркивание, зачеркивание, курсив.
- Цифра 1 добавляет на картинку нумерацию в порядке возрастания.
- Иконка в виде капли размывает любой участок изображения. Эта функция пригодится, если вы хотите скрыть логотип или другую конфиденциальную либо ненужную информацию.
- Красный прямоугольник выводит цветовую палитру. Таким образом вы можете изменять оттенок любых добавляемых элементов.
Когда вы закончите редактирование, нажмите на кнопку в виде дискеты в столбце сбоку. Выберите формат экспорта: JPG, PNG или BMP и щелкните «Сохранить».

Вы можете переименовать рисунок или оставить название по умолчанию
Где найти скриншоты на компьютере
ФотоСКРИН разрешает самостоятельно указать папку для сохранения. Для этого выделите нужный пункт в левой колонке-проводнике. Если вы примените сохранение без указания места экспорта, фото отправится в подпапку ФотоСКРИН в системной папке Изображения.
Lightshot что это?
Лайтшот — это программа для своеобразного фотографирования с экрана, полученный результат при этом принято называть скриншотом. Это простой в использовании инструмент помогающий выполнить множество функций не только в офисной работе, но и при частном использовании. Приложение для скриншотов lightshot имеет достаточный функционал, с которым справиться даже человек далекий от компьютерной грамотности.
Основные достоинства
Скриншотер «Lightshot» включает в себя следующий список преимуществ:
- Программа полностью бесплатна и не требует специальных регистраций.
- Позволяет сделать снимок, как всего экрана, так и любой выделенной области.
- Дает возможность редактирования изображения еще на этапе снятия скриншота.
- Имеет малый вес и не загружает жесткий диск.
- Разрешает назначать горячие клавиши по собственному выбору.
Кроме того с помощью лайтшот можно быстро делиться изображениями в сети и сохранять их на сервере программы с последующим получением ссылки на него. После загрузки в облако программы пользователь получает возможность редактирования изображения в более сложном редакторе, или осуществить поиск похожих рисунков в поисковике картинок системы Гугл.

Рабочий инструментарий
Для облегчения работы в программе lightshot предусмотрены инструменты, находящиеся с боку и в низу будущего снимка. Боковая панель инструментария отвечает за следующие функции:
Карандаш. Позволяет провести произвольную линию, или нарисовать какой либо рисунок. С помощью этого инструмента можно обвести выбранную область или сделать шуточный рисунок на снимке с экрана.
Линия. Опция предназначена для подчеркивания или выделения точным образом любого участка полученного скриншота. Линий может быть бесконечное количество по желанию пользователя.
Стрелка
Указывает на выбранное замечание и тем самым легко позволяет обратить внимание на нужный фрагмент.
Маркер. Более толстое выделение может использоваться при необходимости показать или запомнить главные тезисы в тексте.
Текст
Удобная функция для сохранения пометок на скриншоте.
Цвет. Здесь выбирается цвет, которым необходимо выполнить необходимые правки на скриншоте. Палитра представляет собой обычный набор цветов любого текстового редактора. В случае отсутствия такого оттенка можно воспользоваться дополнительным набором из кнопки «определить цвет» в диалоговом окне выбора окраски.
Стрелка отмены. При любом действии, которое необходимо отменить, можно воспользоваться этим инструментом.
Нижняя часть программы предоставляет возможности работы с изображением в сети, распечатки скриншота непосредственно с экрана и сохранения его в графических форматах .Jpeg, .Png, .Bmp.
https://youtube.com/watch?v=81NZg-t1BKI
Пунктирные линии вокруг выделенной области разрешают редактирования будущего скриншота на случай неправильного захвата необходимой области. Расширение lightshot постоянно модернизуется разработчиками.
Как сделать скриншот на ПК с помощью средств системы
Снять экран можно без программ, используя встроенные опции системы. Они позволят сфотографировать весь монитор или указанную часть.
Способ 1. Клавиша Print Screen
На всех устройствах присутствует кнопка, позволяющая захватить экран и сохранить фото в буфер обмена. Для съемки всего дисплея:
1. Нажмите на Print Screen. Ее обозначение может различаться в зависимости от клавиатуры (возможно сокращение PrtScn). На старой клавиатуре стандартное положение Принт Скрин: в верхнем правом углу рядом с Pause Break и Scroll Lock.
 Расположение кнопки
Расположение кнопки
Для доступа к опции на небольших клавиатурах нажатия одной клавиши может быть недостаточно. Также может потребоваться зажать Fn или Shift.
 Примените отмеченное сочетание
Примените отмеченное сочетание
2. При нажатии PrtScn вы отправляете снимок в буфер обмена. Затем его можно поместить на чистый холст в фоторедакторе или загрузить в мессенджеры.
 Для вставки фото просто зажмите «Ctrl+V»
Для вставки фото просто зажмите «Ctrl+V»
Способ 2. Сочетание клавиш Windows+Print Screen
Чтобы картинка сохранилась на компьютер, используйте сочетания клавиш:
1. Зажмите Windows+Print Screen. На ноутбуке может потребоваться предварительно нажать на Fn. Затем одновременно зажмите Windows и Принт Скрин. Дисплей на мгновение потемнеет и автоматически поместит файл на диск C.
 Расположение кнопок
Расположение кнопок
2. Чтобы найти сохраненный скриншот, откройте проводник, выберите «Изображения» и откройте подпапку «Снимки экрана».
 Расположение фотографий
Расположение фотографий
Способ 3. Программное обеспечение «Ножницы»
В последних обновлениях Виндовс встроены «Ножницы». Они позволяют настроить область захвата, запланировать съемку, рисовать поверх фото, а затем экспортировать его в подходящем формате или отправить по электронной почте.
Чтобы сделать принтскрин, следуйте инструкции:
1. Откройте меню «Пуск» и найдите в списке приложение.
 Расположение ПО на Виндовс 10
Расположение ПО на Виндовс 10
2. В новом окне выберите нужный режим съемки: полноэкранный, активное окно или выделенная прямоугольная область.
 Наведите курсор на «Создать» и выделите участок
Наведите курсор на «Создать» и выделите участок
3. Снимок будет автоматически загружен в фоторедактор. Если требуется, перед сохранением вы можете рисовать поверх картинки.
 Если нужно стереть лишнее, используйте ластик
Если нужно стереть лишнее, используйте ластик
4. Кликните на значок сохранения. Итог можно экспортировать как PNG и GIF-файл.
Зачем нужен Скриншотер
Программа может пригодиться большому количеству пользователей, например тем, кто пишет очень много обзоров в интернете про компьютерные игры или программное обеспечение. Также софт будет полезен юзерам, которые рассказывают про разнообразные сайты и объясняют, как ими правильно пользоваться.
У юзеров нередко возникают неполадки в работе персонального компьютера, из-за чего периодически появляются сообщения об ошибке. Их можно заскринить и отправить специалисту, который разбирается в этих проблемах. Для таких целей как раз и необходим многофункциональный Скриншотер экрана. Но это далеко не все моменты, где софт может быть полезен. Он поможет запечатлеть любой фрагмент на экране вашего монитора, и потом вы сможете использовать это изображение, к примеру, в различных проектах.
Функционал
Утилита позволяет:
- создавать снимки как части экрана, так и его целиком,
- настраивать горячие клавиши, с помощью которых работать намного удобнее, ведь так можно буквально в один клик сделать нужный снимок, обозначая область для захвата,
- в ручном или автоматическом режиме копировать ссылки на размещение результата в облачном хранилище для того, чтобы затем поделиться ими с друзьями,
- использовать набор инструментов для редактирования и иной работы со снимками, среди них: маркер, стрелка, линия, карандаш, геометрические фигуры, причем все имеют цветовые настройки,
- легко управлять снимками через учетную запись, которую можно создать прямо на сервере приложения,
- настраивать различные функции с учетом собственных предпочтений (например, здесь можно настроить курсор, который будет на скриншотах, копирование файлов, выбор формата для сохранения снимка),
- копировать ссылки в буфер обмена с тем, чтобы затем изображение перенести в любое другое приложение,
- моментально выкладывать пост с готовым изображением в и Facebook,
- искать картинки, аналогичные созданной вами, через Google Image Search & Tineye,
- открывать несколько окон одновременно.
ФотоСКРИН
ФотоСКРИН — это простое и быстрое приложение на русском языке, которое можно настроить на перехват принтскрина или создать собственные комбинации клавиш. Также софт позволяет создавать скрины вручную, захватывать всю область монитора, выбирать отдельный фрагмент и фотографировать выбранное приложение. Во время создания снимка пользователь может наложить текст, фигуры, списки; размыть или полностью скрыть определенную информацию на фото; добавить линии и рисовать на экране. При желании можно дополнительно подключить видео-скриншотер.
Финальную картинку можно экспортировать на жесткий диск в формате JPG, PNG или BMP. Также доступны опции копирования снимка в буфер обмена, благодаря чему вы можете быстро отправить фото в мессенджере, просто вставив его комбинациями клавиш. Также есть опция загрузки фото на сервер разработчиков с созданием общедоступной ссылки. Приложение полностью бесплатное и не требует регистрации аккаунта и совместима с Виндовс ХР, 7, 8 и 10.

️ Плюсы:
- не требует авторизации и оплаты;
- можно настраивать собственные комбинации горячих клавиш;
- несколько видов скриншотинга;
- доступно скрытие или отображение курсора;
- сохранение снимков в облачное хранилище с созданием ссылки;
- несколько вариантов экспорта и 3 формата на выбор;
- простое управление, которое можно освоить за секунды.
Минусы:
Лучшие бесплатные приложения записи экрана на Андроид
Чтобы захватить дисплей смартфона с операционной системой Android, потребуется удобное мобильное
приложение. С его помощью можно снять любые действия и выполнить аудиозапись с динамиков и микрофона.
Screen Recorder
Лучший рекордер для Android. Он не размещает на итоге водяной знак и не требует Root-прав — полноценного
доступа ко всем файлам устройства, которые стандартно защищены от пользователя. Позволит получить ролики с
различным разрешением, частотой кадров, битрейтом. Также он включает в себя триммер видеоклипов.
 Screen Recorder
Screen Recorder
- добавление текста или логотипа;
- видеозахват сенсорного ввода;
- запись скринкастинга со звуком с микрофона.
- Плюсы:
- создание скрина;
- поддержка фронтальной камеры;
- рисование поверх визуального ряда.
- Минусы:
- не записывает внутренние аудиоданные на технике с Android 9 и ниже;
- сохранение мультимедиа только в MP4;
- пользователи отмечают, что приложение часто лагает.
Super Screen Recorder
Средство для съемки экрана с удобным интерфейсом и впечатляющими функциями для редактирования видеоряда.
Не имеет ограничений по времени, создает высококачественные ролики с различным разрешением, частотой
кадров и битрейтом. Вы можете приостановить и возобновить съемку, а также скрыть плавающее окно.
 Super Screen Recorder
Super Screen Recorder
- рисование поверх видеоряда;
- создание HD и 2К-клипов;
- видеозахват игровых процессов.
- Плюсы:
- съемка по таймеру;
- пресеты для изменения голоса;
- встроенный редактор: можно обрезать дорожку, повернуть по часовой стрелке, добавить фоновую мелодию
и т.д.
- Минусы:
- много рекламы;
- замедляет работу смартфона;
- иногда не записывается звук.
ADV Screen Recorder
Бесплатная программа для видеозахвата экрана, которая предоставляет все основные функции. Записывает в
двух режимах: простом и продвинутом. Вы можете установить размер изображения, частоту кадров, битрейт, а
также рисовать поверх клипа.
 ADV Screen Recorder
ADV Screen Recorder
- использование фронталки;
- добавление логотипа;
- обрезка видеодорожки.
- Плюсы:
- без водяных знаков;
- размещение надписей.
- Минусы:
- иногда не сохраняет медиафайл;
- требовательность к ресурсам системы;
- нет перевода на русский.
Описание некоторых программ для снятия скриншотов
Программ для создания скриншотов существует великое множество. И каждому пользователю, нравится та или иная программа соответственно его вкусам. Небольшой список и описания этих программ изложены внизу.
FastStone Capture
Очень хорошая программа для снятия скриншотов (рис 14).
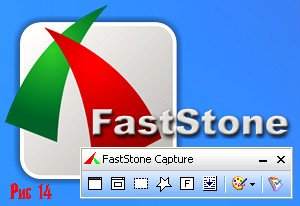
В ее особенности входят:
- Настройка горячих клавиш. Вы сами можете выбрать клавиши вместо клавиши «Print Screen»
- Встроенный графический редактор. После создания скриншота, вы можете легко откорректировать снимок в редакторе
- Поддержка всех известных графических форматов.
Snagit
Одна из самых популярных программ в интернете (рис 15).

Потрясающие возможности этой программы описаны ниже:
- Возможность создания скринов высокого разрешения, иначе говоря, в несколько страниц.
- Встроенный конвертер графических форматов.
- Графический редактор, позволяющий тонко редактировать скриншоты.
- Таймер периодичности создания скриншота. Вы можете задать промежуток времени для снимка экрана.
- Поддержка русского языка.
Floomby
Очень простая и эффективная программа (рис 16).

Основные плюсы этой программы:
- Моментальный снимок экрана одним кликом мыши.
- Возможность отправки скриншота на свой сервер для дальнейшей работы.
- Не занимает много памяти.
Существуют программы для скрытого снятия скриншотов на компьютере. В особенности таких программ входят такие функции как скрытое снятие и отправка на почту пользователя снимка экрана с заданной периодичностью.
В поисках «print screen» или как делать скриншоты на Macos
Теперь настала очередь для ценителей фирмы «Apple» Что делать тем пользователям, у которых отсутствует клавиша «Print Screen» и у них совершенно другая операционная система. Рассмотрим поближе действия, которые нужны для снятия снимка экрана на операционной системе Macos. Основные клавиши заменяющие «Print Screen» на данной системе это:
- «Cmd» + «Shift» + «3» — моментальный снимок экрана, который сохраняется на рабочем столе
- «Cmd» + «Shift» + «4» — Определенная область отмеченная пользователем с сохранением на рабочий стол
- «Cmd» + «Shift» + «4» + «Пробел» — Выбор конкретного окна с возможность снятия снимка экрана
Но возникает несколько неприятных ситуаций:
- Сохранение скриншотов происходит только в формате png.
- Все скриншоты сохраняются на рабочем столе.
- Небольшая тень по всему контуру скриншота.
Для того чтобы исправить данные проблемы стоит воспользоваться программой «Терминал» и ее командами. Для этого вы должны зайти в меню «Go» , потом нажать на вкладку «Utilites» и найти программу «Terminal» (рис 17).

После того как открылась консоль (терминал) вам нужно ввести команды Для изменения графического формата вводим команды:
- defaults write com.apple.screencapture type format…
- killallSystemUIServer
После слова формат ставим один из вариантов графического формата (Jpeg,tiff и др).
Если нужно убрать тень с скриншота, то для этого вводим команды:
- defaults write com.apple.screencapture disable-shadow -bool true
- ёkillall SystemUIServer
И наконец, решение третьей проблемы, расположение файла. Соответственно вводим следующие команды:
- defaults write com.apple.screencapture location ~/Dokuments (или любая другая папка)
- killall SystemUIServer
Как работать со Скриншотером
После инсталляции приложения наступил момент, когда вы решили попробовать его в работе. Здесь вы не столкнётесь с какими-либо сложностями, потому что программное обеспечение настолько качественно проработано, что даже новички разберутся за считанные минуты в принципах его функционирования.
- Сделать скриншот можно кликнув на маленькую иконку софта, которая расположена в трее или вызвав контекстное меню. Ещё утилита запускается быстрым нажатием на кнопку под названием PrintScreen.
- Выбрав любой из предложенных вариантов из пункта №1, программа сделает снимок, который по желанию дополните различными элементами в виде стрелочки, текста, прямоугольника (обозначив определённый участок на картинке). В редакторе есть инструмент для размытия области изображения.
- После этого вам будет доступно копирования скриншота в буфер, а также сохранение его на персональный компьютер в назначенную папку или сервер (файл храниться здесь 180 дней, а по прошествии этого времени автоматически удаляется).
Скачать Скриншотер
Fraps
В нулевые годы Fraps был безальтернативным инструментом для геймеров. Тогда существовало мало приложений-скриншотеров с функцией записи экрана, а данная разработка реализует все эти опции. Также Fraps располагает счетчиком fps. Поэтому, если вы делаете скриншоты в процессе игры, программа может стать для вас инструментом, объединяющим возможности нескольких утилит.
К сожалению, при использовании Fraps некоторые недостатки все-таки дают о себе знать. Например, к таковым стоит отнести водяной знак, который появляется при записи видео. В остальных режимах приложение не доставляет неудобств, в связи с чем рекомендуется всем пользователям.
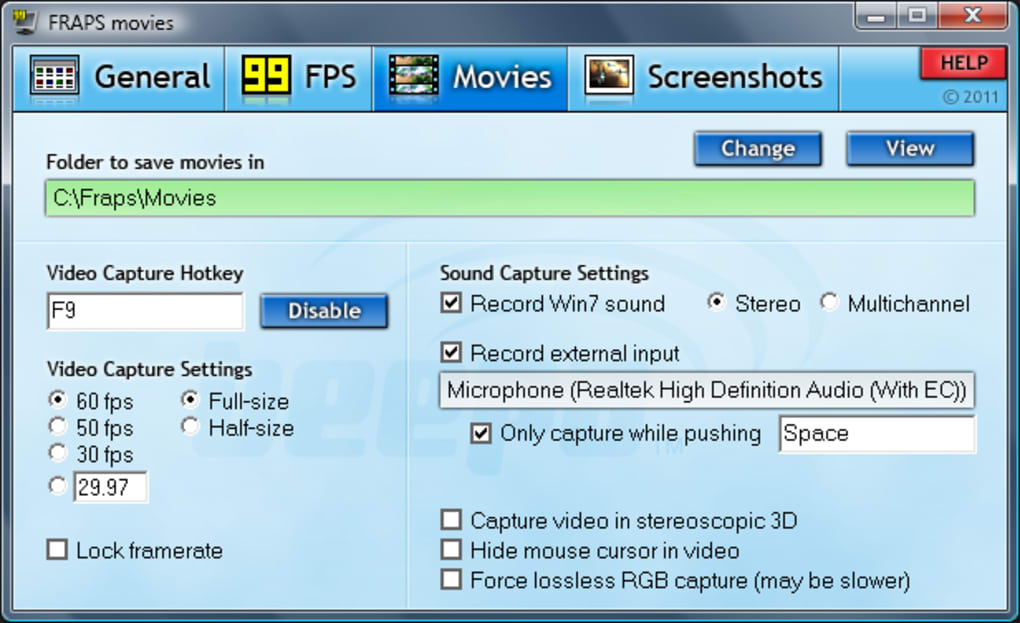
Системные требования
Разработчики попытались адаптировать функционал даже под ноутбуки, нетбуки и планшеты с Windows. Как результат – требования к системе необычайно низкие:
- Процессор с тактовой частотой от 800 МГц;
- Оперативная память от 256 мегабайт;
- Интернет для доступа к онлайн-редактору и облачному хранилищу, где появится шанс свободно взаимодействовать с файлами;
- От 500 мегабайт свободного места на жестком диске, если потребуется хранить много скриншотов без сжатия в формате BMP;
- Клавиатура для использования горячих клавиш и набора текста, и компьютерная мышь для выделения области и поверхностного редактирования изображений.
Остальные детали уже неважны – разрядность операционной системы (32 или 64-бита), аудиокарта, разрешение экрана.
Особенности Lightshot
- Интерфейс. Предсказуемая навигация за счет органичного контекстного меню и всплывающих подсказок, представленных на русском языке (дополнительно предусмотрено около 20 языковых пакетов, включающих европейские и азиатские переводы), заметно облегчают подготовку скриншотов и помогают новичкам адаптироваться к функционалу за считанные минуты.
- Наполнение. Возможности легко разделить на три части. Первая связана с редактированием. Скриншоты легко обрабатывать с помощью текста, линий, прямоугольников и квадратов, маркера и карандаша. Из любого исходника можно собрать отдельную и необычайно наглядную инструкцию.Вторая часть контента сосредоточена вокруг публикации или же передачи подготовленных через Lightshot изображений. E-mail, социальные сети, мессенджеры, комментарии на форумах – поделиться подготовленной инструкцией можно почти в любом месте, да еще и за считанные секунды (придется лишь в панели быстрого доступа разобраться). Дополнительно предусмотрена печать изображений со стандартными параметрами.Третья часть функционала – облачное хранилище. При желании все скриншоты можно синхронизовать с аккаунтом на официальном сайте. Исходники сразу же попадут на личную страницу и станут доступны для просмотра, редактирования или использования через браузер с любого компьютера.На перечисленных китах Lightshot и держится, из-за чего и обгоняет конкурентов и серьезно цениться в нише программного обеспечения, захватывающего изображение с экрана.
- Обновления. Над апдейтами разработчики экспериментируют с завидной регулярностью. После релиза появилась и поддержка Linux, и отдельная версия Lightshot специально для браузеров, и даже графический редактор PIXLR X, представленный на сайте, и тот превратился в подобие онлайн-Photoshop с кучей функций.И куда же без технической поддержки. Вылеты, ошибки, неполадки – все проблемы давно остались в прошлом.
- Настройки. Панель с параметрами хотя и не слишком разнообразна, все же разрешает проработать кучу деталей, начиная с используемых горячих клавиш, заканчивая Proxy-серверами для обхода региональных ограничений и соединения с официальными серверами.







