Черный экран в stalker
Содержание:
- Valorant не устанавливается или не запускается
- Отсутствует DLL-файл или ошибка DLL
- Исправление проблемы
- Ошибка 0xc000007b при запуске игры
- The Dark Pictures Anthology: Man of Medan вылетает в случайный момент или при запуске
- Появляется чёрный экран в World of Tanks
- Некорректная работа драйверов системы
- Файлы, драйверы и библиотеки
- Ошибка «Valorant не удалось запустить в текущем режиме совместимости»
- Подключение монитора
- Among Us не устанавливается. Ошибка при установке
- Вероятные причины появления черного экрана во время загрузки Windows
- Черный экран ютуб: Как убрать черный экран на андроид при просмотре видео с ютуб (но звук есть)
- Ошибка 0xc0000142 / 0xe06d7363 / 0xc0000906
Valorant не устанавливается или не запускается
Общие советы и рекомендации
Для начала необходимо полностью отключить все защитные программы, которые сейчас стоят на компьютере или ноутбуке
При этом в обязательном порядке игру необходимо добавить в список исключений антивирусов и брандмауэра;
Следом убедитесь в том, что ОС имеет на данный момент полный пак последних обновлений, а если у вас до сих пор стоит ОС Windows 7, тогда следует обратить внимание на обновление под кодовым названием KB4474419 и KB4490628 (они должны быть в обязательном порядке);
В обязательном порядке также должна быть установлена библиотека Visual C++ для Visual Studio 2015, иначе можете даже не пытаться запустить игру;
Если пока что ни один пункт не дал нужного эффекта, воспользуйтесь средством проверки системных файлов, которые помогут восстановить повреждённые или отсутствующие системные файлы (инструкция, как это сделать);
И напоследок немаловажно проверить имя учётной записи, поскольку в случае пробелов или кириллических символов (к примеру, если она носит название «Иван Иванов»), могут возникнуть проблемы. Если вдруг окажется, что это действительно так, необходимо создать новую учётную запись, но уже на английском языке (к примеру, «Ivan»).
Если возникают проблемы в процессе установки Valorant:
- Первым делом следует, как вариант, попробовать переустановить игру на любой другой жёсткий диск, а сам установщик при этом необходимо «Запускать от имени администратора»;
- Если не помогло, тогда необходимо открыть командную строку с помощью сочетания клавиш
Win
+
X
(обязательно от имени администратора) прописать команду bcdedit.exe /set testsigning off и bcdedit.exe /set nointegritychecks off следом нужно перезагрузить систему сделать контрольную проверку, начав установку игры;
- Попробуйте запустить установку Valorant в безопасном режиме (как это сделать: в Windows 7 или в Windows 10), но перед этим обязательно удалите игру вместе с античитом скачайте установочный файл игры установщик следует запускать от имени администратора после установки запустите ОС в обычном режиме и проверьте, работает ли игра;
- И напоследок, если совсем ничего не помогло, тогда следует проверить античит игры, потому что часто ряд некоторых программ мешает его запуску (на данный момент в этот список входят: OC Guru II, Xtreme Gaming Engine, GIGABYTE APP Center и AORUS Graphics Engine). Для того чтобы определить мешающие запуску программы откройте «Пуск» в поисковой строке пропишите sigverif откройте появившееся приложение нажмите на вариант «Начать» по окончании процесса вы узнаете, что следует удалить или же обновить, чтобы Valorant запустился.
Если возникают проблемы в процессе запуска Valorant:
- Для начала попробуйте просто переустановить игру, поэтому скачайте заново установщик Valorant (это необходимо сделать именно так, поскольку иногда клиент не обновляется и его новую версию необходимо скачать с официального сайта);
- Если проблема никуда не ушла, тогда откройте «Проводник» доберитесь до директории игры (стандартный адрес – C:\Riot Games\Riot Client\) внутри отыщите файл под названием vcruntime140.dll переименуйте его на абсолютно любой другое название (к примеру, 12345) предпринимаете попытку вновь запустить Valorant;
- Напоследок, если вдруг ничего не помогло, тогда вновь откройте «Проводник» выберите вкладку «Вид» следом найдите опцию «Скрытые элементы» и если галочка напротив стоять не будет, тогда поставьте её теперь найдите папку Local (стандартный адрес C:\Users\Имя учётной записи\AppData\Local\) и внутри архивируйте папку Riot Client запускаете игру.
Отсутствует DLL-файл или ошибка DLL

Для начала следует объяснить, как вообще возникают ошибки, связанные с DLL-файлами: во времязапуска World of Tanks обращается к определённым DLL-файлам, и если игре не удаётся их отыскать, тогда онамоментально вылетает с ошибкой. Причём ошибки могут быть самыми разными, в зависимости от потерянногофайла, но любая из них будет иметь приставку
«DLL»
Для решения проблемы необходимоотыскать и вернуть в папку пропавшую DLL-библиотеку. И проще всего это сделать, используя специальносозданную для таких случаев программу
DLL-fixer
– она отсканирует вашу системуи поможет отыскать недостающую библиотеку. Конечно, так можно решить далеко не любую DLL-ошибку, поэтомуниже мы предлагаем ознакомиться с более конкретными случаями.
Ошибка d3dx9_43.dll, xinput1_2.dll,x3daudio1_7.dll, xrsound.dll и др.
Все ошибки, в названии которых можно увидеть
«d3dx»
,
«xinput»
,
«dxgi»
,
«d3dcompiler»
и
«x3daudio»
лечатся одним и темже способом – воспользуйтесь
веб-установщиком исполняемых библиотек DirectX
ОшибкаMSVCR120.dll, VCRUNTIME140.dll, runtime-x32.dll и др.
Ошибки с названием
«MSVCR»
или
«RUNTIME»
лечатся установкойбиблиотек Microsoft Visual C++ (узнать, какая именно библиотека нужна можно в системныхтребованиях).
Избавляемся от ошибки MSVCR140.dll / msvcr120.dll / MSVCR110.dll идругих DLL раз и навсегда
Очень часто стал замечать, что люди плачут об ошибках “запуск программы невозможен, так какна компьютере отсутствует MSVCR120.dll”. Это встречается…
Исправление проблемы
Перед использованием способов устранения неполадки первым делом рекомендуется посетить сайт разработчика видеокарты и скачать последние обновления драйверов. В основном, создатели игр вместе с утилитой разрабатывают оптимизированное ПО
Важно помнить, что загружать нужно только последние версии видеокарт. Бета-версии могут содержать большое количество неисправленных ошибок
Также рекомендуется убрать все лишнее с автозагрузок. Процессы при запуске системы могут выдавать описываемую ошибку. В настройках энергопотребления потребуется выставить максимальную производительность. Оптимизация, очистка системы от ненужного мусора помогут избежать подобного рода проблем с запуском утилит. В этом поспособствуют специальные приложения, такие как CCleaner.
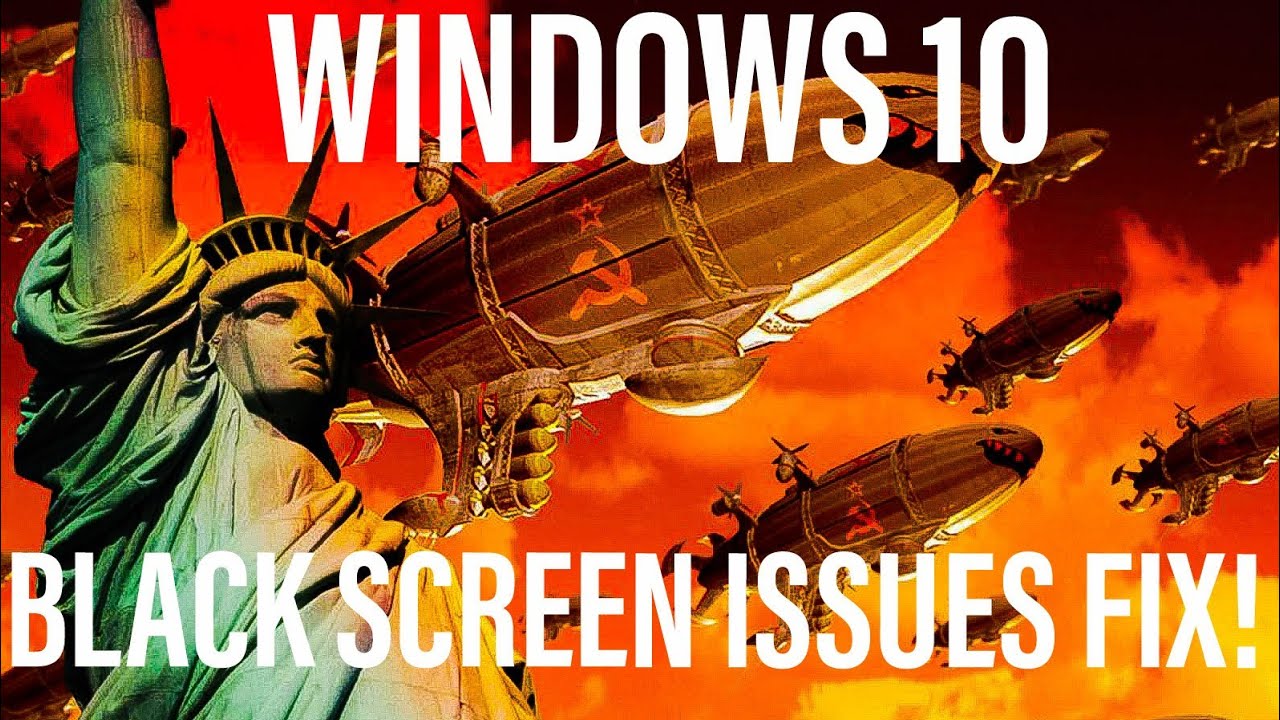
Средство устранения проблем совместимости программ
Встроенная функция Windows 10 поможет справиться с описываемой проблемой. Для этого нужно выполнить следующие шаги:
- Открыть «Пуск».
- Выбрать папку «Служебные – Windows», раскрыть ее.

- Нажать на «Панель управления».
- Войти в раздел «Устранение неполадок».
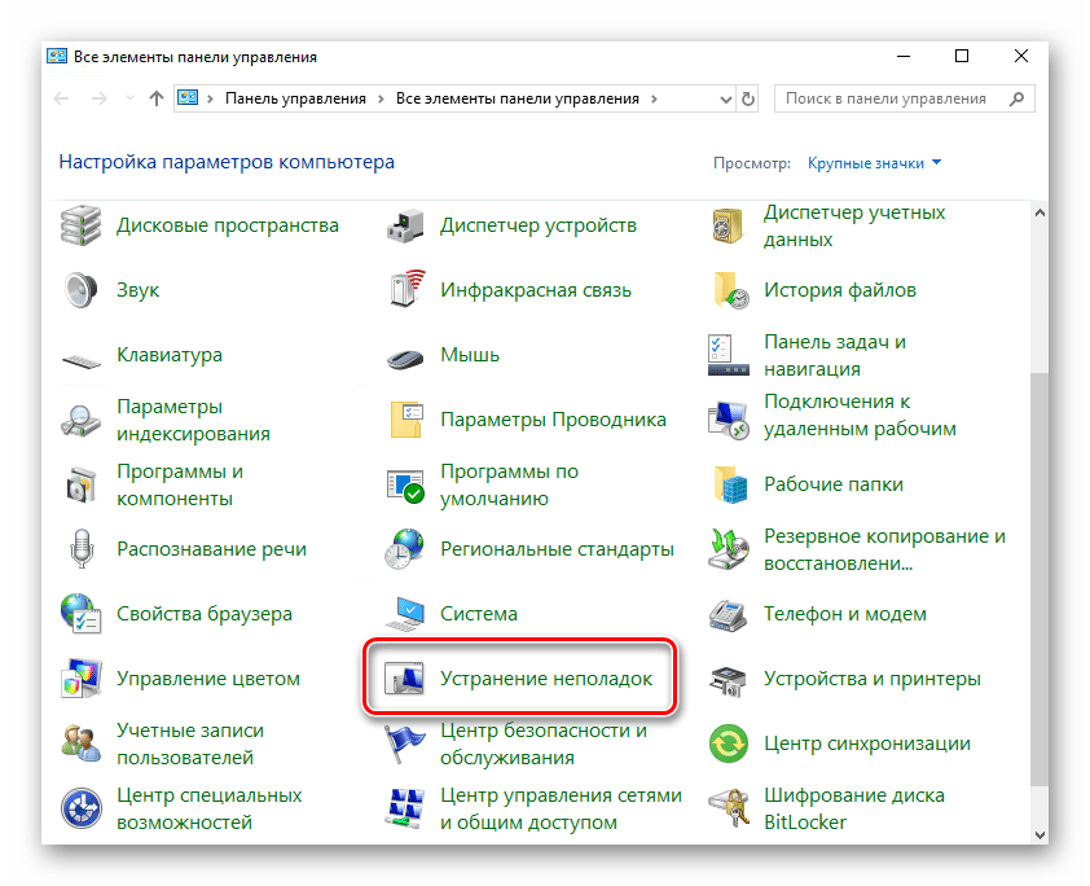
Нажать строку «Выполнение программ…».

Нажать «Дополнительно».
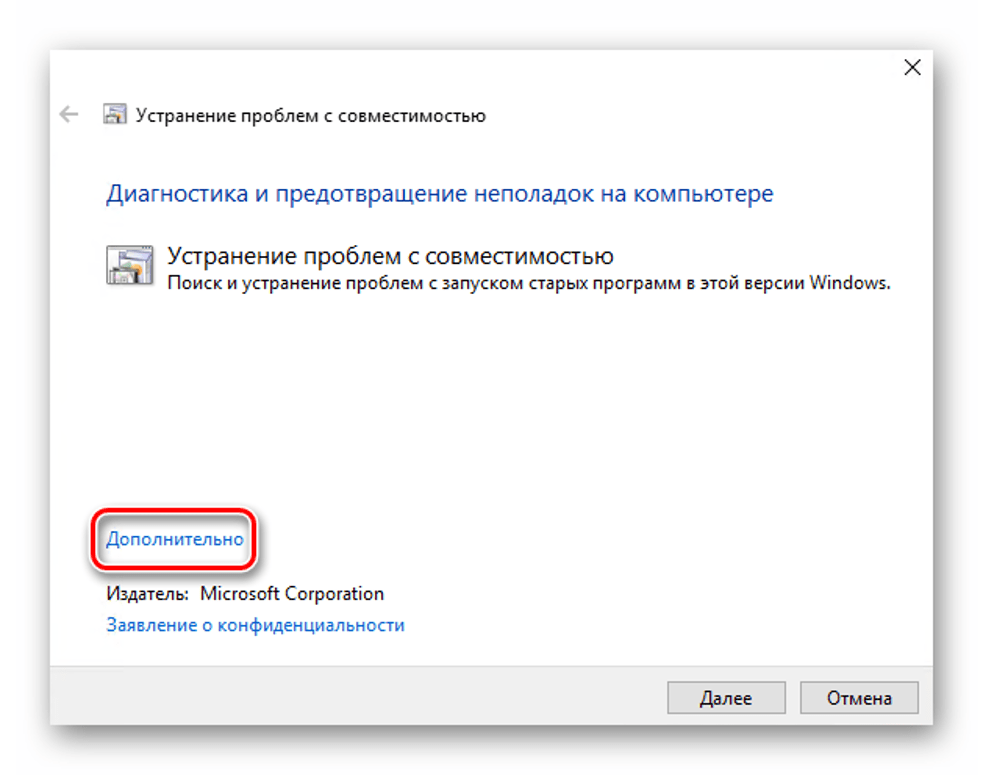
Нажать на «Запуск от имени администратора».

- Снова кликнуть «Дополнительно».
- Отметить маркером пункт «Автоматически применять исправления».
- Нажать «Далее».

Из открывшего списка выбрать соответствующий файл.
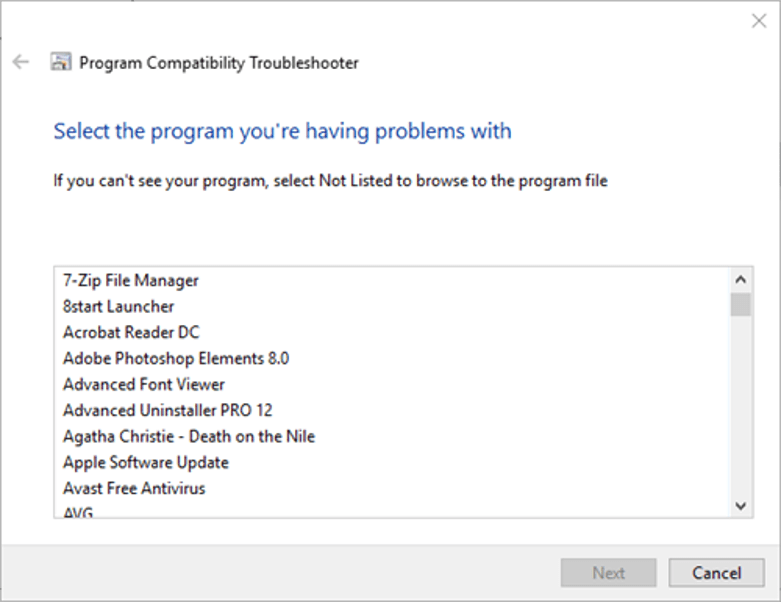
Нажать кнопку «Далее» для устранения проблем с совместимостью.
Запустится процесс обнаружения проблем. Пользователю останется подождать некоторое время. В результате будут установлены необходимые изменения. По завершению проверить, стала ли открываться утилита. Если она снова не запускается, перейти к следующему методу.
Запуск игры в режиме совместимости
Этот метод гораздо проще предыдущего. Для его выполнения достаточно следовать инструкции:
- Открыть «Проводник».
- Нажать ПКМ по значку игры.
- Выбрать из списка «Свойства».
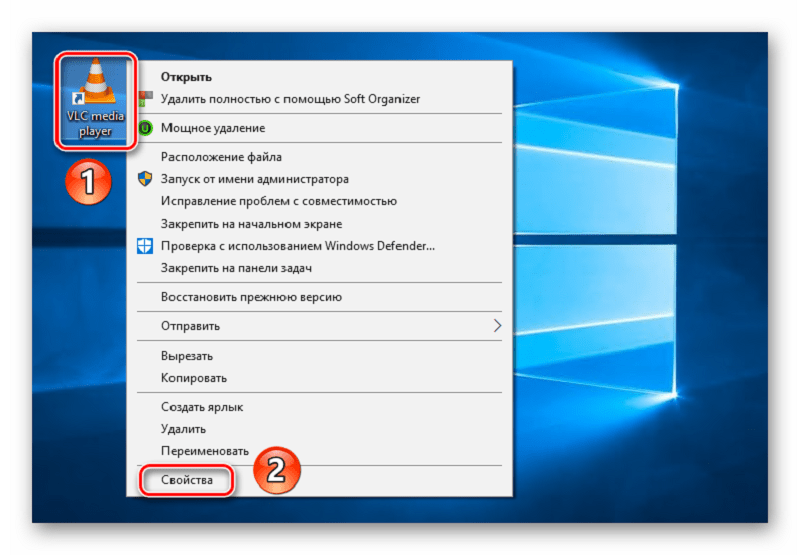
- Перейти во вкладку «Совместимость».
- В окне «Режим совместимости» выбрать версию системы, в которой игра работала корректно.
- Отметить галочкой пункт «Запустить эту программу от имени администратора».

Сохранить изменения.
Эти настройки необходимо повторить для каждого exe-файла в папке приложения.
Настройка разрешения «Red Alert»
Игра была создана для мониторов с низким разрешением. Для правильных настроек экрана нужно выполнить следующее:
- Открыть «Проводник».
- Войти в папку «Red Alert 2».
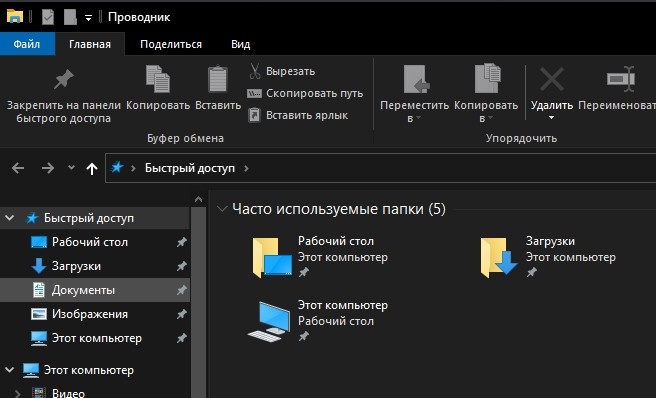
- Нажать ПКМ по файлу RAINI в каталоге, выбрать «Открыть с помощью».
- Выбрать тип «Блокнот».
- Выставить параметры «ScreenWidth» и «ScreenHeight» в файле RA2.INI в соответствии с монитором.
- В значении «VideoBackBuffer» установить параметр «нет».

Сохранить настройки.
Настройки разрешения будут изменены, проблема с черным экраном при запуске должна устраниться.
Регулировка настроек игры в Origin
Если на компьютере скачан пакет «Red Alert 2» от Origin, тогда пользователю придется настроить свойства в настройках вручную. Для этого понадобится следовать пунктам плана:
- Открыть в Виндовс 10 Origin.
- Кликнуть «Мои игры».
- Нажать ПКМ по названию игры.
- Из открывшегося окна выбрать пункт «Свойства».
- В текстовом поле ввести: «Win».
- В окне выбрать «Отключить источник…».
- Нажать «Ok» для сохранения настроек.

Пользователю останется проверить, запускается ли утилита.
Игра в многопользовательские игры «Red Alert 2» на CnCNet
Приложение CnCNet позволяет играть по интернету сразу нескольким геймерам. Существует огромное множество различных сборок «Red Alert 2», но большинство из них не работает с сервисом. Для использования многопользовательского клиента его необходимо скачать на ПК:

- Нажать «CnCNet», ввести никнейм.
- Кликнуть «Connect».
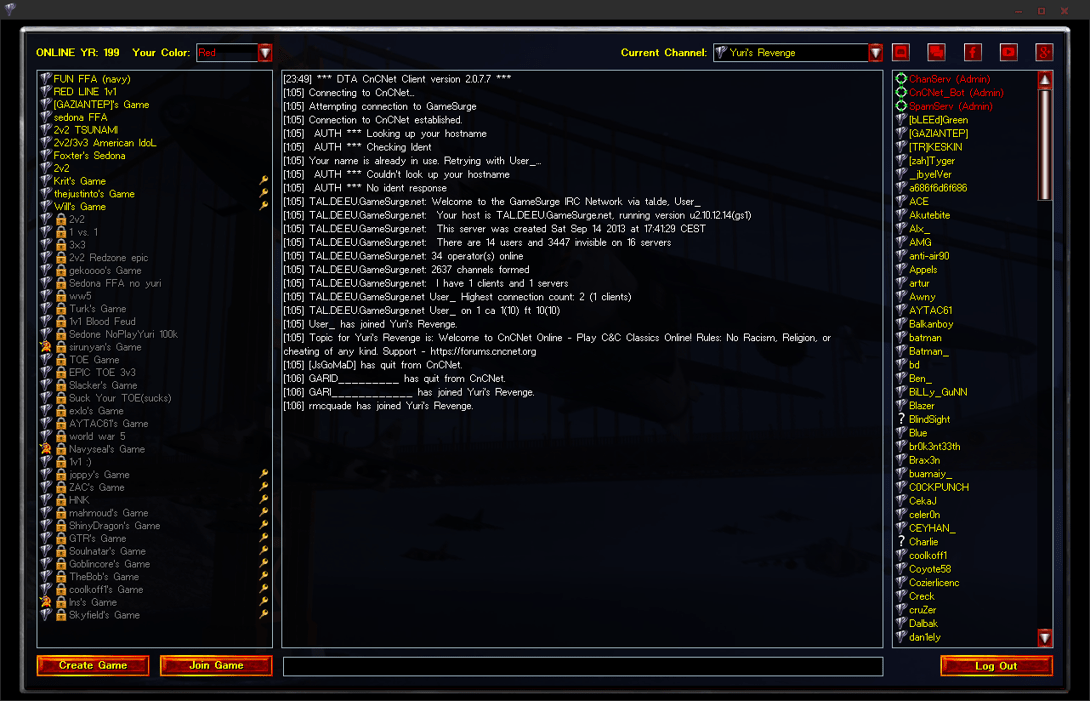
Слева пользователь увидит игры, к которым он может подключиться. Для запуска геймеру достаточно установить галочку на ее названии.
Иногда при запуске игры «Red Alert 2» на Windows 10 появляются различные ошибки, в том числе черный экран. Установленная игра может зависать или вовсе выключаться. Универсальные инструкции, описанные выше, помогут разобраться с источником проблемы и устранить ошибку с запуском утилиты.
Ошибка 0xc000007b при запуске игры
Данный код неполадки возникает довольно часто и свидетельствует о неправильном функционировании видеокарты персонального компьютера или ноутбука. Для устранения ошибки следует скачать последние драйвера видеокарты с официального сайта ее поставщика.

Проверьте совместимость характеристик игры с вашим устройством. Код сбоя 0xc000007b при запуске игры будет устранен. Если после переустановки всего драйверного ПО карты ошибка появилась снова, то проблема заключается в самой программе. Используйте лицензионную копию игры либо скачайте исполняемый файл с другого источника.
The Dark Pictures Anthology: Man of Medan вылетает в случайный момент или при запуске

-
Первым делом попробуйте наиболее простой вариант – перезапустите The Dark Pictures Anthology: Man of Medan, но
уже с правами администратора. -
Обязательно следует проверить, не возникает ли конфликтов у The Dark Pictures Anthology: Man of Medan с другими
приложениями на компьютере. Например, многие игроки часто ругаются на утилиту под
названием
MSI AfterBurner
, поэтому, если пользуетесь такой или любой другой
похожей, отключайте и пробуйте запустить игру повторно. -
Вполне возможно, что игра отказывается адекватно работать из-за
Windows
Defender
(он же
«Защитник»
) или из-за антивируса. Поэтому вам следует
зайти в опции и добавить
.exe-файл
запуска The Dark Pictures Anthology: Man of Medan в исключения, или
сразу отключить антивирус вместе с Защитником (они также могли удалить какой-нибудь
жизненно важный файл для игры, который нужно восстановить).
Как увеличить объём памяти видеокарты? Запускаем любые игры
Большинство компьютеров и ноутбуков имеют интегрированную (встроенную) графическую карту. Но для работы
видеоадаптера используется лишь часть…
Появляется чёрный экран в World of Tanks
-
Драйверы установлены/обновлены, но World of Tanks всё равно отказывается работать
нормально? Тогда нужно проверить ПО, установлены ли вообще необходимые библиотеки? В
первую очередь проверьте наличие библиотек
Microsoft Visual C++
и
.Net
Framework
, а также наличие «свежего»
DirectX
. -
Если ничего из вышеописанного не дало нужного результата, тогда пора прибегнуть к
радикальному способу решения проблемы: запускаете World of Tanks и при появлении
чёрного экрана нажимаете сочетание клавиш «Alt+Enter», чтобы игра переключилась на
оконный режим. Так, возможно, откроется главное меню игры и удастся определить
проблема в игре или нет. Если удалось перейти в оконный режим, тогда переходите в
игровые настройки World of Tanks и меняйте разрешение (часто получается так, что
несоответствие разрешения игры и рабочего стола приводит к конфликту, из-за которого
появляется чёрный экран). -
Причиной этой ошибки также могут послужить различные программы, предназначенные для
захвата видео и другие приложения, связанные с видеоэффектами. А причина простая –
появляются конфликты. -
И напоследок – проблема, вероятнее всего, может быть связана с технической
составляющей «железа». Видеоадаптер может перегреваться, как и мосты на материнской
плате, что влечёт за собой уменьшенное энергопотребление видеокарты. Мы не будем
вдаваться в детальные технические подробности, поэтому просто рекомендуем в
обязательном порядке почистить свою машину от пыли и также поменять термопасту!

Некорректная работа драйверов системы
Драйвер – это тип базового программного обеспечения для каждой операционной системы. Такие программы налаживают связь между аппаратной и программной структурами компьютера. Таким образом, драйвера бывают для процессора, звуковой карты, видеокарты, устройств ввода и так далее. Скачивать такие программы нужно исключительно с официальных источников (сайтов производителей, лицензионных дисков). Запуск игр на Windows 7 лучше совершать от проверенных разработчиков и софт-корпораций.
Если загрузить и установить драйвер из ненадежного сайта, вместо правильного функционирования аппаратного компонента можно получить уйму троянов и вирусного шпионского ПО, которое будет иметь несанкционированный доступ ко всей важной пользовательской информации. Для того чтобы проверить, корректно ли функционирует драйвер, зайдите в панель управления компьютером и в поле поиска содержимого введите фразу «Драйвер»
В результатах поиска выберите пункт «Обновление устройств и драйверного ПО». Возле элемента, который работает неверно, будет отображаться красный или жёлтый знак тревоги. Проверьте драйвера видеокарты, в случае неправильного восприятия ПО системой обновите программу и перезагрузите компьютер. Черный экран при запуске игр должен исчезнуть
Для того чтобы проверить, корректно ли функционирует драйвер, зайдите в панель управления компьютером и в поле поиска содержимого введите фразу «Драйвер». В результатах поиска выберите пункт «Обновление устройств и драйверного ПО». Возле элемента, который работает неверно, будет отображаться красный или жёлтый знак тревоги. Проверьте драйвера видеокарты, в случае неправильного восприятия ПО системой обновите программу и перезагрузите компьютер. Черный экран при запуске игр должен исчезнуть.
Если проблема осталась актуальной, возможно, проблема заключается в том, что видеокарта несовместима с игровыми характеристиками. В таком случае установка драйверов не поможет. Неполадку может исправить только замена аппаратных компонентов компьютера.
Игровой установочный файл, который претерпел модификацию (взлом, использование генератора ключей), может работать некорректно. Если вы используете нелицензионную копию игру, для решения проблемы скачайте и установите ее подлинную версию.
Файлы, драйверы и библиотеки
- Скачать драйвер для видеокарты Nvidia GeForce.
- Скачать драйвер для видеокарты AMD Radeon.
Driver Updater
- загрузите Driver Updater и запустите программу;
- произведите сканирование системы (обычно оно занимает не более пяти минут);
- обновите устаревшие драйверы одним щелчком мыши.
- Скачать DirectX
- Скачать Microsoft .NET Framework 3.5
- Скачать Microsoft .NET Framework 4
- Скачать Microsoft Visual C++ 2005 Service Pack 1
- Скачать Microsoft Visual C++ 2008 (32-бит) (Скачать Service Pack 1)
- Скачать Microsoft Visual C++ 2008 (64-бит) (Скачать Service Pack 1)
- Скачать Microsoft Visual C++ 2010 (32-бит) (Скачать Service Pack 1)
- Скачать Microsoft Visual C++ 2010 (64-бит) (Скачать Service Pack 1)
- Скачать Microsoft Visual C++ 2012 Update 4
- Скачать Microsoft Visual C++ 2013
Ошибка «Valorant не удалось запустить в текущем режиме совместимости»
Riot Games«Valorant не удалось запустить в текущем режиме совместимости»
Необходимо снять права администратора
- Открыть папку с игрой – найти исполнительный файл VALORANT.exe нажать по нему
ПКМ
выбрать «Свойства»;
- В открывшемся окне необходимо выбрать вкладку, где написано «Совместимость» следом нужно отключить параметр, где сказано «Выполнять эту программу от имени администратора» нажать «Применить»;
- И теперь абсолютно всё то же самое, а именно убрать галочку напротив «Выполнять эту программу…», необходимо проделать с клиентом Riot перезагружаете систему проверяете Valorant на работоспособность.
Смените режим совместимости
- Сразу учтите, что сменить режим совместимости необходимо для исполнительного файла, а именно VALORANT.exe;
- Поэтому когда найдёте его в папке с игрой нажимаете
ПКМ
выбираете «Свойства» переключаетесь на вкладку, где написано «Совместимость»;
- Далее выбираете вариант, где сказано «Запустить программу в режиме совместимости» нажимаете на «Windows 8»;
- Теперь остаётся лишь нажать «Применить» закрыть окно перезагрузить только игру и попытаться войти снова.

Подключение монитора
В большинстве случаев, решение простое и для того, чтобы убрать черноту, достаточно проверить свой монитор на исправность
А именно нужно:
- Проверить кабель на повреждения, если они имеются, заменить его.
- Соединить компьютер с монитором через другой разъем. Например, если изначально онбыл подключен через VGA интерфейс, то соедините его через DVI или HDMI.
- Кликните правой мышкой по рабочему столу, перейдите в раздел «Разрешение», затем в «Дополнительные параметры», потом во вкладку «Монитор» и установите минимальную частоту обновления, у меня это «60Гц».
Заново запустите игрушку и проверьте, выключается ли экран.
Among Us не устанавливается. Ошибка при установке
Стандартные установщки которые поставляются вместе с игрой совместимы со всеми типами оборудования. При скачивании с лаунчера, могут возникнуть проблемы только с перебоями работы серверов раздачи. Следующие советы помогут вам установить игру с первого раза:
- Временно отключите антивирус на время скачивания и установки игры. Возможно из архива были удалены (или временно заблокированы) файлы. Инсталлер не может найти их и выдает ошибку.
- Проверьте нагрузку на HDD (SSD) до установки. Если в данный момент что-то его нагружает, стоит закрыть процесс или дождаться его завершения.
- Устанавливайте только по пути, который не содержит кириллицу и пробелы.
- Освободите больше места на жестком диске. Во время установки, инсталлер создает временные файлы которые забивают его (особенно небольшой SSD).
- Проверьте HDD на наличие битых секторов. Сделать это можно через программу или при помощи специальных команд.
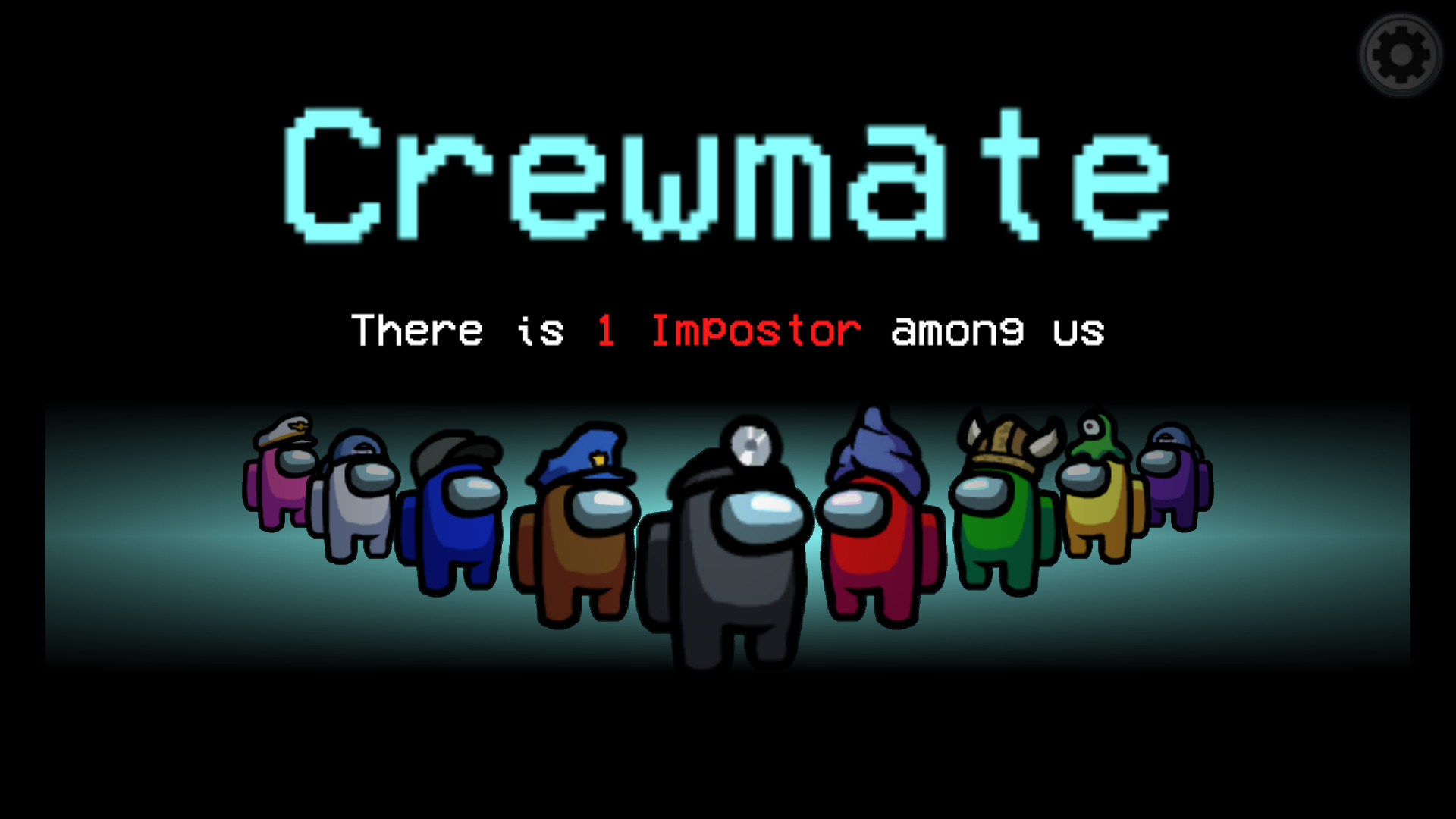
Вероятные причины появления черного экрана во время загрузки Windows
Главная причина, вызывающая черный экран, заключается в неправильном выключении компьютера. Некоторые пользователи после работы просто выдергивают шнур из розетки, что категорически нельзя делать. После этого возникают разнообразные программные ошибки и неполадки, влекущие за собой появление черного экрана при следующем включении компьютера.
Хотя вина пользователя может и отсутствовать. Например, если произошло внезапное отключение электроэнергии, а блок бесперебойного питания отсутствует, персональный компьютер попросту не сможет правильно завершить работу. И следующее включение обязательно повлечет черный экран.
Наличие вирусов в компьютере
Вредоносное программное обеспечение нередко вызывает системные ошибки, вплоть до того, что компьютер отказывается загружаться в обычном режиме. Поэтому рекомендуется регулярно осуществлять проверку на наличие вирусов, пользуясь проверенными антивирусными средствами. Также нельзя запускать неизвестные файлы из интернета, в которых может оказаться червь или троян.
Плохие контакты
Персональный компьютер может включиться как обычно, оповестив пользователя писком системного блока, а монитор не подавать никаких признаков работы. В подобной ситуации желательно осуществить проверку работоспособности монитора.
Для начала нужно убедиться, что кабель монитора подключен к системному блоку. Если накануне проводилась перестановка компьютера в другую комнату, то контакты разъема могли просто отойти. Также нужно проверить кабель на повреждения. В некоторых местах он способен перегнуться в процессе использования и оборваться внутри.
Затем требуется включить монитор отдельно от ПК. Если он выведет сообщение об отсутствии сигнала, то проблема состоит совсем в другом. Нужно двигаться дальше, перебирая вероятные причины возникновения черного экрана.
Сбой в системе
Черный экран нередко говорит о системном сбое. В этом случае пользователю предоставляется несколько вариантов загрузки операционной системы. Чтобы вызвать меню выбора, нужно нажать клавишу F8 сразу после включения компьютера. Затем выделить «безопасный режим» с помощью стрелок и нажать «Enter» для подтверждения.
Именно «безопасный режим» выручает пользователя в случаях, когда компьютер заражен вредоносными программами и не может правильно загрузиться. Выбрав этот режим, удастся войти в операционную систему и устранить разнообразные неполадки.
Интересно, что «безопасный режим» имеет несколько вариантов:
- Первый в списке « безопасный режим» подразумевает запуск минимального количества служб и приложений, необходимых для работы операционной системы без сетевого доступа.
- «Безопасный режим с загрузкой сетевых драйверов» идет вторым в списке. В отличие от предыдущего он позволяет пользователю беспрепятственно выходить в интернет.
- Третий в списке «безопасный режим с поддержкой командной строки» для управления операционной системой. Данный пункт обычно выбирают сетевые администраторы.
Если «безопасный режим» позволил загрузиться и на мониторе отобразился рабочий стол, то проблема черного экрана была вызвана программным сбоем. Вполне возможно, что недавно на компьютер было инсталлировано программное обеспечение с ошибками, послужившими причиной возникновения черного экрана. Рекомендуется просто удалить такую программу или драйвер.
Также полезной возможностью «безопасного режима» является сканирование компьютера. Оно позволяет найти вредоносные программные коды, как среди установленных приложений, так и в системном реестре.
Отсутствие элементов на рабочем столе
Иногда после успешного удаления вирусных программ черный экран перестает появляться, но возникает другая проблема, характеризующая пустым рабочим столом. После загрузки операционной системы не отображаются ни ярлыки, ни меню «Пуск». Но даже эта проблема легко исправляется, если точно следовать нижеизложенной инструкции.
1. Сначала нужно нажать комбинацию клавиш « Ctrl + Shift + Esc» для открытия диспетчера задач.
2. Затем, в диспетчере задач следует перейти в первую вкладку «приложения» вверху. Далее предстоит щелкнуть по клавише «новая задача». Отобразится небольшое окно. Для windows 10, нужно нажать «Файл» и выбрать «Запустить новую задачу«.
Черный экран ютуб: Как убрать черный экран на андроид при просмотре видео с ютуб (но звук есть)
Избавиться от черного экрана телефона Андроид при воспроизведении видео позволяет установка обновлений для «YouTube».  Если не это не помогло, то необходимо выполнить следующее:
Если не это не помогло, то необходимо выполнить следующее:
- Произвести очистку сервисов CooglePlay одной из утилит «клинеров»;
- Отключить в устройстве прием передачу мобильных данных и деактивировать вайфай-модуль;
- Войти в настройки;
- Перейти в Приложения – все;
- Удалить данные GooglePlay;
- Для приложения Ютуб также очистить все данные;
- Далее удалить кэш во вкладке Память;
- Закрыть все запущенные меню и перезагрузить гаджет;
- Подключиться к интернету;
- Готово.
Как быть если при включении ноутбука черный экран и курсор?
Если на экране есть стрелочка, то устранить сбой доступно программными методами.
Корректируем программные настройки:
- Отключить лэптоп от сети и убрать аккумулятор;
- Около 10 секунд удерживать нажатой кнопку включения;
- Подключиться к электросети (не забыв установить батарею обратно, рекомендуется предварительно протереть спиртом контакты);
- Включить лэптоп;
- Клацнуть запуск в обычном режиме;
Программы призванные убрать черный экран Windows
Кроме упомянутых выше программ, устранить сбой в компьютерах на Виндовс 7 из-за проблем с активацией, эффективно позволяет утилита «RemoveWAT21».Шаги:
- Установить утилиту;
- Удалить активацию;
- Вновь активировать и снять анализ лицензии системы;
- Готово. Теперь черный экран по причине сбившейся активации не появится никогда.
Описываемая утилита оснащена руководством, поэтому после ее инсталляции даже у новичков сложностей не возникнет.
Также одной из самых многофункциональных программ является AVZ, с применением которой уже успели познакомиться выше. Антивирусник может устранить большинство причин возникновения рассматриваемой ошибки.
Он способен быстро восстановить реакцию ОС на файлы exe, scr, pif и com, а также помочь сбросить префиксы протоколов Интернет Эксплорера. При необходимости восстанавливает раб.стола Виндовс и проводник.
В последнее время большое количество юзеров сталкивается с такой проблемой
как черный экран при запуске игры. Причём пострадать от этого могут не только обладатели нелицензионного продукта, но и пользователи, заплатившие за игру большие деньги. Рассмотрим самые популярные причины сбоев в системе Windows , и разберёмся, какие пути решения есть у данной неполадки.
Чаще всего проблемы возникают с совместимостью видеокарты и запускаемого продукта. Дело в том, что устаревшие версии драйверов видеокарты могут значительно осложнить запуск программы и привести к тому, что вы увидите
чёрный экран во время игры.
Для начала необходимо убедиться: видеокарта ли стала причиной неполадки? Узнать это самостоятельно невозможно, и для этого существует специальная утилита FurMark, которая поможет с анализом графического процессора. Если вы решили, что проблема именно в нём, первое, что необходимо сделать для решения – обновить драйвера вашей видеокарты. Причём делать это рекомендуется на официальных и проверенных сайтах разработчиков. В противном случае вы рискуете стать жертвой различных вирусных программ и поддельного ПО, что приведёт к ещё большим проблемам.

Если обновление драйверов видеокарты ни к чему не привело, то
черный экран в играх может также обуславливаться перегревом и некорректной работой центрального процессора вашего компьютера или ноутбука. Дело в том, что при чрезмерной нагрузке на процессор и комплектующие он отключается, не позволяя всей системе выйти из строя. С этим могут сталкиваться обладатели старых ПК. В таком случае вам необходимо понизить графические настройки игры и разрешение экрана. В этом вам может помочь популярная программа GameBooster, которая не только увеличит производительность, но и частично снимет лишнюю нагрузку с вашего компьютера. В большинстве случаев, именно это является причиной сбоя. Также вы можете попробовать разобрать компьютер или ноутбук и почистить его от пыли, скопившейся на платах и комплектующих. Заодно не забудьте проверить вентилятор, который может не справляться с охлаждением системы и вызывать подобные сбои в работе.
Многие пользователи, кто хоть иногда играет в игры, сталкиваются с проблемой, когда при запуске игры появляется черный экран. Причем это может коснуться абсолютно любой игрушки, но в большинстве случае проблема возникает в варфейс, fallout 3, wolfenstein и в лига легенд. Ниже мы разберем причины его появления и способы решения проблемы.
Ошибка 0xc0000142 / 0xe06d7363 / 0xc0000906
Отключите антивирусную программу
лучше программу не просто отключить, а временно удалить
- Полностью удаляете приложение, чтобы не осталось никаких папок и остаточных файлов.
- Отключаете или лучше удаляете в системе антивирусную программу.
- Теперь снова приступаете к установке приложения.
Отключите «Защитник Windows»
он тоже запросто может быть причиной появления этих ошибок
- Открыть «Центр безопасности Защитника Windows» выбрать настройки
нажать на раздел «Защита от вирусов и угроз». - После нужно нажать на «Управление настройки» в открывшемся разделе
спуститься до пункта «Параметры защиты от вирусов и других угроз». - В новом окне отключаете «Защиту в режиме реального времени» и следом «Облачную защиту» чуть позже система вновь включить защитник, но у вас будет время
проверить игру на наличие ошибки. - И если окажется, что проблема действительно заключается в «Защитнике Windows», тогда необходимо добавить
exe-файл игры в список исключений этой программы.
Воспользуйтесь чистой загрузкой
- Открываете в Windows 10 окно «Параметры», используя меню
Пуск
или
сочетание клавишWin
+
I
.
- Далее открываете раздел под названием «Приложения» переключаетесь
на вкладку «Автозагрузка», где необходимо проблемный exe-файл и отключить его.
Проверьте целостность файлов
возможно, ошибка возникает из-за того что была повреждена целостность
системных файлов
- Откройте «Командную строку» от имени администратора (для этого в поиске просто введите «Командная
строка). - И как только откроется соответствующее, окно введите команду sfc /scannow после чего нажмите
Enter
все найденные ошибки будут автоматически исправлены.
Измените значение в реестре
редактирование в нём иногда помогает избавиться от
ошибок
- Используя сочетание клавиш
Win
+
R
в окне «Выполнить» введите команду regedit нажмите
OK
после чего в окне «Редактор
реестра» отыщите раздел, представленный ниже. - И если он присутствует, тогда необходимо следом отыскать параметр LoadAppinit_DLLs – далее в нём нужно
изменить значение опции с 1 на 0 после необходимо применить
настройки и перезагрузить систему.
Другие способы
- В обязательном порядке попробуйте вручную установить драйверы для графического процессора. Причём это
касается не только интегрированной видеокарты, но и дискретной. - Проверьте наличие всех актуальных распространяемых пакетов «Visual C++», поскольку это программное
обеспечение влияет на многие процессы. - И, наконец, иногда причина этих ошибок заключается в службе «Microsoft Office Click-to-Run» – специальная
технология Microsoft, которая сокращает время, необходимое для установки Office. Поэтому рекомендуем удалить эту
программу и проверить игру на наличие ошибок.







