Как скачать и установить nvidia geforce experience
Содержание:
- Проверка доступности игры в GFN.RU
- Как сэкономить
- Возможности
- Как создать анимированные GIF-файлы из игр, записанных в GeForce Experience
- Скачайте Nvidia GeForce Experience для Windows 10 на русском бесплатно
- Скачать GeForce NOW от Nvidia
- Особенности сервиса GeForce Now
- Как установить облачный игровой сервис GeForce
- Как пользоваться?
- Что эта программа может сделать для вас?
- Технические требования
- GFN RU: регистрация, цены
- Обновление драйверов
- Как пользоваться GeForce Experience для записи игр
- Какие правила действуют сегодня
Проверка доступности игры в GFN.RU
2 способа проверить наличие игры в сервисе:
- На странице «Игры» GFN.RU
- В приложении GeForce NOW — в поиске.
Чтобы быстро проверить наличие игры в сервисе, Вам достаточно зайти на страницу «Игры» GFN.RU.
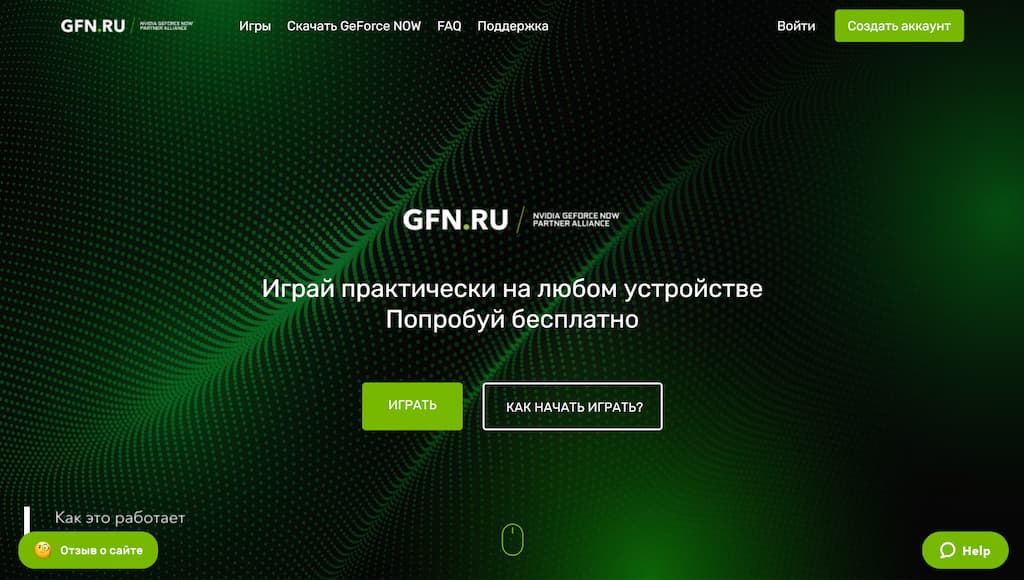
Вы попадете на страницу поиска игр, которые доступны в сервисе.
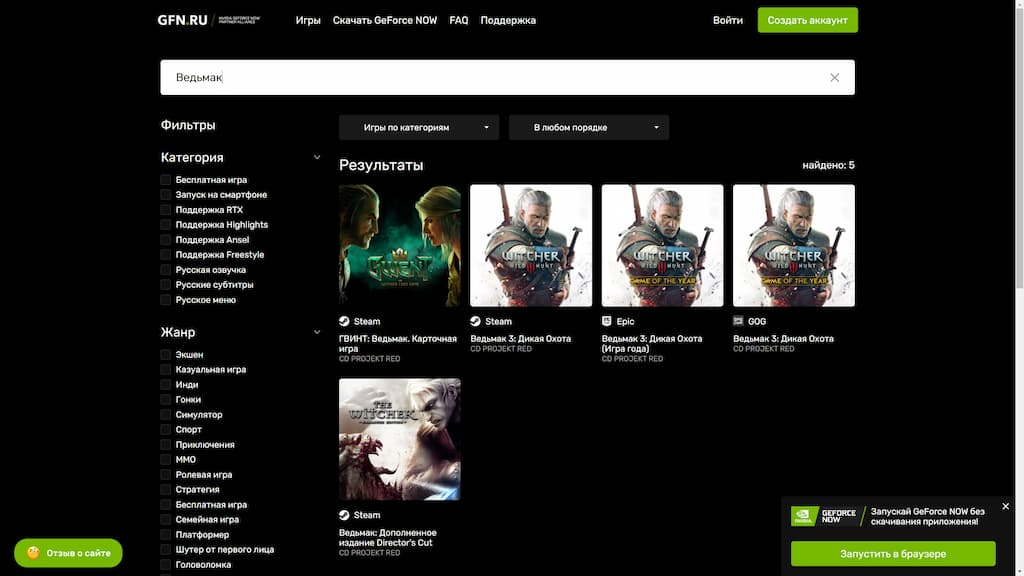
Введите название игры на английском или русском языке в поиске — и ниже появятся игры, которые присутствуют в сервисе
А еще Вы можете сортировать игры по Категориям, Жанрам или Магазинам игр (Важно! На нашем сервисе игра доступна только в тех магазинах которые указаны на данной странице).
Давайте посмотрим какие игры попадают в категорию бесплатные и доступны на смартфоне — для этого отметьте категории «бесплатная игра» и «запуск на смартфоне» — появится список таких игр — найти игру и как в нее можно поиграть стало проще простого:
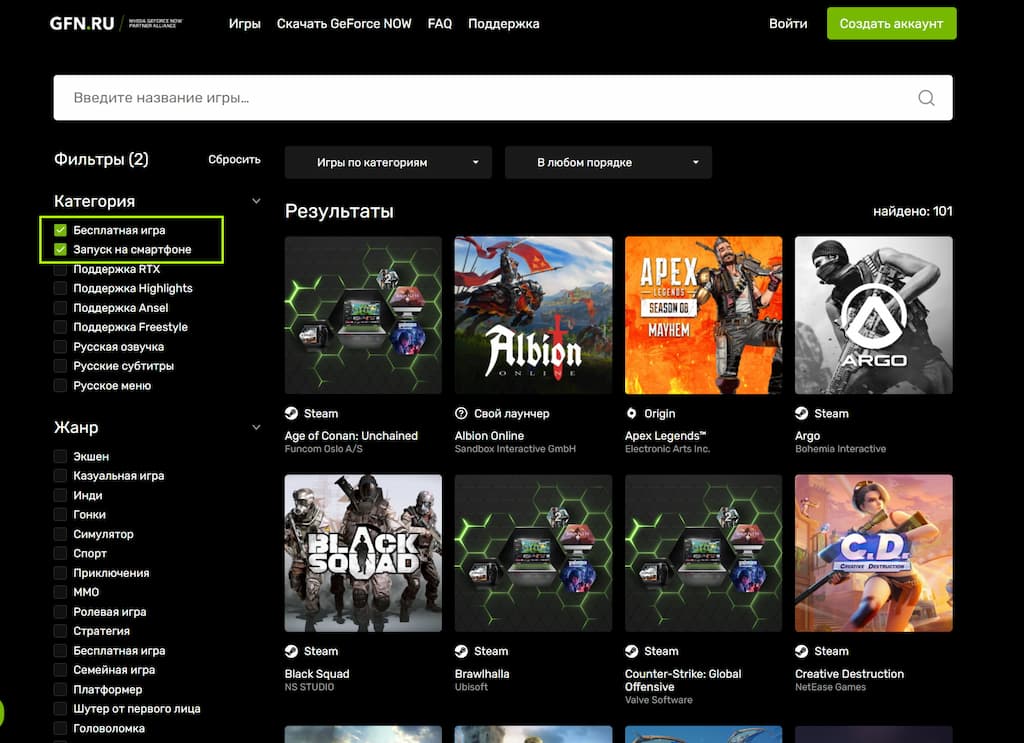
Наличие игр можно проверить в строке поиска в приложении GeForce NOW. Регистрация в GFN.RU для проверки наличия игр не обязательна.
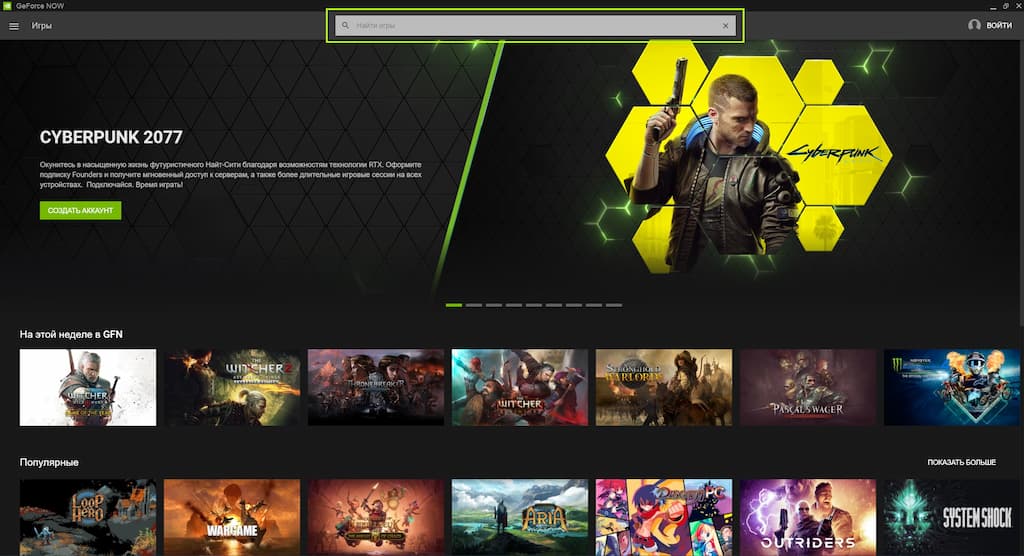
Введите название игры в поиске на английском или русском языке:
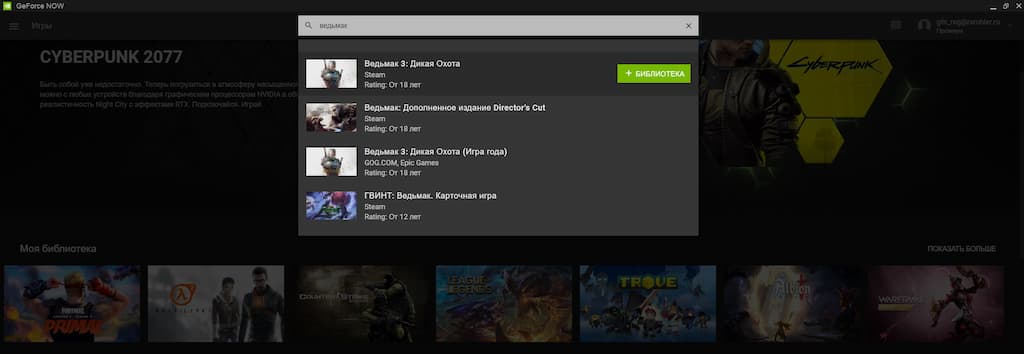
Под названием игры будет указан магазин в котором игра доступна в сервисе. Если Вы купили игру и данный магазин игр не указан под названием игры в поиске, она у Вас не запустится. В примере на скриншоте Ведьмак 3: Дикая Охота доступна в магазине Steam, а Ведьмак 3: Дикая Охота «Игра года» доступна в GOG и Epic game store.
Давайте на примере игры Ведьмак 3: Дикая Охота Steam посмотрим как запустить игру в сервисе GFN.RU:
1. Выбрав игру нажмите кнопку «+ Библиотека».
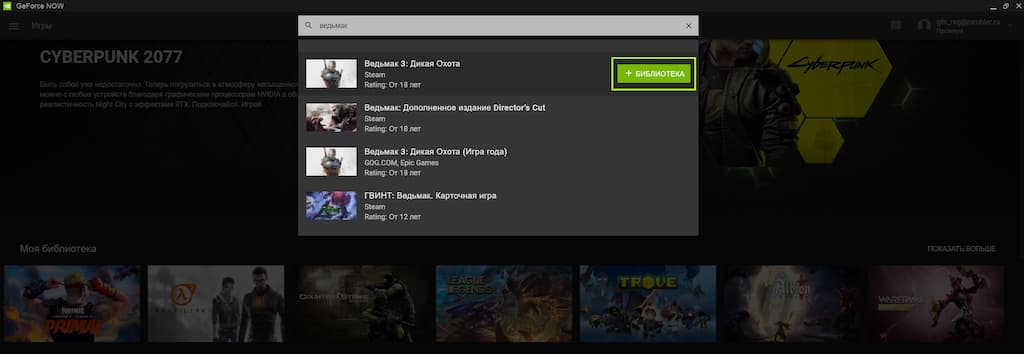
2. В открывшемся меню нажмите продолжить — игра будет добавлена в Вашу библиотеку:
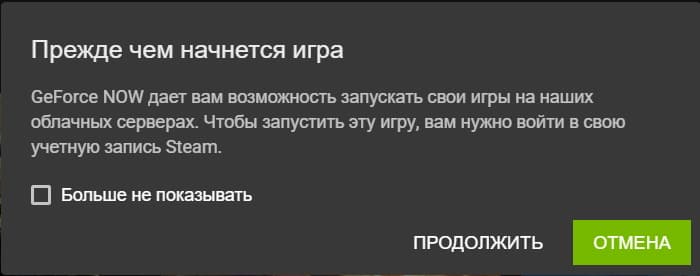
3. В Вашей библиотеке появился Ведьмак 3 — нажмите «Играть» для запуска.
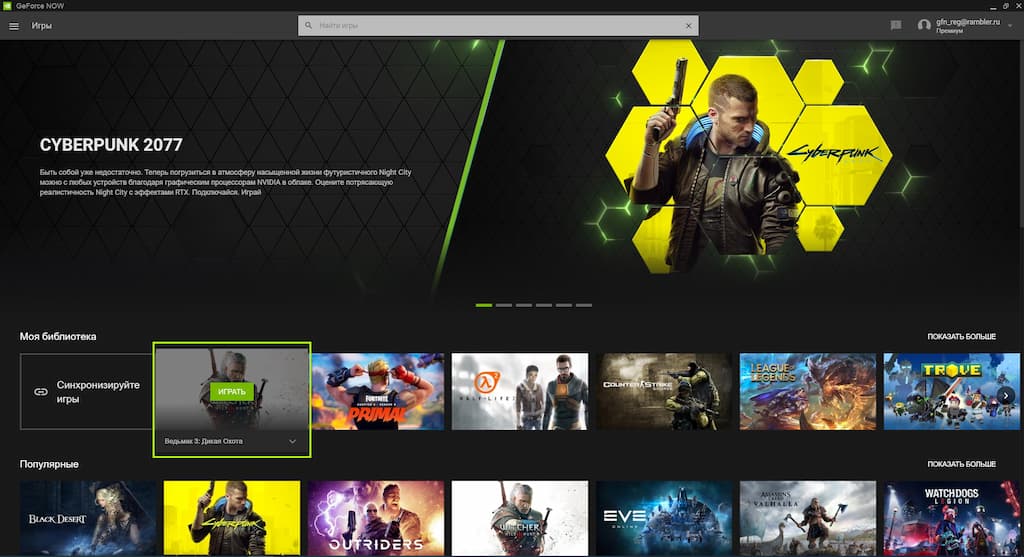
4. Откроется окно сессии — введите данные аккаунта Steam на котором куплена игра Ведьмак 3: Дикая Охота.
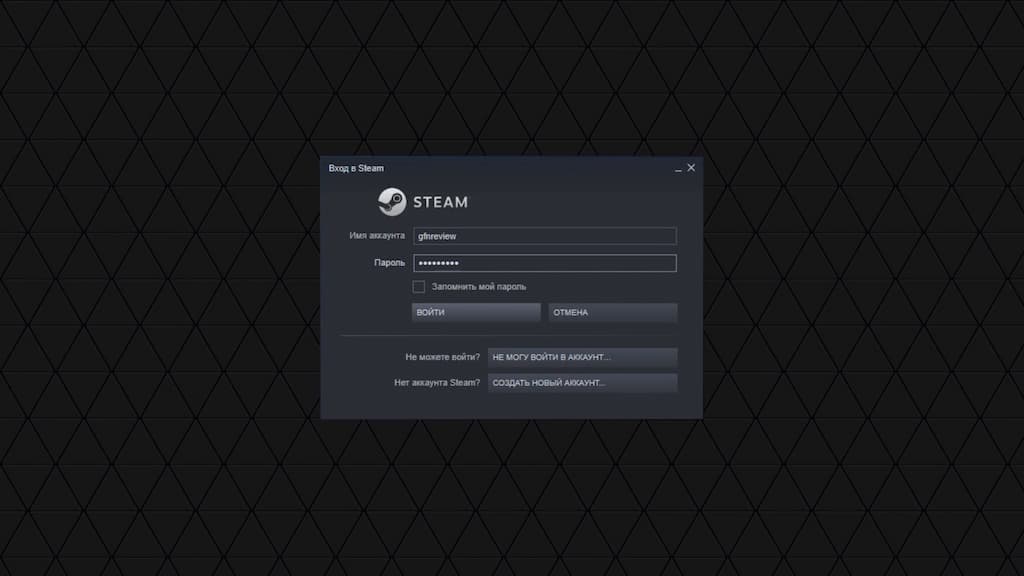
5. Запустите игру.
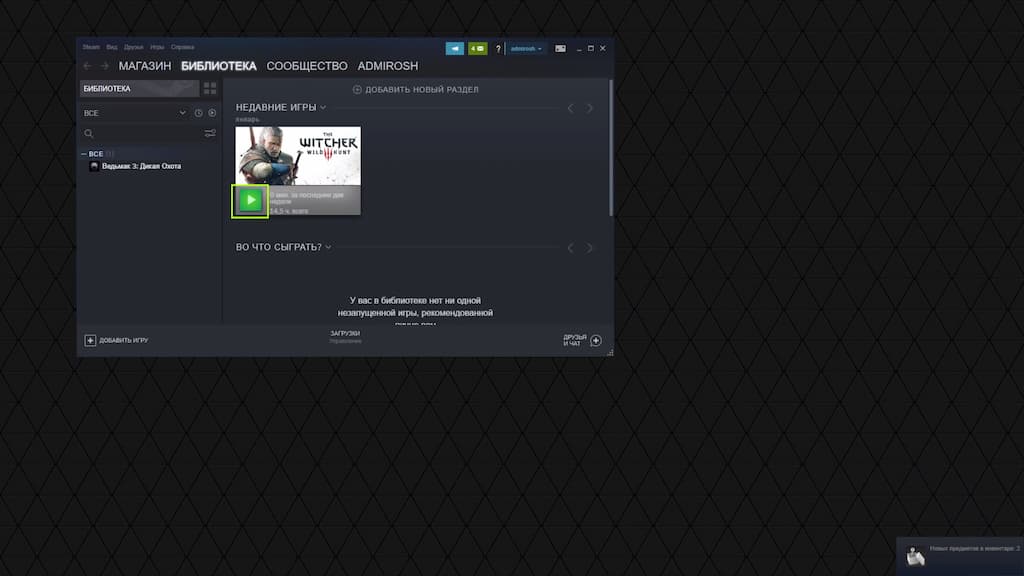
Если по каким-то причинам Вы хотите сменить аккаунт игрового магазина Steam нужно проделать следующие шаги:
1. Запустите игру в сервисе GFN.RU
2. В левом верхнем углу нажмите кнопку «Steam»
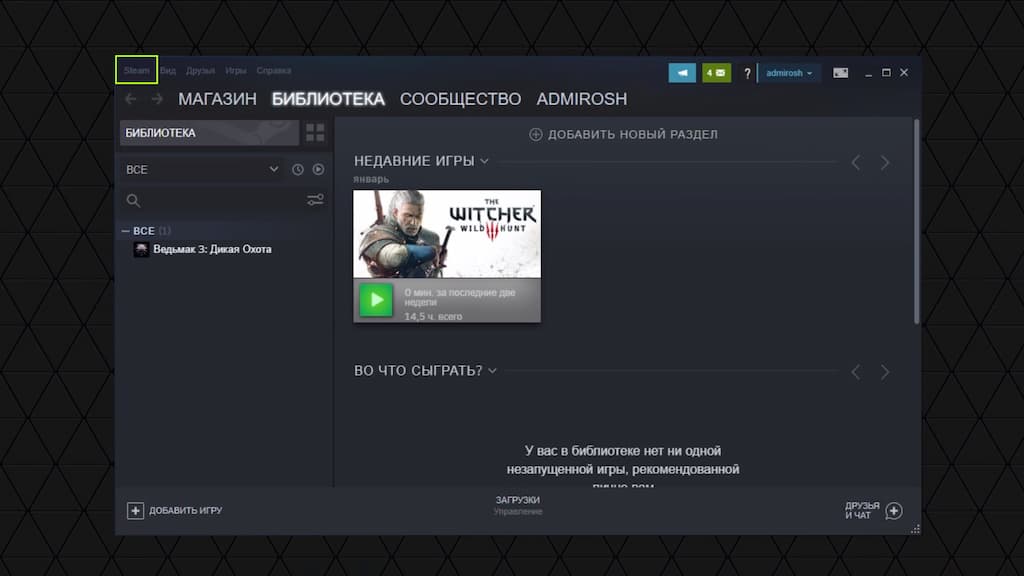
3. Выберите пункт «Войти в другой аккаунт…».
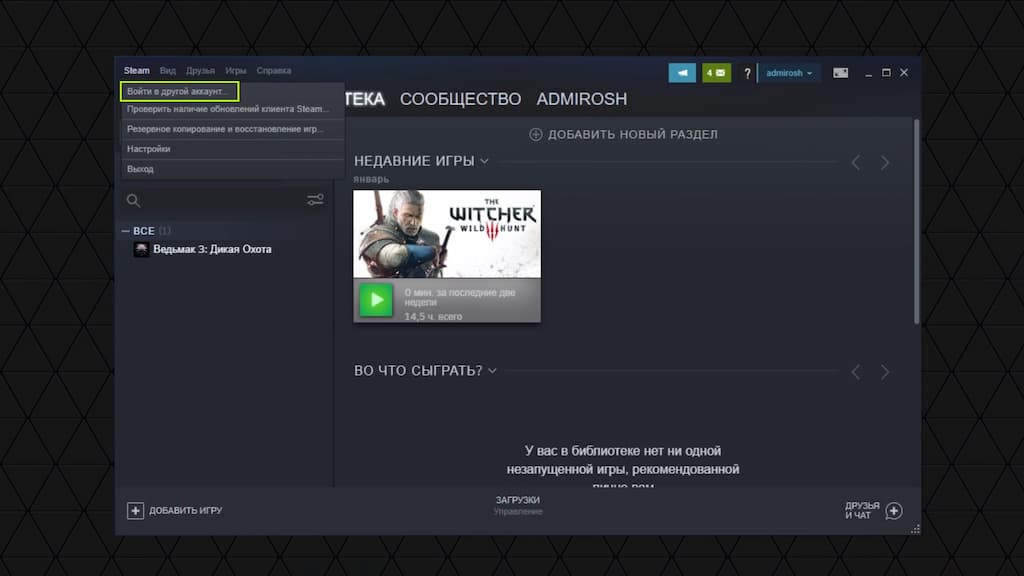
4. Далее нажмите кнопку «Выйти».
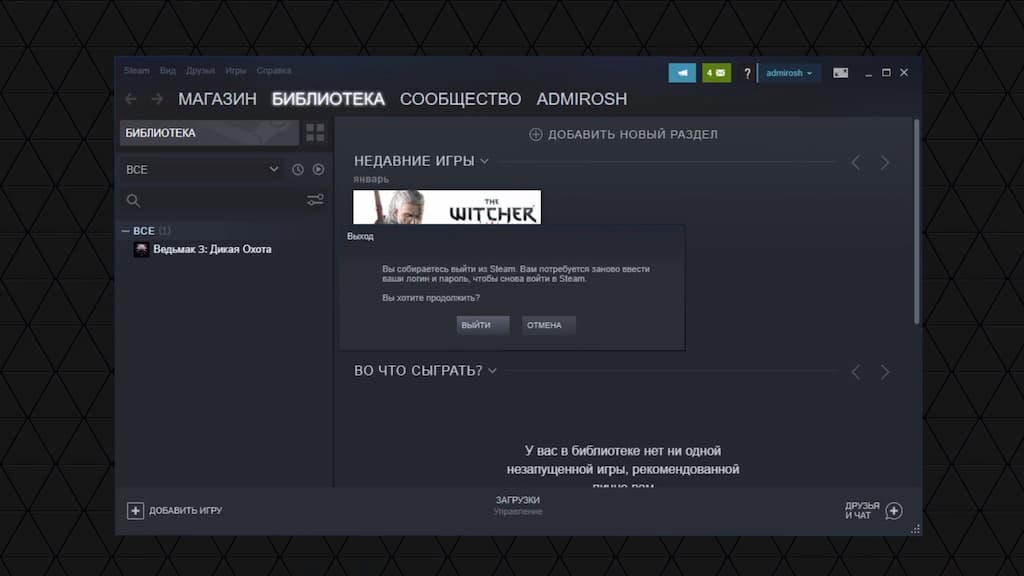
Теперь при следующем запуске любой игры из магазина Steam нужно вводить данные своего аккаунта заново.
Давайте запустим Assassins Creed Единство Ubisoft. Игра доступна в 3 версиях в нашем магазине — Ubisoft, Epic Games и Steam.
Если Вы запускаете игру впервые — приложение предложит добавить ее в библиотеку — нажмите кнопку «+Библиотека».
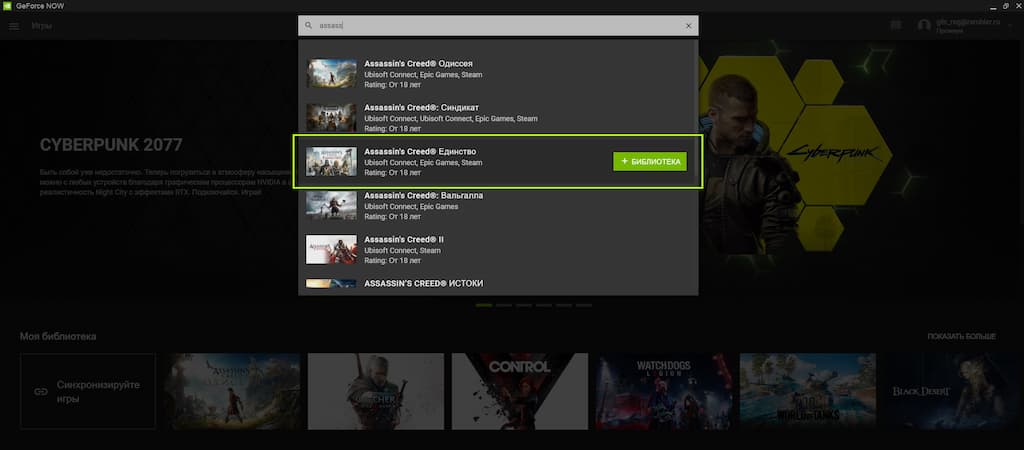
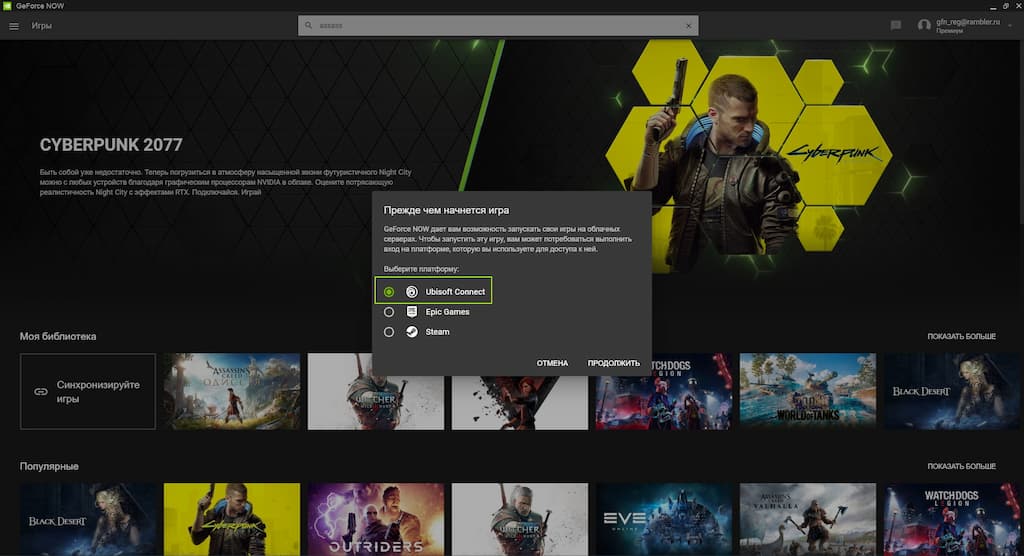
Теперь игра появилась в разделе «Моя библиотека» — нажимаем «Играть» чтобы запустить игровую сессию.
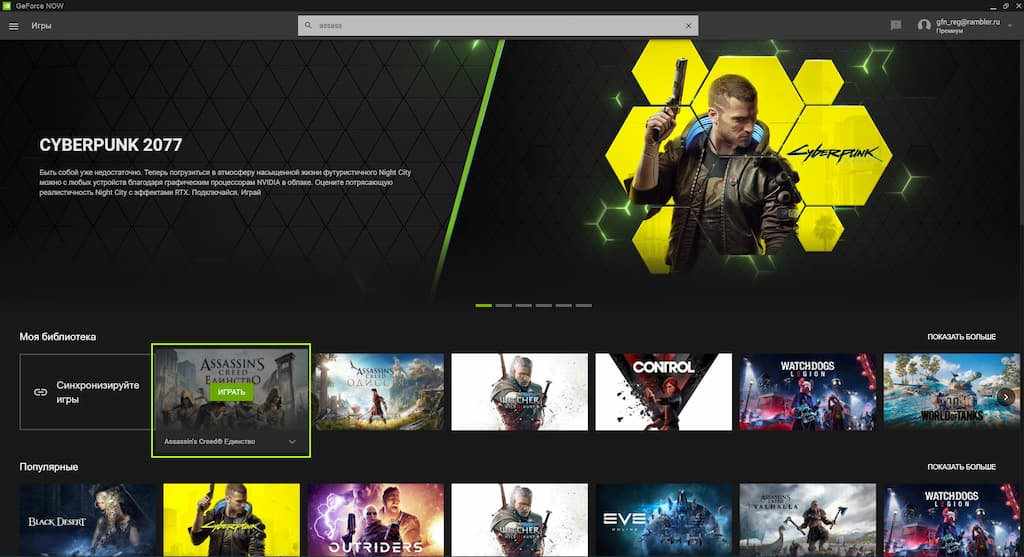
Введите данные своего аккаунта Ubisoft к которому привязана игра:
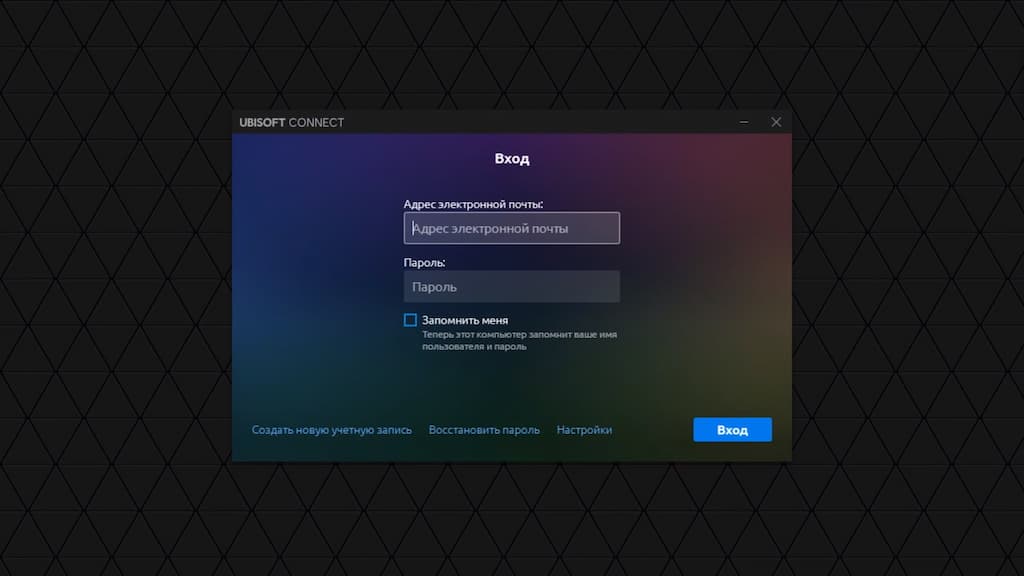
Чтобы сменить аккаунт игрового магазина Ubisoft Connect, который привязан к сервису GFN.RU нужно проделать следующие шаги:
- Запустите игровую сессию любой игры из магазина Ubisoft Connect (Например Assassins Creed Единство)
- Во время игры запустите приложение Ubisoft Connect на локальном ПК — и введите свой логин и пароль — в игровой сессии в сервисе GFN.RU вы увидите уведомление о том что в Вашу учетную запись зашли на другом компьютере и Вам предложат ввести данные учетной записи заново.
Если же вы купили Assassins Creed Единство в Epic Games Store и случайно выбрали магазин Steam или Ubisoft — Вы можете поменять магазин в карточке игры:
1. Нажмите на стрелку в нижней части карточки игры.
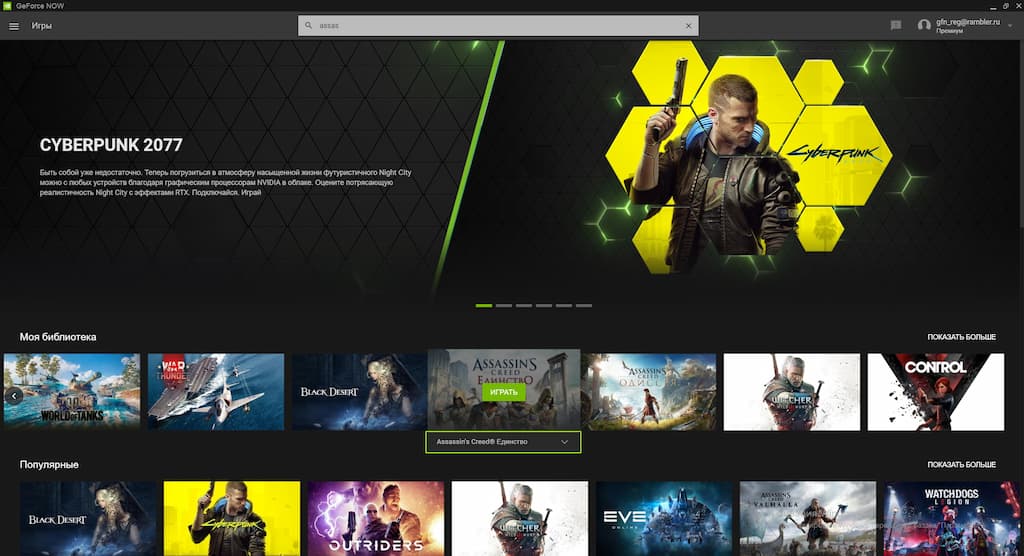
2. В открывшейся карточке выберите нужный Вам магазин, в нашем случае это Epic Games Store, но этим способом можно выбрать любой магазин для любой игры для которой уже был сделан изначальный выбор:
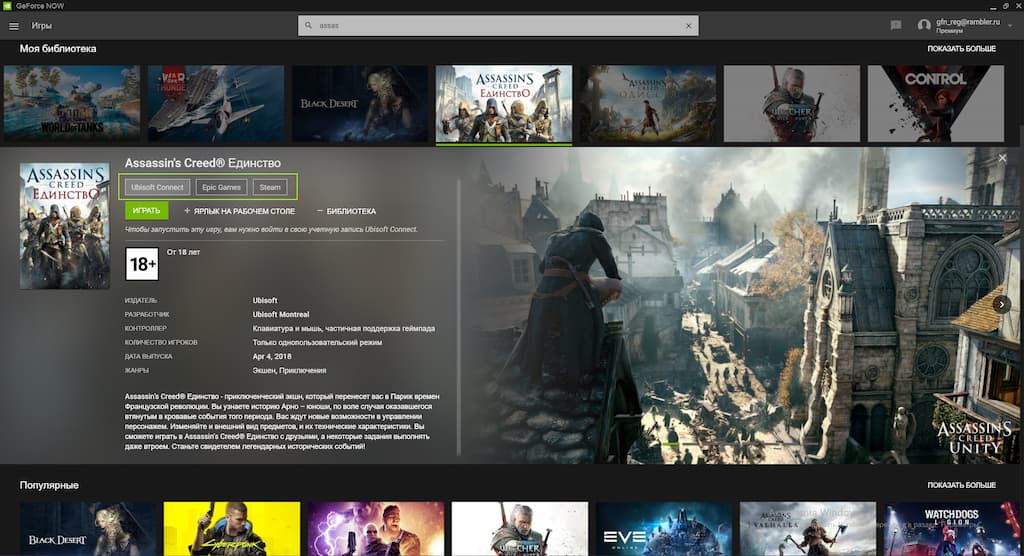
3. После запуска сессии введите данные своего аккаунта Epic Games Store.
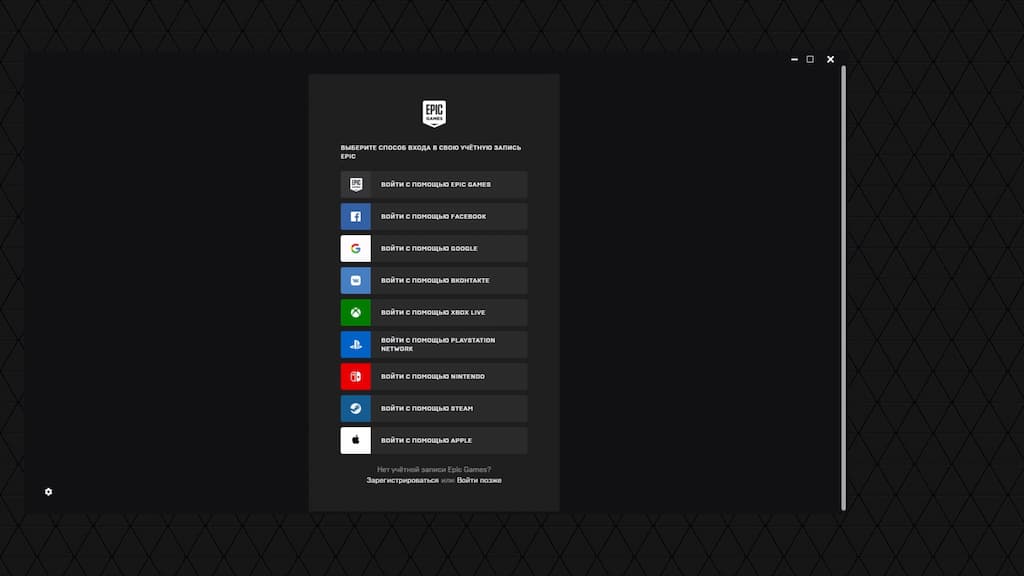
Если Вы хотите поменять Epic Games Store аккаунт ранее привязанный сервису GFN.RU — выполните следующие действия:
1. Запустите любую игру в версии Epic Games, когда сессия запустится — нажмите на иконку «развернуть окно» в нижней левой части экрана:
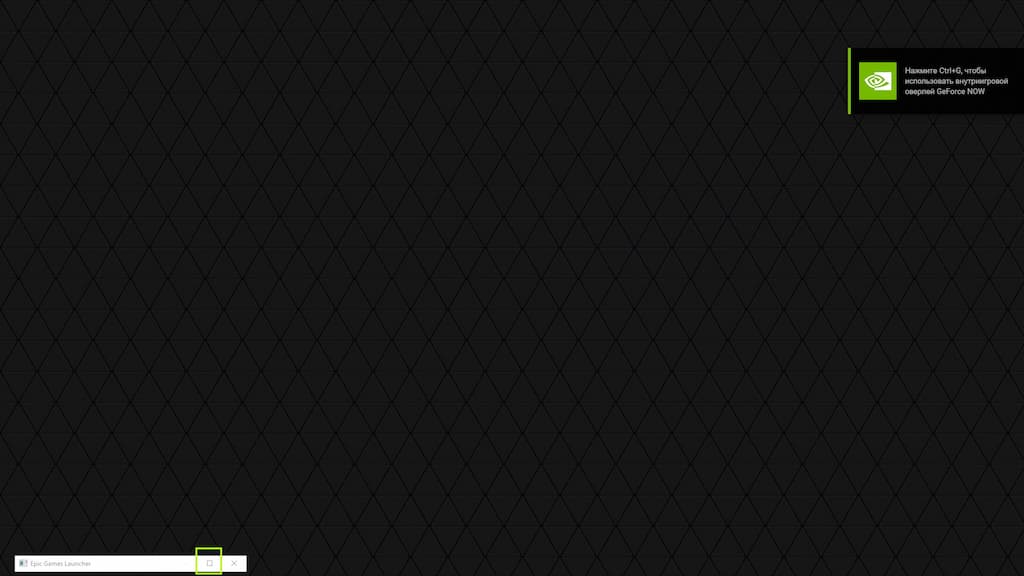
2. Появится меню в котором надо нажать «Yes» — таким образом, Вы отвяжите аккаунт Epic Games Store от сервиса GFN.RU — и Вам нужно будет ввести данные новой учетной записи
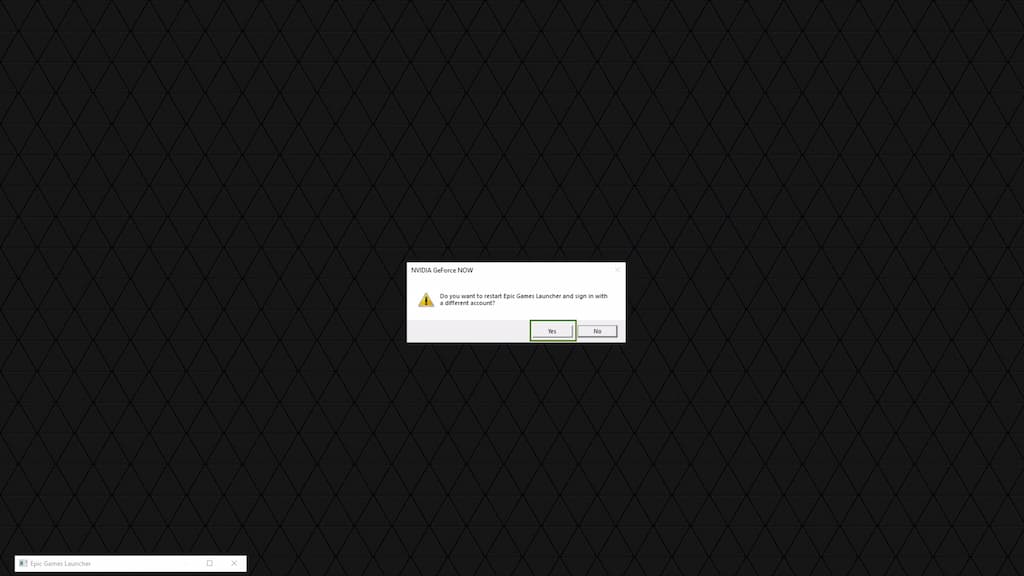
Как сэкономить
С 23 марта в GFN.ru доступна бесплатная подписка без предварительных условий. Все, что необходимо — пройти регистрацию по рассмотренному выше принципу и начать играть. Но базовая версия имеет несколько ограничений:
- Продолжительность игровой сессии — до 60 минут.
- Нет поддержки RTX.
- В часы пик возможно появление очередей, ведь приоритет отдается игрокам с премиальной подпиской.
На официальном сайте предлагается несколько вариантов, как снизить расходы премиальной подписки. Конечно, использовать GeForce Now бесплатно не получится, но зато можно снизить расходы. Здесь имеется несколько путей:
- Покупка подписки на продолжительный срок. Система GeForce Now предлагает оформить платную версию на месяц, полгода или год. Стоимость услуги составляет 999, 4999 и 9999 рублей. Покупка Premium-подписки на 6 или 12 месяцев позволяет сэкономить несколько тысяч рублей. Если кто-то предлагает получить премиальную подписку бесплатно, не верьте. Это скорее всего мошенничество.

- Промокоды. В Сети можно с легкостью найти промокоды, позволяющие сэкономить определенный процент на следующий платеж. Такие коды бывают персональными и массовыми. Также в них имеется срок и условия активации. Для ввода промокода необходимо зайти на сервис GeForce Now, войти в личный кабинет и на странице выбора подписки нажать ан кнопку Использовать код скидки. После этого введите его и пользуйтесь GFN с экономией. Конечно, он не будет доступен бесплатно, но расходы удается снизить.
- Реферальная программа. На сервисе GeForce Now работает реферальная программа, позволяющая привести друга и получить несколько дней Premium-подписки бесплатно. Для этого войдите в личный кабинет и на странице подписки найдите кнопку Приведи друга с левой стороны. Копируйте реферальную ссылку и отправьте ее друзьям. Как только человек подписался по вашему URL, система дает несколько дней бесплатно.

Возможности
Полный функционал NVIDIA GeForce Experience мы рассматривать не будем, но основные моменты все же приведем ниже:
- Запись игры. Во время прохождения вы можете включить запись. Готовый результат получится экспортировать на YouTube, Twitch и другие медиахостинги.
- Функция ShadowPlay позволяет записывать содержимое экрана с минимальной нагрузкой на ПК, в результате вы не чувствуете, что игра замедляется.
- Технология Highlights способствует автоматической записи интересных игровых моментов.
- Также в данной программе предусмотрен запуск прямых трансляций, в результате чего все желающие смогут увидеть, как вы играете, а происходить это будет в режиме реального времени. Транслировать свой поток можно на такие сервисы, как YouTube, Twitch и даже Facebook.
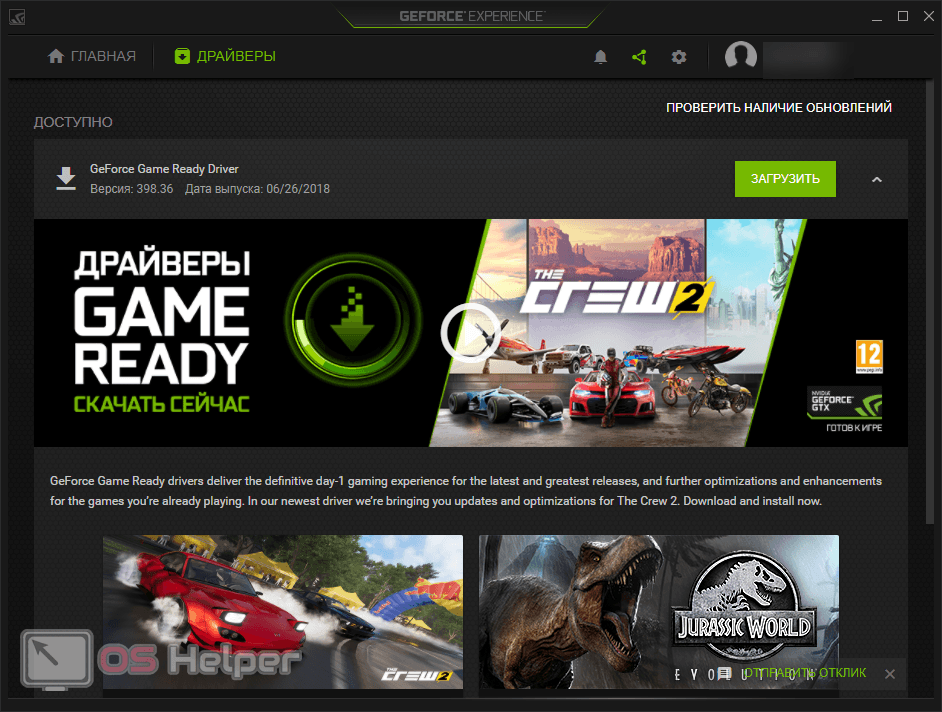
В программе присутствует функция Nvidia Ansel, которая дает возможность делать скриншоты прямо во время игры при помощи «горячих» клавиш. Поддерживаются форматы HDR и стерео. Есть тут и инструмент, позволяющий скринить картинку в формате 360 градусов
Естественно, результатом всегда можно поделиться в одной из социальны сетей или сохранить его в Google Фото.
Еще одной очень важной и полезной функцией программы является подбор автоматических оптимальных настроек в зависимости от выбранной игры и имеющегося «железа». В результате вы получите максимальную производительность на вашем ПК.
Все видеокарты от Nvidia становятся на автоматическое обновление драйверов
В результате вы получите уведомление, когда необходимость обновления появится.
Функция Freestyle дает возможность прямо во время игры менять настройки изображения для того чтобы получить максимально качественную картинку. Тут можно использовать различные фильтры, менять контрастность, яркость, насыщенность и т. д.
Работа с Nvidia Shield. Те пользователи, у которых есть Nvidia Shield, могут транслировать сигнал со своего компьютера или ноутбука. Так вы сможете запускать игры находясь на любом удалении от домашнего ПК.
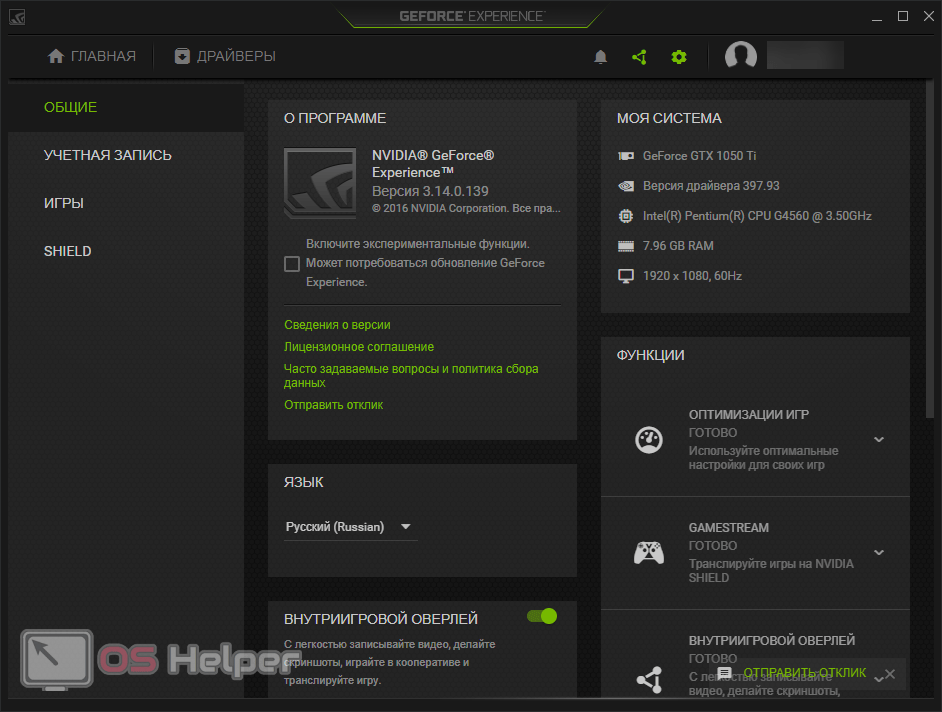
Рассмотрим «сильные» и «слабые» стороны нашей программы.
Как создать анимированные GIF-файлы из игр, записанных в GeForce Experience
Если у вас видеокарта NVIDIA, вы можете создавать анимированные GIF-файлы из реплик и фильмов, которые были записаны с использованием GeForce Experience. GIF с лучшими действиями от Fortnite, PUBG и других игр можно разделить, например, на .
Владельцы видеокарт NVIDIA имеют официальное программное обеспечение GeForce Experience, которое в дополнение к простым обновлениям драйверов также дает вам несколько других функций. Одной из наиболее интересных особенностей GeForce Experience является игровой оверлей, который позволяет как традиционную запись видео, так и автоматическую и немедленную запись повторов из лучших действий, например, в Fortnite или PUBG. В настоящее время GeForce Experience оснащена дополнительными функциями, которые обогащают существующие возможности записи.
Какие записи можно преобразовать в анимированные GIF?
С этого момента все видеоматериалы, снятые с использованием традиционной записи (NVIDIA ShadowPlay) или мгновенные повторы (NVIDIA Highlights), могут быть преобразованы в анимированный GIF, а затем поделиться им на выбранных сайтах социальной сети или сохранить его в своей учетной записи Google (в приложении Google Фото).
Помните, однако, что мгновенные повторы (NVIDIA Highlights) поддерживаются только в некоторых играх, поэтому этот вариант имеет ограниченную доступность. Ничего не потеряно — если немедленные повторы не поддерживаются, просто сделайте обычную запись с использованием функции NVIDIA ShadowPlay, а затем вырежьте их до выбранного действия, которое будет помещено в GIF. Поэтому на практике мы можем создать анимированный GIF из любой игры, часть которой мы можем каким-либо образом записать с помощью GeForce Experience.
Мы можем сделать все это без использования дополнительного программного обеспечения для обработки видео — нам нужен только инструмент GeForce Experience и, конечно же, графическая карта NVIDIA. Как это сделать?
Шаг 1: Установите GeForce Experience
Загрузить GeForce Experience
После входа в систему программа предлагает автоматическую оптимизацию игр, что означает, что вы можете настроить графические настройки для своего оборудования. Если вы не хотите, чтобы GeForce Experience изменил ваши настройки, не соглашайтесь с ним и нажмите кнопку «Нет».
Еще одна вещь, которую стоит изменить, — это сочетание клавиш, ответственное за выброс наложения в игру. По умолчанию это ALT + Z, что немного неудачно для польского пользователя, потому что оверлей появится в системе каждый раз, когда мы пытаемся написать букву «z».
Чтобы изменить кнопку ярлыка наложения, нажмите ALT + Z, а затем на экране наложения щелкните значок шестеренки, чтобы ввести настройки. В настройках выберите вкладку «Горячие клавиши». Здесь вы найдете поле «Открыть закрыть оверлей в игре». Дайте этой опции другую комбинацию клавиш, которая не мешает повседневному использованию компьютера, например. SHIFT + F1.
Шаг 2: Запишите любой материал из игры, используя GeForce Experience
Когда у вас уже есть GeForce Experience, теперь вам нужно записать материал из игры, который затем преобразуется в анимированный GIF. Как я уже упоминал, GIF могут быть созданы с моментальными функциями воспроизведения, а также классическими записями от NVIDIA ShadowPlay.
Если вы хотите использовать функции немедленного повторения, то есть автоматически сохранять повторы наиболее интересных действий, вы должны сначала включить эту опцию. Чтобы сделать это, откройте наложение GeForce Experience, разверните поле «Мгновенное воспроизведение» и нажмите кнопку «Включить».
В некоторых играх вы должны дополнительно активировать его вручную — например, в случае игры PUBG необходимо ввести настройки и включить опции там «Основные характеристики NVIDIA» в разделе «Автоматическая запись воспроизведения».
Когда эта опция включена, NVIDIA GeForce Experience автоматически сохраняет самые интересные игровые действия. Повторы сохраняются в Галерее, к которой у нас также есть доступ из оверлея GeForce Experience.
В качестве альтернативы вы также можете записать что-то самостоятельно из любой игры, используя классическую функцию записи с NVIDIA ShadowPlay. Для этого просто удалите наложение из игры и в поле «Запись» выберите вариант записи.
https://youtube.com/watch?v=-5bs7_lsVZU
Еще удобнее при использовании сочетаний клавиш. Обычную запись можно запустить, нажав ALT + F9 во время игры, чтобы начать запись. Чтобы остановить запись, просто нажмите те же клавиши еще раз. Записанный материал также появится в Галерее, к которой у нас есть доступ с уровня наложения GeForce Experience.
Скачайте Nvidia GeForce Experience для Windows 10 на русском бесплатно
| Версия | Платформа | Язык | Размер | Формат | Загрузка |
|---|---|---|---|---|---|
| * скачайте бесплатно Nvidia GeForce Experience для Windows, файл проверен! | |||||
|
GEFORCE EXPERIENCE 3.15.0.164 |
Windows 10 |
Русский | 90.6MB | .exe |
Скачать |
Обзор Nvidia GeForce Experience
GeForce Experience – бесплатное программное обеспечение для автоматического поиска и обновления драйверов видеокарт компании Nvidia. Также позволяет оптимизировать настройки игр и приложений, обеспечивая их максимальную производительность.
Скриншоты
Похожие программы
Adobe Flash Player — программа для воспроизведения flash-контента
Sony Vegas Pro — создание многодорожечных видео и аудио записей
Xvid Video Codec — библиотека для сжатия видео в стандарте MPEG-4
KMPlayer — мощный проигрыватель файлов звуковых и видеоформатов
Aimp — музыкальный проигрыватель с хорошим эквалайзером
SopCast — просмотр видео и аудиотрансляций в Интернете
iTools
Audacity — звуковой редактор, поддерживающий работу с несколькими дорожками
Reason
Camtasia Studio — программа для захвата видеоизображения с монитора компьютера
Windows Media Player — проигрыватель видео и аудио файлов от Microsoft
VLC Media Player — бесплатный кроссплатформенный медиапроигрыватель
DirectX — пакет библиотек, необходимый системе для работы с мультимедиа
Adobe Premiere Pro — программное обеспечение для нелинейного видеомонтажа
Adobe Audition
VKMusic — поиск и скачивание музыки из ВКонтакте, RuTube и YouTube
Windows Live Movie Maker
Fraps
K-Lite Codec Pack — набор кодеков для воспроизведения видео и аудиофайлов
Winamp — проигрыватель мультимедиа c поддержкой потокового контента
Realtek HD — пакет драйверов, предназначенный для HD Audio кодеков
Unity Web Player
MorphVOX Pro
VirtualDub
Freemake Video Converter
DivX — набор кодеков и утилит для воспроизведения аудио и видео
Adobe After Effects
Bandicam — программа для снятия скриншотов и записи видео с экрана
Ableton Live Suite
Steinberg Cubase
Pinnacle Studio — программа для обработки видео файлов
Movavi Video Editor — утилита для монтажа видеофайлов
iMovie — бесплатный видеоредактор от компании Apple
Sound Forge
Ace Stream Media
Virtual DJ — программа, имитирующая пульт диджея для микширования музыки
Action!
PowerDVD — проигрыватель мультимедийных файлов
GOM Player — медиапроигрыватель для Windows
Format Factory
CyberLink PowerDirector — видеоредактор с возможностью захвата видео с внешних источников
Finale
JetAudio — плеер с хорошим эквалайзером
Corel VideoStudio — профессиональный видеоредактор от компании Corel
Free Studio — пакет объединяющий более 40 мультимедийных программ
Avidemux — для создания новых и обработки готовых видео
Edius — программное обеспечение для нелинейного монтажа видео
ManyCam
Kodi — программа для воспроизведения мультимедиа
Daum PotPlayer — плеер с поддержкой всех мультимедийных форматов
ФотоШОУ PRO — программа для создания из фотографий видеороликов и слайд-шоу
Guitar Pro
MIRO
Shortcut
Light Alloy — бесплатный медиаплеер
GeForce Experience — автоматического поиск драйверов видеокарт компании Nvidia
HyperCam
Magix Music Maker — утилита для записи и обработки музыкальных дорожек
VideoPad Video Editor — частично бесплатный видеоредактор
Proshow Producer — условно-бесплатная программа для создания слайд-шоу
Free Video Editor — бесплатный видео редактор для нелинейного видео монтажа
Wondershare Filmora — условно-бесплатная программа для работы с видеофайлами
Zune
Аудио | Видео программы
Графические программы
Microsoft Office
Игры
Интернет программы
Диски и Файлы
Скачать GeForce NOW от Nvidia
Официальная версия сервиса для запуска игр в облаке и потоковой передаче на устройство доступна для устройств NVIDIA Shield. Предрелизная бета-версия доступна для компьютеров и планшетов на Windows, а также для устройств Mac. Размер установочного файла составляет около 100 МБ. Вы можете скачать инсталлятор бета-версии и оценить самые новые игры на ультранастройках с помощью игрового сервиса Geforce Now.
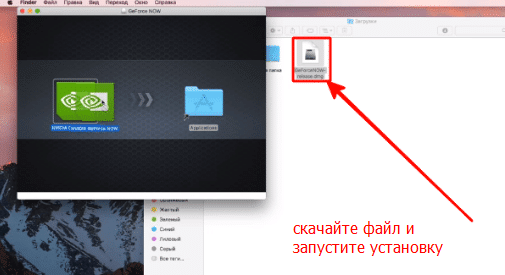
Скачать Nvidia GeForce NOW на ПК Windows
После регистрации в качестве бета-тестировщика Вы сможете скачать дистрибутив для Windows на официальном сайте Nvidia. Нажмите кнопку “Download” и используйте встроенный загрузчик своего веб-браузера. После этого дождитесь, когда статус загрузки достигнет 100% и запустите установочный файл.
Cкачать GeForce NOW на Mac
Тестировщики могут скачать клиент для облачного игрового сервиса на официальном сайте Geforce. Рекомендуется использовать для скачивания стандартный загрузчик в Safari или стороннем браузере. После полной загрузки запустите установку и следуйте инструкции инсталлятора.
GeForce NOW — скачать на Андроид
Облачный игровой сервис является частью SHIELD Hub. Приложение доступно бесплатно в фирменном магазине Google Play. Рекомендуется установить в настройках Play Market автообновление для приложения — с установкой самых свежих версий обеспечивается максимально комфортная и стабильная работа.
Особенности сервиса GeForce Now
Главной особенностью сервиса GeForce Now является его совершенно негуманная стоимость. Один месяц премиум подписки в РФ обойдется в 999 руб. При этом доступны периоды на 180 и 365 дней. Скидка при подключении более продолжительной подписки чисто символическая. Например, год обойдется в «каких-то» 9999 руб. Разумеется, это совершенно невыгодно, особенно если учитывать, что даже при приобретении «Премиум» игровая сессия длится не более 4 ч, после чего игру придется перезагружать.
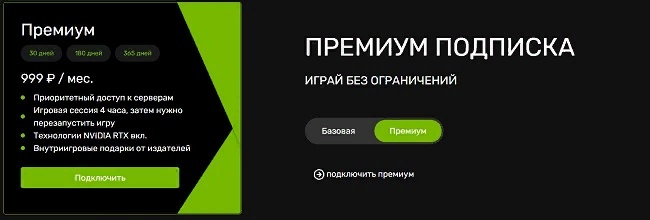
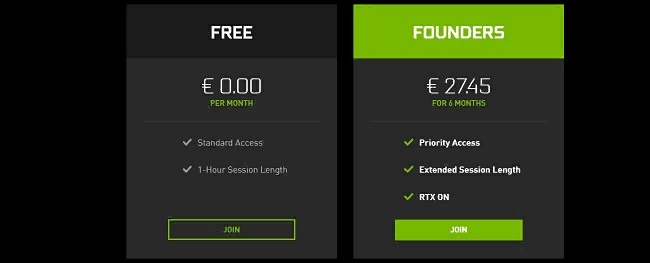
Триалы в РФ и США тоже отличаются. В первую очередь продолжительностью бесплатной (триала) версии. Рассмотрим оба варианта подключения. Но стоит сразу сказать, что для использования GeForce Now потребуется скоростной интернет (не меньше 15 Мбит/с). Задержка доступного сервера Nvidia не должна превышать 80 мс. ПО можно загрузить на ПК Windows, iOS, а также на устройства, работающие на Android.
Как установить облачный игровой сервис GeForce
Перед тем, как скачать установочные файлы Geforce Now, необходимо проверить ряд настроек своего устройства. Необходимо убедиться, что при инсталляции не возникнет конфликтов несовместимости и программных неполадок. Перед стартом загрузки проверьте:
- Файрвол. Отключите firewall, поскольку иногда он может блокировать безопасные файлы от официальных поставщиков.
- Антивирусы. Различные антивирусы могут замедлить скачивание дистрибутива, а также привести к повреждению или потере файлов. Рекомендуется отключить на время остановки.
- Ускорители или менеджеры загрузок. Такое программное обеспечение может по несколько раз обращаться к одним и тем же частям файлов, из-за чего дистрибутив может быть поврежден. Для скачивания Джифорс Нау рекомендуется не использовать подобные программы.
Как пользоваться?
Для пользования сервисом пройдите следующие шаги:
- Войдите на сайт GFN.ru.
- Жмите на кнопку Играть.

- Укажите адрес электронной почты, ник и дату рождения.
- Придумайте пароль и пропишите код скидки (не обязательно).
- Поставьте отметку в поле о согласии с условиями и положениями.
- Подпишитесь на рассылку (по желанию).
- Кликните на кнопку Создать аккаунт.

- Войдите в e-mail и найдите письмо от сервиса NVidia GeForce Now.
- Найдите в письме ссылку Подтвердить и жмите на нее путем перехода по URL.

На этом процесс завершен. Вы можете войти на сервис NVidia GeForce Now, авторизоваться и переходить к любой из доступных игр. Как вариант, можно воспользоваться приложением, которое легко скачать путем нажатия на ссылку Download.

Далее для проверки доступности игры на GFN.ru выберите один из вариантов:
Перейдите в одноименный раздел на сайте. Жмите на кнопку и изучите список софта, доступного на сервисе.

Воспользуйтесь приложением. При желании NVidia GeForce Now можно скачать на ПК путем нажатия на одноименную ссылку официального сайта. После входа в программу введите название на английском языке. После выполнения этого шага появляется магазин, где можно приобрести игровой софт. Если игра куплена в другом месте, с запуском возникнут трудности. Как вариант, поиск можно осуществлять по жанрам. Для этого в поисковую строку необходимо ввести Гонки, Аркада, Приключения, Казуальная, Шутер, RTX и другое.
Для запуска сделайте следующие шаги:
- Войдите в профиль.
- Кликните на кнопку Библиотека.
- Выберите нужный софт и кликните Играть.

Введите учетные данные Стим (к примеру, площадка зависит от игры);

- На странице Стим кликните на такую же кнопку;
- Жмите Установить, после Готово, а далее — Играть.
- При наличии дополнений дождитесь, пока они загрузятся. Запуск осуществляется только при первом пуске, а после информация о дополнениях сохраняется в профиле и в повторной загрузке нет необходимости.
- После завершения скачивания обновлений кликните на кнопку Играть.
Что эта программа может сделать для вас?
Первое, с чем мы сталкиваемся, как только запускаем программу, — это оптимизатор игр и приложений . В параметрах (мы вскоре расскажем, как) мы можем выбрать папки, в которых находятся игры, и программное обеспечение автоматически обнаружит их и, в зависимости от видеокарты, установленной в системе, порекомендует некоторые графические настройки или другие. Однако, как вы можете видеть на скриншоте, который мы разместили выше, дело идет дальше, поскольку это позволит нам автоматически оптимизировать графические настройки, просто нажав кнопку Оптимизировать.
Установить уровень оптимизации
К сожалению, NVIDIA GeForce Experience не позволяет нам настраивать каждую из графических настроек индивидуально, но позволяет нам (щелкнув значок гаечного ключа справа от кнопки Оптимизировать) настроить три параметра: разрешение, режим экрана (это если мы хотим, чтобы полноэкранный режим, окно или окно без полей) и уровень оптимизации имели более высокую производительность или более высокое качество графики, с помощью ползунка, как вы можете видеть на скриншоте выше.
Что касается графических настроек, перемещая полосу, вы можете увидеть, как они меняются, и хотя они полностью различаются от игры к игре (не все игры можно настроить одинаково), ниже мы кратко объясним, о чем основные из них:
- Разрешение: логически это связано с разрешением вашего монитора, хотя его можно настроить на более низкое разрешение, чем это. Чем ниже разрешение, тем выше производительность.
- Режим экрана: позволяет нам выбирать между полноэкранным (наилучшая производительность), оконным или безрамочным окном.
- Сглаживание: Эта настройка помогает сгладить края объектов, избегая зубьев пилы. Чем выше этот параметр, тем ниже будет производительность.
- Качество теней, текстур, жидкостей: этот параметр меняется в зависимости от игры, но вы поймете, что чем выше качество, тем меньше производительность.
- Глобальное освещение, объемное, трассировка лучей: световые эффекты и отражения значительно улучшают визуальное качество игр, но чем выше качество, тем ниже производительность.
- Цветение: Этот эффект делает световые эффекты ярче. Он позволяет только включать или выключать его, а последнее улучшает производительность.
- Размытость — Также известное как размытие в движении, оно приводит к некоторому размытию движущихся объектов. Отключение повышает производительность.
- Окружающая окклюзия: Этот эффект создает реалистичные переходы между объектами, осветляя или затемняя тени по отношению к отбрасывающим их объектам. Отключение повышает производительность.
- Анизотропная фильтрация: генерирует лучшую детализацию объектов и сцен, особенно тех, которые находятся далеко от поля зрения пользователя. Отключение повышает производительность.
- Тесселяция: Тесселяция увеличивает количество полигонов в объектах, поэтому чем выше уровень этого параметра, тем меньше у нас будет производительность.
Добавить игры для автоматической оптимизации
Чтобы «добавить» игры для программного обеспечения, которое их обнаружит, вы должны щелкнуть значок шестеренки, расположенный в правом верхнем углу, рядом с именем пользователя, и получить доступ к подменю «Игры и приложения». Там вы сможете добавить папки установки ваших игр (по умолчанию он уже автоматически определяет некоторые, например парне продвигаясь дальше), и, нажав кнопку «Искать сейчас», система автоматически распознает все ваши установленные игры и предложит вам на главном экране их оптимизировать.
Автоматическое обновление драйвера
Помимо оптимизации игр, второй фундаментальный инструмент, для которого было создано это программное обеспечение, связан с обновление графических драйверов . Мы всегда можем зайти на веб-сайт NVIDIA и загрузить последнюю доступную версию, но если в системе установлен GeForce Experience, мы можем сделать это автоматически, поскольку программное обеспечение само определит, какая версия установлена у вас, какая версия доступна, и предложит обновить автоматически (и без перезагрузки ПК). Чтобы получить к нему доступ, щелкните меню «Драйверы» в верхнем разделе.
Первоначально, нажав кнопку «Загрузить», система загрузит последнюю доступную версию соответствующих драйверов для вашей видеокарты. После загрузки кнопка изменится на «Быстрая установка» и «Выборочная установка», что позволит нам выбрать метод их установки. Если вы выберете вариант быстрой установки, все будет работать автономно, и через пару минут у вас будут новые обновленные драйверы, готовые к работе и без необходимости перезагружать компьютер.
Технические требования
Если речь про Windows, то это должна быть система обязательно 64-бит, Windows 7 или новее. Макбуки от macOS версии 10.10 или новее.
Интернет нужен от 25 Мбит/секунду. На текущий момент у проекта один сервер, и он находится в Москве. Соответственно, чем дальше от столицы, тем хуже пинг. Я живу в Москве, а интернет у меня честные 300-350 Мбит/с. Есть компьютер на Windows 10 64-бит, а есть пожилой MacBook Air на OS X El Capitan 10.11. Так как MacBook у меня рабочий инструмент для командировок, то я его законсервировал в плане обновлений, следуя принципу «не трогай то, что и так хорошо работает».
GFN.ru в целом не рассчитан на хардкор-геймеров и киберспортсменов. Данная стриминговая платформа подойдет любителям. Например, кто-нибудь, может, и не против поиграть бы в новый Far Cry New Dawn, но у него по той или иной причине нет подходящего компьютера. Для таких пользователей GFN.ru станет отличным решением. Хотя вполне неплохо можно играть в такие игры, как CS:GO, где важны минимальный пинг, высокая частота кадров и хорошая реакция.
Варианты оплаты есть разные. Можно привязать карту, а можно купить код оплаты у партнеров. Мне на презентации выдали карту с кодом, обещающим полгода подписки. Код я активировал. Написано, что подписка истекает 20 ноября 2019 года, то есть запустился просто бесплатный пробный период. Вероятно, после него начнёт действовать подарочный полугодовой год. Если и так, то как-то не очень интуитивно выглядит.
Далее следует скачать игровой клиент.
Это тот же самый игровой клиент, что и для GeForce Now, которым владеет непосредственно Nvidia. На macOS программа установилась без вопросов. А вот на Windows у меня уже был этот клиент для глобального бета-теста от Nvidia. Но я всё равно накатил скачанное с сайта приложение, после чего вышел из предыдущего аккаунта, и появилась опция «Войти с GFN.ru». Вот и вся кастомизация.
Приложение выглядит очень просто. Наверху — карусель с подсветкой крутых, по мнению сервиса, игр, ниже — библиотека пользователя, куда он добавляет свои игры
Обратите внимание, что при выборе игры на некоторых постерах есть иконка игрового магазина. То есть, например, есть Assassin’s Creed Odyssey для Steam, а есть для Uplay
Логично, что нужно выбирать ту версию, которая у вас куплена.
Добавив игру, можно создать для неё ярлык на рабочий стол.
GFN RU: регистрация, цены
Теперь перейдем к регистрации аккаунта. Мы сделали поэтапный гайд, от создания профиля, до запуска игры. В принципе, он практически не отличается от регистрации на конкурентных площадках, поэтому проблем у пользователей возникнуть не должно.
- Создайте учетную запись. Чтобы запустить процедуру регистрации, на сайте GFN RU нажмите кнопку «Играть». Перед вами появится простое поле для заполнения, укажите там свои актуальные данные. Также рекомендуем использовать реферальный код GFN, он позволит получить скидку на оплату первого периода.
- Активируйте учетную запись. На указанный e-mail придется ссылка для активации, по ней нужно перейти. На этом активная часть регистрации закончится.
- Авторизуйтесь и выберите тариф. У вас будет два варианта: подписка выбранный период (от месяца до года), или базовый бесплатный аккаунт. Но об этом поговорим ниже.
- Купите игру, или играйте в предложенные бесплатные. На GeForce Now можно играть только в купленные лицензионные версии игр. Если вы уже имеете приобретенные игры в различных платформах, синхронизируйте их с аккаунтом на GFN. Также в системе имеется несколько бесплатных игр.
После того, как мы разобрались с регистрацией, настало время уделить внимание тарифной сетке. Цены на GFN RU отличаются в зависимости от выбранного периода и придерживаются логике: чем больше период – тем выгоднее цена за день
Предлагаем ознакомиться с актуальными ценами:
- 30 дней – 999 RUB (с реферальным кодом – 899 RUB).
- 180 дней – 4999 RUB (с реферальным кодом – 4499 RUB).
- 365 дней – 9999 RUB (с реферальным кодом – 8999 RUB).
Одна из особенностей GFN – наличие полностью бесплатного базового тарифа, который действует неограниченный срок. Однако придется пожертвовать кое-какими удобствами, в частности:
- Одна игровая сессия длится 1 час. Это означает, что каждый час игры будет происходить дисконнект, и пользователю придется подождать очередь на переподключение, после чего игру можно продолжать. Сколько продлится ожидание – зависит от нагрузки на сервера.
- Отключен RTX. Возможность настройки графики на максимальном уровне сохраняется, однако технология RTX (трассировка лучей) будет отключена.
В остальном у пользователей бесплатного тарифа сохраняются те же возможности, что и по подписке.
Обновление драйверов
Приложение NVIDIA GeForce Game Ready Driver используется для автоматизации процесса обновления видеодрайверов. Новые версии драйверов появляются после релиза новых крупных игровых проектов. Главная их задача – повышение оптимизации в игре.
Как только обновление появится на серверах Nvidia пользователи получают оповещение в программе GeForce Experience о необходимости установки последней версии драйвера. Доступно два варианта инсталляции:
- Экспресс. Установка видеодрайвера и сопутствующих компонентов приложения производится в автоматическом режиме.
- Выборочная. Пользователи могут выбрать компоненты для установки программы самостоятельно.
Проверить наличие новых версий можно в ручном режиме. Для этого нужно перейти в раздел «Драйверы» в интерфейсе приложения NVIDIA GeForce Experience и нажать на кнопку, отвечающую за запуск этого процесса.
Как пользоваться GeForce Experience для записи игр
Если вы хотите записать прохождение игры, GeForce Experience поможет и в этом.
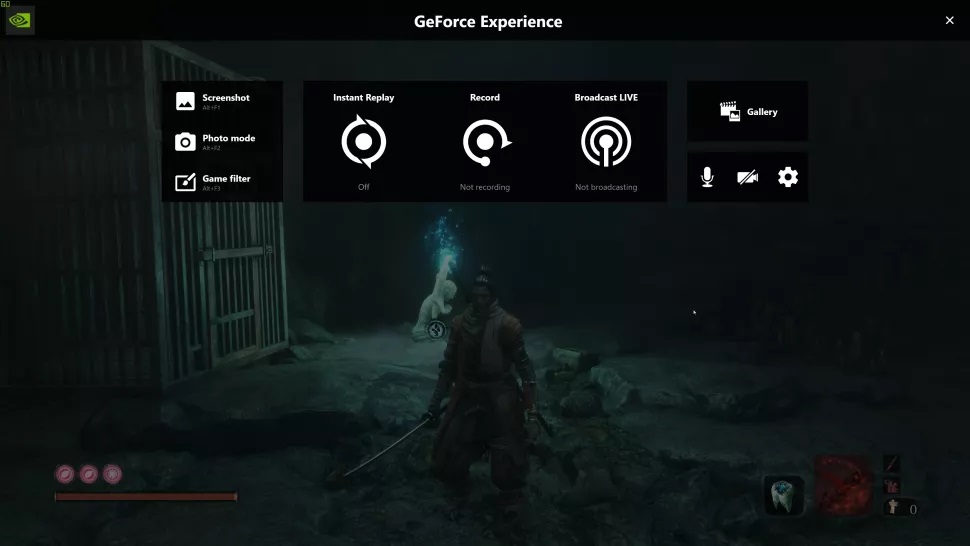
Когда вы внутри игры, нажмите сочетание клавиш Alt+Z и появится окно с несколькими опциями. Функция «Мгновенный повтор» записывает несколько последних минут игры, если нажать определённую кнопку. Можно открыть настройки этой опции, изменить продолжительность записи, качество видео, разрешение, частоту кадров и битрейт. Рекомендуется оставить большинство настроек нетронутыми и менять только продолжительность записи. Если вы хотите сохранить запись, по умолчанию используется сочетание клавиш Alt+F10. Запись будет сохранена в галерее.
Если вы хотите записать игру вручную, это тоже возможно. Нажмите на кнопку запись среди доступных команд и запись начнётся. Если вы не хотите открывать экран настроек, можно использовать сочетание клавиш Alt+F9 для начала записи.
Также при помощи GeForce Experience можно выполнять прямые трансляции игр. Можно транслировать их в Facebook, Twitch и YouTube. Можно настроить трансляции, нажав на кнопку Broadcast LIVE и затем настройки. Настройки не такие обширные, как в приложениях вроде OBS и XSplit, зато они проще. Когда вы настроите трансляцию, можно начать её, нажав на кнопку «Начать» или на сочетание клавиш Alt+F8.
Также можно делать снимки экрана. Для этого используйте сочетание клавиш Alt+F1. Для более продвинутых скриншотов используется режим фото.
Для перехода в него нажмите Alt+F1 или выберите режим фото в окне с настройками. В этом режиме можно добавлять фильтры и увеличить разрешение изображения при помощи ИИ. В определённых играх поддерживается технология Nvidia Ansel для перемещения камеры и получения лучшего возможного изображения.
Какие правила действуют сегодня
Сотрудничество Nvidia и компании Сюфмар позволило пользователям из России получить бесплатный месяц GFN на время карантина из-за коронавируса. В последствии бонусный период был продлен еще на три месяца до 31 августа. Иными словами, с 1 сентября free доступ имеется только с базовой версией и ограниченными возможностями.
Некоторые идут на хитрость и пользуются американским триалом в РФ. В этом случае человек проходит стандартную регистрацию по рассмотренной выше схеме, но через VPN США. При этом человек получает три месяца бесплатно. Пока не известно, смогут ли пользователи продлить Premium-подписку после завершения этого периода, но сама ситуация заманчива. Все, что потребуется — американский ВПН, ненужная банковская карта и аккаунт Nvidia.
Для пользования сервисом GeForce Now бесплатно необходимо войти в аккаунт, ввести имя и фамилию (любые) и штат и индекс Соединенных Штатов. Точные данные можно найти в Гугл Картах, благодаря приближению. После этого остается только подтвердить подписку и можно отключать VPN.







