Регистрация в tlauncher и личный кабинет
Содержание:
- Как восстановить доступ к личному кабинету?
- TP-Link официальный сайт настройки роутера
- McLauncher
- Плюсы и минусы загрузки и установки Лаунчера
- Настройка сервера при нахождении с другим игроком в одной сети Wi-Fi или Lan
- Почему я не могу зайти на tplinkwifi.net?
- Сложности с входом личный кабинет
- Как пользоваться
- Cкачать и установить TLauncher на компьютер
- VoidLauncher
- Ошибки лаунчера
- Аналоги
- Приложение “Ростелеком”
- Самые частые проблемы, возникающие при авторизации в личном кабинете TP Link
- Описание программы
Как восстановить доступ к личному кабинету?
Если вы потеряли или забыли данные для входа, вернуть доступ к ЛК можно при помощи:
- телефона;
- почты;
- логина.
Для восстановления пароля необходимо:
- Перейти по адресу: //b2c.passport.rt.ru/auth/.
- Откроется окно «Восстановление пароля». Здесь вам необходимо выбрать номер телефона, логин или электронный адрес.
- Затем вводим данные и текст с картинки. Кликните по кнопке «Дальше».
- На ваш номер сотового поступит код доступа, после введения которого появится возможность установки нового пароля. Если вы указали E-mail адрес, моментально поступит письмо, где будет указано, по какой ссылке нужно перейти для смены пароля.
Нередко пользователи решают просто создать новую учетную запись. Такая возможность действительно имеется. После регистрации вы добавляете интересующие вас услуги.
Если вы привязывали аккаунт социальной сети, то ничего восстанавливать не придется. Достаточно на странице авторизации внизу выбрать иконку нужной вам соц. сети, далее подтвердить вход, и вы попадете в официальный кабинет ЛК. Ведение логина и пароля по данной схеме не требуется
Но обратите внимание, что изменение пароля в личном кабинете возможно только в том случае, если вы помните предыдущий
TP-Link официальный сайт настройки роутера
На любом из устройств можно найти наклейку, в которой указываются его основные данные — название модели, номер продукта, серийный номер, а так же адрес и пароль, по которым можно выполнить вход в настройки TP-Link. Раньше это был IP-адрес 192.168.0.1 или 192.168.1.1. Сейчас же, для удобства пользователя, ввели символьный адрес , который значительно проще для понимания обычного юзера, нежели цифровой IP. Но и через адрес 192.168.0.1 вход в личный кабинет роутера тоже доступен.

Вот все возможные варианты локального адреса устройств от ТП-Линк:
- 192.168.1.1
- 192.168.0.1
Последние 4 варианта не используются на обычных роутерах, так как они используются для ADSL-модемов и WiFi-расширителей зоны покрытия сети. В любом случае, тот который вариант, который используется на Вашем девайсе, будет написан на наклейке, так что в первую очередь смотрите именно там.
McLauncher
Наконец-то, закончив с массой лаунчеров, не имеющих русской версии, мы переходим к более интересному продукту. Тут вы найдете пользовательский интерфейс, который полностью русифицирован. К тому же поддерживается выбор версии игры, есть официальная группа ВКонтакте, а также пользователю доступны основные настройки. Единственное что смущает – это наличие нескольких пустых прямоугольников в правой части окна. Для чего они нужны? Возможно, это не прогрузившиеся управляющие элементы или просто незаконченный дизайн…
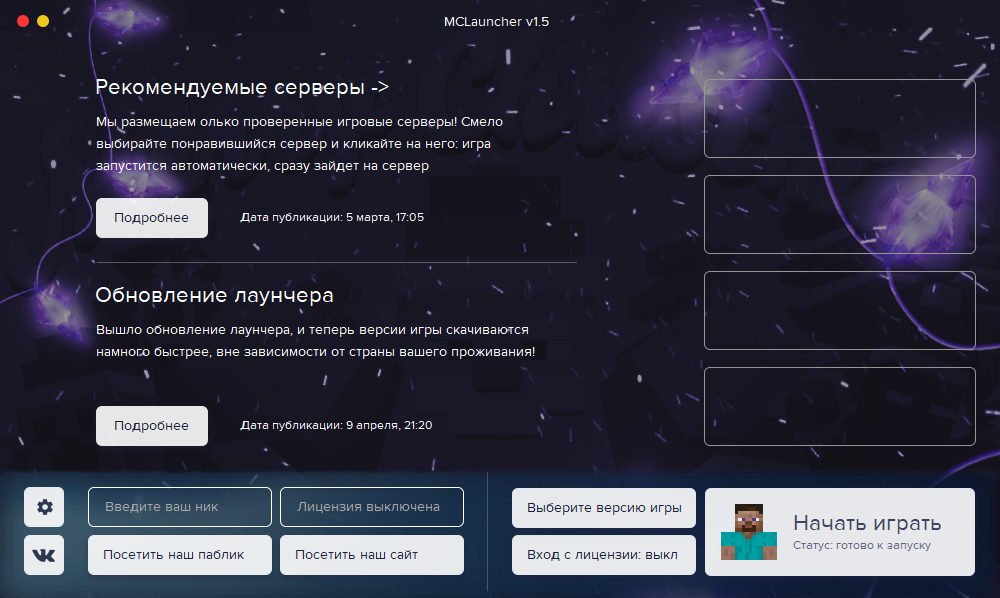
У данного приложения, как и у любого другого лаунчера, описанного на данной страничке, есть собственная подробная инструкция по скачиванию, установке, настройки и использованию. Доступна она в самом начале этой странички в таблице, после нажатия кнопки «Скачать» напротив того или иного приложения.
Достоинства:
- Более-менее приглядный пользовательский интерфейс.
- Наличие русской версии.
- Возможность выбора версии Minecraft.
Недостатки:
Отсутствие дополнительных функций.
| Платформа: | Windows XP, 7, 8, 10 |
| Лицензия: | Бесплатно |
| Язык: | Русский |
| Размер: | 17 Мб |
Плюсы и минусы загрузки и установки Лаунчера
Данная программа, как и все остальные, имеет как ряд достоинств, так и ряд недостатков. Её отличает от других тот факт, что в списке очевидных плюсов можно найти весьма
внушающие тезисы, способные убедить любого человека установить данный лаунчер или хотя бы всерьёз заинтересоваться этим.
Среди очевидных плюсов в использовании ПО:
Разработчики постоянно проверяют каждую вышедшую версию игры на лаги, баги и тому подобное. Приложение не позволит пользователю загрузить неправильную версию со сбоями или с угрозой безопасности
компьютерному устройству.
Именно поэтому лаунчер ещё и гарант качества каждой версии.
Пользователи лаунчеров уже не первый раз отмечают, что в этих приложениях им не приходится ждать загрузку игры так долго, как это обычно бывает. Действительно, каждая версия Minecraft загружается
в течение пяти или даже семи
минут. Объяснение этому феномену есть: в программах используются зеркала и многопоточный способ загрузки.
Утилита может быть установлена пользователем без предварительной регистрации. Это является существенным преимуществом данных лаунчеров и их очевидным плюсом.
В лаунчерах содержатся кроме всего прочего также портативные версии игры Minecraft.
Также в лаунчерах есть список рекомендуемых онлайн-серверов для игры. Вы сможете весело провести время со своими друзьями и выбрать интересный сервер. На выбор досупны миры с уклоном на выживаение,
реализм, средневековье, творческий режим и так далее. Каждый найдёт себе сервер по вкусу. А если у вас имеется какой-либо свой проект,
то можете внести его в список серверов лончера.
Внутри лаунчера имеется подробное описание обновлений и актуальных версий Майнкрафта. Оно включает в себя список изменений геймплея, введение новых блоков, мобов, биомов или предметов и
профилактику багов, ошибок. Более того для последней актуальной версии внутри лаунчера есть видеообзор, где всё наглядно рассказано и показано.
С недавнего времени у Tlauncher появилась приобрести премиум-аккаунт. В чём его отличие от обычной версии? Во-первых, вы можете установить себе любой HD скин, который будет видем всем
игрокам на любых серверах. Во-вторых, вам будут доступны красивые плащи, который также будут видны всем, кто играет с вами. Помимо визуальных дополнений вы также получите стабильно высокую
скорость загрузки материалов из лончера и отсутствие рекламы.
А поддержка Tlaucnher будет ставить ваши обращения в приоритет, что повысит скорость разрешения проблем. Главный плюс премиум-профиля это наличие Tlauncher Guard, дополнительной функции защиты
для безопасной и комфортной игры. TG проверяет устанавливаемые модификации, текстур-паки и карты на наличие вредоносных файлов.
Однако в любом случае данная программа обладает рядом недостатков, которые всё же не сильно сказываются на её работе и не напрягают игроков пользованием ею. Минусы в работе TLauncher имеют
больше специфическую, узкую направленность, поэтому рядовым пользователям данного лаунчера вряд ли будут замечены и опознаны.
Среди минусов при работе с TLauncher имеются следующие пункты:
Существует простая версия данной программы. Единственная неприятность, связанная с этим, заключается в том, что здесь не поддерживаются HD-скины для полноценной и насыщенной игры в Minecraft.
При этом на сам геймплей или же процесс данный недостаток не влияет никак.
Вторым недостатком TLauncher пользователи считают тот факт, что приложение никак не уведомляет их о выходе обновлений и новых версий Майнкрафта. Узнать о релизе можно только зайдя в программу
и лично проверив всевозможные нововведения, улучшения, а также обновления. Очевидное упущение этого пункта в том, что на данные манипуляции игроки тратят ценные минуты своего времени.
Одно из наиболее встречающихся недовольств геймеров это, конечно, отсутствие поддержки модов в приложении TLauncher. Эта проблема касается «старичков» игры Minecraft, которым уже приелись
оригинальный геймплей и процесс игры. Данное упущение опять-таки никак не влияет на игру для новичков и любителей стандартных версий.
Настройка сервера при нахождении с другим игроком в одной сети Wi-Fi или Lan
Если несколько компьютеров находится не далеко друг от друга и находится в одной сети: Wi-Fi или Lan (по кабелю подключены), то вам подойдет данная настройка.
Windows: На компьютере, где будет открыт сервер, открываем Пуск и вписываем в поиск cmd, открываем данную программу:
В открывшемся окне вписываем ipconfig, нажимаем enter. Ищем ваш локальный IP, который начинается с 192.168.*.*, в примере он 192.168.1.47 (у вас будет другой!), копируем его.
MacOS: Для нахождения локального IP открываем Терминал (Terminal), вписать можно в поиск по Mac данную программу и найти её, в окне вписываем ifconfig |grep inet и ищем IP который начинается с 192.168.*.*, копируем его.
Теперь открываем TLauncher и выбираем версию с иконкой TL и запускаем игру (Под аккаунтом TLauncher.org тоже лучше авторизоваться). Если выбрать без иконки TL, то не сможете подключится к серверу без лицензии Mojang.
Заходим в свой мир и в меню Паузы (Esc) кликаем Open to Lan (Открыть для сети), в чате появится сообщение об успешном открытии сервера, а так же порт сервера, в примере это 31790 (у вас будет другой).
Теперь на другом компьютере, который должен подключится к вашему серверу, необходимо так же открыть версию с иконкой TL (плюс, версия игры должна быть одинаковая с первым компьютером), переходим в Multiplayer (Сетевая игра), открываем Direct connect (Прямое подключение).
Теперь вводим в поле IP адрес + порт, которые мы получили ранее, в примере это 192.168.1.47:31790. Если всё ок, то произойдёт подключение к серверу! Вы сможете теперь играть на сервере с другом.
Почему я не могу зайти на tplinkwifi.net?
Возможно, вы что-то делаете не так. Поэтому, я первым делом рекомендую вам попробовать выполнить вход в настройки по моей инструкции: tplinkwifi.net – вход в настройки маршрутизатора. Так же можете использовать более универсальную инструкцию, в которой я показывал как зайти в настройки роутера TP-Link.
Если не получилось – пробуйте по очереди применить решения из этой статьи.
1. Проверьте подключение
Очень важно, чтобы устройство с которого вы хотите зайти на tplinkwifi.net было правильно подключено к роутеру TP-Link и только к нему!
Компьютер, или мобильное устройство должно быть подключено только к одному роутеру. Бывает, например, что к компьютеру подключен кабель от интернет-провайдера, к роутеру подключены по Wi-Fi и пытаются открыть настройки. Так ничего не получится! Только одно активное подключение – к роутеру! Зайдите в окно «Сетевые подключения» (Win+R, команда ncpa.cpl) и проверьте. Еще один важный момент: для того, чтобы отрыть веб-интерфейс роутера, подключение к интернету не нужно (может быть «без доступа к интернету»).
Подключение к роутеру моно выполнить как по Wi-Fi сети, так и с помощью сетевого кабеля. В случае с подключением по Wi-Fi, если роутер еще не настроенный, то подключаемся к его сети с заводским именем, используя заводской пароль. Имя (SSID) и пароль указаны на наклейке снизу роутера.
Если по кабелю, то на роутере кабель подключаем в LAN-порт.

Статус подключения на компьютере должен быть либо обычный (когда компьютер подключен к интернету), либо «без доступа к интернету» (с желтым восклицательным знаком). Но подключение должно быть! Никаких крестиков на иконке подключения и тому подобного.
2. Используйте IP-адрес вместо tplinkwifi.net
Попробуйте использовать IP-адрес. Скорее всего в вашем случае это http://192.168.0.1. Просто скопируйте его, вставьте в адресную строку браузера и перейдите (нажав Ентер). Можете использовать подробную инструкцию: 192.168.0.1 – вход в роутер, или модем.

Так же можете попробовать выполнить вход по IP-адресу http://192.168.1.1. Инструкция: 192.168.1.1 – вход в систему роутера.
3. Используйте другой браузер, или устройство
Редко, но бывает, что причина в браузере. Что нужно сделать: очистить кэш в браузере, или попробовать открыть веб-интерфейс через другой браузер.
Так же рекомендую подключиться к роутеру с другого устройства и выполнить вход с него.
4. Вводите адрес в адресной строке браузера
Сейчас практически во всех браузерах адресная стройка совмещенная со строкой поиска. Но есть и отдельная строка, в которой можно вводить только поисковые запросы, а не конкретные адреса сайтов. Многие пишут адрес роутера в строке поиска и вместо страницы с настройками попадают в поисковую систему.

Адрес роутера нужно вводить именно в адресной строке браузера. И желательно в таком формате: http://tplinkwifi.net.
5. Сброс настроек роутера
Если по прежнему не заходит на tplinkwifi.net, то можно попробовать выполнить сброс настроек роутера до заводских. Рекомендую делать это в самую последнюю очередь (сначала посмотрите ниже еще несколько дополнительных решений), так как все настройки роутера будут удалены. И если интернет через роутер на данный момент работает, вы сделаете сброс, интернет перестанет работать и вы не сможете зайти в настройки, чтобы заново его настроить, то будет не очень хорошо.
Сброс можно сделать зажав на 10 секунд кнопку Reset на роутере TP-Link.

На всякий случай, ссылка на подробную инструкцию: как выполнить полный сброс настроек на роутере Tp-Link.
Дополнительные решения
Если ничего не сработало, попробуйте сделать следующее:
- Перезагрузите роутер и компьютер с которого вы не можете войти на tplinkwifi.net.
- Если пытаетесь зайти с компьютера, то сделайте сброс настроек сети в Windows. Инструкция для семерки и для десятки.
- Еще раз проверьте подключение к роутеру.
- Попробуйте в окне «Сетевые подключения» отключить все подключения оставив только то, через которое компьютер подключен к роутеру TP-Link.
- Отключите на время антивирус и брандмауэр.
Более подробную информацию по этой проблеме можно посмотреть в статье не заходит в настройки роутера на 192.168.0.1 или 192.168.1.1.
Сергей
TP-Link
Сложности с входом личный кабинет
Сбой входа является ошибкой авторизации. Самой распространенной причиной сложностей с прохождением авторизации являются:
- неверная раскладка клавиатуры устройства;
- неправильно заданный регистр букв;
- использование устаревшего браузера, который неспособен поддерживать обновленную версию;
- блокировка подключения настройками безопасности устройства.
Рекомендуется применить другой браузер или очистить кэш. Если принятые меры не помогли восстановить доступ к личному кабинету, то пользователю следует обратиться за помощью в службу технической поддержки сервиса.
The following two tabs change content below.
Александр Малыгин
В 2015 году окончил факультет «Финансы и кредит» в НОУ ВПО «Институт Бизнеса и права» по специальности экономист. В настоящее время являюсь онлайн-консультантом на сайте cabinet-bank.ru и с радостью готов Вас проконсультировать. (Страница автора)
Последние записи автора — Александр Малыгин
- Личный кабинет Прайм Тайм: вход в аккаунт, возможности профиля — 12.11.2021
- Как войти в личный кабинет на сайте «Поел и Доволен»: пошаговый алгоритм, преимущества компании — 12.11.2021
- Личный кабинет «Подорожник»: авторизация в аккаунте, возможности профиля — 12.11.2021
Как пользоваться
Давайте сразу переходить к самому интересному и в виде подробной пошаговой инструкции со скриншотами разбираться, как нужно устанавливать GID-Launcher.
Установка GID-Launcher
Начнем с установки. Первое, что вам нужно будет сделать, это перейти в самый конец странички и в соответствующем разделе загрузить исполняемый файл лаунчера. После этого поступаем следующим образом:
- Запускаем установку программы, сделав двойной левый клик по обозначенному на скриншоте элементу.

- Появится предупреждение о необходимости предоставления доступа к полномочиям администратора. Соглашаемся и жмем отмеченную кнопку.

- После этого запустится и сама инсталляция. Дожидаемся ее завершения.

- Уже через несколько секунд откроется окно лаунчера. Если на вашем компьютере не установлена библиотека Java, необходимо это исправить, просто нажав на появившееся уведомление.

- Затем откроется инсталлятор Java. Тут просто кликаем по кнопке с надписью Install».

- В считаные секунды недостающая библиотека будет установлена на компьютер.

- Все что останется сделать пользователю, это закрыть окно инсталлятора.

- Теперь мы можем работать с программным обеспечением. Изначально производим регистрацию. Для этого придумываем игровой ник и вводим его в поле, отмеченное цифрой «1». Переходим дальше, нажав на «Войти».

С установкой лаунчера покончено и теперь мы можем переходить к инструкции по его использованию.
Использование лаунчера
Весь функционал программы разделен по трем основным вкладкам. Первая из них отвечает за установку собственной версии игры.
- Давайте воспользуемся данной возможностью и нажмем кнопку «Добавить новую сборку».

- На следующем этапе нам нужно выбрать релиз и указать номер сборки.

- После этого появится еще одно окно, в котором мы запускаем процесс скачивания Minecraft, сделав клик по обведенной красной линией кнопке.

- Начнется скачивание выбранного релиза. В зависимости от скорости вашего подключения к сети, процесс может занять некоторое время.

- Уже через несколько минут игра будет установлена, и мы сможем запустить ее.

- Переходим к обзору следующей вкладки GID-Launcher. Тут содержатся уже готовые модификации, одну из которых мы можем выбрать и загрузить. При помощи первой кнопки выполняется инсталляция, вторая, отвечающая за обзор приложения, предоставляет основную информацию о нем.

- Последняя вкладка выводит ленту новостей. Тут вы можете почитать о новых модификациях, посмотреть текстуры, которые появились недавно, а также ознакомиться с последними версиями ресурспаков.

Также давайте взглянем на настройки лаунчера. Запустить их можно при помощи иконки с изображением шестеренки.

Первая вкладка называется «Мой аккаунт». Тут содержится информация о пользователе, который произвел авторизацию. Единственная опция, которая здесь доступна, это включение или отключение звуков.

Данный лаунчер находится на стадии развития и с новыми релизами количество настроек будет постоянно увеличиваться.
Еще одна вкладка называется Java» и отвечает за настройку библиотеки, нужной для работы Minecraft. Тут можно включить или отключить автоматическое обнаружение установленной версии фреймворка от Oracle, выделить определенное количество оперативной памяти для работы игры или прописать недостающие аргументы.

Следующая вкладка, отвечающая за настройки, называется «Сборки». Тут пользователю доступны кнопки очистки всех установленных модификаций, функция изменение пути установки, а также отображения текущего пути ко всем файлам игры.

Последняя вкладка отвечает за внешний вид лаунчера. Мы можем выбрать предустановленную тему, а также задать собственные цвета для оформления приложения.

На этом с обзором лаунчера мы заканчиваем и переходим к разбору еще нескольких важных моментов, непосредственно касающихся темы.
Cкачать и установить TLauncher на компьютер
На этой странице вы можете бесплатно скачать новую, последнюю версию TLauncher 2.48 (2018). Загрузчик всех версий Minecraft устанавливается на ПК с OS Windows, Mac, Linux. Для скачивания нажмите кнопку, соответствующую операционной системе вашего компьютера.
Скачать Tlauncher 2.22 для Linux и MacOS tlauncher-2.22.jar Version: 2.22
2.3 MiB 2349 Downloads
| Языки: | Russian |
| Платформы: | Linux, Mac OS X |
| Требования: | Java |
| Категория: | TLauncher |
| Лицензия: | Freeware |
| Дата: | 11.10.2018 |
Как скачать TLauncher через торрент?
Приложение имеет маленький вес и даже без торрента скачивается быстро. Поэтому смысла в такой закачке нет. Однако мы предусмотрели и такой вариант загрузки. Скачать торрент-файл лаунчера 2.22 для Майнкрафта вы можете, кликнув по кнопке ниже.
Minecraft-tlauncher.torrent minecraft-tlauncher.torrent
12.2 KiB 9374 Downloads
| Языки: | Russian |
| Платформы: | Windows 7, Windows 8, Windows 10 |
| Категория: | TLauncher |
| Лицензия: | Freeware |
| Дата: | 11.10.2018 |
Нет смысла искать загрузку именно с торрента, качайте по прямым ссылкам на файл на официальном сайте разработчиков.
Системные требования
- Операционка – Windows XP и выше.
- 256 Мб оперативной памяти.
- Видеокарта Geforce 3 и выше.
- 40 Мб места на жестком диске.
- Архитектура ЦП Intel P4 либо аналоги AMD K7.
Дополнительная информация о торрент-файле:
- полностью оригинальный инсталлятор;
- клиент обновлен до актуальной версии;
- быстрая инсталляция.
Инструкция по регистрации:
Теперь вам доступны возможности по установке различных дополнений в игру и управлению профилем, а по желанию в личном кабинете вы можете приобрести premium-аккаунт.
Видео: Обзор мод-пак системы TLauncher beta.
VoidLauncher
А теперь переходим к лаунчеру, который выделяется своим внешним видом. Только взгляните на прикрепленный ниже скриншот, и вы все поймете сами. Поддерживается ряд дополнительных функций, например, автоматическая установка модификаций или сборка собственных версий Minecraft. Единственное, что смущает, это не прогружающиеся превьюшки. Возможно, такая проблема имела место только у нас.

Достоинства:
- Уникальный внешний вид.
- Ряд дополнительных возможностей.
Недостатки:
Отсутствие русской версии.
| Платформа: | Windows XP, 7, 8, 10 |
| Лицензия: | Бесплатно |
| Язык: | Английский. |
| Размер: | 98 Мб |
Напоминаем: для того чтобы скачать любой из лаунчеров вам необходимо перейти в самый верх странички и в табличке под тем или иным названием нажать кнопку, предназначена для загрузки.
Ошибки лаунчера
Вся проблема в программе Relevant Knowledge, которая, по сути, является трояном и собирает ваши персональные данные, отправляя их в интернет. Откройте диспетчер задач и найдите процесс с таким названием Relevant-Knowledge. Если он там присутствует, то для решения проблемы удалите Relevant Knowledge с помощью стандартного средства Установка и удаление программ в меню Пуск.
Отключите брандмауэр и пробуйте запустить лаунчер снова.
1. Удалите корневую папку с игрой (путь — C:\Users\Имя_компьютера\AppData\Roaming\.minecraftonly).2. Отключите любые средства защиты.3. Запустите лаунчер и пробуйте войти на любой сервер.
Если игра снова вылетела, то поставьте галочку на «Запускать отладочную консоль» в настройках лаунчера, и снова запустите сервер. После очередного вылета, сохраните лог краша в файл и обратитесь за помощью к нашей техподдержке в VK.
1. Отключите такие приложения, как: Razer Game Booster, VKsaver.2. Добавьте директорию .minecraftonly в исключения Антивируса.
Отключите или полностью удалите шейдеры, а также поменяйте текстуры на default.
1. Перезагрузите компьютер.2. Отключите антивирус и принудительно обновите игру.3. Проверьте скорость интернета на speedtest.net.4. Запускайте исключительно через MinecraftOnly Launcher.exe.5. Не открывайте более двух окон клиента MinecraftOnly одновременно.
1. Перезагрузите роутер.2. Проверьте соединение с интернетом и скорость на speedtest.net.3. Отключите любые средства защиты.
Обновите или откатите драйвер на видеокарту. Если это не помогло, значит нужно ставить подходящий драйвер для Вашей видеокарты. Делается это следующим образом:1. Откройте диспетчер устройств (Панель упарвления > Диспетчер устройств > Видеоадаптеры > Свойсвта (ПКМ по вашей видеокарте) > Сведения > ИД оборудования).2. Скопируйте первый код до второго знака &.3. Перейдите на сайт DevID, вставьте скопированный код в поле поиска и скачивайте драйвер под свою операционную систему, выбрав оригинальный файл.4. Установите драйвер, перезагрузите компьютер и можете играть!
Принцип работы Антивируса прост: он сканирует приложения на наличие вредоносных функций (отправка данных, запись данных в файл, и т.д.). Если Антивирус замечает такую функцию, он помечает её как ненадежная программа, и блокирует. Так почему же Антивирус иногда ругается или вовсе блокирует лаунчер? Вирусы? Нет. Во-первых, Minecraft написан на языке Java, и каждое приложение Java необходимо верифицировать. Но верификация стоит приличных денег, и совершенно не нужна для различных плагинов и модов. Также лаунчер проверяет правильность ваших данных, сверяя их с сайтом, после чего пускает в игру, а Антивирус определяет подобные моменты как слив данных и блокирует. Ну а во-вторых, игра располагается в системном диске, в защищенной директории AppData, которая также плотно защищается Антивирусом, и при запуске клиента происходит распаковка модов. Когда Антивирус видит распаковку неизвестных файлов в системной директории — он блокирует данный процесс, причем без объяснений. В результате чего — краш.
Если Вы все еще сомневаетесь в безопасности нашего лаунчера, то советуем проверить его на virustotal.com.
У клиента есть ограничения на разрядность под линуксом. Я обхожу это следующим образом:
Скачиваю отсюда https://www.java.com/ru/download/linux_manual.jsp версию «Linux» (файл jre-8u251-linux-i586.tar.gz)
Просто распаковываю его
Запускаю лаунчер командой jre1.8.0_251/bin/java -jar launcher.jar
С более свежей версией java, подозреваю, все тоже будет работать, но не пробовал. Главное, чтобы она была 32-х разрядная. При этом не нужно заменять пакеты, другие приложения смогут использовать системную java.
Если верно помню, то возникали проблемы с отсутствием 32-х разрядных библиотек в системе, чинил когда-то пакетом ia32-libs на убунте, когда-то установкой конкретных пакетов по ошибкам, точный список сейчас не подскажу.
UPD: Список библиотек: libstdc++6:i386 libgcc1:i386 libxext6:i386 libxrender1:i386 libxtst6:i386 libxi6:i386
UPD2: Туда же для самой игры (чекал на классике): libxcursor1:i386 libxrandr2:i386 libxxf86vm1:i386, возможно что-то ещё вылезет, но я проверял под виртуалкой и остановился на проблемах уже с видео драйверами.
Проблема с выделением оперативной памяти для клиента. Для ее решения необходимо поставить 1024 МБ в настройках лаунчера. Либо подобрать своё значение оперативной памяти для успешного запуска.
Связаться с нашей техподдержкой
Аналоги
Если после прочтения положительных и отрицательных особенностей программы вы разочаровались в ней, можете установить и запустить одно из похожих приложений:
- GID-Launcher.
- R-Launcher.
- FLauncher.
- TLauncher.
- MLauncher.
- Randomcraft.
- SKLauncher.
- Shiginima Launcher.
- Titan Launcher.
- Technic Launcher.
- ATLauncher.
- McLauncher.
- MultiMC.
- Freedom.
- xLauncher.
- HyPixel.
- RULauncher.
- MRLauncher.
- Shiginima Minecraft Launcher.
- TLauncher Legacy.
- PixelMon.
- SLauncher.
- AnjoCaido.
- Minecraft от Mojang.
- Team Extreme Launcher.
- FTB Launcher.
- VoidLauncher.
- KeiNett Launcher.
- WesterosCraft.
Приложение “Ростелеком”
Также пользователи Ростелекома могут скачать официальное мобильное приложение для более удобного и комфортного пользования предоставляемыми услугами, не выходя из дома. Помимо всего благодаря приложению вы сможете ознакомиться с бонусной программой, управлять лицевыми счетами, проконсультироваться со специалистами онлайн, просмотреть карту с ближайшими офисами и многое другое.
Чтобы скачать и установить приложение, следуйте нашей пошаговой инструкции.
Для пользователей Android
- Зайдите в Play Market.
- В поиске напишите “Мой Ростелеком”.
- Нажмите “Установить”.
- Авторизируйтесь любым удобным способом.
Для пользователей Iphone
- Заходим в App Store.
- В поисковой строке вводим “Мой Ростелеком”.
- Скачиваем.
- Жмем “Войти” и авторизируемся удобным способом.
Самые частые проблемы, возникающие при авторизации в личном кабинете TP Link
Бывают ситуации, когда авторизоваться в системе не удается, причем на экране высвечивается фраза «Не удается получить доступ к сайту». Иногда сервис уведомляет, что произошла ошибка такой надписью «Веб-страница не найдена».
Для решения данной проблемы можно просто позвонить своему провайдеру для вызова мастера. Квалифицированный работник окажет помощь в устранении неполадок (его услуги придется оплатить). Если же пользователь не может дожидаться прихода специалиста, либо не имеет денег для оплаты его услуг, можно попробовать устранить проблему без посторонней помощи.
Чаще всего, проблемы с доступом в персональный аккаунт появляются:
- из-за неправильного введения IP-адреса устройства;
- из-за ошибочного введения сетевых настроек;
- при отсутствии подходящего программного обеспечения (ПО) для нормальной работы роутера;
- из-за неполадок в самом роутере;
- из-за дефекта кабеля;
- из-за вредоносных приложений.
Рассмотрим каждый из пунктов более подробно.
Неправильное введение IP-адреса
Невнимательное введение IP в веб-браузере, а именно пропуск точек между цифрами, ненужный пробел и прочее, могут привести к проблемам с доступом к личному кабинету TP Link. При авторизации в систему с помощью IP записывать данные надо непосредственно в строку браузера, а не в поисковик.
Если же идентификационные реквизиты введены правильно, но войти в личный кабинет все-таки не получается, возможно, отсутствует связь между компьютером и маршрутизатором (при использовании подключения к сети по Wi-fi). В этом случае необходимо для соединения использовать патч-корд. Если же клиент пользуется проводным соединением, требуется проверка целостности кабеля. На нём должны отсутствовать какие-либо повреждения, разрывы и перегибы.
Изначально для входа в личный кабинет приходится пользоваться одинаковыми логином и паролем, указанными в сопроводительных документах к устройству и на корпусе маршрутизатора. Если вы пользуетесь прибором, который прежде использовался другим владельцем, в нем настройки будут изменены. Новый пароль и логин следует спросить у прошлого пользователя.
Если же связь с предыдущим владельцем роутера недоступна, можно воспользоваться функцией сброса настроек устройства до заводских. Для этого понадобится взять тонкий твёрдый предмет и надавить на кнопку «Reset» (Сброс), расположенную в глубине корпуса маршрутизатора.
О сбросе настроек прибор оповестит вас включением световых индикаторов. После этого надо отжать кнопку и подождать, пока роутер перезагрузится. Теперь можно снова входить в систему, используя стандартные заводские логин и пароль.
Ошибка сетевых настроек
Ещё одна причина отсутствия доступа к личному кабинету TP Link – наличие ошибки в настройках сети компьютера. В этом случае надо выполнить такие действия:
- Войти в панель управления и перейти в раздел «Изменения параметров адаптера».
- Кликнуть ПКМ от подсоединения и навести курсор на строку «Свойства».
- Нажать на фразу «Протокол интернета версии 4» для его выделения.
- Теперь нажать на клавишу «Свойства».
- На сайте откроется меню, где требуется провести установку отметок возле строк по автоматическому присвоению адреса.
- В завершение кликнуть по кнопке ОК.
Отсутствие подходящего ПО
Это ещё одна частая причина отсутствия доступа в личный кабинет маршрутизатора – отсутствие подходящих драйверов для устройства после того, как было проведено обновление либо переустановлен Windows.
Для подтверждения нормальной работы ПО необходимо выполнить такие действия:
- Осуществить запуск «Диспетчера устройств».
- При обнаружении в строке «Оборудования» красного либо жёлтого значка «!» требуется провести обновление драйверов.
Если же системой не была обнаружена в собственной базе соответствующая программа, требуется воспользоваться другим компьютером, находящимся в онлайн-режиме, для посещения официального портала TP Link для скачивания драйверов на съёмный носитель. В дальнейшем с его помощью можно провести установку необходимого ПО на проблемном компьютере.
The following two tabs change content below.
Александр Малыгин
В 2015 году окончил факультет «Финансы и кредит» в НОУ ВПО «Институт Бизнеса и права» по специальности экономист. В настоящее время являюсь онлайн-консультантом на сайте cabinet-bank.ru и с радостью готов Вас проконсультировать. (Страница автора)
Последние записи автора — Александр Малыгин
- Личный кабинет Прайм Тайм: вход в аккаунт, возможности профиля — 12.11.2021
- Как войти в личный кабинет на сайте «Поел и Доволен»: пошаговый алгоритм, преимущества компании — 12.11.2021
- Личный кабинет «Подорожник»: авторизация в аккаунте, возможности профиля — 12.11.2021
Описание программы
В первую очередь разберемся, что это за программа и какими основными возможностями она обладает. Список функций обозреваемого ПО можно выразить следующим образом:

- Бесплатная установка любых версий Minecraft.
- Инсталляция игры в виде собственной сборки.
- Работа с одной из уже существующих сборок.
- Просмотр ленты новостей.
- Авторизация при помощи учетной записи и сохранение всех настроек в профиле.
- Доступ к одному из нескольких бесплатных серверов.
- Наличие меню с настройками приложения.

На этом с теорией можно заканчивать, так как приложение не обладает какими-то дополнительными возможностями.







