Куда стим устанавливает игры
Содержание:
- Исправить ошибку в Steam
- Подробная инструкция
- Как настроить?
- Переустановка Стим (Steam) без удаления игр — другой способ
- Добавление сторонней игры в Steam
- Moving a Steam Installation and Games
- Процесс установки игр
- Как найти или изменить папку, куда Стим устанавливает игры по умолчанию
- Почему не устанавливается Стим: как решить проблему
- Процесс установки
- Как указать стиму путь к игре – несколько способов
- Переустановить «Стим»
- 3) Воспользоваться резервным копированием
- Перемещение библиотеки
- Как установить игру купленную в Steam
Исправить ошибку в Steam
Далее мы увидим серию шагов, которые мы можем предпринять, чтобы решить проблему Steam при установке или обновлении игры.
Очистить кеш загрузок Steam
Проблема с обновлением или установкой игры в Steam может быть связана с кешем. И дело в том, что приложение поддерживает кеш загрузки на нашем ПК, который хранится в небольших фрагментах, которые после завершения загрузки объединяются и преобразуются в большой. В результате может случиться так, что эти небольшие файлы были повреждены, поэтому они могут вызвать ошибки, препятствующие их полной загрузке.
Мы можем попытаться исправить это очистка данных локального кеша , заставляя Steam захватывать новые. Это то, что мы можем сделать прямо из его интерфейса. Для этого мы открываем приложение, нажимаем на вкладку Steam и выбираем «Параметры» в верхней вкладке интерфейса. Позже мы нажимаем «Загрузки» и нажимаем кнопку «Очистить кеш загрузок». Нажмите OK и перезапустите Steam, чтобы увидеть, решена ли проблема.
Изменить регион загрузки
У Steam есть игровые серверы, разбросанные по всему миру, так что, подключившись к ближайшему серверу, мы можем скачивать быстрее. Однако может случиться так, что есть проблема с подключением к этим серверам , поэтому мы должны изменить регион загрузки на другое место.
Для этого запускаем приложение и нажимаем на вкладку Steam и «Параметры». Позже заходим в раздел «Загрузки» и смотрим на раздел «Регион загрузки». Щелкните, чтобы открыть раскрывающееся меню, и появятся ближайшие местоположения. Например, в Испании мы можем выбирать между серверами в Малаге и Валенсии, а также другими серверами в разных странах. Пробуем сменить сервер и перезапустить приложение.
Измените путь к папке загрузки
Когда мы устанавливаем Steam, программа отвечает за сохранение наших игр по пути:
Проблема может быть связана с проблема с папкой или жестким диском , поэтому мы можем попробовать переместить файлы в другой раздел и установить игру. Для этого открываем приложение, нажимаем на вкладку Steam и «Параметры». В новом окне мы нажимаем «Загрузки и нажимаем» на «Папки библиотеки Steam».
Затем мы нажимаем кнопку «Добавить папку библиотеки» и выбираем новое место. Мы перезапускаем приложение и проверяем, решает ли ошибка изменение местоположения загрузок.
Восстановить папку библиотеки
Ошибка может быть связана с проблема при чтении папки нашей библиотеки . Поскольку все игры хранятся в одной папке, у нас возникают проблемы с их обновлением, поэтому мы должны сказать Steam, чтобы он приступил к их восстановлению.
Для этого мы открываем приложение, нажимаем на вкладку Steam в верхнем левом углу, а затем на «Параметры». В новом окне нажмите «Загрузки» и нажмите «Папки библиотеки Steam». Затем мы находим папку библиотеки игр и щелкаем ее правой кнопкой мыши, чтобы выбрать «Восстановить папку библиотеки».
Как только это будет сделано, Steam позаботится об открытии окна командной строки для восстановления файлов, которое автоматически закроется по завершении. После завершения ремонта мы проверяем, была ли устранена ошибка.
Проверьте файлы игры на наличие ошибок
У Steam есть собственный инструмент для проверить файлы игры. С его помощью он сравнивает наши файлы, хранящиеся локально, с последней версией, которая хранится на серверах Steam. Таким образом, нет необходимости переустанавливать какую-либо игру, поскольку она проверена последним доступным обновлением, устраняя любые возможные ошибки в них.
Для проведения проверки открываем приложение и в левой верхней части нажимаем «Библиотека». Слева мы увидим список всех доступных игр. Ищем игру, которая выдает ошибку, и нажимаем на нее правой кнопкой. В меню выбираем «Свойства».
Наконец, нажмите «Локальные файлы» и выберите «Проверить целостность файлов игры». Приложение начнет процесс сравнения файлов и автоматически загрузит все недостающие записи. По завершении мы проверяем, устранила ли это ошибку.
Переустановите Steam
Если ничего из вышеперечисленного не помогло, и у нас по-прежнему возникают проблемы с ошибкой при установке или обновлении игры, возможно, это внутренняя проблема приложения. Следовательно, мы можем выбрать удалить приложение и переустановить его снова.
Чтобы удалить приложение, мы можем сделать это из Панели управления Windows. Для этого пишем панель управления в поле поиска меню «Пуск» и выбираем ее. Позже мы нажимаем «Удалить программу» в разделе «Программы».
Теперь нам нужно только найти Steam в списке, щелкнуть по нему правой кнопкой мыши и выбрать «Удалить». Один удален, скачиваем установочный файл с его веб-сайт Честного ЗНАКа и запустите его, чтобы снова сделать его доступным, надеюсь, теперь, без ошибок.
Подробная инструкция
Многие задаются вопросом, можно ли установить Стим на диск Д – поэтому мы посвящаем обзор детальному разбору. Не видим причины отказываться от загрузки в любое удобное место, поэтому отвечаем положительно! Вы действительно можете поставить десктопный клиент куда захотите.
В процессе могут возникнуть небольшие сложности – именно поэтому пользователи не знают, можно ли установить Steam на диск D. Мы подробно разберем любые возможные вопросы, и вы сможете достичь желаемого результата.
Готовы? Приступаем – рассказываем, как установить Стим на диск Д.

Первый этап завершен – нужная версия на компьютере, пора установить Стим на другой диск!

Теперь вплотную подходим к очень важному моменту
Если вы хотите разобраться, как установить Steam на диск D без ошибок и не столкнуться с «отказом» системы, нужно действовать внимательно и осторожно
Напомним, в стандартном виде клиент будет загружен на С, в директорию Program Files. Мы хотим получить совершенно другой результат.

На экране появится соответствующая информация – снова ставьте курсор в поле и вручную вводите (через слэш) название клиента на английском языке. Это необходимо, чтобы программа автоматически встала в нужную папку, созданную специально для нее.

Вот и главный секрет, как установить Стим на диск D на Windows 10 успешно – вы должны пользоваться исключительно латиницей. Русских букв в названии быть не должно ни в коем случае!

Подробно ответили на вопрос, можно ли установить Стим на диск D – если вы захотите загрузить программу в другое место (отличное от стандартного), с легкостью справитесь с поставленной задачей! Сохраняйте инструкцию в закладки – наши полезные советы еще пригодятся.
Источник
Как настроить?
Всё о Интернете, сетях, компьютерах, Windows, iOS и Android
- Главная
- Карта сайта
- Блог
steam_api.dll отсутствует
У многих геймеров периодически возникает «ошибка steam_api.dll» отсутствует, мешающая нормально играть в любимую игру. Она может возникнуть у любой игры — Civilization, Call of Duty, Brutal Legend, Dota 2, Bioshock, Resident Evil и пр. Что у этих игр общего? Общий у них способ распространения лицензии на игру — Steam от компании Valve. Дело в том, что разработчики игр тоже хотят кушать, а Steam помогает им получать за свое детище деньги. Для этого в систему устанавливается специальное приложение Steam, содержащее библиотеку steam_api.dll, отвечающая за взаимодействие c установленной игрой. Она позволяет обновлять, играть и активировать игры через Интернет.
Так вот, устанавливая ломанную версию игры, вы устанавливаете у себя подправленный файл steam_api.dll. Ну а результатом может быть то, что библиотеку steam_api.dll удалить антивирус или сама игра её не признает. После этого, при запуске игры Вы будете получать ошибку «steam_api.dll is missing from your computer» или «steam_api.dll отсутствует» :
Ошибка «точка входа в процедуру steam_api не найдена в библиотеке DLL steam_api.dll» — это тоже из этой же оперы.
Кстати, думаю стоит отметить, что ошибки со steam_api.dll возникают и на официально приобретенных лицензионных играх. Так что же делать в этом случае и как исправить ошибку «steam_api.dll отсутствует».
Примечание: перед тем как начать манипуляции с игрой и системными файлами, попробуйте запустить игру с правами администратора (кликаем правой кнопкой на приложении и выбираем пункт Запуск от имени Администратора), возможно проблема именно в нехватке приложению прав на доступ. Так же, я бы рекомендовал добавить файл библиотеки steam_api.dll в исключения антивируса , так как нередко именно он блокирует нормальную работу Steam.
1. Скачать steam_api.dll
Первое, и самое простое, что можно сделать — скачать steam_api.dll, например отсюда или отсюда. Затем копируем в папку С:WindowsSystem32 , если у Вас Windows XP, 7 или 8 32 bit. Если же у Вас 64-битная версия Windows — файл steam_api.dll надо кидать в C:WindowsSysWOW64 . Имейте ввиду, что файл скачанный с Интернета может быть заражен вирусом и последствия могут быть весьма печальны. После того, как скопировали steam_api.dll, нажимаем комбинацию Win+R и в открывшемся окне пишем команду «regsvr steam_api.dll», нажимаем ОК.
В некоторых случая помогает копирование steam_api.dll в папку с игрой. Запускаем игру и смотрим. Если ошибка все равно выскакивает — идем к шагу 2.
2. Восстановление системы Windows.
Пробуем откатиться к моменту установки игры через мастер «Восстановление системы» (Пуск -> Стандартные -> Служебные -> Восстановление системы). Чаще всего, при установке игры Windows делает точку восстановления системы. Вот к ней-то и надо откатиться. Не помогло? Идем дальше.
3. Переустановить Steam.
Чтобы не удалить все игровые данные, а они при переустановке Steam удаляться, идем в папку: C:Program FilesSteam Файлы игр Steam здесь в подкаталоге Steamapps. Её надо скопировать на другой диск вместе с файлом steam.exe. После этого идем в Панель инструментов -> Программы и удаляем Steam. Затем качаем его отсюда и устанавливаем. Возвращаем назад папку Steamapps и steam.exe.
Пробуем. Не помогает? Переходим к шагу 4.
4. Переустанавливаем игру.
Да, это последний и самый крайний способ. Он чаще всего подходит в том случае, если игра устанавливается из repack‘а. Обязательно сохраните все save’ы игры и игровые данные Steam перед переустановкой игры. После переустановки — верните их туда, же где они и были.
Переустановка Стим (Steam) без удаления игр — другой способ
Сохраните папку «Steamapps». Скопируйте ее, перенесите на другой диск или флешку. Полностью удалите приложение с ПК. Для этого используйте специализированное ПО. Подробнее об этом читайте в статье: «Софт для деинсталляции других программ». Скачайте и запустите Steam с официального сайта. Инсталляция простая, не вызовет сложностей даже у начинающих пользователей. Откройте директорию с установочными файлами. Найдите папку «Steamapps». Замените ее на сохраненную ранее. В приложении из Библиотеки запустите игру.  Программа предложит создать ярлык. Нажмите «Далее». Начнется проверка целостности файлов. Игра определится в приложении.
Программа предложит создать ярлык. Нажмите «Далее». Начнется проверка целостности файлов. Игра определится в приложении.
Добавление сторонней игры в Steam

Steam позволяет не только добавлять все игры, которые находятся в магазине этого сервиса, но и прикрепить любую игру, которая есть на вашем компьютере. Конечно, сторонние игры не будут содержать различные династии, которые присутствуют в стимовских, например ачивменты или получение карточек за то, что играешь в игру, но все же ряд функции Steam будет работать и для сторонних игр. Чтобы узнать, как добавить любую игру с компьютера в Steam, читайте далее. Добавление сторонних игр в библиотеку Steam необходимо для того, чтобы все видели, во что вы играете. Кроме этого вы сможете транслировать игровой процесс через сервис Steam, в результате ваши друзья смогут посмотреть, как вы играете, даже если этих игр нет в самом Стиме. Помимо этого, такая возможность позволяет запустить любую игру, которая есть на вашем компьютере через Steam. Вам не придется искать ярлыки на рабочем столе, достаточно будет просто нажать на кнопку запуска в Стиме. Таким образом, вы сделаете из Steam универсальную игровую систему.
Как добавить игру в библиотеку Стим
Для добавления сторонней игры в библиотеку Стима вам необходимо выбрать следующие пункты в меню: « игры» и « добавить стороннюю игру в библиотеку».
Откроется форма «добавление сторонней игры в библиотеку Стима». Сервис пытается найти все приложения, которые установлены на вашем компьютере. Этот процесс займет довольно длительное время, но вам не обязательно ждать его окончания, вы сможете выбрать нужное приложение из списка, войдя в поиск всех приложений на компьютере. Затем нужно поставить галочку в строке возле игры. После этого нажмите кнопку «добавить выбранное».
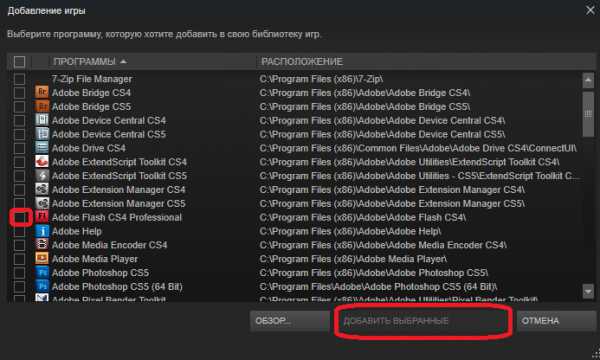
Если Steam не смог найти игру самостоятельно, то можете указать ему расположение необходимого ярлыка программы. Для этого нужно нажать кнопку «обзор», а затем с помощью стандартного проводника Windows выбрать нужное приложение. Стоит отметить, что в качестве стороннего приложения в библиотеку Steam можно добавлять не только игры, но и люблю другую программу. Например, можно добавить Braun – приложение, с помощью которого вы просматриваете страницы в интернете или Photoshop. Затем с помощью трансляции Steam можно показать все, что у вас происходит, когда вы пользуетесь данными приложениями. Поэтому Steam весьма полезный инструмент для трансляции происходящего на экран.
После того, как сторонняя игра добавлена в библиотеку Стима, она отобразится в соответствующем разделе в списке всех игр, при этом ее название будет соответствовать добавленному ярлыку. Если вы хотите изменить название, Вам необходимо кликнуть правой клавишей мыши по добавленному приложению и выбрать пункт свойства.
Откроется окно настроек свойства добавленного приложения.
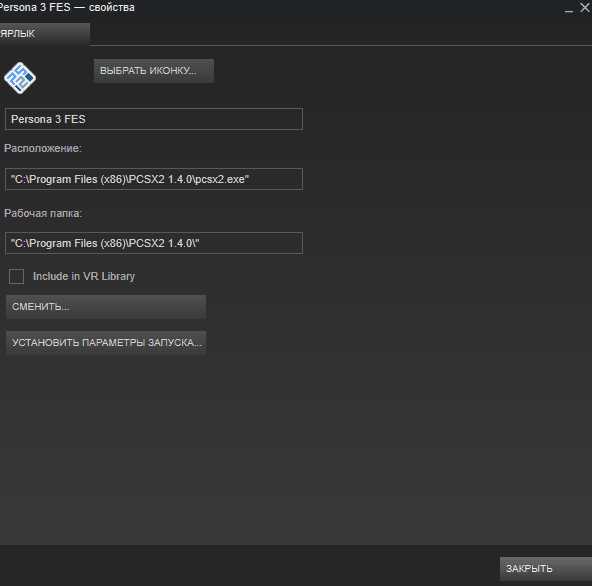
Вам необходимо в верхней строке указать имя и то название, которое будет в библиотеке. Кроме этого с помощью данного окна вы можете выбрать иконку приложения, указать другое расположение ярлыка для запуска программы или установить какие-либо параметры запуска, например запуск в окне.
Теперь вы знаете, как можно зарегистрировать стороннюю игру в Steam. Используйте эту функцию для того, чтобы все ваши игры можно было запустить через Steam, а также, чтобы Вы могли смотреть игровой процесс друзей в Стиме.
Мы рады, что смогли помочь Вам в решении проблемы.
Moving a Steam Installation and Games
How do I change the default installation path for my games?
Games are installed to the following folder by default: C:\Program Files\Steam (x86)\SteamApps\Common
You can create an alternate location on any drive, which you can choose in the future when installing games.
- Navigate to your Steam client ‘Settings’ menu.
- Select ‘Steam Library Folders’ from the ‘Downloads’ tab.
How do I move my existing Steam Installation?
It is not
recommended that you install Steam to an external hard drive, due to potential performance issues.
Warning:
It is highly
recommended that you create a backup of your SteamApps folder before attempting this process. If there is a problem in this process and you do not have a backup of your games or the SteamApps folder, it will be necessary to reinstall the games individually. Please see the Using the Steam Backup Feature topic.
The following instructions are a simple way to move your Steam installation along with your games:
- Exit the Steam client application.
- Browse to the Steam installation folder for the Steam installation you would like to move (C:\Program Files\Steam by default).
- Delete all of the files and folders except the SteamApps & Userdata folders and Steam.exe
- Cut and paste the whole Steam folder to the new location, for example: D:\Games\Steam\
- Launch Steam and log into your account.
Steam will briefly update and then you will be logged into your account. For installed games, verify your game cache files and you will be ready to play. All future game content will be downloaded to the new folder (D:\Games\Steam\SteamApps\ in this example)
If you encounter any errors during the move process or when Steam is launched from the new location, it may be necessary to perform a more thorough process:
- Exit the Steam client application.
- Browse to the Steam installation folder for the Steam installation (continuing the from the last section example, this would be the new location of D:\Games\Steam\.
- Move the SteamApps folder from the Steam installation folder to your desktop.
- Review the Uninstalling Steam topic for instructions to uninstall Steam (this must be done to remove your old Steam installation settings from the Windows Registry).
- Review the Installing Steam topic for instructions to re-install Steam to the desired location.
- Move the SteamApps folder into the new Steam installation folder to copy all of your downloaded game content, settings, and saved games to the new location.
- Start Steam and log in to your existing Steam account to confirm that the move was successful.
- For installed games, verify your game cache files and you will be ready to play.
Note about Save Games
If you are moving your Steam installation to a new hard drive and want to keep game saves/profiles for third party games that are not saved on Steam Cloud most of these can be found in your Documents folder:
\Documents\\My Games\. Moving this folder to the same location on your new hard drive will maintain your saves/profiles.
Источник
Процесс установки игр
Для понимания различий из-за установки игры на тот или иной диск, необходимо понимать особенности самой установки. Инсталлятор игры запускается с помощью специальных программ, которые начинают автоматический процесс загрузки (например, после попадания диска в дисковод), но чаще всего для активации необходимо вручную запустить соответствующие файлы. Такие файлы называют «екзешниками», потому что формат файла обозначается как «exe», например, setup.exe или install.exe.
Большинство инсталляторов игр незамысловаты и достаточно просты. Пользователь просто отвечает на вопросы программы и нажимает кнопку далее. В некоторых случаях принимает соглашение о нераспространении данной копии игры в коммерческих целях. Изначально пользователя встречает окно приветствия с лицензионным соглашением, а затем появляется то, что нас больше всего интересует — интерфейс выбора места установки программы.

У подавляющего большинства пользователей жесткий диск разбит на два или больше логических дисков. Диск C не всегда обладает объемом, который позволяет установить на него достаточное количество программ. Неопытные пользователи даже не смотрят, куда они устанавливают игру, а это может привести к негативным последствиям:
- Нехватка свободного места на диске.
- Просмотры видео и аудио контента в интернете станет невозможным.
- Некоторые игры не будут запускаться, так как отсутствует свободное место.
- В играх пользователь не сможет сохранятся.
- Игра будет тормозить даже на мощных компьютерах.
При переустановке операционной системы необходимо форматировать диск, на котором она установлена. Если на диске размещены какие-то игры или не связанные с ОС программы, то все они будут удалены навсегда. Устанавливать все нужно на тот диск, на которой не установлена ОС. Так можно избежать полного удаления программ.

Как найти или изменить папку, куда Стим устанавливает игры по умолчанию
Steam представляет собой онлайн-сервис, где можно приобрести цифровые копии различных игр. Чтобы скачать их, требуется установить клиент Steam, только через него можно получить доступ к контенту магазина.
Где находятся игры в Стим?
Перед установкой клиента требуется указать место, куда Стим будет устанавливать игры и где будут располагаться все необходимые ему файлы, в том числе и место для скачиваемого контента. В свою очередь перед установкой Steam конкретно предлагает выбрать точный путь расположения. Если надо найти папку с играми в Стиме на компьютере, то достаточно следовать такому алгоритму:
- Нужно перейти во вкладку «Библиотека» клиента.
- Выбрать приложение.
- Нажать на нём правой кнопкой мыши и кликните на «Свойства».
- В меню свойств будет ещё одна вкладка «локальные файлы» — это нам и нужно.
- Нажмите на «просмотреть локальные данные» — это действие откроет нужный каталог.
Если подняться на один уровень проводника выше, то мы попадём в общую директорию, где и находятся скачанные игры.
Как настроить путь к играм в Steam
Установить корневую папку можно двумя способами: непосредственно перед установкой или через настройки клиента. В настройках это делается следующим образом:
- В левом верхнем углу надо кликнуть на «Steam», «настройки».
- Перейти во вкладку «загрузки».
- В разделе можно посмотреть или настроить место для скачивания по умолчанию, где будут храниться игры.
Вариант перед установкой:
- Перейти в библиотеку.
- Выбрать любое приложение и нажать «установить».
- Настроить путь скачивания.
Перенос игр между папками
Несмотря на то, что изначально функция переноса игр между папками не предусмотрена в Стим, это можно выполнить с помощью файлов и более одной доступной библиотеки для хранения. Перемещать можно исключительно между ними. Все операции нужно делать с выключенным Стимом:
- Перейти в папку с уже установленной версией.
- Далее требуется подняться на два каталога вверх, в steamapps.
- Найти нужный appmanifest_>
Как добавить установленную игру
Если игра установлена из Стима, но значится неустановленной и клиент ее не видит, то всё дело в том, что на компьютере не обнаружен appmanifest с нужным ID, который показывает Стиму, установлено приложение или нет. Существует несколько способов его восстановления:
- Вновь пройти процесс установки, но текущие файлы будут удалены.
- Попросить у знакомого поделиться файлом.
- Найти манифест в интернете.
- С помощью специальной программы попробовать создать его.
- Сделать заявку на форуме.
Но самый простой вариант скопировать файл перед переустановкой Steam или системы, или хранить его резервную копию.
Почему не устанавливается Стим: как решить проблему
Расскажем что делать если не устанавливается Стим…
Установка Стим может быть сопряжена с возникновением самых разных конфликтов, которые могут появляться как во время установки так и до её начала. Ответить на вопрос почему не устанавливается Стим можно при помощи диагностики системы. Причин может быть несколько.
Нехватка места на жестком диске
Cамая распространенная причина почему не устанавливается Стим. Как правило, при разбивке жесткого диска на два раздела — С: и D:, диск D: делают в два раза больше чем диск С:. При этом все программы автоматически устанавливаются на диск С:. Кроме этого на системном диске диске хранятся все темпы, куки, загрузки и другой мусор.
Для корректной установки Стим необходимо выполнить очистку диска от мусорных файлов, а также очистить реестр от устаревших записей. Для этих целей подойдет утилита CCleaner.
Специально для Вас: Почему ютуб отписывает подписчиков: что делать
Стим уже установлен на компьютере
Ситуация, когда Стим пытаются переустановить, не удалив предыдущую версию одна из самых частых причин того, почему не устанавливается Стим. Необходимо проверить наличие процессов клиента, их можно опознать по слову Steam. Если они есть необходимо завершить их и только после этого можно удалять клиент. Дистрибутив Стим нужно скачивать только на официальном сайте игровой платформы.
Путь или папка к Стим содержат кириллические символы
Необходимо переименовать папку или весь путь до клиента таким образом, чтобы в нём использовались только буквы латиницы.
По умолчанию путь установки Стим не содержит кириллических символов — клиент инсталлируется папку Program Files, которая по умолчанию находится на системном диске компьютера
Если Стим устанавливается в первый раз для его распаковки лучше всего выбирать путь по умолчанию — таким образом можно избежать большинства конфликтов программного обеспечения.
Еще одной частой причиной почему не устанавливается Стим может быть антивирусное программное обеспечение, которая блокирует работу установщика. Необходимо внести Стим в исключения антивирусной защиты и заново запустить установку. После установки можно вернуть настройки антивируса обратно для предотвращения заражения компьютера после установки клиента.
Специально для Вас: Как вернуть деньги за игру стим: возможно ли в 2020
Проблема почему не устанавливается Стим может быть решена при помощи замены установочных файлов. Часто установочные файлы повреждены когда дистрибутив скачивается со сторонних сайтов. Это влечет за собой не только проблему с установкой, но и вероятность заражения системы вирусом
Если установка Стим не запускается, возможно, отсутствуют права администратора. Установку клиента необходимо осуществлять под учетной записью администратора компьютера, кликнув на ярлыке установки и выбрав режим запуск от имени администратора…
Процесс установки

Откроется окно с вариантами загрузки для разных систем, по умолчанию сайт определит ОС, с который была загружена страница и предложит нужный вариант. Нажимаем на кнопку «Установить Steam», после чего начнется загрузка файла инсталляции.

После окончания загрузки необходимо запустить инсталлятор и подтвердить внесение изменений в систему. Откроется окно с кратким описанием приложения, кликаем на «Далее».

На следующем этапе будет предложено выбрать необходимый язык перевода. В случае необходимости язык можно будет изменить внутри программы после завершения установки. Нажимаем «Далее».

Выбираем путь загрузки используемых Steam файлов. Следует учесть, что библиотека с загружаемыми играми будет по умолчанию стоять в директории с установленной программой. При необходимости её можно будет изменить.

Процесс установки не займет много времени, так как приложение представляет собой в большей степени обозреватель, поэтому не занимает много места на компьютере.

@как-установить.рф
Как указать стиму путь к игре – несколько способов
При блокировке, нагрузке на сеть провайдера, неисправности серверов стима приложение не загружает игровые файлы. Для установки контента при возникновении неполадок требуется знать, как стиму указать путь к игре. Для начала видеоигра скачивается на стороннем ресурсе, добавляется в библиотеку приложения. Клиент не запустит файлы, если игра платная. После скачивания игровые файлы распаковываются и устанавливаются. Предпочтение при выборе на сторонних ресурсах пользователи отдают версиям Steam-Rip.
При этом требуется покупка копии в магазине приложения и добавление игры в SteamLibrary. Иначе сервис не запустит аркаду, соблюдая политику борьбы с пиратскими копиями. Даже установленная версия при первом запуске проверяется в автоматическом режиме.
После приобретения официального варианта указывается, где находится папка steam, по алгоритму. Первый этап – распаковка игры в папку Common – это место, где на компьютере хранятся игры стим. Здесь создается каталог, название которого в полной мере соответствует названию игрушки. Второй этап – копирование всех игровых файлов в созданный подраздел.
В приложении установка игры производится в библиотеке. После запуска процесса установки steam автоматически проверяет файлы, расположенные в созданном одноименном каталоге. При этом приложение докачивает обновления для лицензионных версий. Но объем файлов меньше всей лицензионной игры, поэтому загрузка проходит быстро. И высокая скорость интернета не потребуется.
Перед запуском проверяется целостность кэша файлов. Для этого в «Свойствах игры» во вкладке «Локальные файлы» нажимается кнопка «Проверка целостности». Процесс проходит оперативно, и программа автоматически определяет, необходима ли загрузка недостающих файлов.
Добавление сторонней видеоигры, которая не продается в магазине «Стим», – задача простая. В главном окне магазина выбираем пункт «Игры». В выпадающем списке выбираем соответствующую команду – добавить. Выбираем установленное на десктоп приложение и добавляем его нажатием одной кнопки. Игра попадает в SteamLibrary, и пользователь получает необходимую статистическую информацию: время, затраченное на процесс, вид игры и проч.
Переустановить «Стим»
Многие пользователи жалуются «Не могу установить „Стим“ на ОС Windows 7». Есть вероятность, что клиент был поврежден. Вот частые причины, из-за которых это происходит:
- недостаточно места на диске;
- кириллические знаки в пути;
- установочный файл скачался криво;
- Steam не удалялся перед повторной установкой.
Если при выборе директории появляется пустое окно с восклицательным знаком, то нужно в поле пути дописать «\Steam», чтобы получилось примерно так: «D:\Software\Steam». Если не получается, то можно добавить слэш еще в конце.
Обратите внимание! Если появляется проблема с dll файлом, то следует очистить компьютер от клиента. Для этого нужно запустить поиск файлов, включающих подстроку «steam»
Все файлы должны быть удалены. Вдобавок стоит выключить антивирус.
3) Воспользоваться резервным копированием
- Заходите в Стим и переходите в меню, где вам следует выбрать функцию «Резервное копирование…» и в открывшемся окне вариант с резервными копиями;
- В новом окне необходимо проставить маркеры напротив тех игр, чьи резервные копии вы хотите создать. И учтите, что выбрать можно лишь полностью обновлённые и загруженные приложения;
- Поскольку резервные копии сохранятся по новому пути, необходимо его выбрать, чтобы пройти к следующему этапу;
- Далее, нужно задать способ разбития файлов, хотя авторы не рекомендуют этого делать, если только запись производится не на съёмные носители, вы всё равно нажмите «Далее»;
- Начнётся процесс сжатия файлов игры, а в конце появится привычное контекстное меню приложения – на этом этапе переходите в «Свойства»;
- Теперь нужно удалить игру, резервные копии которой сделали ранее (это можно сделать в «Локальных файлах»);
- После удаления переходите в «Настройки», где нужно перейти в «Загрузки» и открыть «Папки библиотек» (укажите путь к новой папке, но если не создали, тогда создавайте прямо там и следом укажите путь именно к ней);
- Вернитесь к функции резервного копирования и восстановления во вкладке «Steam», где на этот раз уже следует выбрать пункт «Восстановить из резервной копии»;
- Вам остаётся лишь выбрать недавно созданную папку для новой библиотеки и дождаться момента, когда закончится процесс инсталляции. Таким образом игра будет перенесена в другое место.
Библиотеку «Стима» можно перенести и вручную (для этого необходимо вырезать папку «SteamApps» в папке Steam, после чего перенести её в желаемое место), но это далеко не самый надёжный способ, поэтому в обязательном порядке сделайте резервную копию, а в конце проверьте целостность файлов. Но мы рекомендуем использовать только вышеописанные способы.
Перемещение библиотеки
Желание изменить путь сохранения информации у пользователя может возникнуть спонтанно. Но за его плечами – года игрового опыта, а значит богатейшая коллекция библиотек, которые хранятся по традиции во вложенных папках приложения. Наверное, будет разумным переместить всё нажитое добро по новому месту «проживания» контента – в ту папку, которая была указана пользователем в предыдущем пункте.
Чтобы переместить коллекцию игр, необходимо:
- Открыть папку с файлами Steam по старому «адресу»,
- Удалить в ней всё содержимое, кроме SteamApps, Userdata и Steam.exe,
- Вырезать папку из старого месторасположения и вставить в ту папку, где теперь располагаются файлы Стима,
- Запустить приложение, авторизоваться в аккаунте и проверить доступ к старым библиотекам.

И всё-таки смена «местожительства» файлов Steam – это не то действие, которое рекомендуется пользователям выполнять часто. Навести порядок в файлах лучше всего раз. Также это можно сделать, к примеру, тогда, когда жёсткий диск переполнен и требуется перемещение информации на другой диск. А ещё лучше – довериться разработчику и оставить всё, как есть!
Источник
Как установить игру купленную в Steam
Если вы купили игру в самом Стиме, то как правило после оплаты установка начинается автоматически. Если этого не произошло по какой-то причине то вам необходимо зайти во вкладку «Библиотека» – «Игры», на нужной игре нажать «Установить».
Если вы купили игру на стороннем сайте или в магазине DVD дисков, то как правило у вас есть ключ игры и установка не много отличается, но не сильно. Для установки игры с помощью ключа, нам необходимо добавить игру в библиотеку Стим, для этого делаем следующее:
- Заходим в игровой клиент Steam
- Слева в нижнем углу есть кнопка в виде плюсика, нажимаем на нее
- Далее выбираем «Активировать через Steam»
- Появится дополнительное окно куда вам необходимо ввести ключ игры
- Нажмите «Далее»
Вот теперь купленная игра должна появиться в списке ваших игр в Библиотеке, поэтому нам нужно перейти в библеотеку своих игр и нажать кнопку установить на необходимой игре!







