Смена региона в steam
Содержание:
- Смена региона
- Как купить игру в Steam
- Как изменить страну в Стиме
- Укрепите свое интернет-соединение
- Место установки игр Стима
- Что дает смена региона?
- Как увеличить скорость загрузки в Steam: 5 способов
- Валюта и регион в Steam Store
- Способ 3: Устранение проблем с подключением
- Причины
- Как установить игру купленную в Steam
- Можно ли отрегулировать скорость загрузки в Стим, и как это сделать
- Изменение региона в Стиме
Смена региона
Легально предусмотрен лишь следующий порядок изменения страны проживания:
-
Переехав на длительное время или навсегда в другую страну, вы перенастраиваете свой аккаунт на новое расположение. Для этого нажмите на свой логин и в появившемся меню выберите пункт «Об аккаунте».
- Справа будет ссылка «Изменить страну магазина».
- В выпадающем меню под названием текущей страны выберите пункт «Другой».
- Стим автоматически определит место вашего нахождения по ip. Поэтому вы не сможете прописать страну, в которой не находитесь.
- После выбора перезапустите приложение и зайдите в магазин, чтобы убедиться, что сменились валюта и цены.
Существует ряд важных моментов, о которых нужно знать:
- Нельзя по много раз менять страну проживания. Вы не сможете этого сделать, если уже меняли страну в течение последних двух недель. Либо если за прошедшие два дня вы оплатили контент в магазине в предыдущей стране.
- Если вы совершите оплату платёжным средством предыдущей страны, то она автоматически поменяется и в аккаунте.
- Служба поддержки Стим может запросить у вас документы, подтверждающие проживание, например, паспорт с регистрацией.
- За любые подозрительные действия по смене региона на ваш аккаунт может быть наложен бан.
- Некоторые игры доступны только для определённого региона. В такие игры не получится играть, если вы переедете в страну, где она недоступна.
В интернете есть много советов от геймеров, которым удалось обмануть сервис при помощи прокси или VPN. Суть метода в том, что вы подключаетесь к удалённому компьютеру и с него уже выходите в интернет, в частности, в Steam. VPN клиенты бывают разные, бесплатные и платные с расширенными возможностями, но их применение сводится в общем к следующему:
- Выйдите из аккаунта и закройте приложение Steam.
-
Откройте VPN клиент.
- Выберите место расположения компьютера, к которому хотите подсоединиться. В некоторых программах предложен широкий выбор стран, где-то его нет вовсе и можно выйти через ip только одной какой-то страны.
- После успешного создания туннеля зайдите в свой аккаунт в Стиме.
- По описанной выше инструкции зайдите в раздел смены региона в Настройках.
- Вы увидите, что автоматом определилось ваше новое место положения. Выберите его в качестве страны проживания.
Минус в том, что этот нехитрый способ знаком и разработчикам платформы. Они постоянно отслеживают прокси и могут блокировать определённые ip. Если будет выяснено, что вы использовали vpn, вы попадёте в бан и не сможете использовать сервисы Steam. Например, если вы раньше всегда делали покупки в одном регионе, а потом сменили на другой и провели оплату с электронного кошелька, вас могут попросить подтвердить факт проживания.
Если вы всё же решитесь сменить регион при помощи VPN, используйте для оплаты электронные кошельки, где сложнее проследить региональную принадлежность, чем у банковской карты.
Без нарушения правил сервиса можно приобрести игру из иностранного магазина таким образом:
- Найдите друга из данного региона.
- Попросите его в своём аккаунте зайти в магазин и приобрести какой-то нужный вам контент.
- При заказе он должен нажать кнопку «Купить в подарок», после чего указать данные адресата.
- После того как он это сделает, вы получите уведомление и сможете начать установку.
ВАЖНО. Вы не сможете установить контент, не предназначенный для вашего региона. У каждой игры есть свои установки на этот счёт, а все ограничения указаны в описаниях в магазине
Ваш друг не сможет сделать вам подарок, запрещённый для использования в стране получателя.
У каждой игры есть свои установки на этот счёт, а все ограничения указаны в описаниях в магазине. Ваш друг не сможет сделать вам подарок, запрещённый для использования в стране получателя.
Как купить игру в Steam
Для того чтобы играть через Стим, необходимо быть в нем зарегистрированным. Поэтому для начала заходим на сайт steamcommunity.com справа вверху вы увидите зеленую кнопку «Установить Steam». Нажмите на нее чтобы скачать и установить программу Стим на свой компьютер, далее пройдите процедуру регистрации в сервисе Steam. Ну и конечно авторизуйтесь в игровом клиенте.
Теперь мы сможем купить игру для своего аккаунта, заходим во вкладку «Магазин» и выбираем игру которая вам нравится, если у нее нет цены то вы можете сразу добавить ее в свою «Библиотеку» где будут хранится все ваши игры аккаунта, прошу заметить что игры которые находятся в вашей библиотеке не обязательно могут быть установлены на компьютере, это список игр вашего аккаунта т. е. Если вы захотите удалить игру с компьютера вы можете легко это сделать, а в дальнейшем установить ее снова на ПК нажав на кнопку «Установить» на соответствующей игре.
Если вы выбрали игру у которой стоит определенная цена. Вам необходимо пополнить ваш баланс аккаунта перед покупкой игры, в правом верхнем углу вы можете увидеть свой баланс 0.0 руб. нажав на него вы перейдете на страницу пополнения баланса, пополните его на сумму игры или на большую сумму.
После того как вы пополнили баланс, теперь вы можете на понравившейся игре нажать «Купить» и она опять же добавится к вам в библиотеку. Перейдите в список своих игр и убедитесь что установка началась автоматически процесс установки можно увидеть внизу игрового клиента, должна появиться полоса прогресса установки. Если она не появилась, то необходимо самостоятельно нажать кнопку «Установить» на нужной игре в «Библиотеке».
Как изменить страну в Стиме
Сменить страну и сохранить доступ с полным функционалом помогут прокси-сервера или VPN-сервисы. С их помощью вы сможете подменить свой регион на желаемую геолокацию, после чего внести изменения непосредственно в Steam. Каждый из этих вариантов имеет свои плюсы и минусы, давайте разберем их подробнее.
Приватные прокси для Steam
В данном случае прокси-сервер являет собой посредника между вашим игровым устройством и серверами Steam. Преимущества прокси в том, что они располагаются в разных странах и могут выдавать Ваши запросы, как местные, предоставляя Вам доступ к региональным скидкам и релизам. Кроме того, приватные прокси обладают высокоскоростными каналами соединения до 1 Гбит/сек., позволяя играть онлайн без каких-либо задержек или сбоев. Предоставляются они исключительно в одни руки, что выступает гарантией нулевых рисков попасть в бан.
Плюсы:
- Месторасположение в нужной стране, Вы предварительно выбираете нужную геолокации с гарантией доступа.
- Высокоскоростное соединение, каналы связи до 1 Гиб/сек.
- Высокий уровень анонимности и защиты личных данных, благодаря протоколам http(s) и Socks5.
- Невозможность отследить реальное местоположение.
Качественные приватные прокси стоят денег.
Steam VPN
Еще один ответ на вопрос как изменить регион в Стиме является VPN. Вам придется искать виртуальную частную сеть в виде приложения для персонального компьютера, без ограничений на количество используемого трафика. Расширения для веб-браузера не подойдет. После установки и запуска выберите нужную страну и переходите до смены региона в Steam, но помните, что алгоритмы Стим очень жестко борются с использованием ВПН и если Вас уличат, то попадете в безвозвратный бан с всеми своими покупками и достижениями.
Укрепите свое интернет-соединение
Иногда ваша проблема может заключаться в том, что ваше интернет-соединение не очень хорошее. Однако есть кое-что, что вы можете сделать, чтобы увеличить вашу связь и, возможно, увеличить скорость загрузки.
Во-первых, вы захотите попробовать подключиться через Ethernet-кабель, если сможете. Это значительно увеличит скорость подключения к Интернету на вашем компьютере. Вы также можете попробовать просто подойти ближе к маршрутизатору Wi-Fi и посмотреть, имеет ли это значение, поскольку в определенных частях дома сигналы могут иногда становиться слабее. Особенно подальше от роутера.
Место установки игр Стима
Многие пользователи Steam, наверное, интересуются, куда же данный сервис устанавливает игры
Это важно узнать в нескольких случаях. Например, если вы решите удалить Стим, но при этом хотите оставить все игры, установленные на нем
Вам необходимо скопировать папку с играми на жесткий диск либо на внешний носитель, так как при удалении Стима удаляются и все игры, установленные на нем. Также это важно знать для того чтобы устанавливать различные модификации для игр.
Это может понадобиться и в других случаях. Читайте далее, чтобы узнать, в какое место Стим устанавливает игры.
Где находятся игры Стима
Стим устанавливает все игры в следующую папку:
Но, как уже говорилось, это место может отличаться. Например, если пользователь выбирает вариант создания новой библиотеки игры при установке новой игры.

В самой папке все игры рассортированы по другим каталогам. Каждая папка игры имеет название, совпадающее с названием игры. В папке с игрой находятся игровые файлы, а также могут находиться установочные файлы дополнительных библиотек.

Стоит учитывать, что сохранения к играм и материалы, которые созданы пользователями, могут находиться не в этой папке, а располагаются в папке с документами. Поэтому, если вы хотите скопировать игру, чтобы использовать в дальнейшем, стоит учитывать, что игровые сохранения вам нужно будет искать в папке «Мои документы» в папке с игрой. Постарайтесь не забыть об этом при удалении игры в Стиме.
Если вы хотите удалить игру, то не стоит удалять папку с ней в Стиме, даже если ее не получается удалить через сам Стим. Для этого лучше воспользоваться специальными программами для удаления других программ, потому что для полного удаления игры вам нужно удалить не только файлы игры, но также очистить ветки реестра, которые связаны с этой игрой. Только после удаления всех связанных с игрой файлов с компьютера, можете быть уверены, что при повторной установке этой игры, она запустится, и будет работать стабильно.
Как уже говорилось, можно узнать место, куда устанавливаются игры Стима, также и для того чтобы можно было сделать их копию при удалении клиента Стима. Удаление клиента Стима может понадобиться в том случае, если возникает какая-либо нерешаемая проблема с работой этого сервиса. Переустановка часто помогает решить многие из неполадок приложения.
О том, как удалить Стим, но при этом сохранить установленные в нем игры, вы можете прочитать в этой статье.
Так что нужно знать, где Стим хранит игры, для того чтобы иметь полный доступ к файлам игры. Некоторые неполадки с играми можно решить путем замены файлов, либо с помощью ручной их корректировки. Например, конфигурационный файл игры можно поменять вручную с помощью блокнота.

Правда в системе присутствует специальная функция для проверки игровых файлов на целостность. Эта возможность называется проверка кэша игр.
О том, как проверить кэш игры на наличие поврежденных файлов, вы можете прочитать здесь.
Это поможет решить вам большинство проблем с играми, которые е запускаются или работают не так, как надо. После проверки кэша, Стим автоматически обновит все файлы, которые были повреждены. Теперь вы знаете, где Стим хранит установленные игры. Надеемся, что эта информация пригодится вам и поможет ускорить решение возникших проблем.
Что дает смена региона?
Сначала рассмотрим изменения, которые получает пользователь при смене региона в Steam. Например, вы зарегистрировали свою учетную запись в СНГ, а затем отправились в путешествие по странам или вовсе переехали на другое место. Поскольку вы зарегистрировались в СНГ, то аккаунт будет привязан именно к этому месту, а значит, в магазине будет актуальна соответствующая ценовая политика. Также российский аккаунт будет иметь кошелек с рублями, а не долларами или другой валютой. На фоне других стран цены на цифровые ключи в СНГ кажутся гораздо выгоднее. Поэтому многие пользователи после переезда не хотят начинать платить полную стоимость, а желают по-прежнему приобретать игры по сниженной цене.
Второй вариант развития событий, при котором нужно сменить регион в “Стиме” – это доступ к отдельным играм. Чтобы запустить заблокированную в вашей стране игру, необходимо присвоить аккаунту другой регион. Также этот вариант будет актуален для тех, кто хочет пользоваться региональными скидками, акциями и так далее.
Ранее пользователи Steam не стеснялись в открытую менять регионы, чтобы выгодно обзаводиться новинками и любимыми играми. Теперь разработчики пристально следят за региональной политикой и не дают геймерам спекулировать на ценах.
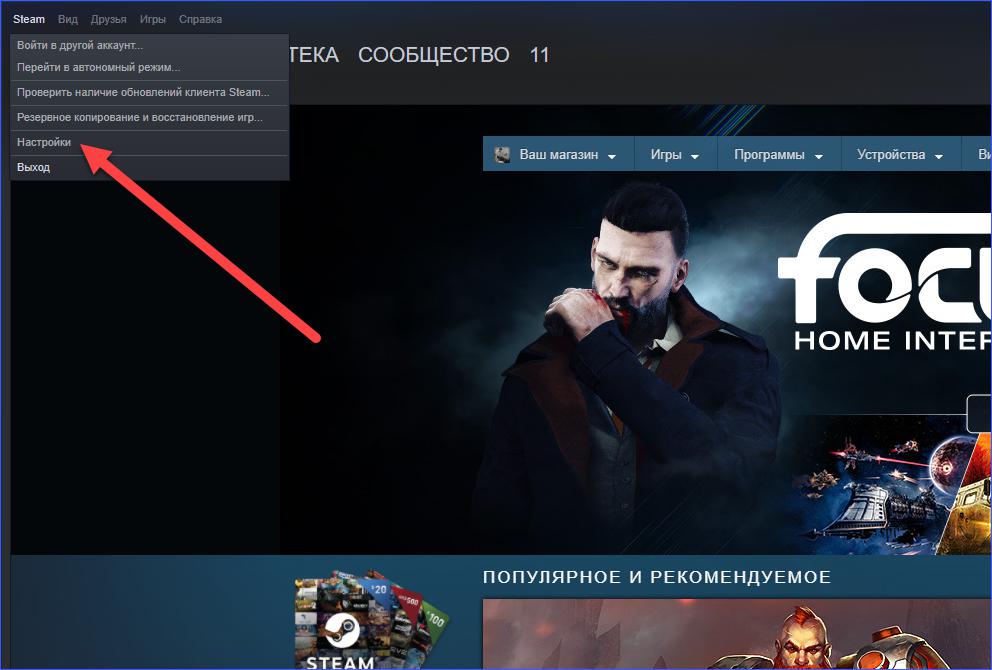
Как увеличить скорость загрузки в Steam: 5 способов
Не теряйте надежды, если ваша скорость загрузки Steam останется прежней после опробования только одного из этих методов. Пройдите их все, и вы обязательно заметите улучшения.

Завершите ненужные процессы
Иногда слишком много приложений и служб используют ресурсы компьютера. Устранение неиспользуемых процессов открывает ОЗУ и ЦП для других задач, включая загрузки и любую обработку ввода / вывода, необходимую для получения желаемых игр Steam. Вот что нужно сделать, чтобы отключить ненужные процессы в Windows 10.
- Откройте «Диспетчер задач», нажав «Ctrl + Alt + Delete» и выбрав его, или просто нажав «Ctrl + Shift + Esc».
- Щелкните правой кнопкой мыши ненужные процессы и выберите «Завершить задачу». Обязательно закройте все браузеры и другие выборочные программы, которые могут повлиять на скорость загрузки.
- В нижней части окна «Диспетчер задач» нажмите «Открыть монитор ресурсов», затем выберите «Вкладка« Сеть » в« Мониторе ресурсов », чтобы увидеть, не влияет ли что-то на вашу пропускную способность.
- Если вы обнаружите, что приложение использует всю вашу пропускную способность, вы также можете завершить задачу там. Щелкните процесс правой кнопкой мыши и выберите «Завершить дерево процессов». Наберитесь терпения, поскольку часто требуется время, чтобы удалить его из списка.
Отдавайте приоритет загрузкам Steam.
Вы также можете использовать диспетчер задач, чтобы обеспечить максимальную скорость загрузки в Steam.
- Убедитесь, что Steam запущен, а затем откройте Диспетчер задач .
- Найдите клиент Steam в списке процессов, щелкните его правой кнопкой мыши и выберите « Перейти к деталям» .
- Теперь в окне «Подробности» вам нужно щелкнуть правой кнопкой мыши процесс SteamService.exe и установить для него приоритет « Высокий» . Этот метод не может творить чудеса с вашей скоростью загрузки Steam, но, по крайней мере, он будет иметь приоритет над другими запущенными в данный момент программами.

Примечание. Windows 10 не сохраняет настройки после завершения работы . Вам нужно будет переключать уровень приоритета после каждой загрузки .
Проверьте свой регион загрузки и ограничение пропускной способности.
Знаете ли вы, что Steam использует ваше местоположение для загрузок? Скорость загрузки зависит от вашего региона, но Steam иногда может обнаружить неправильную область. Для достижения оптимальных результатов вы всегда должны выбирать свое местоположение или ближайшее к вам.
Вы можете выбрать свой регион, выполнив следующие действия:
- Откройте «Steam» и нажмите «Меню Steam» в верхнем левом углу, затем выберите «Настройки».
- Теперь щелкните раздел «Загрузки» .
- Отсюда вы увидите раскрывающееся меню «Загрузить регион», в котором вы можете выбрать ближайший к вам регион.
- Кроме того, убедитесь, что для параметра «Ограничить пропускную способность до» установлено значение «Без ограничений».
Учтите, что иногда ближайший к вам район — не самый подходящий вариант. Этот сценарий связан с высоким трафиком в этом регионе, поэтому выбор другого местоположения иногда может увеличить скорость загрузки, даже если оно находится дальше.
Отключите антивирус и брандмауэр.
Иногда ваш брандмауэр или антивирусные программы влияют на скорость загрузки. Попробуйте отключить каждый из них, чтобы увидеть, есть ли какие-либо изменения. Ознакомьтесь с руководством или на веб-сайте вашего антивирусного провайдера, чтобы узнать, как его отключить.
- Откройте меню «Пуск», введите «брандмауэр», затем выберите «Брандмауэр Защитника Windows».
- Затем выберите «Включить или выключить брандмауэр Защитника Windows».
- Наконец, вам нужно подтвердить это, установив флажок «Отключить брандмауэр Защитника Windows», затем нажмите «ОК».

Оптимизируйте подключение к Интернету.
Не каждый может позволить себе лучшую скорость интернет-соединения, но, по крайней мере, вы можете оптимизировать его в полной мере. Прежде всего, попробуйте использовать соединение Ethernet при загрузке чего-либо, включая игры в Steam. Wi-Fi не всегда обеспечивает оптимальную скорость загрузки.
Убедитесь, что драйверы вашей локальной сети обновлены, чтобы воспользоваться всеми преимуществами этого типа подключения. Многие программы легко обновляют все ваши драйверы, но большинство из них дорогие. DriverEasy поставляется как в бесплатной, так и в премиальной версиях, которые подходят для загрузки всех последних версий драйверов.
В заключение, низкая скорость интернета — одна из самых неприятных вещей в современном обществе. Надеюсь, приведенные выше предложения (по крайней мере, одно, если не больше) помогут ускорить загрузку Steam как раз к следующей большой распродаже Steam.
Игровую приставку Steam Deck заказали уже более 100 000 человек
Валюта и регион в Steam Store
Steam использует концепцию региональной защиты, дело в том, что разработчики игр для разных стран устанавливают разные цены. Если Вы купили игру в Германии по одной цене, то она не будет работать в России, где ее цена другая и наоборот. Также Steam поддерживает активные и неактивные валюты. Активными можно рассчитаться в тех странах, к которым они принадлежат, неактивные будут доступны в будущем но пока они конвертируются в доллары США. На данный момент времени валюты всех стран СНГ считаются неактивными и подлежат конвертации.
Часто благодаря курсовой разнице игру лучше покупать в другой стране. Тоже касается и долгожданных релизов, по месту Вашего жительства, они могут выйти намного позднее или вообще быть недоступными. Что делать если хочется сэкономить и быть в числе первых? Как решить эту проблему расскажем дальше.
Способ 3: Устранение проблем с подключением
Теперь переходим к причинам, которые замедляют загрузку независимо от Стима. Для диагностики и решения проблем выполните следующие шаги:
- Первым делом проверьте, нет ли сбоев на стороне провайдера: крупные поставщики обычно размещают информацию о техработах или неполадках на своих официальных страницах, поэтому посетите их. Если там ничего нет, свяжитесь с технической поддержкой, лучше всего именно по номеру телефона: возможно, сбой наблюдается только у вас, и сотрудники могут вам помочь в его устранении.
- Пользователям, которые подключаются к интернету посредством маршрутизатора Wi-Fi, рекомендуем задействовать прямое подключение, минуя устройство – обычно в этом случае доступна максимально возможная по тарифу скорость. Подробнее: Как подключить компьютер к интернету по кабелю

Если проводное соединение невозможно, стоит проверить параметры роутера. Например, распространённой ошибкой начинающего пользователя является выключенный режим работы в 5 ГГц, который ощутимо быстрее устаревшей частоты в 2,4 ГГц. Подробнее: Как включить режим 5 ГГц в роутере
Заодно проверьте остальные параметры – не исключено, что в вашем экземпляре присутствуют какие-то специфичные настройки, влияющие на скорость. Пример типовой конфигурации маршрутизатора можете найти в руководстве далее. Подробнее: Как настроить роутер

Как правило, внешние проблемы с интернетом можно определить и по ряду других признаков.
Опишите, что у вас не получилось. Наши специалисты постараются ответить максимально быстро.
Причины
Ухудшение соединения с глобальной сетью влечет множество трудностей для игрока и часто не дает нормально общаться или играть с другими пользователями. В такой ситуации возникает вопрос, почему имеет место низкая скорость скачивания в Стиме, и что с этим делать. Выделим базовые причины и их особенности.
Ошибка в расчетах
Активность соединения с глобальной сетью, как правило, измеряется в битах за секунду. Это касается и скорости загрузки в Стим. При этом в одном байте «вмещается» восемь бит. При появлении подозрений на проблемы с Интернетом умножьте текущий параметр по скачиванию на восемь.
Ошибочные ожидания
Низкая скорость скачивания в Steam может быть связана с условиями работы провайдера. К примеру, информация в системном трее, показывающая возможность подключения 100 Мбит/с — всего лишь потенциальный параметр для LAN-сети. Фактическая скорость соединения с Интернетом будет ниже. Для уточнения этого момента прочтите договор с провайдером. Возможно, в нем также указан небольшой параметр загрузки.
В случае, когда в соглашении указан более высокий показатель, и есть подозрение на качество предоставляемых услуг, проверьте реальную скорость подключения. Если она слишком маленькая, предъявите претензии поставщику. В качестве подтверждения своих слов можно привести результаты измерений таких сервисов как Speed Test или DSL Reports.
Ошибки в выборе региона
Одна из причин почему в Стиме маленькая скорость, или она падает до 0 — неправильный выбор региона для загрузки. Серверы Steam находятся в разных уголках планеты и от правильности выбора напрямую зависит качество подключения. В случае, когда скачивание идет медленней, чем это планировалось, проверьте этот параметр:
- Войдите в Стим.
- Выберите раздел Загрузки (Steam, а после Настройки).
В секции Регион для загрузки выберите ближайший к себе регион.
Попробуйте разные варианты.
Помните, что неправильный выбор региона — главная причина, почему в Steam маленькая скорость загрузки. Путем изменения сервера можно с легкостью исправить проблему.
Действие антивируса
Иногда скорость загрузки в Стиме падает до 0 из-за действия сторонних приложений. Причиной может быть антивирус. Так, на форумах нередко попадаются жалобы на ESET Nod 32, которая подключается к неправильным серверам. Кроме того, причиной маленькой скорости может быть любой софт, защищающий соединение с Интернетом или фильтрующий пакет данных. В случае, когда вы используйте такой софт, и падает скорость загрузки в Steam до 0, необходимо проверить версию. Сделайте следующее:
- Войдите в настройки НОД 32.
- В разделе Антивирус и защита от шпионского ПО найдите защиту доступа к Сети.
- Выберите веб-проводники и укажите Steam.exe.
- Жмите на квадрат до момента, пока на нем не появится красный крест.
- Кликните ОК и выйдите из настроечного раздела.
После этого перезапустите ПК / ноутбук и снова проверьте, маленькая интернет-скорость загрузки в Стиме или нет. При отсутствии результата причина может крыться в чем-то другом.
Проблемы с подключением
Еще одно объяснение, почему в Стиме маленькая скорость скачивания — трудности с подключением. К примеру, проблемы могут возникнуть с сервером Steam, маршрутизатором или даже брандмауэром. Для проверки этой версии сделайте следующие шаги:
- Проверьте настройки маршрутизатора. Маленькая интернет-скорость может быть обусловлена сбоями в работе роутера. Для устранения неполадок перезапустите устройство и введите настройки с учетом рекомендаций производителя.
- Убедитесь, что приложение Стим добавлено в исключения брандмауэра. При первом подключении Steam такое ПО может препятствовать подключению.
- Отключите фоновые приложения. Удалите или отключите все программы, которые могут мешать корректной работе или приводить к медленной скорости загрузки в Steam.
- Проверьте ПК на шпионское или антивирусное ПО. Для этого можно использовать любой антивирус с обновленными базами.
Ограничения в роутере
Иногда маленькая интернет-скорость обусловлена ограничениями в самом маршрутизаторе. В современных роутерах предусмотрена опция изменения параметров загрузки и отдачи, поэтому войдите в настройки и проверьте правильность этого параметра.
Ограничение загрузки в Steam
Одна из причин, почему в Стиме упала скорость загрузки — неправильные настройки самого приложения. В результате софт обрезает интернет-трафик, а пользователя не устраивает маленький поток информации. Для проверки версии войдите в раздел Загрузки и найдите пункт Ограничить скорость загрузки до … После этого установите ту скорость, которая необходима.
Как установить игру купленную в Steam
Если вы купили игру в самом Стиме, то как правило после оплаты установка начинается автоматически. Если этого не произошло по какой-то причине то вам необходимо зайти во вкладку «Библиотека» – «Игры», на нужной игре нажать «Установить».
Если вы купили игру на стороннем сайте или в магазине DVD дисков, то как правило у вас есть ключ игры и установка не много отличается, но не сильно. Для установки игры с помощью ключа, нам необходимо добавить игру в библиотеку Стим, для этого делаем следующее:
- Заходим в игровой клиент Steam
- Слева в нижнем углу есть кнопка в виде плюсика, нажимаем на нее
- Далее выбираем «Активировать через Steam»
- Появится дополнительное окно куда вам необходимо ввести ключ игры
- Нажмите «Далее»
Вот теперь купленная игра должна появиться в списке ваших игр в Библиотеке, поэтому нам нужно перейти в библеотеку своих игр и нажать кнопку установить на необходимой игре!
Можно ли отрегулировать скорость загрузки в Стим, и как это сделать
Существует три основных способа, как ограничить скорость скачивания в Steam — через настройки самого приложения, с помощью роутера или с применением стороннего софта. Рассмотрим каждый из случаев подробнее.
Изменение настроек Steam
Самый простой способ, как ограничить скорость загрузки в Стим — сделать это через настройки приложения.
Стандартный метод:
- Войдите в программу.
- Кликните на кнопку Вид.
- Перейдите в раздел Настройки, а после Загрузки.
- Найдите визу пункт ограничения для загрузки, а в нем Ограничить скорость…
- Выберите нужный вариант — от 16 кБ/с до 25 Мб/с.
Кликните на ОК и тем самым сохраните изменения.
После выполненных шагов информация должна сохраниться. Теперь проверьте, что ограничение скорости загрузки в Steam работает.
Нестандартный метод (изменение региона):
- Пройдите пункты с первого по третий рассмотренной выше инструкции.
- Найдите раздел Регион …
- Выберите более удаленный город.
Теоретически чем дальше находится сервер, тем больше удастся ограничить интернет-скорость скачивания в Steam. Недостаток метода в том, что здесь необходимо экспериментировать и точных параметров добиться не получится.
Дополнительные шаги (в настройках Steam):
- Установите замедление загрузки во время трансляции.
- Разрешите загрузки во время игры.
- Установите параметры автоматического обновления.
Регулирование рассмотренных выше параметров позволяет добиться необходимых результатов.
Изменение параметров на роутере
Альтернативный способ, позволяющий сделать ограничение скорости загрузки Стим — использование функционала роутера. На современных маршрутизаторах предусмотрена опция, позволяющая регулировать скачивание и отдачу. Общий алгоритм имеет следующий вид:
- Войдите в настройки маршрутизатора (к примеру, TP-Link).
- Откройте вкладку Контроль пропускной способности (Bandwidth Control).
- Поставьте отметку возле поля Enable Bandwidth Control. Иногда может быть название Тип линии или Другая.
- Задайте необходимую скорость. Здесь можно ограничить загрузку или отдачу
В случае со Стим рассмотренную выше работу лучше сделать с помощью привязки к МАК-адресу устройства. Таким способом вы можете ограничить скорость загрузки именно на том ПК / ноутбуке, где работает Стим. Для этого сделайте следующее:
- Перейдите в раздел DHCP, а там DHCP Client List.
- Найдите перечень устройств, подключенных к маршрутизатору.
- Посмотрите и скопируйте МАК-адрес нужного устройства.
- Перейдите в DHCP, а после Address Reservation.
- Введите МАК-адрес вашего устройства.
- Укажите IP, который будет закреплен за устройством.
- Войдите в Bandwidth Control и создайте новое правило с помощью нажатия Add New.
- Введите нужные параметры и сохранитесь.
С помощью сторонней программы
Еще один вариант, как ограничить интернет-скорость на Steam — воспользоваться специальным софтом. Здесь подойдет бесплатное приложение TMeter Freeware Edition. Оно предназначено для учета трафика и организации доступа к глобальной сети. С его помощью можно ограничить скорость загрузки четырех приложений одновременно, в том числе Steam.
Общий алгоритм действий такой:
Скачайте и установите приложение, убедитесь, что загрузка пойдет с безопасного сайта.
- При первом пуске укажите сетевой адаптер.
- Выберите псевдоним: Внешний при подключении к Интернету или Внутренний при подключении к локальной сети.
- Добавьте процесс, который вы хотите ограничить (в нашем случае Steam). Укажите полную ссылку к исполнительному файлу.
- Создайте фильтр и добавьте правило для процесса. На этом этапе необходимо ограничить скорость загрузки для Steam. Выберите параметр, который вам необходим.
- Сохраните настройки.
Принцип работы программы описан в общих чертах, но разобраться с ее особенностями не составит труда. В крайнем случае, можно поискать инструкцию в Интернете.
О том, как увеличить скорость скачивания в Стим, вы можете прочитать в соответствующей статье на нашем сайте.
Изменение региона в Стиме
Steam – это международная игровая платформа, работающая в разных странах и континентах. И как любой глобальный сервис, систематизирована на региональные блоки. Это касается как серверов, с которых происходит загрузка, так и различных настроек: языка интерфейса, набора доступных игр, цены и валюты для оплаты на торговой площадке. Последнее особенно актуально, поскольку от региона к региону существуют приличные различия.

Возможность поменять регион в Стиме создана для того, чтобы можно было продолжать свободно пользоваться сервисом при смене места жительства. А сама привязка к определённой стране объясняется тоже как забота о пользователях. Например, находясь в командировке и зайдя в магазин Steam, вы увидите те же рублёвые цены, что и дома. Но проблема в том, что в некоторых странах игры намного дешевле, чем в европейских или США. А часть стран СНГ причислена к Европе. Соответственно, часто геймеры, до введения региональных ограничений, покупали контент в зарубежных магазинах, чтобы сэкономить на цене. И вот пришло время, когда разработчики платформы серьёзно взялись за региональный контроль.







