Как выйти или полностью удалить desktop goose на mac — как — 2021
Содержание:
- Для каждой программы своя клавиша
- Как убрать иконку с экрана смартфона
- Автономный метод удаления вируса
- Как снова отобразить значки на Рабочем столе, используя групповые политики
- Подготовка гуся к процедуре ощипывания
- Каковы эти 2 маленьких наложения синей стрелки, которые появляются на значках рабочего стола?
- Как удалить ярлык с рабочего стола на андроиде?
- Способы забоя
- Очистка рабочего стола от ненужных сторонних и системных ярлыков
- Появились зеленые галочки на ярлыках windows 10
- Как убрать ярлыки с панели задач
- Отображение приложений на экране
- Как убрать всплывающую рекламу в браузере или на рабочем столе Windows?
- Как забить гуся?
Для каждой программы своя клавиша
А клавиши быстрого вызова можно установить, нажав в поле Быстрый вызов любую из клавиш буквенно-символьную клавишу. Теперь вы можете вызывать программу сочетанием Ctrl + Alt + ваша_клавиша. Функция будет доступна, если ярлык будет находиться в папке, которая в данный момент открыта. То есть после удаления ярлыка, сочетание для него не сработает. Если же не хотите, чтобы ярлык постоянно мозолил глаза, сделайте его невидимым. Откройте меню дополнительных функций правой мышкой, нажмите Свойства. Теперь пройдите во вкладку Общие. Установите галочку напротив Скрытый. Применить – ОК. Ярлык стал невидимым.

Если захотите посмотреть на все скрытые папки и файлы, которые по умолчанию скрыты от ваших глаз, настройте вид папок в свойствах. Для этого откройте любое окно Windows Explorer, например, Мой компьютер. В шапке выберите Сервис – Свойства папки…

В вкладке Вид активируйте функцию Показывать скрытые файлы и папки. Жмите ОК. Только теперь будьте вдвойне аккуратнее, ибо все скрытые системные файлы Windows прячет от вас не зря. В Windows Vista и Windows 7 проделываем тоже самое.
Как убрать иконку с экрана смартфона
На всех версиях ОС Андроид есть возможность добавлять, скрывать или удалять ярлыки. На экране нового гаджета вы можете обнаружить иконки приложений, установленных по умолчанию и «заботливо» оставленных производителем. Они обычно не удаляются, и если вы не намерены этими программами пользоваться, захламляют экран. Для избавления от таких значков, вовсе не обязательно «взламывать» прошивку – их можно будет удалить, а потом восстановить при необходимости в меню «Приложения».
Чтобы убрать иконки приложений с рабочего стола андроид:
- Создайте папку. Для этого выберите пару неиспользуемых ярлыков, зажмите один и не отпуская перетяните его на другой.
- В появившуюся папку перетяните все значки, от которых хотите избавиться: зажимайте их и «бросайте» над нужным местом.
- Откройте папку, выполните долгий тап по одному из ярлыков, одновременно нажмите кнопку «Домой». Он исчезнет.
- Проделайте ту же операцию со всеми иконками. После удаления последней система сама уберет папку с рабочего стола.
Недостаток этого способа в том, что все удаленные значки вернутся после перезагрузки. Продвинутые пользователи могут воспользоваться и другим способом. Зайти в меню приложений, выбрать нужные и остановить их. Соответствующие значки сами исчезнут. В большинстве случаев это не влияет на работу самой системы – кроме сервисов Google и некоторых системных приложений. После отключения последних ОС будет сообщать об ошибке.
Автономный метод удаления вируса
В блокноте создаем файл и копируем туда ниже перечисленный текс после сохраняем его как avto.bat (скачать готовый файл) кидаем на флешку и запускаем от имени администратора. После запуска компьютер попросит ввести букву, соответствующую вашей флешке, что нужно сделать. После этого он удалить папку RECYCLER, файл автозапуска autorun.inf и вернёт атрибуты папкам, которые стали ярлыками. Вероятнее всего вирус будет удален.:lableclsset /p disk_flash=»Vvedite bukvu vashei fleshki: «cd /D %disk_flash%:if %errorlevel%==1 goto lableclscd /D %disk_flash%:del *.lnk /q /fattrib -s -h -r autorun.*del autorun.* /Fattrib -h -r -s -a /D /Srd RECYCLER /q /sexplorer.exe %disk_flash%:
Как снова отобразить значки на Рабочем столе, используя групповые политики
После удаления значков с Рабочего стола в Редакторе локальной групповой политики, нам придется снова изменить настройки политики в конфигурации пользователя, чтобы вернуть все элементы на прежнее место.
- Запустите Редактор локальной групповой политики.
- Перейдите к параметрам политики рабочего стола: «Политика “Локальный компьютер”» → «Конфигурация пользователя» → «Административные шаблоны» → «Рабочий стол».
- Кликните правой кнопкой мыши по параметру «Скрыть и отключить все элементы рабочего стола», в контекстном меню нажмите на пункт «Изменить».
- В открывшемся окне «Скрыть и отключить все элементы рабочего стола» включите параметр «Не задано», нажмите на кнопку «ОК».

- Выполните перезагрузку компьютера.
Все элементы, находившиеся на Рабочем столе, снова станут видимыми.
Подготовка гуся к процедуре ощипывания
Перед отправкой птицы на забой нужно произвести ряд подготовительных мероприятий. Например, следует за 12 часов до процедуры отправить гуся в затемненное сухое помещение, чтобы птица не пачкала оперение и не клевала помет. За сутки гуся выводят к водоему поплавать, а затем, вместо воды, выпаивают ему слабый раствор соли для очистки кишечника. Кормление производят последний раз за 12 часов, а воду дают за 6 часов до убоя.

Правильная техника сохраняет товарный вид тушки
После забоя потребуется определенное время, чтобы кровь постепенно стекла с тушки. Ее подвешивают за лапки на несколько минут. За это время кровь полностью вытекает, и работать с тушкой далее гораздо проще, а мясо приобретает привлекательный товарный вид. Одновременно с этим немного застывает подкожный жир, что предупреждает повреждение кожных покровов в процессе удаления оперенья.
Чтобы процедура прошла быстро, важно грамотно выбрать время забоя. По традиции, процедуру начинают сразу после окончания линьки, поскольку в этот период проще всего удалить перо
Готовность определяют просто – поднимают крыло гуся и проводят рукой под ним против направления роста перьев. Если ладонью ощущаются так называемые пеньки, которые остаются после смены пера, то линька прошла, и можно приступать к убою птицы.
Каковы эти 2 маленьких наложения синей стрелки, которые появляются на значках рабочего стола?
Если вы заметили значок с двумя маленькими синими накладками, обратите внимание, что он был помещен туда операционной системой Windows, чтобы указать, что файл или папка были сжаты для экономии места на диске. Если вы ищете способ удалить эти две синие стрелки сжатия со значков на рабочем столе, этот пост покажет вам, как это сделать
Моя младшая дочь недавно обратила на это мое внимание, и я решил написать об этом.
2 маленьких синих наложения, которые появляются на значках рабочего стола

Возможно, вы заметили в своей операционной системе Windows несколько значков с наложенным значком. Это может быть самый распространенный значок стрелки наложения, указывающий, что значок является ярлыком; или это может быть значок замка, указывающий на то, что у вас есть личный элемент в не личном каталоге. Две маленькие синие стрелки в правом верхнем углу значка указывают на сжатый файл или папку.
Для экономии места на диске операционная система Windows позволяет сжимать файлы и папки. Когда вы сжимаете файл с помощью функции сжатия файлов Windows, данные сжимаются с использованием алгоритма и перезаписываются, чтобы занимать меньше места. Когда вы снова обращаетесь к этому файлу, данные должны быть снова распакованы, прежде чем к ним можно будет получить доступ. Следовательно, чтение сжатых файлов требует больше времени и вычислительной мощности. Поведение сжатия выглядит так:
- Если вы переместите файл с того же диска NTFS в сжатую папку, файл сохранит свое исходное состояние, сжатый или несжатый.
- Если вы переместите файл с ДРУГОГО диска NTFS в сжатую папку, он также будет сжат.
Эти 2 стрелки могут появиться, если вы сжали папку или файл или переместили файл или папку в сжатую папку.
Удалите две синие стрелки сжатия на значках рабочего стола
У вас есть два способа удалить этот значок наложения. Во-первых, разархивируйте файл или папку, а во-вторых, чтобы Windows не отображала этот значок наложения, даже когда папка сжата. В последнем случае вы просто не узнаете, посмотрев на значок, сжат элемент или нет, и это может быть недостатком.
1. Распаковать через свойство.
Чтобы распаковать файл или папку, щелкните файл и папку правой кнопкой мыши и выберите «Дополнительно» на вкладке «Общие».

Здесь снимите флажок Сжать содержимое, чтобы сэкономить место на диске, и нажмите Применить / ОК. Windows начнет разархивировать содержимое, и 2 стрелки исчезнут.
2. Метод регистрации.
Перед запуском создайте точку восстановления системы. Теперь, чтобы удалить значок с двумя стрелками, вам нужно будет открыть редактор реестра. Для этого нажмите комбинацию клавиш Win + R. В пустом поле диалогового окна «Выполнить», которое появляется на экране вашего компьютера, введите regedit и нажмите Enter.
Когда откроется редактор реестра, перейдите в следующую папку:
Обратите внимание, что если ключ значков оболочки не существует, вам необходимо его создать. Для этого выберите «Проводник», щелкните правой кнопкой мыши «Проводник», выберите «Создать», выберите «Ключ» из отображаемых параметров и назовите ключ «Значки оболочки

Если у вас уже есть значки оболочки, вы увидите строку 179 на правой панели экрана окна. Если нет, создайте новое строковое значение и назовите его 179.

Теперь установите его значение данных на полный путь к пустому файлу значка. Вам нужно будет создать пустой или прозрачный файл .ico размером, или вы можете загрузить этот файл с наших серверов и использовать его.
Теперь, чтобы удалить два наложения значков со стрелками, отредактируйте строковое значение 179 и вставьте путь в пустой файл .ico, который вы хотите использовать.
В любой момент, если вы захотите вернуться к исходным настройкам, просто удалите строку 179.
Мы рекомендуем первый способ сделать это.
Вы также можете использовать наш бесплатный Ultimate Windows Tweaker, чтобы удалить наложение синей двойной стрелки для сжатых файлов. Вы найдете настройку во вкладке «Настройки»> «Проводник».
СОВЕТ . Если значок не меняется, вы можете отменить восстановление кэша значков с помощью нашего бесплатного средства восстановления кэша эскизов и значков для Windows 10.
Как удалить ярлык с рабочего стола на андроиде?
Процедура удаления очень похожа на ту, что предлагает стационарная Windows. На рабочем столе андроида располагаются только ярлыки, а сами программы можно удалять через меню или настройки устройства. Поэтому с иконками на десктопе можно делать все что угодно.
В зависимости от оболочки и версии операционной системы вам может быть доступен один из следующих методов:
- При длительном нажатии на иконку перетащить ее на верхнюю панель с кнопкой «Удалить».
- Зажать пальцем на ярлыке и выбрать пункт удаления в открывшемся меню.
Теперь вы знаете, как удалить ярлык с рабочего стола на Windows или Android. Как видите, эта процедура очень простая и быстрая!
Когда рабочий стол засоряется кучей ненужных ярлыков и значков, становится трудно найти то, что действительно нужно. Поэтому, лучше держать свой рабочий стол в чистоте. Кроме того, часто, когда нужно сделать скриншот рабочего стола, значки этому очень мешают. Но как же очистить свой засоренный рабочий стол? Чтобы экран стал чище, избавимся от лишних ненужных значков.
Конечно, можно просто перетащить все ненужные ярлыки в «Корзину», но с этим есть две проблемы:
- Что делать, если ярлыки нам нужны, но мы просто хотим их временно скрыть?
- Что если ярлыков слишком много, перетаскивать по одному неудобно, а если удалить все вместе, можно задеть что-то нужное.
В такой ситуации, действовать нужно следующим путем:

Если нужно вернуть все как было, достаточно просто провернуть ту же операцию, поставить галочку возле соответствующего пункта и все значки снова появятся.

Вот таким нехитрым образом мы можем убирать и возвращать значки с рабочего стола, когда нам вздумается.
Способы забоя
Перед процедурой птице плотно связывают лапы и подвешивают тушку вниз головой. Голова птицы должна находиться на уровне груди человека. После этого осуществляют забой. При процессе забоя можно выбрать один из трех способов.
- Один из самых правильных способов называют «в расщеп». Для этого берут хорошо заточенные ножницы или нож, и аккуратно перерезают сосуды на стенке неба птицы. При появлении первых капель крови, голову птицы крепко придерживают, раскрывают ей клюв и делают прокол. Также, через открытый клюв выполняют прокол мозжечка. Такой способ хорошо сохраняет перья птицы.
- Второй способ. У подвешенной птицы берут голову в левую руку и выполняют прокол около ушной мочки, далее не вынимая острие, сдвигают его направо и делают прокол сонной артерии. Ту же самую процедуру выполняют и с другой стороны.
- Третий способ. Третьим способом пользуются многие фермеры. Он достаточно прост. При этом способе птице отрубается голова топором, далее тушке расправляют крылья и подвешивают. Это необходимо чтобы стекла кровь. Третьим способом часто пользуются при забое и других видов птицы.
Процесс правильной обработки птицы играет очень важную роль после процедуры забоя. Ощипывание тушки необходимо производить только после того, как с птицы стекла вся кровь. Процедура ощипывания не требует определенных навыков, и с ней могут справиться даже неопытные хозяйки.
Очистка рабочего стола от ненужных сторонних и системных ярлыков
Владельцы смартфонов сталкиваются с проблемой, как удалить значок с экрана на андроиде. Чтобы произвести удаление, необходимо воспользоваться штатными инструментами или сторонним программным обеспечением.
Штатные утилиты
Windows 10 — как удалить корзину с рабочего стола
Операционная система андроид предусматривает инструменты, которые позволяют произвести процедуру удаления без использования сторонних приложений. Инструкция однотипна практически для всех смартфонов, в том числе и для хонор:
- Перейти на рабочий стол и щелкнуть на нужный ярлык.
- Используя удержание, через несколько секунд появится возможность перетащить иконку Ватсап в другое место.
- В верхней части главного экрана появится символ с изображением корзины.
- Перетащить значок и во всплывающем поле нажать на кнопку «Удалить».
Отключить автоматическое создание иконок возможно при помощи стандартного приложения гугл — Play Market. Для этого требуется вызвать боковое меню и найти опцию «Добавлять значки». После этого снять отметку с соответствующего пункта.
Важно! Подобная функция предусмотрена только в более ранних версиях программы Play Market. Также удалять иконки можно штатными инструментами в некоторых смартфонах, где производитель внедряет собственные графические оболочки для отображения интерфейса:
Также удалять иконки можно штатными инструментами в некоторых смартфонах, где производитель внедряет собственные графические оболочки для отображения интерфейса:
- на телефонах Redmi иконки удаляются стандартно простым перетаскиванием их в корзину. Значки системных приложений на редми убрать нельзя;
- на гаджетах Xiaomi предусмотрена функция «Скрытые программы». Для этого требуется открыть «Настройки» и перейти к пункту «Защита приложений». В правом верхнем углу экрана нажать на изображение шестеренки. Затем требуется выполнить разблокировку (графический код или отпечаток пальца) и активировать пункт «Скрыть». Далее перейти во вкладку «Управление» и отметить чекбоксы с теми программами, которые будут видны на рабочем столе.
К сведению! На телефонах Lenovo процесс удаления стандартный, как и в случае с большинством девайсов. На некоторых более ранних версиях (4.0.0) выполнить очищение рабочего стола от ненужных ярлыков можно с помощью стороннего программного обеспечения.
Apex Launcher
Для очистки главного экрана необходимо воспользоваться специальным лаунчером. С помощью Apex можно скрыть ненужные иконки, а также выполнить удаление системных значков:
- Скачать программное обеспечение через Play Market и выполнить установку.
- Выполнить первоначальную настройку макета рабочего стола «Горизонтальный» или «Вертикальный».
- С помощью удержания тапнуть по иконке и во всплывающем контекстном меню выбрать «Удалить».
Apex Launcher
Niagara Launcher
Новый лаунчер, позволяющий скрывать значки и удалять их:
- В главном меню выбрать нужный ярлык и с помощью удержания вызвать контекстное меню.
- Во всплывающем окне тапнуть «Удалить/Скрыть иконку» и активировать одно из действий.
Lawnchair
Инструкция по работе с приложением:
- Установить приложение и на главном рабочем экране тапнуть по значку.
- С помощью удержания вызвать контекстное меню.
- Открыть пункт «Настройка» и во всплывающем окне нажать «Удалить/Скрыть».
Появились зеленые галочки на ярлыках windows 10
Иногда на рабочем столе зелёные галочки на ярлыках Windows 10 появляются которые указывают, что синхронизация данных файлов прошла успешно. Эти галочки можно отключить, но сначала нужно открыть Панель управления нажав на кнопку Пуск — Служебные Windows — Панель управления. В Панели управления переходите в категорию Оформление и персонализация и там находите и нажимаете на пункт Показ скрытых файлов и папок.
 Отключить показ уведомления поставщика синхронизации
Отключить показ уведомления поставщика синхронизации
Откроется окно под названием Параметры проводника. В этом окне нужно перейти на вкладку Вид и найти там строку Показать уведомления поставщика синхронизации. Снимаете галочку с этого пункта и нажимаете ОК или Применить.
После этого открываете Параметры через кнопку Пуск. В Параметрах переходите в категорию Персонализация которая будет разделена на левую и правую части. В левой части окна находите и нажимаете пункт Темы, а в правой части находите и нажимаете на пункт Параметры значков рабочего стола.
 Как убрать галочку с ярлыка Windows 10
Как убрать галочку с ярлыка Windows 10
Откроется окошко в котором нужно снять галочку с пункта Разрешить темам изменять значки на рабочем столе и нажать ОК или Применить.
 Перезапустить проводник в диспетчере задач
Перезапустить проводник в диспетчере задач
Завершив настройки нужно перезагрузить компьютер или открыть Диспетчер задач и на вкладке Процессы найти и нажать на пункт Проводник и на Перезапустить. После перезагрузки Windows 10 галочки на ярлыках отображаться не будут.
Я играл в пасьянс они добавили обратно в Windows 10 и когда я закрыл его, я заметил, что были эти зеленые галочки на моем рабочем столе иконки:
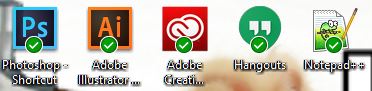
Что это за зеленые галочки на моем рабочем столе? Как мне от них избавиться?
Как убрать ярлыки с панели задач
Мешающие лишние значки бывают еще и на панели задач. Часто некоторые программы самовольно добавляют свои значки на панель, чтобы постоянно маячить у пользователя перед носом. Но их тоже можно убрать и делается это достаточно легко.
-
Функциональной клавишей нужно нажать по панели задач на пустом месте, и перейти в «Свойства».
На пустом месте в панели задач щелкаем правой кнопкой мышки, переходим в пункт «Свойства»
-
В появившемся окне нужно перейти к разделу «Панель задач», после чего найти клавишу «Настроить» и нажать на нее.
Переходим к разделу «Панель задач», после чего находим и нажимаем клавишу «Настроить»
-
Вы увидите экран, в котором перечислены абсолютно все значки, отобажающиеся на панели задач. Конечно же, некоторые из них нужны для комфортной работы, но многие можно просто убрать, чтобы они не мешались.
Окно для настройки значков и уведомлений отображающихся на панели задач
-
Регулируется отображение значков тремя позициями, в зависимости от того, хотите вы, чтобы значок отображался, не отображался или отображался только тогда, когда вам поступили уведомления от программы.
Напротив нужного значка щелкаем по стрелочке, из списка выбираем нужный вариант
-
После того как вы поставили нужную вам позицию напротив каждого значка, нажмите «ОК».
Для подтверждения изменений нажимаем «ОК»
Заметка! Лучше не удалять с панели задач все значки и даже не отключать уведомления. Хорошо разберитесь, какие из них вам нужны, а какие нет. Например, лучше не отключать уведомления антивируса.
Отображение приложений на экране
Процесс установки виджетов несколько отличается от установки других программ. Дело в том, что ярлыки на главный экран нужно добавлять самостоятельно (вручную).
В зависимости от версии ОС способы добавления могут различаться
Рассмотрим, как добавить виджет на Андроид ранних версий. Для отображения уже установленного приложения требуется выполнить следующий порядок действий:
- Посмотреть на экран своего гаджета и выбрать свободное место, на котором лучше всего расположить программу;
- Открыть меню в этом месте (для этого при нажатии палец следует некоторое время удерживать в выбранном месте). Меню также открывается при нажатии на специальную кнопку, либо закладку «Меню» на планшете;
- В открывшемся меню «Добавить на главный экран» (название располагается в верхней строчке, выделено цветом) выбрать пункт «Виджеты», либо «Виджеты и приложения» (в зависимости от версии ОС Андроид, установленной на планшете);
- В следующем списке виджетов, имеющихся в устройстве, выбрать нужный, нажав на него;
- Ярлык необходимого приложения будет отображен на экране.
Описанная последовательность действий применима для ранних версий ОС Android. Для версий от 3.0 и выше виджет добавляется следующим образом:
- Требуется нажать на значок в виде крестика, расположенный в верхнем правом углу экрана;
- В открывшемся окне будет располагаться список с уже установленными программами и другими приложениями;
- Выберите нужный объект и перетащите его на рабочий стол.
Чтобы переместить приложение в другое место экрана нажмите на него и, удерживая, перетяните.
Повторив несколько раз последовательность таких простых действий, вы сможете выполнить настройку расположения программ на своём устройстве.
Как можно убедиться, настройка виджетов на Андроид – очень простая операция, доступная для выполнения даже новичкам в мире гаджетов, тем более что многие из программ могут стать незаменимыми в повседневной деятельности.
Нет похожих.
Жми «Нравится» и читай лучшие посты на Facebook
Комментарии
Комментарии на сайте
Как убрать всплывающую рекламу в браузере или на рабочем столе Windows?
Нужно просто отписаться от сайта, который присылает и показывает рекламу в правом углу экрана вашего ноутбука или монитора компьютера. Удалить подписку в браузере. Сделать это можно в настройках браузера, через который вы согласились на показ уведомлений. Как правило, в самом окне уведомления указан браузер, через который оно появляется.
Инструкция подойдет для Windows 10, Windows 8, Windows 7 и т. д. Дальше я более подробно покажу, как отключить эти уведомления и отписаться от сайта во всех популярных браузерах.
Google Chrome
Запустите Chrome. Перейдите в настройки. Затем слева откройте раздел «Конфиденциальность и безопасность», откройте «Настройки сайтов» и выберите пункт «Уведомления». Или просто скопируйте и перейдите по этой ссылке: chrome://settings/content/notifications.

В разделе «Блокировать» находятся сайты, на которых вы заблокировали показ уведомлений. А в разделе «Разрешить» можно увидеть сайты, которые могут присылать вам уведомления и рекламу в этих уведомлениях. Их нужно удалить.

Просто удалите те сайты, уведомления от которых вы не хотите получать. Если вы сами не подписывались, то можете удалить все сайты в разделе «Разрешить».
А если вы не хотите, чтобы появлялись эти запросы на показ уведомлений, то можете отключить функцию «Сайты могут запрашивать разрешения на отправку уведомлений».

С Google Chrome разобрались, идем дальше.
Opera
Зайдите в «Меню» – «Настройки», слева нажимаем на «Дополнительно» и выбираем пункт «Безопасность». Дальше открываем «Настройки сайтов» – «Уведомления». Можно скопировать ссылку opera://settings/content/notifications и перейти по ней в браузере Opera. Так вы сразу попадете в эти настройки.
Удалите все сайты в разделе «Разрешить». Или только те сайты, от которых вы хотите отписаться и которые показывают вам рекламу в углу экрана. Просто открываем меню сайта (…) и нажимаем «Удалить».

После этого сайты больше ну будут присылать уведомления и рекламу в браузер и на рабочий стол.
Яндекс.Браузер
Открываем «Меню» – «Настройки». Дальше переходим на вкладку «Сайты» и нажимаем на пункт «От прочих сайтов» в разделе «Уведомления». Ссылка для быстрого доступа к настройкам: browser://settings/content/notifications (скопируйте в браузер и перейдите по ней).

Удаляем сайты, уведомления от которых вы не хотите получать на свой компьютер.

Теперь реклама в правом нижнем углу Яндекс Браузера появляться не будет.
Mozilla Firefox
Нужно зайти в «Меню» – «Настройки». Перейти на вкладку «Приватность и защита», прокрутить страницу до раздела «Уведомления» и нажать на кнопку «Параметры» напротив соответствующего пункта.

Выделяем нужный сайт из списка и нажимаем на кнопку «Удалить веб-сайт». Так же можно «Удалить все веб-сайты». Когда все сделаете, нажмите на «Сохранить изменения».

Можете закрыть окно с настройками.
Microsoft Edge
Нажмите на меню из трех точек и выберите пункт «Настройки». Слева перейдите в раздел «Сохраненные файлы cookie и данные» и нажмите на пункт «Уведомления».

Если в разделе «Разрешить» есть сайты, то удалите их. Это они показывают рекламу в углу рабочего стола и в браузере.

На этом все!
Если после выполнения этих действий реклама не исчезла, то возможно браузер здесь не при чем, а рекламу показывает какое-то вредоносное ПО. В таком случае я рекомендую проверить систему бесплатной утилитой Malwarebytes AdwCleaner. Она отлично находит и удаляет такое программное обеспечение. Так же можете еще просканировать компьютер с помощью Dr WEB CureIt!
Сергей
Решение проблем и ошибок
Как забить гуся?
Оптимальное время для забоя гусей в домашних условиях выбирают исходя из возраста птицы, ее веса и внешнего вида. Рацион гуся значительно влияет на скорость роста и набор веса.
Если гуси питаются натуральными кормами, то забой осуществляют с 7 месяцев. При кормлении комбикормом гусей можно резать с 2-3 месяцев. Смешанный тип кормления позволяет осуществить забой примерно в пятимесячном возрасте. Если фермер использует специальные корма для бройлеров, птицу режут через 72 дня с момента рождения.
Гуси
Многое зависит от породы птицы. Некоторые готовы к забою на 1 – 1,5 месяца раньше других. В любом случае рекомендуется резать гусей, набравших не менее 3,5 – 4 кг живого веса.
Достижение достаточного веса – не единственный критерий выбора срока для забоя. Решая, когда резать гусей, надо дождаться окончания линьки и роста перьев, чтобы на коже не было пеньков. Определить это не сложно – достаточно провести рукой по телу птицы по направлению против роста перьев. Если на ощупь пеньки не ощущаются, значит птицу можно резать.
Еще один важный момент – забой осуществляют не позже середины ноября, потому что в холодный период гуси сильно теряют в весе.
Перед убоем надо позаботиться о том, чтобы кишечник птицы был пуст. Для этого особь изолируют и лишают корма. Просидка не должна длиться более 10 – 12 часов, иначе гусь начнет есть перья, помет, мусор. При этом птица не должна испытывать недостатка в питьевой воде. Ее убирают лишь за 3 часа до убоя. Если добавить в воду небольшое количество соли, то мясо будет храниться дольше.
Самый удобный вариант, отсадить птицу на ночь, а утром зарезать. Если же просидка проходит в дневное время, гусей надо поместить в затемненное место. Если перья впоследствии предполагается использовать для собственных нужд или реализовать, надо позаботиться об их чистоте. Для этого птице предварительно надо дать возможность искупаться. Перед отсадкой гуся нужно организовать в помещении чистую сухую подстилку.
Существует два способа забоя гусей: наружный и внутренний. Предварительно птицам связывают лапы, а крылья складывают на одну сторону.
Наружный метод
Для этого способа потребуется специальный конус и остро заточенный нож.
Наружный метод
Технология наружного забоя гуся следующая:
- Гуся берут за лапы, переворачивают вниз головой, оглушают ударом по голове.
- Укладывают в конус так, чтобы голова свисала в отверстие.
- В одну руку берут голову, другой глубоко вонзают в горло нож.
- Одним движением перерезают яремную вену и сонную артерию.
- Далее необходимо подождать 10-20 минут, пока не стечет вся кровь. Здесь не стоит торопиться, лучше подождать лишние 5 минут, чтобы на выходе получить мясо хорошего качества.
Помещать птицу в конус перед тем, как ее зарезать, необязательно, но очень желательно. Дело в том, что первые мгновения после манипуляции, тело может сильно дергаться. Брызги крови летят во все стороны, пачкая все вокруг, включая самого забойщика и гусиное перо. Если гусь находится в конусе, такой проблемы не возникает.
Еще один метод, который используют в хозяйствах – зарубить гуся топором:
- Птицу оглушают, укладывают шею на прочную горизонтальную поверхность.
- Топором отрубают голову.
- Подвешивают тушку за лапы, дожидаясь пока вытечет вся кровь.
Внутренний метод
Внутренний способ или убой «в расщеп» делают изнутри с помощью ножниц:
- Лапы надежно в 2-3 оборота перевязывают, складывают крылья.
- Подвешивают головой вниз.
- Разжимают рукой клюв, вставляют ножницы и резким движением перерезают яремную вену и сонную артерию.
- Делают прокол в небе, направив лезвие ножниц в заднюю часть черепа, где располагается мозжечок.
- После этого надо дать крови стечь. И через 15 – 20 минут приступать к ощипыванию и разделке.
Тушка
Этот метод забивать гусей на мясо считается более правильным по двум причинам:
- рана совсем небольшая и находится внутри тушки, поэтому возможность проникновения вредоносных микроорганизмов минимальна;
- вследствие прокола мозжечка происходит расслабление мышц и ощипывать тушку становится гораздо легче.
Независимо от того, какой метод убоя был выбран, в то время, пока стекает кровь, надо ослабить веревку, которой связаны части тушки, чтобы не испортить ее товарный вид.







