Как привязать origin к steam — инструкция!
Содержание:
- PlayStation Network (поделиться игрой с другом)
- Как привязать Origin к Steam, добавить игры
- Как привязать Origin к Steam — инструкция!
- Как удалить учётную запись?
- PlayStation Network (семейный доступ)
- Microsoft Store (семейный доступ)
- Переносим данные с Origin на Steam
- Переносим данные со Steam на Origin
- Origins как добавить друга
- Привязываем аккаунт Origin к консоли
- Как узнать e-mail, к которому привязана игра?
- Steam (поделиться с другом, семейный доступ)
PlayStation Network (поделиться игрой с другом)
Вы заходите на своей PlayStation 4 в «настройки» -> «управление аккаунтом PSN», выбираете подменю «активировать как основную систему PS4» и в нем нажимаете на «деактивировать»:
После того, как пройдет деактивация, ваш друг на своей PS4 создает новый аккаунт на консоли с вашими логином и паролем. Потребуется соединение с PSN, где нужно авторизоваться и повторить предыдущее действие. Только в конце друг выбирает «активировать» (под вашим аккаунтом) на своей консоли:
После этого он может скачать все ваши игры и дополнения к ним. Суть метода в том, что лицензионный ключ записывается в недрах конкретной PlayStation 4 и друг теперь может играть одновременно с вами. Также в интерфейсе появится иконка вашего профиля. Ваш лицензионный ключ записан не только в вашей PlayStation 4, но и в PlayStation Network.
Поставив на скачивание (надежнее все же дождаться окончания загрузки) друг выходит с вашего аккаунта и больше туда не заходит. При этом все игры у него сохраняются на консоли! Теперь он может играть в них со своего личного аккаунта как по сети (если у вас есть PS Plus), так и без подключения к ней.
А вот хозяин аккаунта (в наших рассуждениях это вы) должен будет все время играть при постоянном подключении к PlayStation Network.
Описанную выше процедуру можно повторять несколько раз, когда, например, у вас появится пара новых игр. Когда придет время продлевать подписку PS Plus, делайте это только для того пользователя, который до этого и был главным, то есть свою, если вы делитесь играми с другом.
Можно ли так обмениваться друг с другом, покупая игры поочередно? То есть сначала ваш друг делает описанную выше процедуру, а затем вы? Да, можно. Особенность функции в том, что на каждой консоли будут находиться аккаунты друзей, привязанные к консоли хозяина. Но только до тех пор, пока вы не поругаетесь или не решите прекратить доступ.
Чтобы вернуть эксклюзивный доступ к своему аккаунту, просто меняете пароль, к вам на почту приходит письмо с инструкцией по его смене, а затем деактивируете консоль через сайт Sony.
Проведя все процедуры, вам можно зайти в свой аккаунт на своей PS4 и вновь сделать её основной. Заранее предупредите друга, чтобы он удалил ваш профиль на своей PS4 и больше в него не заходил. Так он сохранит все лицензии, на все игры, которые запускались на данной PS4, до конца жизни консоли. Иначе, при входе в аккаунт с уже измененным паролем, лицензии «слетят».
Как привязать Origin к Steam, добавить игры

Как привязать Origin к Steam? Войдите в программу Стим, запустите игру EA через приложение путем нажатия кнопки Играть. Далее установите Ориджин и привяжите Стим к профилю EA, если это еще не сделано. После этого войдите в Origin с помощью учетной записи EA или создайте новую. На следующем шаге Steam начинает установку и информирует, когда можно начать играть. Ниже приведем пошаговую инструкцию по привязке и отвязке аккаунта (если это необходимо).
Можно ли связать аккаунта Origin к Steam, и как это сделать
Первые новости о партнерстве Valve и EA появились в конце прошлого года, а в 2020 году все чаще стали появляться вопросы, как связать Origin и Steam. Благодаря партнерству компаний, сделать это несложно, а сам процесс занимает минимум времени. Для выполнения работы потребуется профиль EA и лаунчер Origin. Кроме того, после связывания профилей потребуется еще один клиент.
Отметим, что по правилам можно привязать только одну учетную запись Стим к каждому аккаунту ЕА. Это означает, что нужно убедиться в правильном выборе нужной учетной записи. Сразу отметим, что детские профили EA привязать к Steam не получится. Для взрослых (пользователей возрастом от 18 лет и более) привязка Origin к Steam необходима только единожды при пуске игры от EA через Стим.
Чтобы привязать профили, сделайте следующее:
- Войдите в Стим.
- Запустите игру от Electronic Arts путем нажатия клавиши Играть.
- Установите Ориджин, если эта работа не сделана ранее.
- При появлении запроса привязать профиль Steam к учетке ЕА сделайте это.
- Войдите в Ориджин с помощью профиля Electronic Arts или создайте новый профиль.
- Дождитесь установки и сообщения о возможности начать игру.
Перед тем как привязать Ориджин к Стиму, может потребоваться создание учетной записи в EA. Для этого сделайте следующее:
- Войдите на сайт ea.com.
- Кликните на кнопку Зарегистрироваться вверху страницы.
- Как вариант, можно создать профиль с помощью приложения Origin или ЕА Десктоп.
- Введите необходимые данные — адрес электронной почты, укажите публичный идентификатор (для Ориджин), пароль, страну проживания и дату рождения.
Как видно, привязать Стим к Origin не составляет труда. Для этого необходимо иметь учетные записи и установленные на ПК / ноутбуке клиенты. Перед началом игры необходимо настроить профиль и ознакомиться с правилами.
Как добавить игры из Origin к Steam
Не менее важный вопрос — как добавить игру из Origin в Steam, чтобы расширить возможности игрока. Сделайте следующие шаги:
- Зайдите в Steam под своим логином и паролем.
- Перейдите в Библиотеку с играми.
- Кликните на кнопку Установить.
- Жите Далее для начала процесса.
- Следуйте подсказкам системы.
Как видно, привязать учетки и добавить игры из Origin в Steam не составляет труда. Если для игрового софта необходима установка Origin, появляется соответствующее сообщение. В нем указывается о наличии сторонней DRM защиты. При этом нужна сетевая активация, установка приложения и работа в фоне.
Многие спрашивают, как связать Ориджин и Стим, чтобы играть с друзьями в игры, нуждающиеся в установке, но купленные в Steam. В таком случае нужно добавит друзей из Origin. Для этого:
- Откройте приложение Ориджин.
- Войдите в категорию Друзья в панели меню.
- Кликните на кнопку Добавить друга.
- Найдите товарища по публичному идентификатору, имени или адресу e-mail.
Как только друг найден, наведите мышку на его аватар, а после перейдите в пункт Посмотреть профиль. В верхнем правом углу жмите Отправить запрос в друзья и дождитесь принятия заявки.
Перед тем как объединить (привязать) Ориджин и Стим, определитесь с играми, которые поддерживают площадку. Если софт работает на Steam, он не требует установки Origin. При этом вы сможете играть с друзьями через ту же платформу. К примеру, если друг играет через Стим, вам также придется действовать таким же образом.
Как вариант, можно использовать кросплатформенный игровой софт, который доступен в обоих сервисах. В таком случае удается связать учетные записи Origin и Steam, а после развлекаться с друзьями с обеих платформ одновременно.
Как отвязать Стим от Ориджин
В некоторых случаях возникает ситуация, когда вы решили привязать две площадки, а потом передумали. При таких обстоятельствах нужно знать, как отвязать Стим от Ориджин. Сделайте следующие шаги:
Как привязать Origin к Steam — инструкция!
Как привязать Origin к Steam? Войдите в программу Стим, запустите игру EA через приложение путем нажатия кнопки Играть. Далее установите Ориджин и привяжите Стим к профилю EA, если это еще не сделано. После этого войдите в Origin с помощью учетной записи EA или создайте новую. На следующем шаге Steam начинает установку и информирует, когда можно начать играть. Ниже приведем пошаговую инструкцию по привязке и отвязке аккаунта (если это необходимо).
Пополняем френд-лист
Вам нужно знать, как добавить друга в Origin – тогда вы сможете знать, во что играют ваши товарищи, вместе проходить уровни в разных играх, обмениваться опытом и интересными знаниями! Открываем путь к общению, если вы готовы:
- Откройте лаунчер, авторизуйтесь при необходимости;
- Нажмите на иконку с аватаром снизу слева, чтобы открыть профиль;
- В открывшемся окне найдите вкладку «Друзья» ;
- Кликайте на кнопку «Найти» , которая находится ниже!
А теперь самое интересное – как найти друга в Origin, какими данными можно пользоваться?
Вы можете осуществлять поиск сразу по трем параметрам:
- Настоящее имя (указанное при регистрации)
- Публичный идентификатор (своеобразный никнейм пользователя)
- Адрес электронной почты (использованный при создании профиля)
Когда вы отыщете человека, которого хотели бы внести во френд-лист, нужно сделать следующее:
- Наведите курсор мышки на его аватар;
- Нажмите на кнопку «Просмотреть профиль» в выпадающем меню;
Как только пользователь примет ваш запрос, вы появитесь в его во френд-листе (а он – в вашем). Готово, поздравляем!
Возможные проблемы
Возникла проблема «Не могу найти друга в Origin»? Такое случается, если человек решил сделать свой профиль закрытым – поэтому его имя не высвечивается в общих результатах поиска.
Заявка появится всплывающим окном – вы можете сразу нажать на кнопку подтверждения, этот процесс займет несколько секунд.
Рассказали, как найти друга в Ориджин и добавить его в список. Приложение создано для веселого времяпрепровождения, совместного прохождения игр, общения – не отказывайте себе в этом, скорее же находите тех, с кем вам будет интересно!
-
Как вставить дискету в компьютер в сталкер золотой шар
-
Как удалить лестницу в симс
-
Кто создал cyberpunk 2020
-
Чем отличаются ssd m 2 nvme x2 и x4
- Как телепортироваться в диабло 2
Как удалить учётную запись?
На вопрос «Как удалить аккаунт Faceit?» техподдержка сайта даёт однозначный ответ: «Это сделать невозможно». Увы, такова политика сервиса. Но вы можете создать новый профиль с привязкой Steam, если создадите и отправите соответствующую заявку в сервисную службу платформы.
Чтобы прикрепить новый почтовый ящик: 1. Клацните иконку «шестерёнка», расположенную вверху справа.
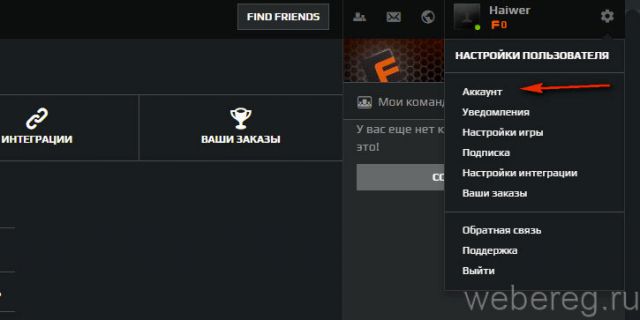
2. В списке кликните раздел «Аккаунт». Или, если вы находитесь в панели «Настройки пользователя», нажмите вкладку «Ваш аккаунт».
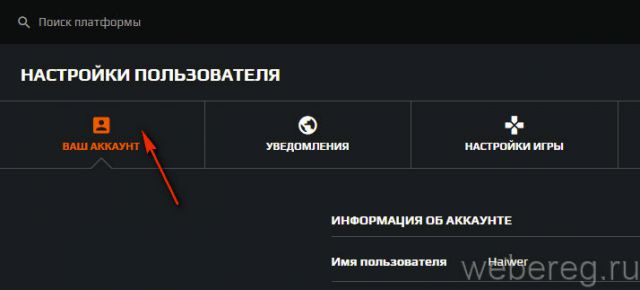
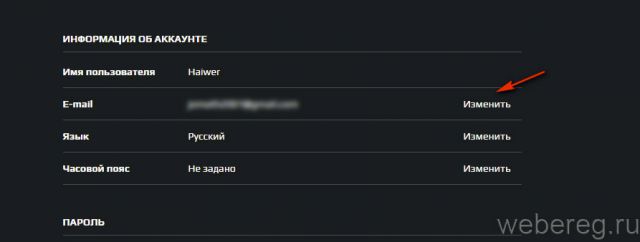
4. Введите адрес нового почтового ящика. Во втором поле наберите пароль от профиля Faceit. Нажмите «Сохранить».
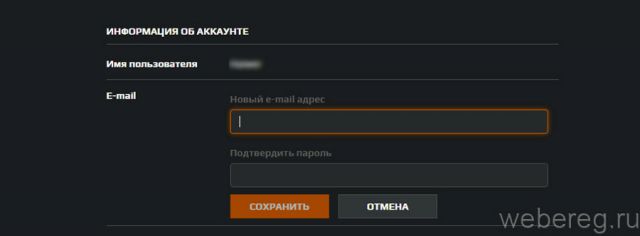
Для смены ника вам придётся потратить 1000 баллов «F»:
1. В панели, находящейся в левой части сайта, щёлкните пункт «Магазин».
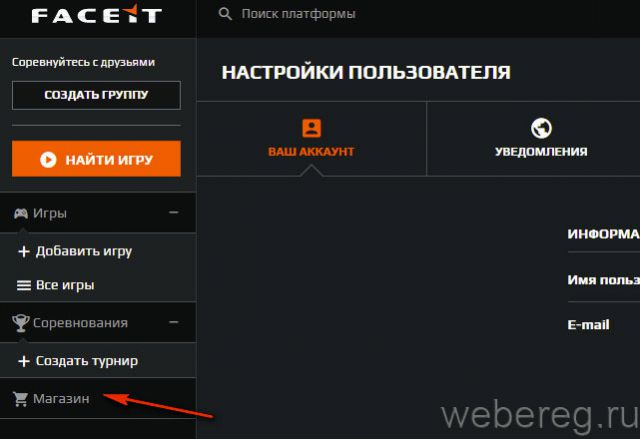
2. На странице магазина сервиса, в блоке «Nickname Change», нажмите «Заказ».
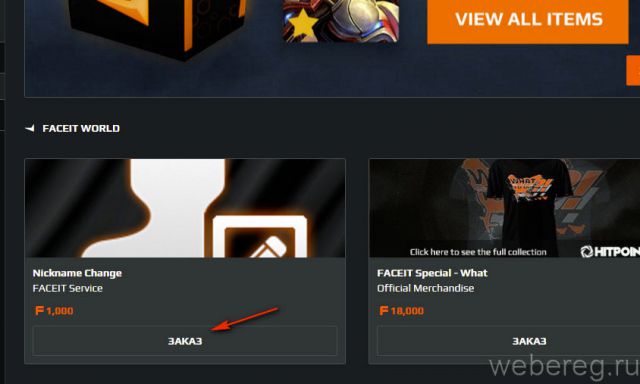
3. В строке «Новый… » напечатайте никнейм, который вы желаете видеть в аккаунте.
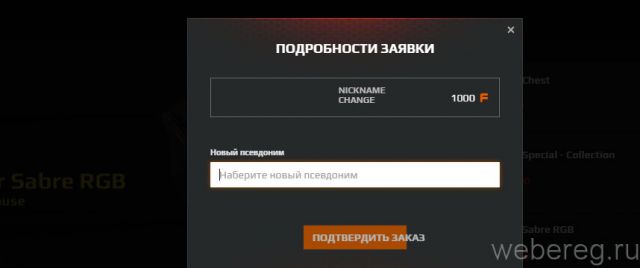
4. Клацните «Подтвердить заказ».
PlayStation Network (семейный доступ)
Система базируется на трех уровнях: организатор семейного доступа (основная учетная запись), взрослый член семьи и несовершеннолетний член семьи. Сообразно этому, организатором семейного доступа лучше быть человеку, у которого наибольшая коллекция игр в PSN.
В «семью» может входить до 7 разных консолей PS4 и до 7 учетных записей PSN (включая вашу) или до 15 локальных пользователей на одной PS4.
Всеми правами обладает организатор семейного доступа — он может быть только один, и ряд функций доступен лишь ему одному. Например, добавлять новых членов семьи и давать взрослым членам семьи доступ к настройкам родительского контроля.
Взрослый член семьи и родитель/опекун имеют одинаковые права и ограничения, за исключением того, что первый не может поменять настройки родительского контроля для несовершеннолетних членов семьи.
Если вы впервые имеете дело с PlayStation Network, то сразу создайте учетную запись в качестве организатора семейного доступа. В остальных случаях авторизуйтесь и активируйте эту функцию через меню консоли — найдите «Родительский контроль/Управление семьей», вкладку «Управление семьей»:
Когда вы добавляете ребенка, то ему нужно создать отдельный профиль. Для этого в разделе «Управление семьей» найдите «Добавить члена семьи» и «Создать пользователя»:
Введите имя ребенка и его дату рождения, затем настройте права доступа и примите лицензионное соглашение:
Не забудьте, что в меню «Сетевые функции» можно разрешить или запретить ребенку общаться с другими пользователями PSN, а также просматривать материалы, созданные другими игроками.
Когда вы добавляете другого родителя или взрослого члена семьи, на вкладке «Управление семьей» выберите «Добавить члена семьи»:
Вы можете пригласить:
- локальных пользователей данной системы;
- других пользователей PlayStation Network из своего списка друзей;
- отправить сообщение с приглашением, если вы знаете адрес электронной почты, под которым член семьи входит в сеть PSN.
Каждой учетной записи разрешается задать индивидуальные настройки родительского контроля и лимиты расходования средств. Для этого зайдите под учетной записью администратора, откройте учетную запись пользователя через меню «управление сетевым доступом» и прокрутите вниз до пункта «месячный лимит расходов»:
Sony, как и Valve, позаботилась о разноплановом родительском контроле, благодаря чему детям разных возрастов можно настроить доступ к тем или иным играм.
Для этого зайдите под учетной записью администратора, откройте учетную запись интересующего вас пользователя через меню «родительский контроль» и прокрутите вниз до пункта «возрастной уровень для игр».
Microsoft Store (семейный доступ)
Как и Steam, Microsoft Store позволяет создать семейную группу, в которой будет до пяти пользователей и до десяти разных устройств. Майкрософт не делает разницы, будет это Xbox, компьютер, ноутбук под управлением Windows 10 — на всех можно иметь общие игры.
В отличие от Steam, вы можете играть на нескольких устройствах одновременно. Например, ваш сын может играть в Minecraft на своем компьютере, дочь на своем ноутбуке, а лицензионную копию Minecraft вы купили лишь раз — для своей Xbox. То есть один ключ превратился в три (а то и более). Эта функция называется Play Anywhere.
Учтите, что вы не можете так играть в эксклюзивы для Xbox, а также в мультиплатформенные игры сторонних издателей. Определенная сумятица возникнет и в случае, если игра вышла в Microsoft Store и в Steam — проверяйте, для какого магазина вы покупаете ключ.
Чтобы пользоваться функциями общего доступа к играм, вам необходимо создать семейную группу, а для этого понадобится создать каждому члену группы учетную запись Майкрософт. Более подробно о возможностях сервиса вы можете прочитать на сайте корпорации, мы же ограничимся тем, что сервис предоставляет в области игр.
Вы можете использовать свои старые учетные записи от Windows, Hotmail или Xbox — они объединены, подробнее о действиях в тех или иных случаях читайте в руководстве от Майкрософт. Мы же рекомендуем завести новую учетку Microsoft, у которой будет доступ ко всем сервисам IT-гиганта, особенно если вы только переходите на Windows 10 (Xbox One).
Создавать учетные записи лучше через ПК, а не Xbox:
Итак, когда нужное число учеток создано, зайдите на страницу семьи в Microsoft Accounts, и пригласите других пользователей.
Желательно, чтобы они уже выполнили вход в свою учетную запись на своих устройствах (компьютеры и ноутбуки под управлением Windows 10 и консоли Xbox), дабы быстрее принять приглашение. Категорий здесь всего две — дети и взрослые, но взрослых также можно ограничить в расходовании средств.
Теперь вы можете установить возрастные ограничения (ребенок увидит только контент, соответствующий его возрасту) для каждого члена семьи и настроить их возможности по использованию магазина, кредитных карт и денег. Подробнее о нюансах настройки можно прочитать в руководстве.
После всех формальностей члены семьи могут открыть Microsoft Store и загрузить игры, которые будут им доступны (уже есть на вашем игровом аккаунте). При этом настройки каждого пользователя (тег игрока, сохранения, достижения, список друзей, цвета и оформление панели управления) у всех будут индивидуальны.
Этот подход работает и с другим контентом в Microsoft Store, таким как приложения, фильмы или телепередачи (если не возникнут региональные ограничения).Возможности «семьи» в Майкрософт так велики, что вы можете ограничить время пребывания детей у экрана, смотреть их местоположение и получать еженедельные отчеты о действиях вашего ребенка на их ПК (консолях).
В отличие от Sony, вы не можете поделиться игрой с другом, если находитесь в разных географических местах. Если вы зайдете на его Xbox One в свой профиль, а потом выйдете из него, то сохраненные игры останутся у друга на жестком диске, но ему будет предложено купить цифровую или физическую копию игры.
Но вы все еще можете покупать игры в складчину, если пользуетесь одной и той же Xbox One всей семьей. Для этого все пользователи должны войти в свою учетную запись на этой Xbox One с сохранением входа.
Далее нужно зайти пользователю с наиболее толстой пачкой игр в меню настроек и назначить эту конкретную консоль в качестве вашей домашней консоли Xbox:
Теперь стало возможно совместное использование игр с другими пользователями, выполнившими вход (от имени своей учетной записи) на этой консоли. Делать консоль домашней разрешается не более 5 раз в год!
Переносим данные с Origin на Steam
Если речь идет об Apex Legends, то чаще всего нужно перенести данные с Origin на Steam, так как наиболее распространен именно такой переход. Потребуется сделать следующее:
- Запустить игру и кликнуть на значок «Друзья»;
- Нажать кнопку «Привязать учетную запись Steam»;
- Дождаться переадресации на сайт EA и щелкнуть «Sign in through Steam».
После этого система предложит авторизоваться в стимовском аккаунте. Делаем это. Вуаля! Теперь учетные записи связаны.
Обратите внимание: перенесены будут не все данные! Главное, что предоставит такая привязка – возможность играть с друзьями из Стима. Также их можно будет видеть в соответствующем разделе игрового клиента
Но запустить Apex через Steam все равно не выйдет. Все равно придется пользоваться программой Origin.
Переносим данные со Steam на Origin
Возможна и обратная ситуация: игрок установил Apex Legends через Стим, а теперь хочет играть в Origin, сохранив достижения, друзей и другие данные. Это тоже решаемый вопрос. Чтобы связать аккаунты, понадобится:
- Запустить Apex через Steam (из библиотеки или с помощью ярлыка);
- Свернуть игру и запустить Origin;
- Дождаться предложения синхронизировать учетные записи сервисов;
- Подтвердить синхронизацию.
Чтобы проверить, насколько успешно прошла процедура, делаем следующее:
- Заходим на сайт Electronic Arts;
- Авторизуемся в учетной записи;
- Нажимаем на свой профиль;
- В появившемся меню выбираем «Учетная запись EA и платежная информация»;
- В аккаунте открываем вкладку «Connections».
На вкладке должен появится стимовский логотип, ваш никнейм и зеленая галочка рядом с ним. Это означает, что профили синхронизированы. Если в разделе «Connections» ничего этого нет, что-то пошло не так. В этом случае нужно попробовать связать аккаунты еще раз, предварительно проверив интернет-соединение. Но обычно никаких проблем не возникает.
Origins как добавить друга
Приложение EA Desktop в настоящий момент момент находится на стадии бета-тестирования и доступно только некоторым игрокам. Узнайте подробнее из этой статьи.
Если у вас возникли проблемы с любым из пунктов инструкции для EA Desktop, вы можете продолжить пользоваться клиентом Origin, пока мы проводим бета-тестирование.
Благодаря списку друзей вы сможете играть и общаться с друзьями. Вы можете вместе играть в многопользовательские игры, публиковать результаты из одиночных кампаний и обсуждать стратегию в игре.
Не можете найти своего друга? Возможно, у него закрытый профиль. В таком случае попросите друга прислать запрос в друзья вам.
Как добавить игры из Origin к Steam
Не менее важный вопрос — как добавить игру из Origin в Steam, чтобы расширить возможности игрока. Сделайте следующие шаги:
- Зайдите в Steam под своим логином и паролем.
- Перейдите в Библиотеку с играми.
- Кликните на кнопку Установить .
- Жите Далее для начала процесса.
- Следуйте подсказкам системы.
Многие спрашивают, как связать Ориджин и Стим, чтобы играть с друзьями в игры, нуждающиеся в установке, но купленные в Steam. В таком случае нужно добавит друзей из Origin. Для этого:
- Откройте приложение Ориджин .
- Войдите в категорию Друзья в панели меню.
- Кликните на кнопку Добавить друга .
- Найдите товарища по публичному идентификатору, имени или адресу e-mail.
Как вариант, можно использовать кросплатформенный игровой софт, который доступен в обоих сервисах. В таком случае удается связать учетные записи Origin и Steam, а после развлекаться с друзьями с обеих платформ одновременно.
Привязываем аккаунт Origin к консоли
Чтобы поиграть в Apex Legends на консолях, все равно нужно иметь аккаунт Origin. Это касается всех приставок, на которые портирована игра: PlayStation, Xbox, Nintendo. Если запустить Apex на консоли, она тут же предложит авторизоваться в профиле EA. Достаточно просто сделать это. После этого весь прогресс игрока, друзья и косметические предметы станут доступны.
Чтобы привязать консольную «учетку» к профилю EA, нужно авторизоваться на сайте компании через PSN, Microsoft или Nintendo eShop. Для этого при входе в аккаунт нужно выбрать соответствующую платформу, а потом ввести логин и пароль от ее аккаунта.
Как узнать e-mail, к которому привязана игра?
Что бы определить данные забытого аккаунта, на котором выполнена первичная привязка игры из Стим — нужно отписаться в поддержку. Если вы в прошлом профиле Faceit получили бан — это уже другой вопрос, поэтому думайте, восстанавливайте доступ и исправляйте проблему.
- Указать причину запроса: I can’t register the game (проблемная игра — CS :GO, Dota 2, PUBG), i get a message: It seems that you are connecting to a game that you have already registered.
- Далее добавьте следующие данные: e-mail (зарегистрированный в новом faceit), дата регистрации аккаунта, дата последней игры на этом аккаунте, Steam ID и игру, которая выдает блокирующее сообщение.
- После этого вам должны прислать ответ с указанием того e-mail, который был ранее использован для привязки игры в Стиме.
- Восстанавливаете к нему доступ и спокойно играете.
В последнее время, такие предупреждения и проверки стали очень массовыми, а FaceIT AC банит игроков пачками. Чем вызван всплеск такой активности понятен — это борьба против мошенников и читеров, которых в наше время пруд пруди.
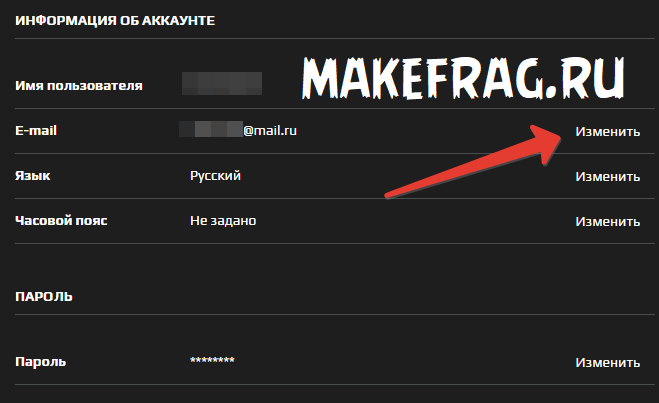
Также стоит расстроить — полностью отвязать аккаунт Steam от восстановленного FaceIT не получится. Процедура привязки выполняется только один раз. Тут только ищите обходные пути: смена никнейма и подвязка новой почты (предварительно удалите новый профиль).
If you are on a personal connection, like at home, you can run an anti-virus scan on your device to make sure it is not infected with malware.
If you are at an office or shared network, you can ask the network administrator to run a scan across the network looking for misconfigured or infected devices.
Another way to prevent getting this page in the future is to use Privacy Pass. You may need to download version 2.0 now from the Chrome Web Store.
Cloudflare Ray ID: 58505e9b9c739cfa • Your IP : 5.45.65.94 • Performance & security by Cloudflare
Steam (поделиться с другом, семейный доступ)
В Steam все реализовано просто. Вы с вашей учетной записью должны войти в систему на том компьютере, где ранее заходил (регистрировался) ваш друг или ребенок. Делайте это самостоятельно, не передавайте данные почты и пароля по сети и не сообщайте их посторонним! Вам также потребуется включить Steam Guard на своей учетной записи.
Как только вы авторизуетесь на нужном компьютере, открываете «Настройки» (пункт меню Steam) и выбираете графу «Семья»:
В разделе Family Library Sharing поставьте галочку и в появившемся списке выберете ту учетную запись, которой нужно предоставить доступ.
Подобную операцию проведите на каждом компьютере, с которым вы хотите поделиться своими играми. Просто пригласить друга, например, через список друзей, в свою учетную запись не получится.
Преимущество семейного обмена Steam в том, что каждый человек получает свое собственное облачное хранилище для сохранений и может пользоваться всеми функциями игр — однопользовательская кампания, мультиплеер, моды, обсуждения. Вам не нужно беспокоиться, что пользователи, с которыми вы поделились доступом, перепишут ваши сохранения или откроют достижения.
Что касается ограничений, то они довольно мягкие — в один и тот же момент времени в любую игру может играть только один человек. Если владелец запустит игру, в которую уже играет кто-то другой, этому пользователю придется выйти из игры.
Вы можете управлять всеми пользователями и компьютерами, которые вы авторизовали, через само приложение Steam.
Платформа также предоставляет функцию Family View, позволяющую выбрать список игр, подходящих для детей той или иной возрастной группы. Также можно запретить доступ к чатам или форумам. Когда вы будете настраивать возможности Family View, нужно будет придумать PIN-код (запомните его). С его помощью вы будете отключать функцию Family View или снова включать её.







