Ютуб в отдельном окне chrome
Содержание:
- Синхронизация с помощью аккаунтов соцсетей
- Инструкция
- Как закрепить окно поверх всех окон windows 10
- Программы, которые можно разместить поверх всех встроенными средствами
- #1. Увеличиваем скорость Google Chrome
- Панель Protect
- Картинка в картинке на YouTube
- YouTube-видео в отдельном окошке
- Для Windows
- #5. Прокси (VPN)
- Яндекс Браузер — видео в отдельном окне
- Вариант №1 — YouTube в качестве фонового музыкального проигрывателя
- Воспроизведение видео с YouTube при просмотре других вкладок в Chrome на ПК
- Как сделать Youtube поверх всех окон в Яндекс Браузере
- Многопользовательский режим
- Как закрепить окно поверх всех окон windows 10
- Включение функции
- Как закрепить окно поверх всех окон windows 10
- Просмотр видео в Яндекс Браузере
- Браузеры
- Видео в отдельном окне на YouTube
- На компьютере
- Как закрепить окно поверх всех окон windows 10
- Как сделать Youtube поверх всех окон в Яндекс Браузере
- Как работает функция
Синхронизация с помощью аккаунтов соцсетей
А вот в вопросе реализации сервиса синхронизации Яндекс.Браузер пошел дальше всех. У этого веб-обозревателя и так был полноценный сервис синхронизации, предусматривающий хранение данных пользователей в полном объеме – закладки, логины и пароли в формах авторизации на сайтах, история, оформление стартовой страницы, расширения и т.п. Использовать эту функцию браузера мог любой пользователь, авторизовавшись с помощью единого аккаунта сервисов Яндекса. Теперь же Яндекс не привязывает аудиторию к своим сервисам и позволяет синхронизировать данные браузера посредством аккаунтов популярных соцсетей – ВКонтакте, Twitter, Facebook, Mail.Ru и Google+.
 Синхронизация данных
Синхронизация данных
***
Инструкция
Данный интернет-обозреватель поддерживает множество расширений файлов для запуска медиаконтента в отдельной вкладке: mp4, flv, swf, avi, webm, mpg, ogv, x-m4v, wmv, m4v.
Сам проигрыватель обладает рядом настроек:
- при клике на кнопку в виде трёх точек можно отключить функцию воспроизведения в режиме «поверх других окон»;
- можно развернуть плеер на весь экран;
- добавить в коллекции, если кликнуть по иконке флажка на плеере.
- в верхней части проигрывателя есть кнопки «Продолжить воспроизведение на сайте»;
- закрыть (кнопка крестик).

Если зажать курсором мыши верхнюю часть проигрывателя можно перетаскивать его в любое место экрана. Размеры плеера также можно изменять — достаточно навести курсор к краю, захватить, и тащить его вправо, влево или по диагонали, чтобы сделать больше или меньше. Данная функция в автоматическом режиме работает пока только при переключении на другую вкладку. При сворачивании браузера в трей или переключении в другой обозреватель или программу, если в Яндексе осталась активная вкладка с медиаконтентом, проигрыватель отдельно не запустится, но сам ролик продолжит воспроизведение в фоновом режиме.
А вручную ее можно включить, если навести курсор на область воспроизведения и кликнуть на отмеченную кнопку.

Как закрепить окно поверх всех окон windows 10
Программа Deskpins — универсальное решение для просмотра видео в отдельном окне поверх всего остального в виндовс. Приложение абсолютно бесплатное, легкое и простое в использовании. Поэтому скачайте его с этого сайта. Далее, вы можете его извлечь из архива, либо запустить установщик прямо из него, а дальше установить как обычную программу.
Теперь вы должны запустить видеоролик в отдельном окне. Теперь запускайте программу. Можно сделать это путем нажатия комбинации клавиш CTRL+F12 или нажав на ярлык в области уведомлений.

После этого вместо курсора появится булавка. Этой булавкой вы должны нажать на то окно обозревателя, которое должно быть активным. То есть оно должно быть закрепленным поверх всего остального. А дальше вы можете сужать его как хотите и перемещать куда угодно, а сами работать в другом месте.

Но только учтите, данный способ существует не только для закрепления видео. C ним можно работать как в любом браузере, так и в проводнике Windows. Ну и самый смак состоит в том, что вы можете закреплять несколько окон. Для этого достаточно повторять всю вышеуказанную процедуру.
Как видите, способов вывести отдельное окно с видеороликом достаточно много. Причем как отдельно для браузеров, так и с помощью универсального метода. На этом я буду свою статью завершать. Надеюсь, что она вам понравилась. Ну и конечно же жду вас снова на своем блоге. Удачи вам. Пока-пока!
Программы, которые можно разместить поверх всех встроенными средствами
Если вы думаете о том, как сделать так, чтобы окно было поверх всех окон, то посмотрите, нет ли во встроенных возможностях программы этой функции. Вот список популярных приложений в которых возможность зафиксироваться поверх всего есть в настройках.
| Название программы | Как сделать поверх всех |
| Плеер VLC | Пункт «Видео», подпункт «Поверх всех окон». |
| Плеер MPC | Пункт «Вид», подпункт «Всегда наверху». |
| Плеер Windows Media Player | Пункт «Упорядочить», подпункт «Параметры», опция «Отображать проигрыватель поверх остальных окон». |
| Плеер AIMP | В интерфейсе по умолчанию есть кнопка с иконкой в виде булавки. |
| Itunes | Вкладка «Дополнения» в настройках, опция «Отображать мини-плеер поверх прочих окон». |
#1. Увеличиваем скорость Google Chrome
От версии к версии браузер становится все более требовательней к ресурсам компьютера. Любители браузера Opera знают, что в нем есть режим Turbo, который позволяет ускорить загрузку страниц. При включении этого режима открываемая в браузере веб-страница сначала обрабатывается на специальном сервере и уменьшается в размерах, что позволяет ее загрузить быстрее и экономить трафик.
Что-то подобное можно сделать и в Google Chrome. Для этого понадобится расширение, которое так и называется — Экономия трафика.
После установки в браузере появится значок расширения и щелкнув по нему можно получить информацию о потребленном и сэкономленном трафике.

Панель Protect
Панель Protect – это среда значимых настроек работы Яндекс.Браузера, настолько значимых, что к ним реализован быстрый доступ отдельной кнопкой на панели инструментов. На панели Protect отображается информер, говорящий о статусе интернет-соединения и уровне его безопасности. Соответствующий информер также будет уведомлять о включении шифрования данных в публичных сетях Wi-Fi и активации защищенного режима, когда пользователь зайдет на сайт платежной системы или интернет-банкинга. Панель Protect – это еще и быстрый доступ к включению/отключению режима Турбо, механизмов защиты от фишинга и блокировки агрессивной рекламы.
 Protect
Protect
Что касается последнего инструмента, то на его эффективность особо рассчитывать не стоит: Яндекс.Браузер научился штатно блокировать лишь некоторую навязчивую рекламу, но все же эта функция не является полноценным блокировщиком рекламы. Идея внедрения в Яндекс.Браузер блокировщика только агрессивной рекламы должна стать компромиссом между отсутствием блокировки рекламы вовсе и внедрением эффективных расширений типа Adblock Plus, uBlock и их аналогов. Полноценный блокировщик рекламы у Яндекс.Браузера вряд ли когда-то появится. Зачем Яндексу — владельцу сервиса контекстной рекламы – пилить сук, на котором он сидит?
Картинка в картинке на YouTube
Однако у меня на этот счёт своё мнение. Почему-то мне кажется, что не последнюю роль в ограничении работы режима «картинка-в-картинке» сыграли разработчики Apple. Всё-таки в интересах компании из Купертино, чтобы как можно больше пользователей оформили платную подписку на YouTube, ведь 30% от суммы платежа пойдёт в её копилку. В результате и та, и другая стороны заработают, а Apple ещё и получит какой-нибудь бенефит от Google, которая владеет YouTube и явно заинтересована в увеличении прибыли, генерируемой сервисом.
Впрочем, мы здесь собрались для того чтобы сломать систему, а не чтобы разбираться в мотивациях. Этим и займёмся.
- Чтобы запустить видео из YouTube в отдельном окне на iOS 14, откройте веб-версию сервиса в Safari;
- Нажмите на кнопку «Аа» в левом верхнем углу и перейдите на десктопную версию;

Теперь картинка-в-картинке в YouTube осталась только в веб-версии
- Найдите нужное вам видео, запустите его и обязательно откройте во весь экран;
- Нажмите на свободное место на экране, чтобы вызвать сопутствующие элементы управления;

Вы можете настраивать окно воспроизведения так, как нужно
- Наверху, справа от пиктограммы крестика нажмите кнопку «картинка-в-картинке» как показано на скриншоте;
- Перетащите видео туда, где вам удобно его смотреть, и продолжайте заниматься своими делами.
YouTube-видео в отдельном окошке
Создатели Яндекс.Браузера, базирующегося на платформе Chromium и использующего некоторые технологии браузера Opera, вслед за создателями последнего (правда, с некоторым временным отрывом) внедрили в свой продукт фичу для видеохостинга YouTube – вынос воспроизведения видео в отдельное окошко. Теперь, если курсор мыши навести на проигрывающийся в окне браузера видеоролик, появится такая кнопка.
 Видео в отдельном окошке
Видео в отдельном окошке
При ее нажатии видео со страницы на YouTube будет извлечено и перенесено в отдельное окошко мини-плеера.
 YouTube в отдельном окошке
YouTube в отдельном окошке
Окошко плеера можно поместить в удобное место на экране и параллельно с просмотром видео работать с другими приложениями. Размеры окна мини-плеера меняются обычным оттягиванием, к нему можно применить функцию Snap в составе актуальных версий Windows.
 Управление размером окна
Управление размером окна
При закрытии окошка мини-плеера воспроизведение видео возвратится на страницу YouTube в окне браузера. Эту фичу при желании можно отключить в настройках Яндекс.Браузера.
Для Windows
4t Tray Minimizer

Очень полезное приложение для тех, кто работает со множеством окон. Умеет не только прятать окна в трей, как следует из названия, но и помещать нужные окна над остальными, делать окна полупрозрачными и сворачивать содержимое в заголовок. На все эти действия можно назначить свои горячие клавиши.
4t Tray Minimizer можно использовать бесплатно. За некоторые дополнительные функции нужно заплатить 19,95 доллара.
Загрузить 4t Tray Minimizer →
DeskPins

Очень простое приложение, с помощью которого можно «приколоть» нужное окно поверх прочих. Щёлкните по значку приложения в трее, затем перенесите появившийся значок булавки к заголовку окна.
Загрузить DeskPins →
TurboTop
Эта утилита ещё меньше и проще. После установки в трее появляется значок, клик по которому выводит меню с названиями открытых окон. Выбрав в этом меню окно, вы поместите его над остальными. Щёлкните по названию окна снова, чтобы вернуть его в обычное состояние.
Загрузить TurboTop →
AquaSnap

AquaSnap имеет множество функций, в том числе и размещение окон поверх прочих. Возьмите нужное окно за заголовок, «потрясите» его, и оно будет размещено поверх прочих. В меню настроек можно выбрать прозрачность закреплённого окна.
Помимо этого, AquaSnap может настраивать режимы развёртывания и растягивания окон, «прилипание» окон к краям экрана и ещё много чего. Приложение бесплатно. За расширенную версию с возможностью групповой настройки окон придётся заплатить 18 долларов.
Загрузить AquaSnap →
#5. Прокси (VPN)
Возможно, вам приходилось сталкиваться с тем, что некоторый контент не доступен для вашего региона. В этом могут помочь прокси-сервера или, как их еще называют, VPN (англ. Virtual Private Network — виртуальная частная сеть).
Опять же, в браузере Opera есть встроенный VPN, но с помощью расширений можно включить данную функцию и на Google Chrome.
Вариантов есть довольно много и я расскажу лишь об одном из них — расширении TouchVPN.
Основное преимущество этого расширение — оно абсолютно бесплатно.
Для включения прокси просто щелкаем по кнопке на панели в браузере, а далее по значку включения.

Из списка можно выбрать страну, через которую будет происходить подключение к сайту. Чтобы выключить прокси нужно вновь нажать на туже самую кнопку в окне настроек расширения.
Такой вот получился список из пяти довольно полезных, с моей точки зрения, расширений для Google Chrome.
Яндекс Браузер — видео в отдельном окне
Работу функции «картинка в картинке» в Яндекс.Браузер рассмотрим на примере просмотра Яндекс Видео в отдельном окне. Подобным образом эта функция работает на видеохостингах YouTube, Vimeo или на других поддерживаемых сайтах.
Для того, чтобы открыть видео в отдельном окне Яндекс Браузера выполните следующие действия:
- Войдите в Яндекс Видео, запустите просмотр видео.
- Наведите курсор мыши на видео, в верхней части появится кнопка «Видео в отдельном окне».
- Нажмите на «Видео в отдельном окне».

- В плеере на странице с видео появится сообщение «Видео вынесено в отдельное окно». Плавающее окно появится в левой нижней части экрана.

- В окне с видео можно выполнить разные действия: поставить просмотр на паузу, добавить видео в «Коллекции», перемотать видео, изменить скорость воспроизведения, открыть на весь экран, или продолжить просмотр на сайте.

Вариант №1 — YouTube в качестве фонового музыкального проигрывателя
Если вы не слушаете музыку ВКонтакте, значит вы слушаете её в YouTube. Зачастую мы используем этот сервис именно как музыкальный проигрыватель, получая видеоряд в качестве бонуса, на который даже не смотрим. Для того чтобы воспроизведение звука из ролика продолжалось, достаточно поставить из Google Play бесплатное приложение uListen.
Приложение не найдено
Фактически, это музыкальный плеер на основе YouTube. Присутствует поддержка плейлистов, а также создания собственных очередей из понравившихся треков, однако информация о них будет храниться локальном в приложении, поскольку uListen не привязывается к YouTube-аккаунту пользователя.
В качестве очень вкусного бонуса получаем сильную экономию мобильного трафика и очень большой прирост скорости прогрузки треков.
Безусловным минусом uListen является неудобный поиск, требующий ввода полного и правильного названия видео. Эту проблему решает более продвинутый аналог под названием FREEdi YouTube Player.
Приложение не найдено
Он поддерживает автозаполнение YouTube и сам подскажет вероятные названия видео и плейлистов на основе вводимых пользователем данных.
Воспроизведение видео с YouTube при просмотре других вкладок в Chrome на ПК
Есть два способа смотреть YouTube во время просмотра. Давайте проверим их обоих.
Метод 1. Смотрите YouTube при просмотре сайта YouTube
Этот метод позволяет смотреть видео YouTube, проверяя контент только на сайте YouTube. Вы увидите мини-плеер в правом нижнем углу экрана. В этом методе вам придется оставаться на той же вкладке.
Чтобы активировать мини-плеер, откройте видео YouTube в Chrome. Затем щелкните значок мини-плеера. Вы также можете нажать кнопку «i» на клавиатуре, чтобы запустить мини-плеер. Вы можете перейти на любую страницу YouTube, и видео будет продолжать воспроизводиться.


Метод 2: смотрите YouTube, просматривая другие вкладки
В этом методе вы можете открыть любой веб-сайт на другой вкладке, и ваше видео будет воспроизводиться поверх текущей вкладки. Вот шаги:
Шаг 1: Запуск Youtube.com в Chrome и воспроизвести видео.
Шаг 2: Щелкните правой кнопкой мыши в любом месте видео. Вы получите следующее меню. Ни на что не нажимайте.


Шаг 3: Еще раз щелкните видео правой кнопкой мыши. Теперь у вас будет другое меню. Щелкните Картинка в картинке. Вам нужно дважды щелкнуть правой кнопкой мыши на видео YouTube.


В правом нижнем углу вы увидите плавающий видеоплеер. Вы можете изменить его местоположение, перетащив его. Вы даже можете увеличить или уменьшить размер, используя его границы.


В любой момент, если вы хотите открыть видео целиком, наведите указатель мыши на маленькое видео и щелкните значок «Вернуться на вкладку».
Как сделать Youtube поверх всех окон в Яндекс Браузере
В России довольно популярен Яндекс Браузер, который близок по своей функциональности к Google Chrome, но имеет ряд интересных особенностей. Здесь, чтобы запустить Youtube видео поверх всех окон, нужно выполнить меньше действий, и реализация гораздо более интуитивно понятная. Достаточно открыть видео на Youtube в Яндекс Браузере, после чего сверху посередине ролика появится кнопка “Видео с отдельном окне”, необходимо на нее нажать, чтобы ролик стал доступен в мини-плеере поверх всех окон.

Обратите внимание
Открывая ролик в Яндекс Браузере таким образом, вы получаете гораздо более функциональный мини-плеер, нежели при открытии способом “Картинка в картинке”, который был описан выше для Google Chrome. Однако, способ “Картинка в картинке” в Яндекс Браузере также работает.
Стоит отметить, что описанным способом Яндекс Браузер позволяет открыть поверх всех окон видеоролик не только с платформы Youtube, но и с других сайтов. Функция работает практически везде, где плеер реализован на HTML5.
Многопользовательский режим
Теперь из числа популярных веб-обозревателей не только у Google Chrome есть многопользовательский режим, позволяющий каждому из нескольких пользователей работать внутри одного браузера с собственным профилем и хранить в нем свои закладки, историю, сессии, тему оформления, настройки и т.п. В Яндекс.Браузере также реализован многопользовательский режим. Последний не содержит фундаментальных отличий от многопользовательского режима на борту Google Chrome, но, как и в обустройство всего Яндекс.Браузера, команда Яндекса привнесла в эту функцию свои дизайн-наработки – другие аватарки для профилей.
 Многопользовательский режим
Многопользовательский режим
Как и в Chrome, кнопка переключения на другие профили пользователей для удобства вынесена на панель инструментов браузера.

Как закрепить окно поверх всех окон windows 10
Теперь вы должны запустить видеоролик в отдельном окне. Теперь запускайте программу. Можно сделать это путем нажатия комбинации клавиш CTRL+F12 или нажав на ярлык в области уведомлений.

После этого вместо курсора появится булавка. Этой булавкой вы должны нажать на то окно обозревателя, которое должно быть активным. То есть оно должно быть закрепленным поверх всего остального. А дальше вы можете сужать его как хотите и перемещать куда угодно, а сами работать в другом месте.

Но только учтите, данный способ существует не только для закрепления видео. C ним можно работать как в любом браузере, так и в проводнике Windows. Ну и самый смак состоит в том, что вы можете закреплять несколько окон. Для этого достаточно повторять всю вышеуказанную процедуру.
Как видите, способов вывести отдельное окно с видеороликом достаточно много. Причем как отдельно для браузеров, так и с помощью универсального метода. На этом я буду свою статью завершать. Надеюсь, что она вам понравилась. Ну и конечно же жду вас снова на своем блоге. Удачи вам. Пока-пока!
Источник
Включение функции
Теперь перейдем к практическому руководству. Нам нужно включить опцию выноса видео в отдельное окно при сворачивании браузера. Для этого нам потребуется покопаться в настройках веб-обозревателя. Никакого дополнительного ПО не понадобится.
Однако те, кто совсем недавно пересел на Яндекс Браузер могут не сориентироваться в новом интерфейсе. Поэтому мы предоставим подробнейшую инструкцию с четким алгоритмом действий. Для того, чтобы избежать возможных ошибок.
- Итак, сначала запускаем браузер.
- Затем в правом верхнем углу главного окна находим кнопку с тремя горизонтальными линиями и кликаем по ней.
- Появится контекстное меню. В нем нужно щелкнуть по пункту «Настройки».
- Далее пролистываем список параметров до раздела «Инструменты» и ищем блок «Просмотр видео поверх других вкладок и программ».
- Здесь отмечаем галочками пункты «Показывать на видеороликах кнопку для выноса видео», «Автоматически открывать видео в отдельном окне» и «Показывать рекомендации в окне выноса видео».
- После этого нужно перезапустить браузер.
Теперь опция просмотра роликов в отдельном окне активирована. Можно ее проверить. Для этого нужно запустить какой-нибудь ролик и попробовать свернуть веб-обозреватель. Воспроизведение должно продолжиться как ни в чем не бывало.
Стоит отметить, что Яндекс Браузер может так работать только с тем видео, которое пользователь запустил собственноручно. Если речь идет о какой-то автоматически запускающейся рекламе, то никакого выноса в отдельное окно не будет. И это правильно, так как контент такого рода вряд ли заслуживает нашего внимания.
Как закрепить окно поверх всех окон windows 10
Программа Deskpins — универсальное решение для просмотра видео в отдельном окне поверх всего остального в виндовс. Приложение абсолютно бесплатное, легкое и простое в использовании. Поэтому скачайте его с этого сайта . Далее, вы можете его извлечь из архива, либо запустить установщик прямо из него, а дальше установить как обычную программу.
Теперь вы должны запустить видеоролик в отдельном окне. Теперь запускайте программу. Можно сделать это путем нажатия комбинации клавиш CTRL+F12 или нажав на ярлык в области уведомлений.

После этого вместо курсора появится булавка. Этой булавкой вы должны нажать на то окно обозревателя, которое должно быть активным. То есть оно должно быть закрепленным поверх всего остального. А дальше вы можете сужать его как хотите и перемещать куда угодно, а сами работать в другом месте.

Но только учтите, данный способ существует не только для закрепления видео. C ним можно работать как в любом браузере, так и в проводнике Windows. Ну и самый смак состоит в том, что вы можете закреплять несколько окон. Для этого достаточно повторять всю вышеуказанную процедуру.
Как видите, способов вывести отдельное окно с видеороликом достаточно много. Причем как отдельно для браузеров, так и с помощью универсального метода. На этом я буду свою статью завершать. Надеюсь, что она вам понравилась. Ну и конечно же жду вас снова на своем блоге. Удачи вам. Пока-пока!
Многим из нас Youtube заменил телевидение, и если раньше мы включали телевизор и он играл на фоне бытовой суеты, то сейчас мы постоянно смотрим и слушаем блоги и обзоры, шоу и рейтинги на самом большом видеохостинге в мире. Но как смотреть видео на ютубе в отдельном окне, не переключаясь между вкладками? Оказывается, есть множество способов, которые значительно облегчат любителям видео жизнь.
Просмотр видео в Яндекс Браузере

В новых версиях веб-обозревателя добавлена функция, позволяющая включить автовоспроизведение видео в Яндекс Браузере. Подобную возможность ранее не представлялась иными популярными программами.
Сущность заключается в следующем – любой включенный ролик можно продолжить смотреть на другом сайте, поскольку проигрыватель сворачивается в небольшое окно и отображается поверх прочих окон. Можно легко перемещать миниатюру по экрану, изменять размер окна, добавлять ролик в избранное.

Видеоролик открывается в миниатюрном окне на другом сайте только в том случае, если:
- просмотр веб-обозревателя осуществляется в открытом режиме – отключен «Инкогнито»;
- видео запущено по инициативе пользователя;
- файл воспроизводится с включенным звуком.
Браузеры
Для начала мы посмотрим, как данная функция реализована в различных обозревателях. Ведь к каждому обозревателю нужен свой подход.
Гугл Хром
Начнем, пожалуй с самого часто используемого мной обозревателя, а именно Google Chrome. Чтобы смотреть видео в ютубе поверх всех окон, я предпочитаю использовать расширение Floating for youtube. Это самое лучшее из того, что я нашел в магазине гугл.

После установки в верхнем правом углу появится новая иконка с булавкой. Это и будет нужное нам расширение. На обычных сайтах оно будет неактивным. Но если вы зайдете на какой-либо ролик ютуба, то дополнение активируется. Нажмите на него, чтобы продублировать активное видео, открыв его в маленьком окошке поверх всех окон.

Конечно, отображение будет в центре экрана, что жутко неудобно. Поэтому наведите на ролик и вы увидите значок крестовины. Зажав на нем левой кнопкой мыши, вы сможете двигать ролик куда пожелаете. Я предпочитаю, например, смотреть их в правом верхнем углу или центре, так как данная область во время работы мной не используется.

Если же вы захотите открепить ролик, то есть не ставить его поверх всех окон, то нажмите на значок булавки, которой на нем находится. Как видите, очень удобно и просто.
Конечно, есть и другие расширения, например separate window, но там, к сожалению, нет возможности поставить ролик на первый план. То есть как только вы смените, свернете браузер или откроете новую вкладку, они закроют видюшку собой. Согласитесь, что в этом случае от него мало толку. Ведь по сути можно открыть ролик просто в новом окне обозревателя и уменьшить его размер. Впрочем так я и делал раньше, пока не узнал про нормальные способы.
Яндекс браузер
Вывести видео в отдельном окне в яндекс браузере проще всего, так как данная функция стоит там по умолчанию. Да вы и наверняка видели рекламу, когда смотрели какие-либо ролики на ютубе. Но если же вы не знаете, как можно отделить видео, то я вам покажу.
Зайдите в ютуб через yandex browser и включите какой-нибудь видеоролик. После этого наведите на него. Видите сверху в центре появился значок? На него вам и нужно будет нажать, чтобы отделить видос. Сервис как бы вытащит его для вас, после чего он у вас появится лишь небольшое окошко. Самое главное, что оно будет находиться поверх всех окон, даже, если вы будете пользоваться проводником или работать в какой-либо программе.

Ну а чтобы перетащить ролик, достаточно зажать в любом месте на нем левую кнопку мыши и двигать куда угодно. И конечно, не могу не уточнить про размеры. Если вам ролик кажется слишком большим или слишком маленьким, то наведите мышкой на любой угол экрана, пока курсор не сменится. После этого тяните в нужную для вас сторону, пока не получите желаемый размер. Нажав на крестик, вы сможете закрыть клип полностью. Но это я думаю и так понятно.

Опера
В Опере также есть возможность включить отдельно окно с видео, причем поверх всех окон. Но на самом деле здесь особо рассказывать нечего, так как всё работает по принципу яндекс браузера. Войдите в любое видео на ютубе и точно также наведите на экран. Вы увидите как выскочит специальный значок, нажав на который ролик сделает свою копию, отделив от себя. То есть вы сможете смотреть клип как в браузере, так и в отельном окошке, которое будет всегда на переднем плане.

Mozilla Firefox
К сожалению «малая панда» оказалась самым крепким орешком в нашем сегодняшнем списке. Встроенных функций там на сегодняшний момент нет, как и достойных расширений. Такое чувство, что разработчики готовы создавать аддоны только для скачивания с ютуба, но ни для чего более. Тем не менее я покажу вам одно дополнение, которое я посчитал наиболее адекватным. Это расширение поможет нам смотреть видео на ютубе в отдельном окне, но без просмотра поверх всех окон.
- Итак, заходим в Mozilla Firefox и выбираем «Меню» (три полоски в правом верхнем углу) — «Дополнения».
- Введите в поисковой строчке «Iridium» и выберите одноименное дополнение. Либо можете пройти по этой ссылке, чтобы не геморроиться с поиском.
- После того как аддон будет установлен, перезагрузите или откройте новую вкладку с ютуб роликом. Теперь под самим видео вы должны увидеть несколько новых значков. Нажав на кнопку Pop-up video видео откроется в новом небольшом окошке, которое вы сможете перетаскивать куда угодно. Правда, как я уже сказал выше, закрепляться на реднем плане эта штука не будет.

Точно также умеет делать и дополнение Youtube Enhancer, но к сожалению оно также не способно закрепляться основным фоном. И единственным плюсом этого аддона является все тоже отображения видеоролика в отдельном окне при прокручивании вниз и просмотров комментариев.
Видео в отдельном окне на YouTube
Необязательно оформлять платную подписку, чтобы смотреть видео на YouTube в отдельном окне
Особенно круто, что в окне с видео, которое появляется после выполнения всех описанных выше манипуляций, есть все необходимые элементы управления воспроизведением. Тут вы можете перемотать видео вперёд или назад, поставить его на паузу, развернуть или в принципе закрыть. Кроме того, при необходимости можно изменить положение окна с роликом, а также изменить его размеры, используя для этого жест pinch-to-zoom, который раньше был очень популярен среди пользователей iPhone и был признаком мультитач-экрана.
Получается, что Apple хоть и усложнила жизнь своим пользователям, по факту всё-таки не лишила их возможности запускать видео на YouTube в режиме «картинка-в-картинке». Несмотря на это, я не отказываюсь от своих догадок относительно того, что решение об усложнении доступа к режиму воспроизведения роликов в отдельном окне было принято Apple и Google совместно. Не исключено даже, что Apple сама настояла на том, чтобы сохранить инструмент активации «картинки-в-картинке» лишь в десктопной версии, чтобы его нашли только те, кто действительно понимает и способен на поиски.
На компьютере
В качестве примера будем использовать Google Chrome.
Как сделать видео поверх всех окон на ПК?
Что для этого нам нужно сделать:
- Заходим на сайт Youtube в браузере.
- Начинаем воспроизведение любого видео (для проверки). Также можно выбрать ролик, который вы хотели посмотреть.
- Ожидаем до того момента, как видео начнет воспроизводиться.
- Кликаем правой кнопкой мыши на любом свободном месте. Обязательно! — Кликать нужно на окно с роликом.
- Появляется меню, с различными настройками видео.
- Находим пункт …. Пункт…. Никакого нужного пункта там — нет! Просто еще раз повторно кликаем по видео правой кнопкой.
- В новом меню (это, кстати, уже не настройки видео, а настройки браузера) кликаем по разделу “Картинка в картинке”.
- Готово!

Вот так, мы обманули видеохостинг и сделали собственный мини проигрыватель видео.
Вы также можете двигать его — куда хотите !!!
Как закрепить окно поверх всех окон windows 10
Программа Deskpins — универсальное решение для просмотра видео в отдельном окне поверх всего остального в виндовс. Приложение абсолютно бесплатное, легкое и простое в использовании. Поэтому скачайте его с этого сайта. Далее, вы можете его извлечь из архива, либо запустить установщик прямо из него, а дальше установить как обычную программу.
Теперь вы должны запустить видеоролик в отдельном окне. Теперь запускайте программу. Можно сделать это путем нажатия комбинации клавиш CTRL+F12 или нажав на ярлык в области уведомлений.

После этого вместо курсора появится булавка. Этой булавкой вы должны нажать на то окно обозревателя, которое должно быть активным. То есть оно должно быть закрепленным поверх всего остального. А дальше вы можете сужать его как хотите и перемещать куда угодно, а сами работать в другом месте.

Но только учтите, данный способ существует не только для закрепления видео. C ним можно работать как в любом браузере, так и в проводнике Windows. Ну и самый смак состоит в том, что вы можете закреплять несколько окон. Для этого достаточно повторять всю вышеуказанную процедуру.
Как видите, способов вывести отдельное окно с видеороликом достаточно много. Причем как отдельно для браузеров, так и с помощью универсального метода. На этом я буду свою статью завершать. Надеюсь, что она вам понравилась. Ну и конечно же жду вас снова на своем блоге. Удачи вам. Пока-пока!
Как сделать Youtube поверх всех окон в Яндекс Браузере
В России довольно популярен Яндекс Браузер, который близок по своей функциональности к Google Chrome, но имеет ряд интересных особенностей. Здесь, чтобы запустить Youtube видео поверх всех окон, нужно выполнить меньше действий, и реализация гораздо более интуитивно понятная. Достаточно открыть видео на Youtube в Яндекс Браузере, после чего сверху посередине ролика появится кнопка “Видео с отдельном окне”, необходимо на нее нажать, чтобы ролик стал доступен в мини-плеере поверх всех окон.
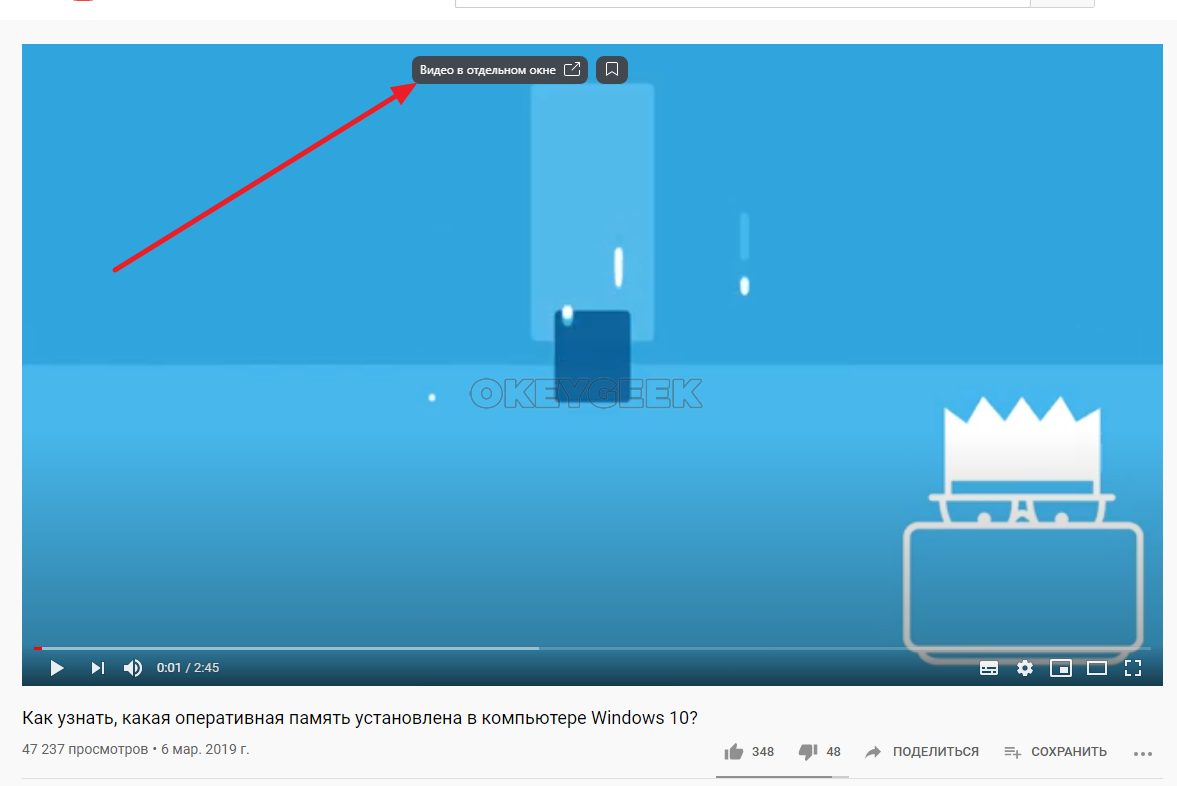
Обратите внимание
Открывая ролик в Яндекс Браузере таким образом, вы получаете гораздо более функциональный мини-плеер, нежели при открытии способом “Картинка в картинке”, который был описан выше для Google Chrome. Однако, способ “Картинка в картинке” в Яндекс Браузере также работает.. Стоит отметить, что описанным способом Яндекс Браузер позволяет открыть поверх всех окон видеоролик не только с платформы Youtube, но и с других сайтов
Функция работает практически везде, где плеер реализован на HTML5
Стоит отметить, что описанным способом Яндекс Браузер позволяет открыть поверх всех окон видеоролик не только с платформы Youtube, но и с других сайтов. Функция работает практически везде, где плеер реализован на HTML5.
Как работает функция
Перед тем как выключить автовоспроизведение на Ютубе, разберитесь с принципами его работы. Суть проста:
- Пользователь запускает ролик в своем профиле.
- Система автоматически анализирует его тематику и подбирает похожий вариант.
- После завершения ролика в YouTube автоматически запускается новый контент с учетом интересов пользователя.
По умолчанию опция включена. После завершения просмотра в центральной части видео YouTube появляется кнопка с символом треугольника. Над ней появляется название следующего файла. Если нажать на кнопку воспроизведения, ролик будет проигрываться сразу. Если же ничего не делать, он запускается по истечении определенного времени. Отсчет останавливается при опускании страницы вниз или после нажатия кнопки отмены.
Если такой алгоритм не устраивает, можно убрать автовоспроизведение на YouTube с помощью встроенных опций. В таком случае после окончания ролика ничего не происходит. Пользователь сам принимает решение — смотреть следующий файл или нет. Узнайте в каком формате сохранять видео для Youtube.







