Как поменять амонг асе на русский язык?
Содержание:
- Добавление русской раскладки на смартфон
- Как зарегистрироваться в Телеграмм без номера телефона
- S
- Controls
- Русификация android 4.2 и выше
- Требования
- Как проверить наличие русского языка в операционной системе
- Получаем русский язык на андроид путем перепрошвки
- Расширенное окно чата
- ЧаВо
- Настройка игры
- Переводим Rust на русский язык
- Экран результатов
- Работа с настройками
- Выбор песен
- Модификация
- Как сделать русский язык в игре Амонг Асе
- Как русифицировать андроид: действенные методы для девайса
- Сопутствующие настройки
- Русификация android 4.1 и ниже
Добавление русской раскладки на смартфон
(на примере Honor 9 Lite)
Вариант №1: через настройки Android
1) Сначала открываем настройки телефона и переходим в раздел «Система» . См. скрин ниже.
2) Далее находим и открываем раздел «Язык и ввод», в нем установленную клавиатуру «SwiftKey» (см. пример ниже. Примечание : вместо клавиатуры «SwiftKey», у вас может быть установлена отличная ).
3) После раздел «Многоязычная» . Затем может быть два варианта развития событий:
- в списке ваших языков будет английский (включен) и русский (выключен) — тогда вам просто достаточно передвинуть ползунок в режим включено (см. цифра 6 на скрине ниже);
- в списке доступных языков будет только английский: тогда предварительно нужно будет раскрыть вкладку «Все языки» (она в нижней части окна), найти среди списка русский, добавить его и включить. В общем, у вас должно получиться примерно также, как показано ниже.
Многоязычная — вкл. русский
4) После проведенных «манипуляций» телефон должен начать работать с двумя раскладками: русской и английской. Если вам нужно сменить раскладку — просто нажмите и держите пробел, а затем в появившемся списке выберите нужную раскладку.
Примечание : аналогичным образом можно добавить еще 2-3 языка (например, немецкий или французский).
Русский язык появился!
Если подобным образом добавить русскую клавиатуру в телефон не получилось — обратите внимание на второй вариант решения проблемы (о нем ниже в статье). Вариант №2: через отдельное приложение «клавиатура»
Вариант №2: через отдельное приложение «клавиатура»
Некоторые китайские телефоны идут без русской раскладки (и многие покупают их (не догадываясь о подвохе) , т.к. стоимость устройства от малоизвестных фирм в 1,5, а то и в 2 раза дешевле!). В этом случае, чтобы добавить русскую раскладу — необходимо установить спец. приложение (часто его просто называют «клавиатурой») .
Таких приложений достаточно много на том же Play Market. Одно из самых универсальных, удобных и с хорошей совместимостью — это клавиатура Gboard (от Google). Именно ее и рекомендую для начала.
Gboard – Google Клавиатура
Gboard – Google Клавиатура (скрины от разработчиков)
Gboard — отличная многоязычная клавиатура от Google. Установив ее, вы получите возможность не только печатать на русском и английском, но и «печатать» текст голосом (довольно удобно в чате, когда у вас заняты руки или не обладаете навыком быстро-печатания ).
- десятки языков на выбор: русский, английский, немецкий, французский и т.д. (более 100!);
- голосовой ввод;
- возможность вставки цитат из Google (для этого есть спец. кнопка, нажав на которую, можно найти какую-то информацию в поисковой системе и отправить ее вашему собеседнику);
- большое количество смайликов, причем, если вам их недостаточно — то можно найти и добавить другие (см. скрин выше);
- встроенные подсказки (помогут исправить слова с опечатками и грубыми ошибками);
- наличие встроенного переводчика от Google (можно общаться с иностранцем, даже если вы не знаете его языка).
В общем и целом, клавиатура очень добротная, рекомендую ее всем, у кого на телефоне либо нет возможности включить русскую раскладку, либо она архаичная и малоудобная (не так уж редко бывает с теми же китайскими телефонами от малоизвестных фирм. ).
На этом всё. Дополнения по теме, как всегда, приветствуются!
Источник
Как зарегистрироваться в Телеграмм без номера телефона
На данный момент возможность регистрации в Телеграмм без номера телефона отсутствует, это связано с тем, что для подтверждения реальности введенных данных используется код подтверждения, который поступает на указанный номер мобильного телефона в SMS. Однако все же есть несколько способов «обхода» и регистрации без использования номера. Они могут быть как бесплатными, так и с определенной оплатой.
С помощью Skype
Первым из них является функция «Подписаться на номер» в Skype. Данная функция позволит «привязать» аккаунт Telegram к номеру в Skype, таким образом сообщения с кодом подтверждения поступят в Skype.
Данная услуга в Skype является платной и «обойдется» Вам в 15 евро на срок 3 месяца или 50 евро – на год. Данный способ станет недешевым «удовольствием», но будет более надежным, чем другие способы.
Виртуальные номера
Хоть данный способ обойдется для Вас без финансовых потерь, он не является надежным. С таким способом Вы рискуете полностью потерять доступ к аккаунту.
Это связано с тем, что:
- при потере данных входа восстановить их будет невозможно;
- доступ к указанному при регистрации номеру после получения SMS с кодом подтверждения будет потерян;
- повторное получение кода на данный номер будет невозможно.
С помощью приложения primo
Оценивая риск потери аккаунта со вторым способом можно утверждать, что «бесплатный сыр…». А какой способ выбрать решать только Вам.
Рекомендуемые сервисы для Telegram:
- Godlikes — Качественные подписчики по специальной цене! Стоимость 1-го подписчика всего 5,5 рубля! ️ 5 дней контроля отписок!
- Morelikes — Накрутка просмотров: 128 руб. за 100 шт., подписчиков: боты от 0.74 руб , живые подписчики от 3.36 руб. за 1 шт.
- Bosslike.ru — ️️️ Бесплатные подписчики и просмотры ️️️
- Mrpopular — подписчики от 0.14 руб ️; просмотры от 0.09 руб ️
S
Star Priority
Star Priority — система, позволяющая БАТам и МАТам быстрее выявлять хорошие карты и ранкать их.
На форуме все карты отображаются в порядке количества звёзд у карт. Откуда взять звёзды? Любой игрок, имеющий кудосу, может обменять её на звезду и повысить приоритет. Чисто теоретически, ранкнуть карту могут и так, но если у карты много звёзд, то это сделают охотнее. Также мапперы и МАТы часто ставят в требования для мода карты определённое количество звёзд у карты.
Стоит заметить, что раньше звёзду мог дать любой участник просто поставив галочку при публикации ответа (одну на каждую карту), в то время как 1 кудосу оценивалось сразу в 3 звезды. Но эту систему убрали, т. к. многие игроки выпрашивали звёзды у своих друзей (и всех подряд) и фейк-аккаунтов.
Controls
The default controls for osu! are:
| Mouse | Keyboard | Tablet/Touchscreen |
|---|---|---|
| Left click(M1) / Right click(M2) | (K1) / (K2) | Touching the screen(M1) |
The hit objects in osu! will accept any input from the input device, as long as each hit objects was tapped in time.
If Relax game modifer was used, only the in-game cursor will work. Use the in-game cursor to follow the hit objects with automated tap. Spinners must still be completed.
If Auto Pilot game modifier was used, only the input from the input device will work. Time the tap on the hit objects with automated cursor movement. Spinners will follow the Spun Out mod speed.
Русификация android 4.2 и выше
Разработчики позаботились о защите новых версий операционной системы от попыток изменений конфигурации, поэтому указанным выше способом воспользоваться не получится. Как русифицировать прошивку Андроид в таком случае? Понадобится компьютер, немного внимания и усидчивости.
- Сначала устанавливаем программу ADB на компьютер или ноутбук. Установку нужно выполнить на диск C, чтобы установочный файл располагался по пути C:adbadb.exe.
- Скачиваем и устанавливаем драйвера для нашего аппарата.
- Включаем в настройках нашей модели режим отладки через USB. Если меню англоязычное, переходим в Settings → Developer options → USB debugging и активируем его. Если меню, к примеру, на китайском, и вы ориентируетесь по значкам, нажмите шестерёнку (настройки), затем две фигурные скобки (меню для разработчиков) и поставьте галочку на отладке по USB. Если этот пункт отсутствует, переходим в меню «О телефоне» (самая нижняя строка в настройках) и 8–10 раз жмём на номер сборки (буквенно-цифровой код, обычно последняя строчка раздела). После этого у вас появится режим разработчика.
- Подсоединяем модель к компьютеру.
- Комбинацией клавиш Win R включаем консоль запуска, введя cmd.exe, запускаем командную строку.
- Вводим команды:
- cd c:adb;
- adb devices; находим строку «List of devices attached», под ней будет виден наш подключённый девайс;
- adb shell pm grant jp.co.c_lis.ccl.morelocale android.permission.CHANGE_CONFIGURATION.
- Теперь отсоединяем устройство от ПК и производим действия, как для более старых версий Андроид.
Если вдруг ADB не может определить вашу модель, загрузите новейший пакет для разработчиков Android SDK. Актуальную версию ADB вы найдёте в папке /platform-tools/.
Запомните, что этот способ русификации совершается не на уровне ОС, а на программном. Поэтому, если вы когда-либо будете сбрасывать настройки к заводским, придётся повторить всю процедуру заново.
Требования
Чтобы играть в OSU, покупать геймерский ПК не обязательно. Игра нетребовательная, поэтому даже средняя офисная система ее потянет. Процессор может работать на частоте от 1 ГГц. Достаточно 512 Мб оперативной памяти. Необходимо, чтобы система имела версию Microsoft .NET Framework 3,5 и выше. Также нужна поддержка проигрывания видео.
Сейчас «ОСУ» работает на основных платформах ПК Microsoft Windows и Apple Mac OS X. Есть она и в мобильных устройствах операционных систем Windows, Android и IOS.
В зависимости от игрового режима понадобятся разные инструменты управления. Но по минимуму для игры нужны клавиатура, мышка, сенсорный экран или графический планшет. Каждый игрок самостоятельно подбирает для себя способ управления.
Как играть в OSU, и что для этого нужно? На первый взгляд кажется, что геймплей проще простого, но нередко встречаются пользователи, которые после первой неудачной попытки удаляют игру с ПК
Оказывается, чтобы успешно справляться с задачами, нужны внимание, скорость и точность
Цель игры – под музыку кликать или водить мышкой по экрану. Пользователь выбирает для себя любимую или подходящую для него мелодию и в такт музыке следует за анимированными элементами, которые появляются на экране. Если перед ним кружочек, нужно по нему кликнуть. Если же появляется слайдер – провести «от и до». Если спиннер — яростно его раскручивать.

Как проверить наличие русского языка в операционной системе
Допускаем, уважаемый пользователь, что раз Вы читаете данную статью, то уже проверили настройки своего Андроид-устройства и убедились, что русский язык в списке выбора отсутствует. Но если Вы всё же забыли это сделать, проверьте наличие русскоязычного интерфейса ОС прямо сейчас.
Зайдите в пункт меню «Settings» Вашего телефона или планшета и далее выберите пункт «Language & keyboard». В открывшемся меню выбираем первый пункт «Select language» и проверяем список доступных языков на предмет наличия там русского. Если он в системе отсутствует — самое время его установить, исправив эту досадную недоработку.
Получаем русский язык на андроид путем перепрошвки
В некоторых случаях, как мы только что сказали, MoreLocale 2 не способно помочь с переводом Андроид на русский язык, либо же приложение справляется с этой задачей частично, что устроит не всех пользователей. Самым действенным, но при этом и сложным способом остается перепрошивка устройства на стороннюю версию с поддержкой нужного языка.
– занятие не для каждого новичка, поэтому прежде следует изучить:
- что вообще такое сторонняя прошвка;
- почитать о кастомных рекавери;
- ознакомиться на форумах с тем, есть ли на ваше устройство прошивки;
- ознакомиться на тематических форумах с инструкциями о перепрошивке конкретно для вашего девайса, так как они могут существенно разниться для каждого производителя.
Только после тщательного ознакомления с темой прошивки Андроид-устройств переходите непосредственно к процессу установки прошивки на ваш смартфон или другой гаджет.
Расширенное окно чата
В osu!academy рассказали об этом в 6 эпизоде (6:52), как и про мультиплеер.
Расширенное окно чата можно открыть, нажав или кликнув по кнопке в правом нижнем углу экрана.
Расшриенное окно чата
В расширенном окне отображаются панели всех игроков, находящихся в сети. По умолчанию панель отображает основные сведения об игроке (имя, общий рейтинг, ранк, точность, количество игр и аватар, если он есть). Если навести на неё курсор, будут видны дополнительные данные (имя, ранк, аватар, если есть, время и часовой пояс, местоположение и страна, город (при согласии пользователя) и текущая активность).
- Фильтр скрывает пользователей не из списка друзей.
- Кнопка предотвращает перемещение панелей при входе/выходе пользователей из сети.
- Вкладки , и остальные сортируют пользователей по определённым критериям.
- Вкладка показывает, откуда пользователи по всему миру вышли в сеть.
- Чтобы переместиться по списку, используйте колесо мыши, или перетаскивайте белый прямоугольник справа.
- Если у пользователя нет статистики, он читает чат через IRC-клиент.
| Цвет панели | Описание |
|---|---|
| Тёмно-синий: игрок в данный момент ничего не делает или просто общается в чате. | |
| Серый: игрок проходит карту в одиночном режиме. | |
| Светло-синий: игрок смотрит реплей или наблюдает за другим игроком. | |
| Красный: игрок редактирует свою карту. | |
| Фиолетовый: игрок тестирует карту в редакторе. | |
| Бирюзовый: игрок загружает на сервер новую версию своей карты. | |
| Зелёный: игрок занимается моддингом чужой карты. | |
| Коричневый: игрок находится в комнате мультиплеера, но не играет. | |
| Жёлтый: игрок соревнуется в мультиплеере. | |
| Чёрный: игрок отошёл от клавиатуры (AFK). | |
| Тёмно-синий, без статистики: игрок вошёл в чат через IRC-клиент, либо его статистика ещё не прогрузилась. |
Нажатие на панель пользователя открывает список возможных действий.
Список действий, которые можно совершить с пользователем
Кликните по пункту, чтобы его выбрать, или нажмите клавишу с соответствующей цифрой:
- : если пользователь играет карту, вы можете посмотреть за его игрой. Ваш ник будет отображен в списке наблюдателей у этого игрока.
- : открывает профиль игрока в браузере.
- : открывает вкладку чата с данным пользователем.
- : приглашает пользователя в комнату в мультиплеере, если вы там находитесь.
- : добавляет или удаляет пользователя из вашего списка друзей.
- : открывает форму для жалобы на поведение пользователя. Используйте этот пункт, чтобы сообщить о нарушении правил внутри игры. Пожаловаться на поведение вне игры можно из профиля игрока.
- : скрывает сообщения данного пользователя в вашем окне чата.
- : закрывает список действий.
ЧаВо
Где я могу посмотреть рейтинг по производительности?
Рейтинг всех игроков по очкам производительности можно найти здесь.
Также можно перейти к данному рейтингу, используя выпадающее меню вверху страницы и выбрав вариант .
Как я могу увеличить мои рейтинговые/общие pp?
Ваша производительность оценивается, преимущественно основываясь на ваших результатах на каждой карте.
Лучший способ улучшить её — поработать над получением хороших результатов на сложных картах или играть на множестве разнообразных карт.
Учтите следующие советы:
- Играйте эффективно и выясните, какой стиль игры подходит вам больше всего;
- Сосредоточьтесь на получении нескольких отличных результатов вместо «фарма» сотен более-менее нормальных;
- Нацельтесь на увеличение точности. Даже 1% имеет огромное значение;
- Нацельтесь на более высокие комбо. Полные комбо (full combos, FC) или perfect-результаты (SS) дают огромное количество очков.
Почему я не получаю полное количество pp с сыгранной карты?
Очки производительности используют систему взвешивания, что означает, что ваш лучший результат за всё время даст 100% всех своих pp, а каждый последующий — значение с каждым разом всё меньшее.
Об этом детальнее сказано в разделе система взвешивания данной статьи. Объясняя это с более понятным примером:
Если ваши лучшие pp-рейтинги имееют только две сыгранные карты, каждая из которых результатом в 100pp, вашие общие pp были бы 195pp.
Первый результат стоит 100% от общего числа pp, так как это ваш лучший результат.
Второй стоит только 95% от общего числа pp, так как он не является лучшим результатом, так что он вносит только 95pp в общий счёт вместо 100.
Теперь же, будем утверждать, что вы поставили абсолютно новый стоящий 110pp результат. Ваша таблица лучших результатов теперь выглядит так:
- 110pp, взвешено: 100% = 110;
- 100pp, взвешено: 95% = 95;
- 100pp, взвешено: 90% = 90.
Как можно заметить, ваше новое значение всех pp — это не просто , а .
Это означает, что когда вы будете улучшать свои показатели в osu!, у вашего значения всех pp будет тенденция расти вверх, делая ваши старые результаты каждый раз менее ценными в сравнении с новыми, более сложными, которыми вы их обновляете.
Настройка игры
Пример комнаты от лица хоста
Пример комнаты от лица игрока (со свободными модами)
Наверху экрана отображается ваша роль в комнате (хост или обыкновенный игрок), ваш ранг и кнопка паузы.
После игры будет показано ваше место в другой вкладке (только для Head to Head режима) в формате
Центр экрана разделен на две части: слева находится список игроков, а справа — настройки игры.
Список игроков
С левой стороны показано количество игроков и свободных слотов в данной комнате.
Игроки могут менять свое положение в списке или поменять команду на синюю или красную, если они не готовы к игре. Если навести курсор на игрока, вам будут показаны его уровень, страна и точность.
Хост, в свою очередь, может передавать права хоста другим игрокам, выгонять их из комнаты или закрывать и открывать слоты.
Статус игроков можно узнать по их цвету:
| Цвет (Статус) | Описание |
|---|---|
| Красный (Нет карты) | У игрока нет карты. Рядом с ником игрока будет надпись , пока игрок не скачает и не распакует карту. При смене хостом карты в зависимости от ее наличия у всех игроков меняется цвет либо на красный (нет карты), либо на белый (не готов). |
| Белый (не готов) | Игрок имеет карту, но еще не готов играть. Игрок может менять моды в этом состоянии, пока не нажмет кнопку готовности. Каждый игрок при смене хостом карты примет либо этот статус, либо Красный (нет карты). |
| Зеленый (Готов) | Игрок готов к игре. Игровые моды не могут быть изменены в данном состоянии. Игрок может нажать кнопку , чтобы вернуться к белому состоянию, но у хоста обычно отсутствует такая возможность, так как вместо этой кнопки будет кнопка Принудительный старт (если только он не один в комнате). |
| Светло голубой (в игре) | Игрок находится в игре. К нику будет добавлена надпись до конца игры. |
Опции комнаты
С правой стороны находятся, собственно, опции комнаты. Менять их может только хост, кроме игровых модов при свободных модах, в этом случае игроки могут выбрать их сами.
Название комнаты и смена пароля
Сверху находится название комнаты, которое хост может изменить в любой момент. Также хост может создать/поменять пароль, нажав на кнопку .
Карта
Во время смены карты будет отображаться эта плашка.
Пример того, как выглядит выбор карты для хоста.
В середине находится секция карты. В данной секции показываются изображение, символ режима игры, название, автор карты, исполнитель и сложность текущей карты. Также, если навести курсор на нее, будут показаны BPM, длительность и свойства карты.
Информация о карте при наведении курсора
Если у игрока отсутствует карта, он увидит один из нижеприведенных вариантов:
| Статус карты | Описание |
|---|---|
| Нажмите, чтобы скачать карту | При нажатии будет открыта страница карты в браузере по умолчанию. Если у игрока есть osu!direct, карта будет скачана автоматически |
| Not uploaded or not up-to-date | Игрок не сможет открыть карту при нажатии. Хосту следует дать ссылку на карту вручную. |
| Cannot update the beatmap | Скорее всего, у хоста модифицированная версия карты. |
Моды
Настройки модов (osu!) у хоста
Настройки модов (osu!) у игрока (при свободных модах)
Ниже находится меню игровых модов. Тут будут показаны выбранные игровые моды. Хост может установить , чтобы остальные игроки могли выбирать свои моды, кроме Double Time (DT)/Nightcore (NC) или Half Time (HT). При этом выбранные хостом моды (кроме модов на скорость) не будут включены для остальных игроков.
Переводим Rust на русский язык
Заходим в игру
Дождавшись загрузки и находясь в главном меню, обратите внимание на верхний правый угол окна

В данный момент там русский флажок. Это говорит о том, что наша игра в данный момент русифицирована.
Если вам необходимо установить английский язык или какой-либо другой, щелкаем по флажку, появляется список языков, на которые можно сделать перевод. Каждый язык обозначен иконкой флажка некоторого государства. Щелкаем по флажку и можем наслаждаться.

Обратите внимание, после выбора русского языка абсолютно ВСЁ не переведётся, но большая часть надписей будет написана на нужном вам языке. Вот английское меню опций

Как видим, все надписи английские. Теперь выберем русский флажок.

Взгляните! Остались английские надписи «Graphics», «Audio», но появились «Ввод» и «Настройки». Произошёл не полный, а частичный перевод. Однако его нам вполне хватит для комфортной игры.
Экран результатов
Точность в osu!
Экран результатов показывается после того, как вы успешно прошли карту. Вы можете узнать свои онлайн-результаты, пролистав страницу вниз или нажав соответствующую кнопку.
Обратите внимание: вид экрана результатов может отличаться в зависимости от установленного пользовательского скина. Ниже представлены экраны результатов режимов игры, кроме osu!
Ниже представлены экраны результатов режимов игры, кроме osu!.
Точность в osu!taiko
Точность в osu!mania
Точность в osu!catch
Онлайн-результат
Пример счёта osu!online
Это ваши онлайн-результаты. Вы можете посмотреть их, пролистав вниз на экране результатов. Локальный результат показывает ваш имя пользователя и счёт, как обычно.
- Панель игрока. Показывает ваши PP, место в топе мира, общий счёт, суммарную точность и шкалу уровня.
- : вы можете посмотреть свой реплей позже, открыв его из локального топа или из папки двойным щелчком.
- : включите карту в ваш список избранного, который расположен на странице вашего профиля osu! в разделе «Карты».
- Локальный топ: все ваши результаты хранятся на вашем компьютере. Чтобы увидеть их, перейдите на , затем выберите из выпадающего меню слева.
- Секция доступна только для карт с онлайн-топом: (, или ). Вам также нужно подключение к Интернету, чтобы увидеть этот раздел.
- : ваша позиция в общем списке лидеров карты, где вы соревнуетесь с игроками, использующими моды, даже если вы не используете их.
- : как точно вы сыграли карту. Будет обсчитана только когда вы побьёте предыдущий рекорд.
- : самое длинное комбо на сыгранной карте.
- : ваш лучший счёт на карте.
- : суммарный счёт. Не рассчитывается в этой секции и не влияет на позицию в рейтинге.
- : количество , которые вы получили за прохождение карты.
- Секция . Доступно только для карт с онлайн-топом. Вам также нужно подключение к Интернету, чтобы увидеть этот раздел.
- : ваш рейтинг в мире.
- : средняя на всех картах, которые вы сыграли.
- : самое длинное комбо среди всех карт, которые вы сыграли.
- : число очков, полученных за все ранкнутые карты, которые вы сыграли, засчитывается только лучший результат на каждой карте.
- : то же, что и ranked score, но учитывает все доступные на сайте osu! карты, а также недоигранные и проваленные попытки. Влияет на ваш уровень.
- : Отображает общее количество очков производительности (PP), а также количество дополнительных PP, которое вы получили за эту попытку.
- Информация о карте: количество игр и процент прохождений.
- Рейтинг карты. Оцените карту на своё усмотрение, опираясь на то, понравилась ли она вам. Если вы не уверены — лучше не оценивайте.
- Нажмите здесь, чтобы вернуться на экран выбора песни.
Получение медали
Сверху показано, как выглядит получение медали.
Работа с настройками
Вы взяли в руки планшет, а меню на чужом для вас языке. В первую очередь, следует проверить, есть ли русский в настройках. Найдите значок настроек, перейдите на вкладку выбора языка и клавиатуры и там просмотрите список предустановленных языков. Возможно, русский язык спрятан именно здесь.
Гораздо легче ориентироваться, когда меню хотя бы на английском или другом европейском языке. Если же мы получили посылку из китайского магазина, ориентироваться будем по значкам. Настройки обычно имеют знак шестерёнки, а список языков обозначен буквой А с тремя точками. Если среди установленных языков русского нет, русификация Андроид неизбежна.
Выбор песен
Заметка: Не все из них работают на экране выбора песен во время мультиплеера.
- + : Увеличить громкость
- + : Уменьшить громкость
- : Меню выбора модов
- : Случайно выбрать карту
- + : Отменить случайный выбор карты
- : Настройки карты
- : Переиндексировать карты (может показать диалог)
- + : Удалить выбранную карту
- + : Переключиться в osu!
- + : Переключиться в osu!taiko
- + : Переключиться в osu!catch
- + : Переключиться в osu!mania
- + : Сыграть выбранную карту с модом Auto
- + + : Сыграть выбранную карту с модом Cinema
- + : Включить/выключить мод Auto
- + : Увеличить скорость osu!mania (работает только в режиме osu!mania)
- + : Уменьшить скорость osu!mania (работает только в режиме osu!mania)
- + : Удалить последнее слово (при использовании поиска)
- : Выбрать карту над текущей
- : Выбрать карту под текущей
- : Выбрать песню над текущей
- : Выбрать песню под текущей
- : Пролистать вверх
- : Пролистать вниз
- : Выбрать или сыграть в карту
- + : Выбрать группу карт над текущей
- + : Выбрать группу карт под текущей
- + : Раскрыть/скрыть текущую группу
Выбор модов
Главная страница: Модификаторы игры
Заметки:
- Справка снизу предполагает, что никакие моды не выбраны в данный момент.
- Некоторые моды требуют двойного нажатия на кнопку.
- : Easy
- : No Fail
- : Half Time
- : Hard Rock
- : Sudden Death
- , затем : Perfect
- : Double Time
- , затем : Nightcore
-
: Hidden
эта кнопка будет включать/выключать Fade In для osu!mania
(osu!, osu!taiko, и osu!catch)
- , затем : Hidden (только в osu!mania)
- : Flashlight
- : Relax
- : Auto Pilot
- : Spun Out
- : Auto
- , затем : Cinema
- : 3K (только в osu!mania)
- : 4K (только в osu!mania)
- : 5K (только в osu!mania)
- : 6K (только в osu!mania)
- : 7K (только в osu!mania)
- : 8K (только в osu!mania)
- : 9K (только в osu!mania)
Модификация
OSU Game – многообразная игра, которая имеет возможность устанавливать для каждой песни моды. Это своеобразные «утяжелители», прибавляющие очки к общему рейтингу. Моды представлены множителями. В стандартном формате множитель равен 1,00х. Чем больше этот показатель, тем больше будет начислено баллов.
Есть такие дополнения, которые упрощают игру. Можно замедлить трек на четверть от обычной скорости, возможно стать бессмертным либо же сделать ноты менее чувствительными. Усложняющие моды делают ноты мельче, ускоряют игру, не дают права на ошибку и т. д. Особые модификации тоже чаще упрощают, чем усложняют игру. Здесь есть автоматическое прохождение спиннеров, самонаведение курсора на ноту либо же, наоборот, освобождение от нажатия.
Как играть в OSU, вам никто не скажет. Как показывает практика, у каждого игрока свой стиль. Он самостоятельно находит комфортное управление и любимый режим. Часто «ОСУ» используют киберспортсмены перед соревновательными играми, чтобы «раскликаться». Некоторым это здорово помогает быстро вникнуть в игру и поймать темп.
Как сделать русский язык в игре Амонг Асе
Играть можно на компьютере и на смартфоне. Ниже мы рассмотрим как в Амонг Асе сделать русский язык на смартфоне. На компьютере всё будет выглядеть точно также. Поэтому отдельно рассматривать этот вопрос нет смысла.
Кстати, если вы не установили это приложение, то сделать это вы можете по ссылке на Android и по этой на компьютер. Версия для компьютера платная.
Откройте приложение, и вы увидите стартовую страницу на английском языке. Нажмите на иконку в виде шестерёнки внизу экрана.
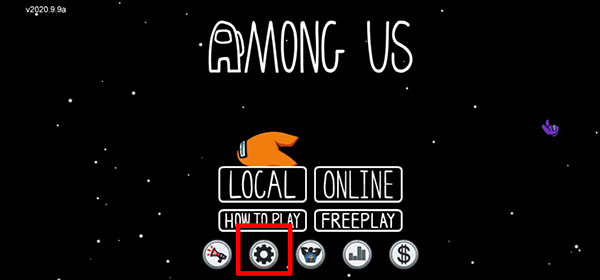
Вы увидите множество разных опций. Вверху справа нажмите на кнопку «Data».
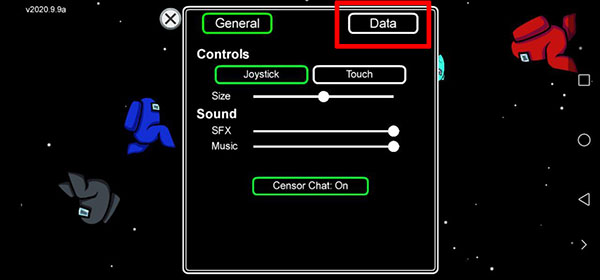
Здесь вы увидите опцию «Language». В списке языков найдите «Russian» и нажмите на него.
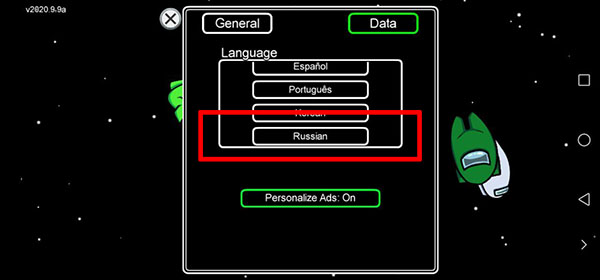
Всё. Теперь игра работает на русском языке.

Теперь, когда интерфейс обрёл русский язык, вы можете более подробно ознакомиться с другими опциями игры в настройках. Так, например, на той же странице с выбором языка присутствует опция включения и отключения рекламы, которая будет очень полезной для многих.
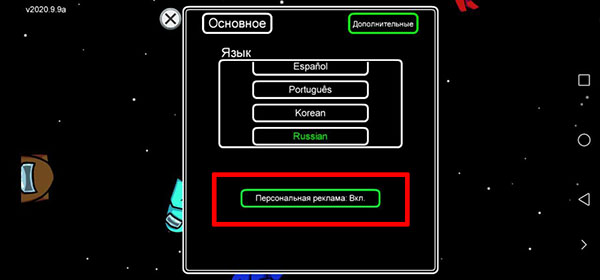
А во вкладке «Основное» можно изменить режим управления, размер джойстика направления, настроить громкость звуковых эффектов, а также включить фильтр чата от нецензурных сообщений.

Включение русского языка полезно не только для детального изучения небольшого количества опций игры, но подойдёт и тем, кто давно хотел изучить правила. Ведь раньше они были доступны вам только на английском. Теперь вы можете прочитать правила от самих разработчиков прямо в приложении. Для этого нажмите на кнопку «Правила» на стартовой странице.

Благодаря этому вы лучше поймёте суть игры и сможете играть более эффективно.
Как русифицировать андроид: действенные методы для девайса
Девайсы на Android, по статистике, занимают 85% мирового рынка смартфонов и планшетов. Всё чаще люди покупают технику за границей, в связи с чем при использовании девайсов возникает проблема из-за отсутствия в меню русского языка. Случается, что продавец закупает «серые» аппараты и не адаптирует их должным образом, поэтому русский язык куда-то исчезает после первого же обновления. В этом руководстве мы покажем вам, как русифицировать Андроид, чтобы в будущем не возникало никаких проблем.
 Способы русификации устройств на операционной системе Android с помощью специальных программ
Способы русификации устройств на операционной системе Android с помощью специальных программ
Сопутствующие настройки
Поменять язык в Ютубе можно еще несколькими способами, но они никак не связаны с подаваемым аудиоконтентом в видео. В параметрах ролика можно изменить региональную принадлежность, чтобы настроить более корректное ранжирование. А в настройках профиля меняется язык интерфейса.
Изменение языка видеозаписи
При добавлении нового ролика на YouTube или редактировании ранее добавленного можно определить язык видео и описания к нему. В качестве примера будет рассмотрено руководство, подразумевающее изменение параметров уже размещенной записи на канале.
Как сменить язык:
- Перейдите в «Творческую студию YouTube». Для этого на главной странице сайта откройте меню профиля и кликните по соответствующему пункту.
- С помощью навигации на боковой панели слева откройте раздел «Контент» и нажмите по превью видеоролика, параметры которого нужно изменить.
- Найдите среди всех параметров блок «Язык и сертификация субтитров» и из соответствующих выпадающих списков выберите корректные значения.
- Нажмите по кнопке «Сохранить» на верхней панели, чтобы все внесенные изменения были зафиксированы.
Вопрос эксперту
Для чего нужно указывать язык видеозаписи?
Заданные параметры языка при добавлении или редактировании видео напрямую влияют на ранжирование публикации в рамках видеохостинга YouTube. Таким образом, при указании некорректных значений ролик может появляться в рекомендациях иностранных зрителей, что плохо скажется на продвижении. Размещая новые видео обязательно выставляйте тот язык, на котором общаются люди в записи.
Смена языка сайта
На сайте YouTube есть возможность изменить язык интерфейса на любой доступный из списка. Притом выполнимо это не только на компьютере в браузере, но и в мобильном приложении на телефоне. Также на сайте есть отдельная статья, посвященная тому, как поменять страну в Ютубе. В ней подробна рассказано, для чего это необходимо и как это сделать.
Изменение языка интерфейса через компьютер:
- Перейдите на главную страницу сайта.
- Раскройте меню профиля, кликнув по иконке учетной записи в верхнем правом углу.
- В появившемся списке опций нажмите по строке «Язык» и выберите из появившегося перечня нужный.
Получилось сделать по инструкции выше?
У меня получилось3Не смог разобраться2
На телефоне это действие выполняется через настройки приложения. При этом язык интерфейса выбирается исходя из определенного пользователем местонахождения.
Пошаговое руководство:
- Запустите приложение и, находясь на главной вкладке, откройте меню аккаунта. Для этого нужно нажать по иконке профиля в верхнем правом углу экрана.
- В отобразившемся списке опцией перейдите в «Настройки».
- Откройте раздел «Общие», коснувшись его пальцем.
- Нажмите по пункту «Местоположение» и в открывшемся списке выберите желаемую страну, на государственный язык которой будет переведен интерфейс программы.
Решили ли вы свой вопрос?
Решил3Не смог2
Каждый описанный в статье способ затрагивает отдельные сегменты сервиса YouTube, которые подлежат переводу на другие языки. Аудиодорожки видеороликов, озвученные иностранными авторами, невозможно сменить на русский аудиально, но можно перевести прилагающиеся к ним субтитры. Это позволит узнать содержание ролика. В остальном же рекомендуется изначально задать региональную принадлежность загружаемого контента и выбрать язык отображения интерфейса.
ДаНет
Русификация android 4.1 и ниже
Самый простой способ — установить из магазина Google Play приложение MoreLocale 2. Хотя оно и на английском, для работы не нужно глубокого знания языка, всё интуитивно понятно.
Запускаем программу, переходим на вкладку «Custom Locale», в высветившемся окошке напротив «Language» нажимаем ISO и выбираем «Russian», возле «Country» жмём на «Russian Federation». Кнопка «Set» подтвердит выбор – готово.
Но важно помнить, что MoreLocale предназначена не для создания русифицированного меню, а для принудительного включения встроенного в прошивку файла русского языка. Если он не встроен, меню будет на русском лишь частично или не будет русифицироваться вовсе
Обратите внимание: предложенный метод не работает на версиях Android 4.2 и выше







