Исправлено: inputmapper не удалось подключиться исключительно
Содержание:
- Как эмулировать контроллер Xbox с помощью контроллера PS4
- Download DS4Windows
- Hardware[edit]
- Настройка x360ce в играх
- Если x360ce не работает
- Other information[edit]
- Геймпад PS4 в утилите Xpadder
- Why Use DS4 Windows
- Steps to uninstall InputMapper in Windows 95, 98, Me, NT, 2000
- Best InputMapper Alternative Apps for Windows
- In Conclusion
- InputMapper FAQ (Frequently Asked Questions)
- Disclaimer
- Disable Steam Controller Mapping Support
- Самый лучший, но дорогой способ
- Есть ли подводные камни
- Install DS4Windows with Drivers
- Method 1: Using InputMapper HidGuardian
- Frequently Asked Questions
- Ноябрьское обновление 2021:
- Исправлена проблема с эксклюзивным режимом
- Ноябрьское обновление 2021:
- Измените свойства вашего контроллера
- Использование HidGuardian InputMapper
- Используйте редактор реестра для изменения значений
- Как эмулировать контроллер Steam с помощью контроллера PS4
- Download InputMapper
- Mortal Kombat X
- Steam[edit]
Как эмулировать контроллер Xbox с помощью контроллера PS4
Контроллеры Xbox 360 и контроллеры Xbox One, теперь, когда Microsoft наконец выпустила необходимые драйверы – обычно лучше всего подходят для игр на ПК. Многие игры для ПК созданы специально для работы с контроллерами Xbox. Многие игры также требуют ввода «xinput», который предоставляют контроллеры Xbox, но другие типы контроллеров этого не делают.
Если вы используете контроллер PS4 с эмулятором для игры в старые игры, вы можете легко настроить эмулятор так, чтобы он принимал нажатия кнопок контроллера. Если вы используете его с игрой для ПК, вам может потребоваться открыть настройки управления этой игры и настроить их так, чтобы она реагировала на нажатия контроллера.
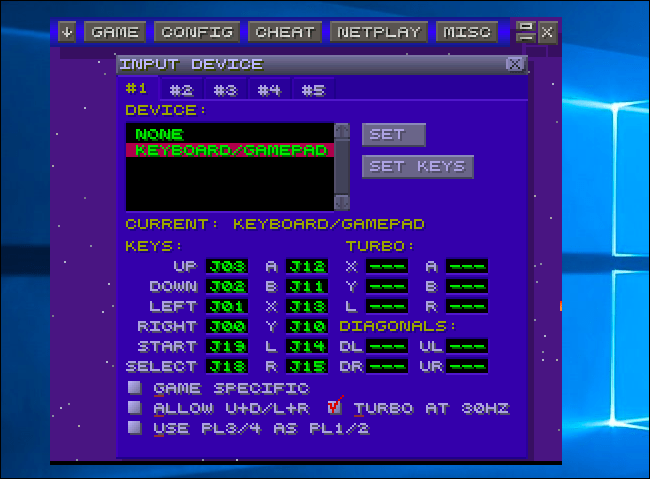
Эмуляция контролера Xbox
Но для игр, которые ожидают контроллер Xbox, вам, возможно, придется эмулировать xinput. Он преобразует нажатия контроллера PS4 в эквивалентные нажатия кнопок Xbox. Таким образом игры будут «просто работать» с DualShock 4 так же, как и с контроллером Xbox. Они будут думать, что вы используете контроллер Xbox.
Sony не выпустила никаких официальных драйверов для контроллера PlayStation 4 на ПК, поэтому официального способа сделать это не существует. Существуют инструменты для эмуляции xinput с PS4, но они являются неофициальными сторонними инструментами, разработанными сообществом.
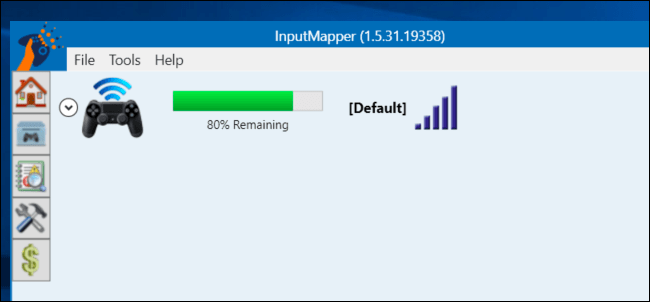
Загрузите и установите Input Mapper на свой компьютер. Откройте его и щелкните значок «Профили» в форме контроллера в левой части окна Input Mapper, а затем нажмите «Новый профиль». Параметр «Эмулировать виртуальный контроллер» будет включен по умолчанию, и ваш контроллер PS4 должен теперь будет функционировать как контроллер Xbox. Вам не нужно менять какие-либо другие настройки.
Откройте игру, которая ожидает контроллер Xbox, и она должна просто работать. Любые внутриигровые подсказки все равно скажут вам использовать кнопки Xbox Y, B, A и X вместо кнопок треугольника, круга, квадрата и X, но эти кнопки будут функционировать как эквивалентные кнопки Xbox.
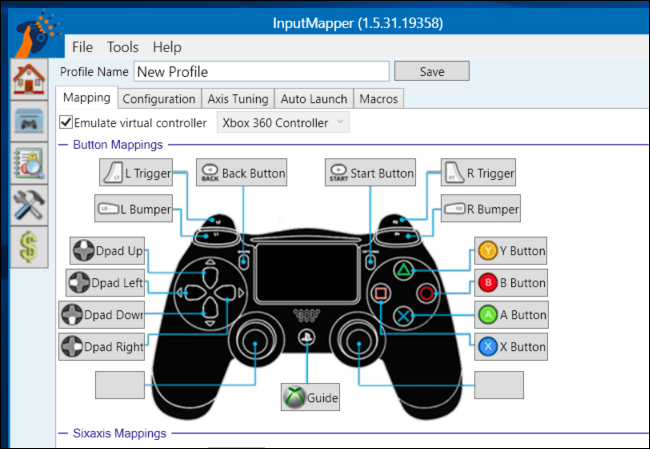
Эмуляция xinput работает только при открытом InputMapper, поэтому вам нужно оставить эту программу открытой, когда играете в игры. Однако, если вы щелкните значок «Настройки» в левой части программы, вы можете указать «Начать с Windows» и «Запустить свернутый». В последующем программа запустится, когда вы включите свой компьютер и будет работать в фоновом режиме, так что вы всегда будете готовы к игре.
InputMapper также выполняет другие полезные функции, такие как функция «Трекпад как мышь», которая позволяет использовать трекпад контроллера в качестве мыши в Windows. Вы даже можете настроить цвет световой панели контроллера и настроить макросы.
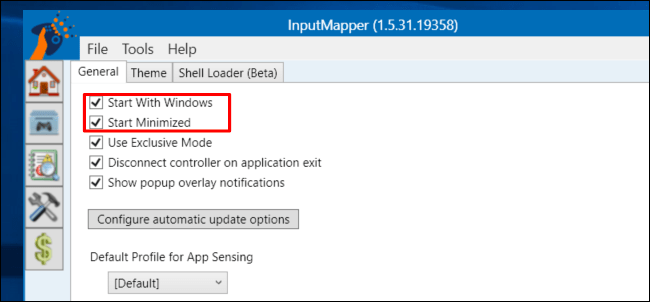
Вам нужно будет подключить контроллер к PlayStation 4, прежде чем вы сможете снова использовать его с консолью. Для этого просто подключите контроллер обратно к PS4 с помощью USB-кабеля. Он автоматически соединится с вашей консолью. Чтобы впоследствии он работал с вашим компьютером, вам потребуется снова подключить его к компьютеру из окна Bluetooth. Это небольшая проблема, но оно стоит того, чтобы легко использовать свой геймпад на нескольких устройствах.
Здесь вы сможете узнать как делать скриншоты на PlayStation 4.
Перевод материала от GreaTech
Download DS4Windows
Ok, so we learn that this application is very beneficial for all those who want to use DualShock 4 on their computers. Now let’s move to the downloading guide in which I will tell you how you can easily download this app from our website.
You will notice a Download button below this guide so simply click on that button and it will redirect you to another web page.
On this page, you will see more information about this Emulator and a new button under that information.
Now again click on that button and at this time you will be redirected to the Mediafire page and here you see a green button labelled as Download Now.
Just click on that button and 5 seconds timer will start, after the timer ends the file will automatically start downloading on your computer.
Note: You may be asked to choose where you want to save the file so I would recommend choosing Desktop.
That’s it you have now successfully downloaded DS4Windows in your machine now let’s just move to our next guide.
Hardware[edit]
Expansionsedit
edit

DUALSHOCK 4 Back Button Attachment with gamepad.
- Works perfectly fine on PC. Attachment translates their inputs to Dualshock 4 signals what makes attachment compatible with every device which supports DualShock 4 controller.
- Fully configurable — 16 different functions to map to the Back Button Attachment and save up to three profiles.
- Easily programmable — scrolling through every button combination on a compact digital screen and possible to assign them with a single button press.
- Unlike Xbox Elite controller, Paddles cannot be rebinded by any software as attachment is not sending its own signals, just simulate existing ones.
- Share button cannot be mapped to Paddle what may affect some PC configurations where Share is still treated as Select button.
edit
- Adding to controller two remappable paddles.
- Possible to map special behaviour mods: Anti-Recoil Adjustable, Quick Scope, Auto Run, Drop Shot, Rapid Fire, Optimized Rapid Fire, Rapid Fire Adjustable, Pulse Fire Adjustable, Burst Fire Adjustable, MW Jitter, Anti-Recoil, Auto Hold Breath, Turbo Melee, Double Jump, Auto Spot, ADS and Hair Triggers.
- Detachable magnetic paddles allows buy and attach alternate paddles for different hand sizes.
- Requires cable connection.
edit
- XIM APEX provides the highest precision mouse and keyboard (and more) experience on Xbox Series X/S, Xbox One, PlayStation 4 (PS4), Xbox 360, and PlayStation 3 (PS3). Software emulates Keyboard+Mouse inputs into signals from controllers connected to third USB port.
- Supports official wireless Playstation 4 DualShock 4 controller connected with a micro-USB cable
- Simple real-time smartphone and tablet-based configuration. Real-time feedback to guide you to your optimal settings.
- Supports your existing PlayStation 4 headsets.
- Firmware upgradable.
- Active community forum.
- Needs your controller plugged into USB port #3 on your XIM HUB at all times to function.
Настройка x360ce в играх
Итак, кнопки настроены, теперь нам нужно включить эмуляцию в играх. В предыдущих версиях x360ce нужно было копировать некоторые файлы в папку с игрой, теперь эмулятор делает это сам.
Если на этом этапе конфигуратор вылетает с ошибкой, значит, вы не запускали его как администратор.
1. Перейдите на вкладку «Параметры», установите флажок «Использовать сигнал инициализации» — тогда при запуске игры, если эмулятор смог запуститься, раздастся звуковой сигнал.
2. На вкладке «Настройки игры» нажмите «Добавить…» и выберите исполняемый файл игры. Не ссылку, не значок Steam / Origin, а исполняемый файл игры в его папке.
3. Игра появится в списке. Теперь нужно выбрать способ его реализации.
Утилита x360ce использует довольно причудливый метод для замены программной библиотеки xinput1 _ * .Dll. Суть в том, что файл xinput1_3.dll (или xinput1_4.dll, или как-то еще называется) помещается в папку с игрой, игра загружает его вместо оригинального из папки C: Windows System32, эмулятор запускается внутри игры, берет настройки и начинает имитировать виртуальный джойстик на их основе.
Имя файла xinput1 _ * .Dll может быть другим, как и его разрядность. Поэтому сначала установите флажки, как на скриншоте ниже:
И нажмите кнопку «Сохранить». Новые файлы появятся в папке с игрой. Если этого не произошло, значит вы указали не ту папку или конфигуратор запущен не от имени администратора.
Затем запустите игру. Если эмулятор запустится успешно, раздастся звуковой сигнал. Если вы получили сообщение об ошибке, закройте и измените настройки следующим образом:
Одно предостережение: 64-битные игры не запускаются в 32-битной Windows, поэтому установка 64-битной версии не поможет. Переходите к следующему шагу, оставаясь по-прежнему на 32-битных точках.
Мало выбрать желаемую разрядность, необходимо указать тип реализации в игре. И здесь я вам совсем не помощник, правильную настройку можно подобрать только перебором или по запросу других игроков. Также есть вкладка «Предустановки для самых популярных игр» с базой данных онлайн-настроек, но игр там немного:
При правильном выборе геймпад заработает. Обычно никаких настроек игры делать не нужно — игра сразу начинает реагировать на кнопки.
Все, что вам нужно, это правильно подобрать сочетание этих галок:
Начните с COM и проходите все поочередно, не забывая нажать кнопку сохранения настроек и перезапустить игру
Если x360ce не работает
Такое случается. В разных играх используются разные способы определения геймпада.
1. Убедитесь, что содержимое настроенной папки x360ce скопировано в папку с исполняемым файлом (.exe) игры. Например, исполняемые файлы для игр Borderlands находятся в папке games_Binaries Win32.
2. Сделайте копии файла xinput1_3.dll и переименуйте:
xinput1_4.dll xinput1_2.dll xinput1_1.dll xinput9_1_0.dll
Помогает, если игра старая или, наоборот, совсем новая.
Внимание! «.Dll» в именах файлов — расширение. Если у вас нет отображаемых расширений или вы не знаете, что это такое, назовите копии файлов без «.dll»
4. Запустите конфигуратор прямо в папке с исполняемым файлом игры и измените опцию Use Init Beep в разделе Options:

Включаем уведомление об успешной инициализации x360ce.
Если x360ce запустится правильно при запуске игры, вы услышите звуковой сигнал, который позволит нам приблизиться к решению проблемы.
Если вы слышите «гудок», но джойстик по-прежнему не работает в игре (например, его не видно в настройках управления), проверьте:
а) В конфигураторе маленький квадрат рядом с картой Контроллера 1 должен быть зеленым. Если он серый, а настройки пустые, геймпад отключен (проверьте USB-кабель, подключение).
б) Если поле выше зеленого цвета, игре по какой-то причине не понравился виртуальный контроллер Xbox 360. Перейдите в конфигуратор, откройте вкладку Контроллер 1 (не забудьте с остальными цифрами, если вы подключаете более одного контроллера), есть вкладка Advanced и выберите вариант Device Type — там должен быть геймпад. Если есть еще геймпад, вы можете изменить его на «Неизвестно», но мой опыт говорит, что x360ce не будет работать с этой игрой.
Если звукового сигнала нет, игра не загрузит файлы x360ce (xinput * .dll). Скорее всего, вы скопировали файлы x360ce не в исполняемый файл игры, а в другое место. Если игра поддерживает контроллер Xbox 360, ей необходимо загрузить один из этих файлов. Решение очевидно: скопируйте эмулятор контроллера Xbox 360 в нужную папку.
c) Обходит режим перехвата на вкладке «Параметры». При использовании старой версии x360ce это было полезно. В последних версиях эмулятор ищет эту опцию в файле x360ce.gdb, поэтому актуальность совета сомнительна, но вы можете попробовать.
4. См. Список поддерживаемых игр. Оттуда вы можете почерпнуть полезную информацию:
- Как называется файл xinput * .dll для правильной работы игры.
- При какой разрядности требуются файлы * .dll (я уже упоминал, что есть две версии x360ce: 32 и 64 бит).
- В разделе «Известные игры, которые не работают» есть список игр, которые никак не работают с x360ce.
5. Обновите x360ce.gdb. Этот файл содержит специфические настройки для некоторых игр и довольно часто обновляется.
Заходим на эту страницу, скачиваем файл с названием x360ce.gdb, заменяем его на одноименный файл из папки с игрой.
6. Игра по-прежнему не видит джойстик, но конфигуратор его распознает — прочтите еще раз шаги 1-5. Поверьте, большинство проблем возникает из-за невнимательности. Или файл будет называться xinpit.dll (как вы можете это представить?), То он будет скопирован не туда, где находится исполняемый файл игры… Поэтому давайте еще раз проверим папку, проверим разрядность игры (главу ниже), попробуйте назвать файлы по-другому (стр. 2).
Other information[edit]
Technical informationedit
- Original, V1: Wireless controller, HWID: 054C:05C4
- New variation (released with Slim and Pro), V2: Wireless Controller, HWID: 054C:09CC
- Wireless Adapter: Device name: DUALSHOCK4 USB Wireless Adaptor , HWID: 054C:0BA0
| Controller button | Button label and axis |
|---|---|
| Square | Button 1 |
| Cross | Button 2 |
| Circle | Button 3 |
| Triangle | Button 4 |
| L1 | Button 5 |
| R1 | Button 6 |
| L2 | Button 7, X-rotation |
| R2 | Button 8, Y-rotation |
| Share | Button 9 |
| Options | Button 10 |
| Left stick | Button 11, X-axis, Y-axis |
| Right stick | Button 12, Z-axis, Z-rotation |
| PlayStation button | Button 13 |
| Touchpad | Button 14 |
| D-pad up | POV up |
| D-pad down | POV down |
| D-pad left | POV left |
| D-pad right | POV right |
Геймпад PS4 в утилите Xpadder
Это универсальный софт для работы с большинством gamepad-ов от разных производителей. С его помощью реально не только выполнить соединение с ПК, но и произвести тонкую кастомизацию кнопок. Увы, это решение необходимо покупать – бесплатно оно не распространяется. Хотя в сети можно поискать варианты «на халяву».
- Скачиваем Xpadder, устанавливаем стандартным путём;
- Коннектим контроллер к ноутбуку любым из перечисленных в начале статьи способом – с проводами или без;
- Запускаем утилиту ИксПаддер и сверху в окне видим клавишу с характерным изображением джойстика – жмем её, чтобы добавить «Новый…»:
- Откроется перечень моделей, ищем свою (она там точно присутствует);
- Указываем свои предпочтения и сохраняем внесенные изменения.
Как всё просто, согласитесь?
Why Use DS4 Windows
For a long time, the de facto industry standard was Microsoft’s 360 Controller. Even the most vehement supporters of Sony had to admit that they set a high watermark for controllers with their asymmetric sticks and ergonomic form.
But now, with the Dual Shock 4, Sony has made huge inroads, creating (arguably) the generation’s best game-pad.
So, in this case, if you are also a lover of that Dual Shock 4 but somehow you moved to Gaming PC? Then the good news is with the help of this DS4Windows you will be able to again use your favourite DS4 on the computer.
Most gamers feel difficulty in playing any game using Mouse and Keyboard. It can be paired by using a BlueTooth device or through a USB cable and then you have your favourite DS4 back.
Steps to uninstall InputMapper in Windows 95, 98, Me, NT, 2000
- Click the Windows Start menu.
- Locate and select the Control Panel menu, then double-click the Add/Remove Programs icon.
- Select the InputMapper and then right-click, select Uninstall/Change.
- Then click Yes to confirm the InputMapper uninstallation process.
Best InputMapper Alternative Apps for Windows
Isn’t InputMapper what you were looking for? We prepared a list of alternatives below!
-
Dell Display
-
UltraSearch
-
Atlas Creator
-
DOSBox
-
CursorFX
Dell Display, UltraSearch, and Atlas Creator is the strong competitor of InputMapper. Otherwise, DOSBox and CursorFX also quite good as the alternative of this software. There are also other similar apps such as XMeters, DeSmuME, and Mouse Rec that also need to try if you want to find the best alternative of InputMapper.
In Conclusion
The InputMapper for Windows PC is unquestionably the best Desktop Enhancements that you can find nowadays. It also is the most reliable when it comes to performance and stability. You can find that out for yourself. That is why a lot of PC users recommend this app.
Get superb and impressive experience using this InputMapper application developed by DSD Consulting Services LLC.. InputMapper nowadays are already getting better each time.
If you have some questions related to this app, feel free to leave your queries in the comment section. Or you can share with us your experience when using this InputMapper on your Windows 10 PC. And if you know other people who want to experience InputMapper for Windows PC, you can share this article to help them. Enjoy using InputMapper for Windows PC.
Find other interesting articles that will help you how to download Dell Display for Windows 10 PC, install UltraSearch for Windows 10, Atlas Creator review, or about best DOSBox alternative apps for Windows 10.
InputMapper FAQ (Frequently Asked Questions)
Q: What is InputMapper for PC?
A: For more information about this app, please go to the developer link on the above of this page.
Q: Is InputMapper free? If not, how much does it price to download this app?
A: Absolutely no cost! You can download this app from official websites for free by this website—any extra details about the license you can found on the owner’s websites.
Q: How do I access the free InputMapper download for Windows PC?
A: It is easy! Just click the free InputMapper download button in the above of this page. Clicking the download button will start the installer to download InputMapper free for a PC/laptop.
Q: Is this InputMapper will typically run on any Windows?
A: Yes! The InputMapper for PC will typically work on most recent Windows operating systems, including Windows XP / Vista / Windows 7 / Windows 8 64-bit and 32-bit.
Q: What’s the difference between 64-bit and 32-bit versions of InputMapper?
A: The InputMapper 64-bit version was specially designed for 64-bit Windows Operating Systems and performed much better on those. The InputMapper 32-bit version was initially intended for 32-bit Windows Operating Systems, but it can also run on 64-bit Windows Operating Systems.
Q: What’s the importance of downloading the latest version of InputMapper?
A: We recommend downloading the latest version of InputMapper because it has the most recent updates, which improves the quality of the application.
Disclaimer
InputMapper is a product developed by DSD Consulting Services LLC.. This site (filehippoapp.com) is not directly affiliated with DSD Consulting Services LLC.. All trademarks, product names, company names, and logos mentioned here are the assets of their respective owners’ property. All information about applications, programs, or games on this website has been found in open sources on the Internet.
All installer files of the application are not hosted on our site. When visitors click the “Download” button, files will be downloaded directly from the Official Sources. We are firmly against piracy, and we do not support any sign of piracy. If you think that the application you own the copyrights is listed on our website and want to remove it, please contact us.
We are always compliant with DMCA regulations and respect the application owners. We are happy to work with you. Please find the DMCA / Removal Request below.
Disable Steam Controller Mapping Support
With recent updates to the Steam client at the time writing this (2018-12-13),
Steam has enabled Xbox Configuration Support in the Steam client by default.
What this means is that Steam will automatically map a detected Xbox 360
controller to KB+M bindings initially (Desktop Mode) before launching Steam
Big Picture Mode or launching a game. This presents a problem for DS4Windows
since the created virtual Xbox 360 controller will be mapped to KB+M actions
for desktop mode and games launched outside of the Steam client. In order to
use DS4Windows properly, you have to open Steam Big Picture Mode, navigate to
Settings > Controller> Controller Settings and uncheck Xbox Configuration
Support along with PlayStation Configuration Support.
Самый лучший, но дорогой способ

Особенностью описанных выше методов является то, что в их основе лежит проводное подключение. Однако если у вас есть какой-либо Bluetooth адаптер, то вы сможете подключить свой Dualshock 4 к ПК беспроводным способом. Но в любом случае это не отменяет того факта, что подключение контроллера может вызвать у вас трудности и занять драгоценное время. Да и к тому же предыдущий метод отчасти является «нелегальным».
Что же делать тем людям, которые хотят играть на ПК с Dualshock 4, при этом подключая его максимально быстро, без каких-либо проблем, без внезапных отключений, без провода и с возможностью переназначения кнопок?
Ответ на данный вопрос дала сама Sony, выпустив свой официальный адаптер – Беспроводной USB-адаптер Dualshock 4.
Сразу же стоит упомянуть минус данного аксессуара – за него придётся заплатить. Да, все перечисленные выше методы были полностью бесплатными, но в то же время крайне спорными в плане удобства подключения и использования. Тем временем Dualshock 4 USB Wireless Adaptor является ультимативным решением в том случае, если вы хотите получить от использования своего геймпада от Sony с ПК исключительно лишь положительные эмоции, избежав различных проблем.
Как подключать DS4 через беспроводной USB-адаптер
- Подключите вышеуказанный адаптер к ПК – загорится синий огонёк;
- Слегка вдавите адаптер в гнездо (В нём присутствует некая кнопка. Перед использованием просто слегка нажмите на сам USB контакт – вы почувствуете щелчок и убедитесь в этом);
- Продержите адаптер в таком положении около трёх секунд до того момента, пока огонёк на адаптере не начнёт быстро мигать;
- Как только это произойдёт, берите в руки Dualshock 4 и одновременно зажимайте кнопки «PS» и «Share»;
- Удерживайте их около 3-4 секунд до тех пор, пока адаптер и контроллер не перестанут мигать. Готово.
В таком случае вам останется лишь зайти в Steam, где нужно будет, опять же, подружить контроллер с магазином и его играми. После этого вы можете навсегда забыть о каком-либо дискомфорте при подключении или возможных вылетах.
Чтобы в следующие разы подключать геймпад к ПК, вам нужно будет просто вставить адаптер и нажать на кнопку PS. И да, в таком случае не забывайте следить за уровнем заряда вашего Dualshock 4, так как он может разрядиться в самый неудачный момент.
Так что если вы не хотите буквально мучиться при подключении геймпада от Sony, лучше купите этот беспроводной USB-адаптер – вы не пожалеете. Конечно, его цена колеблется в пределах от 1400 до 2000 рублей, но по удобству эксплуатации и сэкономленному на подключении времени он окупается крайне быстро.
И кстати, в данном случае нет ничего зазорного в том, чтобы сэкономить и купить данный адаптер Б/У. Вероятность того, что вам продадут сломанный, крайне мала. Перед приобретением просто протестируйте его. Если геймпад подключается – берите. На вторичном рынке можно найти такой адаптер за 700-800 рублей, что очень дёшево.
Есть ли подводные камни
Теперь это программное обеспечение также имеет двойные драйверы. Так что забудьте про имитацию Xbox 360. Не нужно запоминать кнопки. Все уже на месте.
Помимо прочего, некоторые игры продолжат работать. То есть не работать с двойным ударом или работать некорректно. Для этого в настройках приложения просто установите флажок рядом с опцией использовать эксклюзивный режим. Это должно помочь.
Часто бывает, что программа вылетает, кнопки все равно начинают путаться. Можно попробовать перезапустить и сбросить настройки.
Третья проблема, с которой вы можете столкнуться, заключается в том, что InputMapper просто не видит DS4. Что делать в этом случае?

Install DS4Windows with Drivers
Now as we have downloaded this software from the above URL so let’s have a look at this installation guide. Don’t miss any step otherwise you may be made mistake and damage some system files.
Open that folder where you download the application and right-click on the zip file to extract it.
You will notice a new folder created there with the name of Zip file so just open it and then right-click on DS4Windows.exe and click on Run as Administrator.
A new window will pop-up where you see two options 1. Install DS4Windows Drivers and 2. If on Windows 7 or below, install 360 drivers.
Now just click on the first option in case you are using Windows 10 or 8/8.1 otherwise click on 2nd option if you are running Windows 7.
This will again launch a Window where you need to follow the steps shown there to install drivers for DualShock 4
That’s it when the drivers successfully installed on your computer you are ready to use DualShock 4 on your computer.
If you don’t know the correct way then read out the below guide to learn how you can connect and use DualShock 4.
Method 1: Using InputMapper HidGuardian
The developer behind InputMapper released a new standalone tool that launches a service capable of filtering those involved drivers, making it easier to achieve Exclusive Mode on Windows 10.
This little tool is designed to be used with the parent application InputMapper. It essentially ensures that Windows doesn’t interfere with the DS4 exclusive feature. You can download InputMapper HidGuardian from this link ().
To use it, run the service (by opening every .bat file as administrator) before starting InputMapper and make sure it remains open until you click the Run Ds4 exclusively button.
Frequently Asked Questions
Is there a free version of inputmapper for windows 10?
Download InputMapper (latest version) free for Windows 10 (64-bit and 32-bit) PC/laptop/tablet. Safe Download and Install from the official link! InputMapper 64-bit and 32-bit download features: Download & install the latest offline installer version of InputMapper for Windows PC/laptop.
What do you need to know about inputmapper?
As the name implies, InputMapper is a tool dedicated to mapping various devices that you connect to your Windows PC. Even though it was originally designed in the same principle as DS4Windows, the…
Is there a free program for input mapper?
InputMapper is a DSD Service Consulting Technologies product; this software helps you use Controllers on your PC/Laptop. This software is a free Windows program for connecting input and output devices to other input/output devices. This Input Mapper tackles and enlarges DSDCS DS4 Windows’s key objectives and previous releases of Input Mapper.
How to install input mapper on windows 10?
The steps to be followed include: 1 Firstly you need to download the input mapper on your Windows 10 PC for the first time. 2 Make sure you download the software from a genuine website and wait for the download to complete before you start installing it. … 3 The next thing on the agenda is to connect the controller to the PC. … More items…
Ноябрьское обновление 2021:
Теперь вы можете предотвратить проблемы с ПК с помощью этого инструмента, например, защитить вас от потери файлов и вредоносных программ. Кроме того, это отличный способ оптимизировать ваш компьютер для достижения максимальной производительности. Программа с легкостью исправляет типичные ошибки, которые могут возникнуть в системах Windows — нет необходимости часами искать и устранять неполадки, если у вас под рукой есть идеальное решение:
- Шаг 1: (Windows 10, 8, 7, XP, Vista — Microsoft Gold Certified).
- Шаг 2: Нажмите «Начать сканирование”, Чтобы найти проблемы реестра Windows, которые могут вызывать проблемы с ПК.
- Шаг 3: Нажмите «Починить все», Чтобы исправить все проблемы.

Исправлена проблема с эксклюзивным режимом
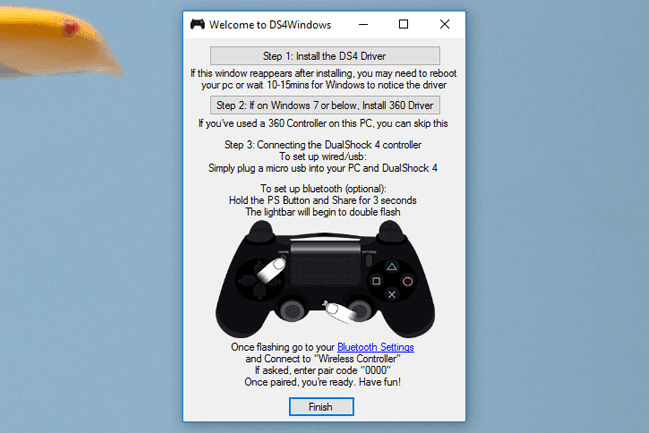
- Убедитесь, что InputMapper / DS4Windows / SCP / DS4Tool закрыт и вообще не работает.
- Убедитесь, что DS4 выключен
- Откройте диспетчер устройств и найдите устройство Bluetooth HID.
- Щелкните устройство правой кнопкой мыши и выберите Отключить.
- Повторно активируйте список после его обновления и деактивации устройства.
- Запустите приложение и подключите DS4
Ноябрьское обновление 2021:
Теперь вы можете предотвратить проблемы с ПК с помощью этого инструмента, например, защитить вас от потери файлов и вредоносных программ. Кроме того, это отличный способ оптимизировать ваш компьютер для достижения максимальной производительности. Программа с легкостью исправляет типичные ошибки, которые могут возникнуть в системах Windows — нет необходимости часами искать и устранять неполадки, если у вас под рукой есть идеальное решение:
- Шаг 1: (Windows 10, 8, 7, XP, Vista — Microsoft Gold Certified).
- Шаг 2: Нажмите «Начать сканирование”, Чтобы найти проблемы реестра Windows, которые могут вызывать проблемы с ПК.
- Шаг 3: Нажмите «Починить все», Чтобы исправить все проблемы.

Измените свойства вашего контроллера

- Нажмите кнопку поиска Cortana -> войдите в панель управления.
- В Панели управления -> выберите Оборудование и звук -> Устройства и принтеры.
- Щелкните правой кнопкой мыши свой контроллер -> выберите Свойства.
- Щелкните вкладку «Оборудование» -> выберите «HID-совместимый игровой контроллер» -> «Свойства».
- На вкладке «Сведения» в раскрывающемся меню выберите «Идентификатор оборудования».
- Скопируйте первые три строки текста в файл блокнота (эта информация понадобится вам позже).
Использование HidGuardian InputMapper
Этот небольшой инструмент разработан для использования с родительским приложением InputMapper. Это в основном гарантирует, что Windows не мешает эксклюзивной функциональности DS4. Вы можете скачать HidGuardian InputMapper по этой ссылке (здесь).
Запустите службу, открыв каждый файл .bat от имени администратора перед запуском InputMapper и убедившись, что он остается открытым, пока вы не нажмете кнопку «Запустить Ds4 Exclusively».
Используйте редактор реестра для изменения значений
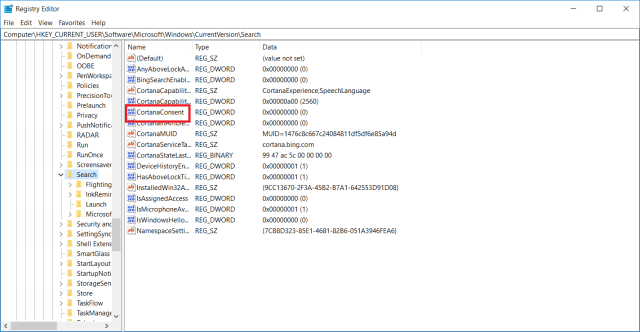
- Нажмите клавиши Win + R на клавиатуре, чтобы открыть окно запуска.
- В окне «Выполнить» -> введите regedit -> нажмите Enter.
- В редакторе реестра перейдите в следующее место:
- HKEY_LOCAL_MACHINE \ SYSTEM \ CurrentControlSet \ Services \ HidGuardian \ Parameters
- Щелкните правой кнопкой мыши значение AffectedDevices -> выберите «Изменить».
- Скопируйте строки кода, которые вы ранее сохранили в редакторе, и вставьте их в список значений данных.
- Нажмите «ОК» и перезагрузите компьютер.
Как эмулировать контроллер Steam с помощью контроллера PS4
Valve теперь предлагает официальную поддержку контроллера DualShock 4 для PlayStation 4. Он будет функционировать аналогично контроллеру Steam, с поддержкой сенсорной панели контроллера и другими функциями. Игры, которые поддерживают Steam Controller, будут работать и с контроллером PS4. И вы также можете создавать профили для эмуляции действий клавиатуры и мыши с контроллером PS4 в различных играх, которые не предоставляют официальную поддержку контроллера. Другими словами, он работает так же, как Steam Controller.
Чтобы включить эту функцию, откройте режим «Big Picture Mode» в Steam, щелкнув значок «Big Picture Mode» в форме контроллера в правом верхнем углу окна Steam.
Перейдите в Настройки> Настройки контроллера в режиме большого изображения и включите опцию «Поддержка конфигурации PS4».
Подключите все подключенные контроллеры PS4, и они появятся здесь. Вы можете выбрать их и настроить так же, как вы настроили бы Steam Controller.
Например, вы можете выбрать игру в режиме Big Picture и выбрать «Управление игрой»> «Конфигурация контроллера», чтобы настроить поведение контроллера PS4 в игре. Этот экран предоставляет множество опций для переназначения действий кнопок вашего контроллера в игре.
Download InputMapper
About InputMapper:
InputMapper is a free Windows tool that is designed for the mapping of all input/output devices to the other input/output devices. Input Mapper takes the original goals of DSDCS’s DS4 Windows and the earlier versions of InputMapper and then expands on them. Originally meant to map between a DualShock 4 and virtual Xbox 360 controller for adding support for the controller for games that only allow for XInput, the IM tool now supports numerous input devices as well as mapping to numerous output devices. Coupled with advanced macro and its customization options, the IM app gives users the ability to not only change the device type but also how inputs are transformed and then applied. Input Mapper is designed for bridging the gap between the devices you tend to use and the games you play.
When playing games across multiple systems, you might want to mix-match console controller and the hardware designs. InputMapper gives you the benefit of using the console joypads as it informs the tool on your PC about it. In other words, InputMapper acts as a bridge between console joypads and PC software. The tool uses the same goal as the DS4 windows but takes it to a much broader dimension. The application’s interface is designed for easy navigation. The options are all well arranged in the rightmost end when the main functions on the left. The user needs to create a profile for mapping all multiple joysticks or the other input devices to games. The user interface might seem simple, but it has many embedded mechanisms which can be explored using the drop-down menus.
Key Features & Highlights:
-
Device support: Originally meant to map between a DualShock 4 and virtual Xbox 360 controller for adding support for the controller for games that only allow for XInput, IM tool now supports numerous input devices as well as mapping to numerous output devices.
-
Transform inputs: Coupled with advanced macro and its customization options, the IM app gives users the ability to not only change the device type but also how inputs are transformed and then applied.
-
UI: The application’s interface is designed for easy navigation. The options are all well arranged in the rightmost end when the main functions on the left. The user interface might seem simple, but it has many embedded mechanisms which can be explored using the drop-down menus.
Download & Install InputMapper:
Download->
-
On the page, you will find a button saying «Download». Click on it.
-
On the next page, you will be interrupted to start the download, click on «Start Download».
-
Your download would automatically begin.
Installation->
-
After your download is complete, head towards the Downloads folder.
-
Run the setup file.
-
Go through the installation and changes settings as per your preferences and click on Install.
-
Once the installation is complete, search for the application and run it.
Mortal Kombat X
Игра Mortal Kombat X, выпущенная в 2015 году, является 64-битной, и вместо xinput1_3.dll она запрашивает имя файла xinput9_1_0.dll (если этого файла нет, x360ce не будет «прилипать» к игре и кнопкам геймпада будет сбит с толку), а также требует некоторых специфических настроек.
Для упрощения я настроил x360ce самостоятельно, вам просто нужно назначить кнопки джойстика:
1. Скачиваем архив с x360ce, которым пользуюсь: ссылка (бэкап).
2. Разархивируйте его содержимое в папку Binaries / Retail игры.
3. Запускаем x360ce, настраиваем по инструкции выше (все как обычно).
4. Играйте, все получится.
Внимание! Если Mortal Kombat X не работает или дает сбой, не спрашивайте меня, как это исправить. Игра для многих очень и очень нестабильна
Ждем обновлений от разработчиков игры.
Steam[edit]
- Capable of making full use of due to many overlapping features with the Steam Controller.
- Double inputs, games with native support might see the controller as an Xbox controller.
| Enable Dualshock 4 controller support |
|---|
Notes
|
Steam Link compatibilityedit
- Wired or wireless works. Press the PlayStation+Share to power up to be detected by Steam Link. All buttons are mapped correctly.
- Works without any drivers on any operating system that supports Steam.
- Can be used just to send input from a controller to a PC. Go into Streaming options, hit △ and disable video and audio streaming.
- Won’t work great unless you connect it to LAN or a low latency Wi-Fi.







