Игра «inscryption»: где скачать, где находятся файлы сохранения, системные требования
Содержание:
- Переносим файлы с iOS на Android и обратно
- Переносим сохранения с одного Андроид-устройства на другое
- Перенос игры с одного диска на другой
- Где хранятся файлы из «Телеграма» на ПК
- Куда сохраняются файлы в браузере
- Как можно ещё справиться с проблемой
- Где находятся сохранения игр в windows 10
- Как вернуть удаленное приложение на Андроид смартфоне или планшете
- С помощью личного аккаунта
- Где хранятся сохранения игр в Windows 10
- Где находятся сохранения игр в Windows 7
- Перенос игры на другой компьютер
Переносим файлы с iOS на Android и обратно
А вот здесь все не так просто как в предыдущем варианте. Нельзя просто перенести сохранения на устройство с другой операционной системой. На таких устройстваъ совершенно разная архитектура. И даже если вы передадите файлы сохранения или целую игру с Андроида на iOS то результата не получите. Но, к счастью, все не так плохо. И вот почему.
Есть игры, которые для хранения информации используют не память телефона, а облачные хранилища. Чаще всего такие приложения используют Game Center. То есть все ваши сохранения хранятся в интернете. Например, Clash of Clans.
Если же приложение сохраняет файлы в памяти девайса, то перенести сохранение можно только на такую же операционную систему. То есть с iOS на iOS или с Android на Android. Так что если у ваши телефоны с разными операционными системами, то вам посчастливилось пройти любимую игру еще раз.
И что дальше?
Постепенно создатели игр приходят к тому, чтобы вся информация хранилась в интернете, и вы могли играть с любого телефона. Ну а пока что для переноса результатов игр с одного устройства на второе, нужно потратить немало времени. Если у вас так и не получилось перенести сохранения, то подумайте, может лучше начать игру заново или скачать новую.
Многие сталкивались с ситуацией, когда по той или иной причине возникает необходимость поменять устройство, однако не хочется терять прогресс в своих играх. И тут в голове может появиться мысль о том, что все файлы игры, включая и сохранения, сделанные во время нее, должны где-то находиться. И если игра не подразумевает под собой постоянное подключение к интернету, то и файлы с сохранениями должны храниться на ПК/мобильном устройстве, а скопировав их на какой-либо носитель информации, игру в будущем можно будет запустить с того же места, на котором остановился. Так где хранятся сохранения игр?
Конечно, на разном устройстве эти места разные, как и путь к ним. Поэтому в данной статье будут разобраны наиболее частые места нахождения файлов сохранения на двух платформах: ПК (Windows) и мобильном устройстве (Android).
Переносим сохранения с одного Андроид-устройства на другое
Операционная система Android имеет довольно много отличий от iOS. У нее множество преимуществ, но единое хранилище данных до сих пор не продумали. Нельзя просто так нажать копировать/вставить и перенести файлы с одного устройства на другое. Поэтому перемещение сохранений игры нужно с помощью специальных программ.
На выручку приходят файловые менеджеры. Пример такой программы TapPouch Wi-Fi File Transfer
. Она бесплатна и подходит для всех Android, начиная с версии 2.2. Именно это приложение поможет перенести все файлы нужной игры на другое устройство.

Чтобы начать работу с менеджером файлов, установите его на два устройства, которые подключены к одному Wi-Fi. Далее – запускаем TapPouch, выбираем нужную папку с игрой и передаем все файлы с помощью опции Share files. На принимающем устройстве нужно подтвердить прием файла, и ввести пароль.
Но, если переместить сохранения так и не получилось, то на выручку может прийти только и программа Titanium Backup
, с помощью которой и будет произведен перенос файлов. Для этого нужно сделать следующее.
- Разблокировать и получить права суперпользователя.
- Установить Titanium Backup на два устройства – «донор» и «приемник».
- Создать бэкап нужного приложения и перенести полученные файлы в аналогичную папку на «пустое» устройство.
- Далее, на том же устройстве, в Titanium Backup, переходим во вкладку «Резервные копии» и восстанавливаем интересующее нас приложение.
- Удача улыбнулась и все сохранения на новом телефоне. Можете играть дальше.
Перенос игры с одного диска на другой
Иногда бывают такие ситуация, что на диске заканчивается свободное пространство и места не хватает даже для обновления игры. Или может быть вы купили новый, более быстрый накопитель – есть смысл перенести на него те игры, в которые вы наиболее часто играете, как правило игроки в таких случаях переносят онлайн-игры.
Сделать это можно очень просто и довольно быстро.
- Для начала необходимо на диске, куда вы будете переносить игру, создать папку библиотеки Steam. Для этого в левому верхнем углу нажимаем на вкладку Steam и выбираем пункт Настройки.
- В открывшемся окне переходим на вкладку Загрузки и нажимаем Папки библиотеки Steam.
- В маленьком окне в низу нажимаем Добавить папку.
- Затем в выпадающем списке выбираем необходимый нам диск (можете указать более конкретный путь) и нажимаем Создать папку.
- Далее вам предложат дать имя новой папке, вы можете принять стандартное «SteamLibrary», либо указать свое. После этого жмем ОК. Кстати, вы также можете выбрать уже существующею папку, это роли не играет.
- Теперь откройте Компьютер, зайдите в созданную вами директорию и проверьте, появилась ли внутри ее папка «steamapps». Если вы все правильно сделали, то она обязана появиться. Единственное, если уже внутри ее пусто, то стоит создать папку «common». У вас должно выйти так: Ваш_диск:Созданная_папкаsteamappscommon.
- Теперь откройте ту папку, где у вас расположена игра, которую вам необходимо перенести на новый диск. По умолчанию, если вы устанавливали Steam на диск C, игры находятся по адресу C:Program Files (x86)Steamsteamappscommon.
- Находим здесь папку с необходимой игрой, копируем ее либо вырезаем и вставляем в папку на новом диске по адресу Ваш_диск:Созданная_папкаsteamappscommon.
- Ждем окончания перемещения/копирования и открываем Steam. Сразу переходим в Библиотеку, находим там нашу игру, кликаем по ней правой кнопкой мыши, выбираем Управление – Удалить с устройства.
- Теперь снова выбираем нашу игру, которую уже удалили, и нажимаем Установить.
- Дальше в выпадающем списке выбираем нашу новую папку на новом диске и жмем Далее.
- Запустится установка, которая обнаружит существующие файлы игры и просто просканирует их на целостность. Если какой-то файл будет отсутствовать, то Steam заново скачает только его, а не станет загружать игру заново.
- Вам остается только дождаться завершения процесса «Поиск существующих файлов» и можно приступать к игре.
Где хранятся файлы из «Телеграма» на ПК
Место скачивания на компьютере выбирается пользователем или устанавливается системой по умолчанию.
На Windows
Найти нужную папку можно через системный диск. Здесь необходимо выбрать директорию «Пользователи», открыть собственный профиль. Искомый контент находится в разделе «Загрузки», пункте Телеграм Desktop. Отсюда можно вытащить любое изображение или видео. Войти в нужный раздел на компе со свежей версией Windows можно и через поисковое поле, расположенное на панели задач. В нее вводят комбинацию Telegram Desktop. Нажав на название, выбирают интересующий подраздел.
На MacOS
Поиск в этом случае осложняется настройками безопасности. Нужный объект скрыт от пользователя, поэтому рекомендую заранее задавать путь сохранения.
Это делают так:
- Запускают мессенджер на компьютере. Переходят в меню настроек.
- Выбирают пункт «Диск и информация», вкладку «Путь для скачивания». Задают новое место для сохранения картинок, документов и роликов.
В дальнейшем достаточно будет открывать выбранную директорию и просматривать сохраненные объекты.
Куда сохраняются файлы в браузере
Но, давайте разбираться постепенно. Рассмотрим процедуру поиска файлов с помощью самых популярных браузеров.
Если вас интересует местоположение временных файлов браузера, то их следует искать по цепочке диск C:\users\Имя пользователя\Local Settings\Application Data \Название браузера.
Если все попытки найти файл оказались безуспешными, но вы помните хотя бы часть его названия, то воспользуйтесь стандартным поиском Windows.
Функция автосохранения, доступная в операционной системе Mac OS, автоматически сохраняет файлы с определенной периодичностью. Частоту сохранения файлов можно задать Например, если настроить автосохранение файлов каждые пять минут, в случае потери данных (например, в результате сбоя питания) можно восстановить больше сведений, чем при сохранении каждые 10 или 15 минут. По умолчанию файлы Office автоматически сохраняются каждые 10 минут.
Функция автовосстановления, доступная в некоторых приложениях Office, пытается автоматически восстанавливать файлы в случае потери данных. При этом файлы сохраняются с тем же интервалом, что и при автосохранении.
Важно:
Не используйте функции автосохранения и автовосстановления вместо обычного регулярного сохранения файлов с помощью команды Сохранить. Частое сохранение файлов — лучший способ предотвратить потерю результатов работы
Как можно ещё справиться с проблемой

- Откройте программу, потом в папке Saves (C:. DocumentsElectronic ArtsThe Sims 3Saves) выберите нужный файл, например Sunset Valley_0x0859db3c.nhd. После выбора файлы вам откроется большой список файлов, из которого нужно выбрать необходимый SNAP. Найдите нужный SNAP-файл и удалите его.
- Если вы не хотите просматривать все SNAP-файлы, можете удалить их все одновременно. Для этого в окно с названием Tag впишите тип файла (SNAP) и поставьте галочку ниже, в окне «Tags».
- После этого поставьте галочку в пункте Filter active, далее нажмите кнопку Set.
- Пролистайте всё окно, чтобы убедиться в том, что выбраны только SNAP-файлы, дальше нажмите Ctrl+A (выбрать всё) и удаляете файлы, нажав на кнопку Del. После проделанных действий нужно сохраниться (процесс может быть длительным).
Всем тем игрокам, которые любят заниматься строительством, следует удалить и ICON-файлы, которые тоже делают сэйвы тяжелее. Они появляются в результате любых изменений, независимо от типа действий будь то строение чего-то нового или же просто перетаскивание участков с места на место. Может быть даже такое, что у вас уже нет того строения, но его иконка по-прежнему находиться в сэйве.

Когда очищаете SNAP-файлы в первый раз с наигранным сэйвом, его вес уменьшается многократно. Только загружая игру с удаленными SNAP-файлами нужно немного подождать, чтобы сгенерировались новые иконки.
Фотографии, картины, написанные симами, и воспоминания в картинках сохраняются в файле Travel. Даже удаленные в игре воспоминания и проданные через комиссионку картины по-прежнему «висят» там.
Где находятся сохранения игр в windows 10

Сохранённые игры в Windows 10 могут находиться во многих папках. Ниже я укажу адреса в проводнике куда сохраняются игры на Windows 10.
Стандартные игры на Виндовс 10 где находятся
Открыв адрес вы сможете увидеть название игры или вам потребуется открывать там все папки и в них вы тоже сможете увидеть названия игры.
- В основном в Windows 10 сохранения игр находятся в папке Документы которую легко можно открыть в проводнике. Открыв последнюю папку в адресе вы можете увидеть папки с названиями игр в которых находятся сохранённые игры.
- C:ПользователиИмя Пользователя папка в названии которой имеется слово Games.
- C:ПользователиИмя ПользователяAppDataRoaming.
- C:ProgramData.
- C:ПользователиИмя ПользователяAppDataLocalLow.
- C:ПользователиИмя ПользователяAppDataLocalMicrosoft.
- C:Program Files (x86) в этой папке находятся сами игры, а в них и сохранённые игры Windows 10 которые обычно можно найти в папке в названии которой имеется слово Data или Saves.
Хотите быстро найти сохранения той или иной игры? Тогда вам сюда! В данном гайде содержится информация о самых популярных местах и самых редких папках, куда разработчики помещают сохранения для своих игр. В статье содержится материал не только о новых, но и о старых, а также пиратских играх.
Информация в статье актуальна только для персональных компьютеров под управлением ОС Windows, начиная с Vista и старше.
Папка «Мои документы»
Нельзя не пройти мимо Rockstar Games — в именной папке, в каталоге «Мои документы», лежат сохранения от GTA 4, GTA 5, Max Payne 3 и другие.
Игры компании Ubisoft также частенько помещаются в папку «Мои документы» — там вы найдете сохранения серии Assassin’s Creed, ANNO, и многие другие.
И, конечно же, WB Games — сохранения Batman: Arkham City, Batman: Arkham City GOTY, Batman: Arkham Origins, Batman: Arkham Knight, M >Lords of the Fallen, Witcher 3, Project CARS, Dying Light и многие другие.
Где старые игры хранят сохранения?
Кроме того, обратите пристально внимание на саму папку с установленной игрой — там наверняка будет папка «Data» или «Saves» с сохранениями
Где игры Steam хранят сохранения?
Заходим в нашу условную папку «123456789» и видим там кучу папок с цифровыми именами. Чтобы найти нужную сопоставьте дату установки игры с датой создания папки, если это было давно и вы уже не помните или еще по какой причине, обратитесь к SteamDB.
Просто введите в поиск цифровой код и обратите внимание на конец поисковой выдачи, блок «Apps found for 242700»:
Теперь поговорим о пиратских играх
Игры от Blizzard, как уже выше упоминалось, стали сплошь сетевыми, так что пиратитить по факту нечего.
А вот с пиратскими Steam-играми придется повозиться, поскольку сохранения, как выше уже упоминалось, имеют цифровой код.
Найти этот цифровой код можно через всю ту же SteamDB, достаточно ввести название игры в поиске, а также выбрать пункт Game в меню App Type или же можно отправиться в Google с запросом «где лицензионная версия НазваниеИгры» хранит сохранения» или же «где Steam-версия НазваниеИгры» хранит сохранения».
Как только вы выяснили AppID, смело запускайте поиск на диске C или на том диске, где у вас установлена Windows. Дело в том, что различные репакеры и взломщики размещают сохранения пиратских игр, вышедших в Steam, в совершенно разных папках, это могут быть системные папки вроде «Roaming», «ProgramData», подпапки с именами релиз-групп или взломщиков. Вручную перебирать все варианты — просто лишняя трата времени.
Ничего не нашлось? Вероятно, сохранения для данной игры сделаны по ее названию, так тоже бывает, но реже. Снова запустите поиск по ключевому слову игры, однако прежде проврьте папку «Мои документы», равно как и подпапку MyGames.
Кроме собственного сохранения Вам может понадобиться чужое. Например, Вы бы хотели опробовать какой-то билд персонажа, не прибегая к читерским методам, или же погиб какой-то важный для сюжетной линии персонаж, которого бы Вам хотелось вернуть. В таком случае так же необходимо знать, куда кинуть скачанные файлы чужого сохранения игры.
Как вернуть удаленное приложение на Андроид смартфоне или планшете
1.
В первую очередь нужно открыть приложение на вашем устройстве и перейти на главную страницу.
2.
В левом вернем углу нажмите кнопку в виде трех линий.
4.
Нажмите на вкладку «Все».

Здесь вы увидите список приложений, которые когда-либо устанавливались на вашем устройстве. Напротив инсталлированных приложений будут надписи «Установлено» или «Обновить». Удаленные приложения будут иметь о или предложение о покупке, если программа платная.
5.
Выберите необходимое приложение или игру и произведите установку.
Если вы не можете найти нужное приложение в списке, убедитесь, что вы используете именно ту , которая была основной при установке программы в прошлом.
Также причиной отсутствия приложения в истории установок может быть удаление его из Google Play для всех пользователей. В этом случае восстановить программу можно только скачав apk-файл со стороннего ресурса.
Суть этого способа по восстановлению удаленных Android-приложений сводится к поиску и переустановке программ. Для более продвинутого резервного копирования и восстановления можно использовать специальные программы, например App Backup & Restore.
В 2020г. на Google Play можно было скачать более 1.5 млн. приложений и игр. Пользователи Android часто без разбору устанавливают приложения, а спустя время удаляют за ненадобностью. Но что делать, если вы хотите вернуть что-то, но не можете вспомнить название?
Специально для таких незадачливых пользователей Google хранит список всех когда-либо установленных приложений и игр даже после удаления. Там же окажутся приложения, установленные на старых девайсах, при условии, что вы используете тот же Google аккаунт.
Полный список можно посмотреть в аккаунте на Google Play. Откройте приложение Google Play на своем Android телефоне или планшете и нажмите на кнопку меню (3 горизонтальные линии в верхнем левом углу). Далее коснитесь «Мои приложения & игры.» Затем нажмите кнопку «Все» и вы увидите все названия.
Клик по удаленному приложению приведет вас на его страницу в Google Play, откуда вы и сможете его переустановить. Если вы не хотите засорять список удаленными приложениями или играми, то нажмите на X в правом верхнем углу.
P.S.
: Руководство было сделано на основе смартфона с шаблонной ОС Android 6.0.1 Marshmallow. На девайсах с другой операционкой все может выглядеть иначе.
Если приложение или игра на вашем android-устройстве были удалены (специально или непреднамеренно), возможно вы захотите вернуть их обратно. Восстановить удаленное приложение на Андроид можно с…
Ну в самом деле, обидно же, когда осваиваешь земли, добываешь, добываешь ресурсы, нагнул врага, захватив его территории, и — на тебе! Что случись, и все твои усилия, что называется, пошли прахом, а начинать игру сначала, даже руки опускаются…
С помощью переустановки приложения
Чтобы выполнить процедуру восстановления игрового процесса этим способом на том же устройстве или любом другом такого же типа, нам нужно сделать несколько несложных действий:
Загружаем и устанавливаем игру через Google-аккаунт (тот, который был использован для предыдущей игры).
Затем проходим три первых уровня (наличие стабильного Интернет-соединения обязательно).
После этого откроется окно, в котором будет предложено продолжить игру, чтобы восстановить прогресс:
Как восстановить прогресс в играх на Android на сервере
Если сохранять текущее состояние игры прямо на сервере, в аккаунте «Гугл», то мы сможем продолжить игру на любом устройстве с момента остановки. Что для этого нужно сделать:
Входим в свой аккаунт Google+, открываем вкладку «Главная», заходим в приложение «Play Игры», вызываем меню (значок из трёх чёрточек), заходим в раздел «Мои игры», выбираем игру, сохранение будет показано во вкладке «О приложении».
*Примечание: Если вы будете продолжать сохранённую игру на другом устройстве, то нужно убедиться, что находитесь в том же аккаунте, потому что, все достижения, а так же рекорды и результаты, которые были сохранены на сервере, имеют привязку к аккаунту Google.
Как удалить прогресс игры на Андроид на сервере
Для удаления с сервера всей информации о процессе игры, на своём устройстве заходим в настройки Google Settings, нажимаем значок «Меню», находящийся справа в углу дисплея (он может отличаться в зависимости от модели гаджета), и выбираем строку «Удалить данные приложения».
С помощью личного аккаунта
Во многих современных приложениях присутствует вариант создания личного аккаунта. На этом аккаунте хранятся все ваши личные игровые данные в виде достижений, пройденных уровней, заработанных очков и прочего. Плюс данного способа в том, что все, что вам требуется, это скачать игру на другом устройстве и просто авторизоваться в свою учетную запись. Однако, есть и несколько недостатков:
- Многие приложения хранятся в кэше самого Андроид устройства
- В случае обновления игры через Play Market возможна утеря данных аккаунта
- Невозможно передать таким образом игры, установленные со сторонних сервисов (поскольку они не привязаны к Google Play)
Где хранятся сохранения игр в Windows 10
Вопреки расхожему мнению, нет единого места, куда сохраняются все сейвы игр. Они могут располагаться в самых разных папках компьютера. Главная причина, почему каталоги отличаются – разница в способах установки программы.

«Мои документы»
Чаще всего сохранения можно найти в папке «Мои документы». Получить доступ к директории можно следующим образом:
Запустите «Проводник».

- Кликните по вкладке «Документы».
- Перейдите в «Мои документы».
- Выберите каталог с названием игры.
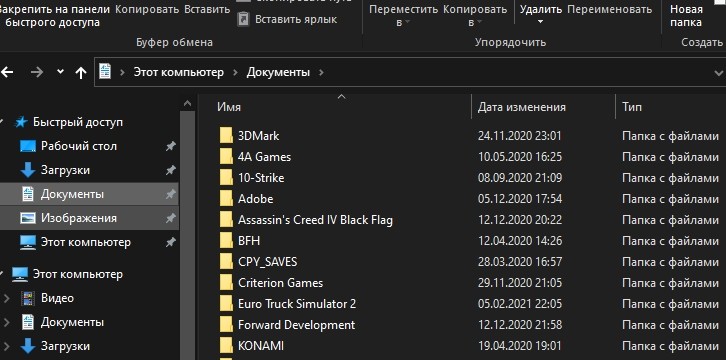
Важно. Если на компьютере установлено несколько игр от одного разработчика (например, Rockstar), они будут лежать в одной папке
Теперь, когда потребуется переустановить игру или поделиться сейвом с товарищем, можно скопировать файл и передать его по указанному адресу. Сохранения никуда не пропадут, и у вас получится продолжить гейминг с того места, до которого вы успели дойти.
«My Games»
Изучая «Мои документы», найти сохранения удается далеко не каждому пользователю. У заядлого геймера внутри указанной папки располагается куча каталогов
Конечно, в первую очередь, нужно искать директорию с названием игры, а если ее нет – обратить внимание на подпапку с именем разработчика
Бывает, что отсутствуют оба варианта. Тогда, скорее всего, сейвы хранятся в каталоге «My Games», также расположенном в «Моих документах». Уже внутри него вы обнаружите подпапку с названием конкретного приложения или студии-разработчика.

Папка «Сохраненные игры»
Иногда на компьютере можно найти папку «Сохраненные игры», которая располагается параллельно с «Моими документами». Обнаружить ее можно через «Проводник», открыв вкладку «Документы». Наряду с «Избранным», «Загрузками» и прочими директориями, вы встретите «Сохраненные игры». Здесь хранятся сейвы таких проектов, как «Crysis 3» или «RAGE». Если указанная директория отсутствует – рассмотрите один из альтернативных вариантов.
Папка «Roaming»
В некоторых случаях в попытках скопировать сейв приходится искать сохранения глубже. В «Документах» папка «Roaming» не отображается. Но ее также можно найти через «Проводник», обратившись к директории C/Пользователи/Имя Пользователя/AppData/Roaming. Здесь вы обнаружите сейвы «Cities: Skylines» или «Total War: Attila». Но помните, что искомый каталог может располагаться в подпапке с именем разработчика.
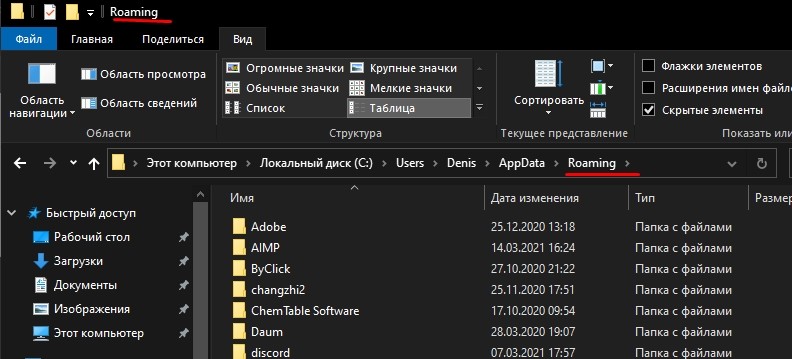
«Program Data» и «LocalLow»
Очередной вариант, предлагающий отказаться от поиска сохранений в «Документах». В данном случае пользователю вновь нужно открыть «Проводник» и перейти в директорию «Program Data». Здесь можно найти сейвы некоторых игровых проектов.
Также стоит обратить внимание на папку «LocalLow». Она находится чуть глубже – в директории C/Пользователи/Имя Пользователя/AppData/LocalLow
Здесь встречаются сохранения «GRID 2» или «DiRT 3».
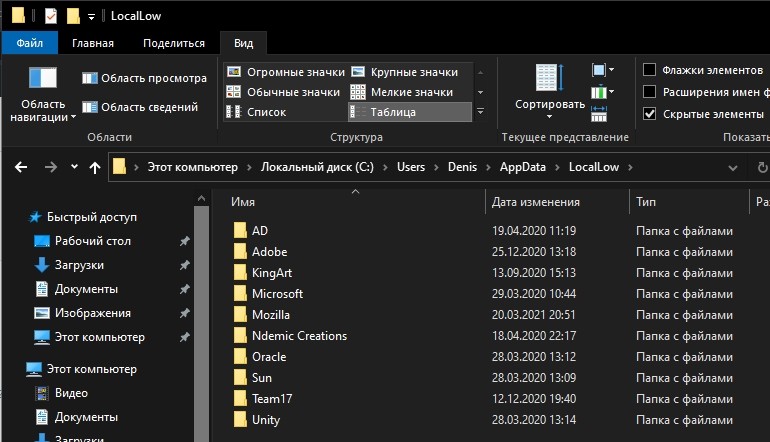
В папке с игрой
Редкий вариант, который тоже имеет право на жизнь. Иногда сейвы лежат в каталоге с самой игрой. Здесь необходимо искать названия директорий вроде «Saves». Точное имя папки может отличаться в зависимости от разработчика. А расположение каталога обычно представляет собой директорию на системном диске («Program Files» или «Games»).
Где находятся сохранения игр в Windows 7
В последнее время на сайтах игровых журналов и чит кодов, публикуются архивы с сохранениями, которые можно загрузить себе в компьютер, чтобы поиграть с какого-то уровня. Так же, сохранения нужны, чтобы перенести результаты прохождения на другой компьютер, или сохранить перед переустановкой системы. Если вы не хотите тратить время на самостоятельный поиск, то предлагаю вам свою инструкцию.
Раньше сохранения игр были в папке «Мои документы», а еще раньше сохранения были в папке с игрой, — теперь нужно еще поискать, где находятся сохранения игр в Windows 7. Поэтому будем искать сохранения всеми способами, чтобы найти их, эти сохранения, во что бы то ни стало.
Где искать сохранения
1. Проверим папку «Документы». 1.1. Заходим в «мой компьютер», в левой части экрана выбираем папку «Документы».
Документы в windows 7
1.2. В паке «Документы» находим папку с названием как у игры. Например, на рисунке ниже, вы можете увидеть папку с игрой Witcher, где хранятся конфигурационные файлы и сохранения.
2. Открываем папку AppData в папке Local находящуюся по адресу C:/Users/Имя пользователя/
Если ничего не найдено
Если сохранений нет, то возможно вам придется скачать их и скопировать туда, куда рекомендуют на сайте предоставляющем сохранения. Можно использовать поиск, чтобы найти папку с игрой и поискать сохранения там.
Если же Вы ничего не нашли, значит все было удалено. Однако, можно скачав в сети сохранения и установив игры, снова пройти нужные уровни и посмотреть альтернативные финалы игры.
Сообщения по теме:
Перенос игры на другой компьютер
Прежде чем начать, стоит заметить, что если вы хотите скинуть файлы игры своему другу, то эта игра должна обязательно быть им куплена, иначе она даже не запуститься. То есть, если вы переносите игру скачанную через один аккаунт Steam на другой, то там игра должна быть приобретена и быть доступной для установки. Также проканает, если у друга есть доступ к этой игре, скажем через семейный просмотр.
И так, приступим:
- Находим папку с игрой на первом компьютере. По умолчанию все игры расположены в C:Program Files (x86)Steamsteamappscommon. Если вдруг вы не знаете, где у вас установлена игра, то откройте Steam, зайдите в Библиотеку, найдите в списке нужную игру, кликните по ней правой кнопкой мышки, выберите Свойства, вкладка локальные файлы, тыкаем на кнопку Посмотреть локальные файлы. Вот вам папка с файлами игры, вам теперь нужно вернуться на один уровень назад и скопировать целую папку с игрой.
- Открываем флэшку или другой накопитель и вставляем туда папку с игрой.
- Теперь на другом компьютере открываем ту папку, где хранятся игры. Стандартный адрес тот самый, а вдруг чего, то вы уже знаете как найти его.
- Сюда вставляем папку с нашей игрой. То есть, на предыдущем компе вы скопировали игру, а на этом помещаем ее в тоже самое место, от куда и копировали.
- После завершения открываем Steam, переходим в Библиотеку и ищем там нашу игру.
- Либо нажимаем на игру и выбираем Установить, либо кликаем по игре правой кнопкой мышки и в контекстном меню выбираем Установить.
- В открывшемся окне выбираем директорию (если у вас их несколько) куда вы скопировали игру и нажимаем Далее.
- Запустится установка, которая обнаружит существующие файлы игры и просто просканирует их на целостность. Если какой-то файл будет отсутствовать, то Steam заново скачает только его, а не станет загружать игру заново.
- Вам остается только дождаться завершения процесса «Поиск существующих файлов» и можно приступать к игре.







