Joytokey rus 5.01 / джойтукей 5.01 на русском языке
Содержание:
- Имитация
- КАК НАСТРОИТЬ XPADDER?
- Как выбрать геймпад для ПК
- Сопоставьте контроллер для игры Steam
- Как подключить джойстик от xbox 360 к пк
- Маппинг кнопок
- Дополнительная программа
- ПК не видит джойстик
- Как вместо мыши назначить кнопки на геймпаде
- Самые популярные эмуляторы
- Как настроить джойстик в JoyToKey
- X360ce — популярный эмулятор геймпада для PC
- Как вместо мыши назначить кнопки на геймпаде
- Для Windows 10
Имитация
Пользователи заметили, что лучше всего ПК работает в паре с Xbox 360. Остальные модели, особенно китайские, часто бывают несовместимы и трудно настраиваемы. Поэтому некоторые используют различного рода программы. Отсюда и возник вопрос: как настроить джойстик на ПК для эмулятора? Одной из таких утилит стала Motion Joy. Программа простая и легкая в понимании. Может работать со многими играми. В целом она рассчитана на подключение джойстика от PS3 к ПК, но может эмулировать геймпад от Xbox 360.
Скачиваем и запускаем программу. Подключаем манипулятор. Переходим в раздел Driver Manager и ищем, отобразился ли там геймпад. Если видим наше устройство там, ставим галочку. Теперь под строкой находим кнопки Load driver и Install all, кликаем по ним.
Теперь возвращаемся наверх и там ищем Profiles. Здесь нужно установить галочки в зависимости от имеющегося у вас джойстика или эмулятора. А после нажать Enable. Во время игры утилита должна быть запущена.

Не все игры поддерживают джойстики. Стратегии и MMORPG заточены под управление клавиатурой с мышью, остальные работают только с геймпадами от приставок Xbox 360/One. Что же делать, если поиграть геймпадом хочется, а игра ни в какую его не видит?
КАК НАСТРОИТЬ XPADDER?
Большинство программ-эмуляторов игровых устройств работают в обратном (в отличие от Xpadder) направлении, позволяя управлять игрой, рассчитанной на управление джойстиком, посредством мыши и клавиатуры. Приложение Xpadder, наоборот, делает возможным управление любой PC-игры при использовании имеющегося в распоряжении пользователя USB-констроллера — будь то SP/Xbox-джойстик, автомобильный руль с педалями или штурвал.
Принцип работы утилиты Xpadder следующий:
Таким образом, если говорить исключительно о гейминге, Xpadder позволяет управлять любой PC-игрой при помощи джойстика, руля и любого другого игрового устройства. Более того, по такой схеме можно управлять не только играми, а вообще любыми приложениями — мультимедиа-проигрыватели, браузеры, мессенджеры и т.д.
При необходимости пользователь может использовать свой геймпад и для управления различными системными функциями, которые могут быть вызваны посредством нажатия горячих или мультимедийных клавиш клавиатуры, например — отрегулировать громкость, запустить почтовую программу, вызвать «Диспетчер задач» и многое другое.
Как выбрать геймпад для ПК
Геймпадов миллион, а компьютер только один. Как среди всего разнообразия выбрать тот самый? Мы дадим несколько советов и сравним основные модели:
- выбирайте геймпады, которые поддерживают ввод XInput — это 99% гарантия, что джойстик будет себя хорошо показывать во вех играх. Если вы выберите геймпад с DInput, то могут возникнуть проблемы в некоторых играх;
- если нужен универсальный геймпад, то смотрите с какими системами он совместим;
- определитесь каким способом вы будете подключать джойстик к ПК, от этого зависит беспроводной или проводной геймпад вы возьмете. Первые дороже, но мобильнее;
- выбирайте геймпады с двумя стиками, крестовиной, кнопками ABXY, Меню и старт. Меньше — неудобно, больше — не нужно.
Внешне вы можете брать любой понравившийся вариант, на игру это никак не повлияет.
| Название | Плюсы | Минусы | Цена |
| MICROSOFT XBOX 360 CONTROLLER | Удобно лежит в руке, хорошо работает со всеми играми, долго держит батарею | Неудобная крестовина | От 1500 рублей |
| MICROSOFT XBOX ONE WIRELESS CONTROLLER | Удобный, имеет виброотдачу, хорошо лежит в руке, более прочный | Высокая цена | От 4500 рублей |
| SONY DUALSHOCK 4 | Удобный, легкий, работает почти во всех играх | При первом подключении иногда нужно “помудрить” с настройками | От 1890 рублей |
| LOGITECH F310/F710 | Поддерживает оба стандарта ввода, удобные кнопки | Чтобы купить этот геймпад, нужно хорошо постараться | От 2990 рублей |
| VALVE STEAM CONTROLLER | Геймпад, выпущенный специально для ПК. Имеет гибкую настройку, удобный сенсор | Высокая цена | От 9990 рублей |
| SPEEDLINK XEOX PRO | Бюджетный вариант, который стильно выглядит и поддерживает оба стандарта ввода | Довольно быстро ломается | От 1490 рублей |
Читайте далее:
NEXT RP: от регистрации до самого грозного бандита на сервере: Гайды, советы, FAQ.
Among Us: краткий обзор, поиск игры, создание комнаты и читы для Among Us
Forge of Empires – на щите или под щитом . Гайд по игре. (Советы, FAQ)
Black Desert Online. Общий гайд по игре. (Советы, FAQ)
Гайд по игре Ragnarok – полный «рагнарек» для любителей хардкора (советы, FAQ)
Продавать скины из CS:GO за реальные деньги. Реально? Реально!
Подробный гайд по игре Dota 2
My Little Farmies
Игровой стол геймера – это святое или как обустроить свое место так, чтобы все поняли чьё оно
Madden NFL 20
Metin2
Малиновка РП
World of Warcraft: как заработать реальные деньги и забыть про работу
Сyberpunk 2077: прохождение и несколько концовок
Skyforge — где скачать и как играть (2021)
Human: Fall Flat
Предыдущая
ПолезноеПодробный гайд по игре Dota 2
Следующая
ПолезноеРагнарок: гайд по классам(часть 6) — Гайд на Барда
Сопоставьте контроллер для игры Steam
В дополнение к глобальным настройкам, которые мы только что видели, пар также позволяет нам применять разные настройки для каждой игры. Это очень легко сделать из игровой библиотеки. Мы выберем нужную нам игру, щелкните по ней правой кнопкой мыши и выберите вариант Управление> Настройки контроллера .

Появится новое окно, подобное следующему. В нем мы можем увидеть нашу команду и отображение всех ключей.

Отсюда мы сможем настроить абсолютно любую кнопку пульта ДУ по своему вкусу. Таким образом, мы сможем адаптировать его к той операции, которая нам нужна. Помимо возможности настройки в соответствии с нашими предпочтениями, мы также сможем изучить конфигурации сообщества, созданные разработчиками или другими игроками.
Steam позволит нам загружать конфигурации, специально разработанные для нашей команды. Но при желании мы можем загружать конфигурации с других контроллеров или периферийных устройств и даже из других игр.
Как подключить джойстик от xbox 360 к пк
Первое включение
Следуйте инструкциям, чтобы установить соединение беспроводного контроллера Xbox 360 на операционной системе Windows 10:
Подключите устройство при помощи USB шнура, в случае если у вас не беспроводной контроллер. Если это версия без проводов, то следует подключить в разъём USB лишь специальную станцию для приема сигнала, которая выглядит следующим образом:
Операционная система Windows 10 автоматически определит устройство и начнёт устанавливать нужное программное обеспечение. Не нужно скачивать стороннее ПО, так как это может повредить ваш компьютер. Как только появится сообщение об успешной установке, можно закрывать окно с установкой и приступать к использованию контроллера.
Откройте любую современную игру и попробуйте испытать возможности джойстика. Если управление происходит корректно, значит драйвера были установлены правильно.
Настройка под Windows 8 и 8.1
В случае с операционными системами Windows 8 и Windows 8.1, драйвера установлены изначально. Следует просто подключить док-станцию или же сам джойстик посредством USB разъёма и можно приступать к игре.
Если возникнут проблемы в работе, стоит воспользоваться аналогичным ПО для ОС Windows 7.
Параметры под Windows 7
- Windows 7 (32-bit only)
- Windows 7 (64-bit only)
- В меню выбора языка выбирайте язык вашей операционной системы;
- Сохраняйте установочный файл;
- Находите загруженную программу у себя на жёстком диске и кликните по ней правой клавишей мышки. Выберите вкладку «Свойства»;
- Установите вкладку совместимости и в выпадающем списке выбирайте Windows 7;
- Нажимайте кнопку «Принять» и «Ок»;
- Двойным щелчком по установочному файлу запускайте процесс установки ПО для использования джойстика Xbox 360. Нужно будет перезагрузить компьютер.
Проверка работоспособности контроллера Xbox 360 на персональном компьютере
- При использовании ОС Windows 8, нажмите на стартовом окне вбейте в поиск joy.cpl. В случае Windows 7 просто осуществите поиск по системе;
- Найдите контроллер Xbox 360 и нажмите на «Свойства»;
- Чтобы протестировать работоспособность устройства, достаточно нажать на центральную клавишу джойстика в виде большого икса;
- Если устройство было не распознано, то стоит переставить шнур USB в другой порт и попробовать запустить джойстик заново.
Установка на более старых системах
В случае более старых систем, вроде Windows XP и Windows Vista, лучше поставить ПО с помощью CD диска, идущего в комплекте с контроллером Xbox 360 для персонального компьютера:
- Нужно вставить диск в привод ПК. Процесс инсталляции можно включить через окно «Мой Компьютер», если она не началась самостоятельно;
- В окне установки, нажать на кнопку «Install»;
- Система самостоятельно установит всё нужное программное обеспечение и позволит наслаждаться игрой даже на несколько устаревших операционных системах. Нужно будет лишь перезагрузить персональный компьютер после установки всех нужных компонентов.
Обнаружение компьютера
Чтобы система смогла обнаружить джойстик, нужно произвести сопряжение. Для этого стоит нажать на нужную клавишу док-станции:
И сделать то же самое с кнопкой на самом джойстике:
Вокруг центральной кнопки контроллера в виде большого икса будет подан круговой сигнал зелёного цвета. Это означает, что джойстик был подключен корректно.
Надеюсь, что у вас больше нет вопросов по поводу того, как подключить джойстик от xbox 360 к пк
Во многие игры для ПК можно играть не только при помощи клавиатуры или мыши, но и с геймпада Xbox. Геймпад Xbox 360 для Windows можно быстро и просто установить на компьютере с USB-портом и операционной системой Windows 10, Windows 8.1, Windows 8 или Windows 7.
Примечание. Данные сведения относятся только к геймпаду Xbox 360 для Windows. Справку по беспроводному геймпаду Xbox One см. в разделе Как подключить беспроводной геймпад Xbox One к ПК с Windows. Сведения о других геймпадах и джойстиках или способах настройки определенной игры для геймпада см. на сайте производителя или в центре поддержки.
Маппинг кнопок
Теперь, когда стали известны коды всех клавиш, необходимо прописать их функции. Тут есть два пути:
а) найти среди имеющихся в Android конфигов устройство, максимально приближенное к вашему, и просто изменить в нём коды кнопок, скопировав содержимое в свой файл;
б) прописать все самому.
Я пошёл по второму пути, ибо мой джойстик имеет только крестовину управления и четыре кнопки. Для начала нужно понять синтаксис файла раскладки, он очень прост:
key код_кнопки действие_кнопки
Но тут возник вопрос: а какие действия кнопок писать в конфиге? За много лет использования различных геймпадов на Android я для себя определил, что самый универсальный конфиг — это раскладка от Sony Xperia Play, она одинаково хорошо ведёт себя как в играх, так и в интерфейсе системы.
Ok Google, key mapping for Xperia Play
X 23 KEYCODE_DPAD_CENTER 304
circle 4 KEYCODE_BACK 305
square 99 KEYCODE_BUTTON_X 307
triangle 100 KEYCODE_BUTTON_Y 308
up 19 KEYCODE_DPAD_UP 106
down 20 KEYCODE_DPAD_DOWN 105
left 21 KEYCODE_DPAD_LEFT 103
right 22 KEYCODE_DPAD_RIGHT 108
select 109 KEYCODE_BUTTON_SELECT 314
start 108 KEYCODE_BUTTON_START 28
L trigger 102 KEYCODE_BUTTON_L1 310
R trigger 103 KEYCODE_BUTTON_R1 311
Нас интересует третья колонка, но запись действий в ней немного отличается от тех, что были найдены в системе — это не помеха, просто убираем KEYCODE_.
Прописываю свои кнопки (помните листок с карандашными записями? Самое время найти его. ):
key 149 BUTTON_B
key 148 BUTTON_Y
key 146 BUTTON_X
key 157 DPAD_DOWN
key 145 DPAD_LEFT
key 155 DPAD_UP
key 156 DPAD_RIGHT
Но и тут не обошлось без нюансов. У Sony на кнопку «круг» (circle) назначено действие KEYCODE_BACK (привычная нам кнопка «назад»). Несложно догадаться, что нажатие такой кнопки в игре может вызвать нервный срыв. А всё дело в том, что во время игры на Xplay эта кнопка принимает альтернативное значение — KEYCODE_BUTTON_B. Вот её мы и пропишем.
Дополнительная программа
Зачастую после того, как пользователи начинают интересоваться, куда вводить коды на золото в «Аватарии» (и не только на него), многие уверяют, что достаточно просто скачать из Интернета специальное приложение, установить его и запустить — оно все сделает за вас. Название такой программы — это чит. Все, что от вас потребуется — ввести в нее данные от вашего игрового аккаунта, а также выставить параметры накрутки золота. Одно нажатие — и все проблемы будут решены.
Но не спешите радоваться. Ведь зачастую такие читы — это самые обычные вирусы. Они заражают операционную систему, выводя ее из строя, а также крадут ваши игровые аккаунты. Помните, что в «Аватарии» сейчас нет абсолютно никаких возможностей введения кодов. И читов для накрутки золота тоже. Избегайте подобный предложений. Иначе рискуете остаться без игры вовсе.
Многие игроки встречали чит коды на мобильные Андроид игры, но непонятно как и куда вводить читы и читкоды на смартфоне или планшете, сегодня покажем как это можно реализовать и опробовать коды в деле.
Что такое чит-код и зачем он нужен в играх?
Чит код в переводе с английского как «жульничество». А использовать читы в играх, является ли плохим? Во многих видеоиграх, разработанных для ПК, чит-коды были первоначально встроены в них.
Читы являются неким набором символов. Это необходимо для тестирования ПО на стадии его разработки.
Например, в процессе тестирования, разработчик пользуется читом и попадает на нужный уровень игры, согласитесь, это гораздо удобнее, чем каждый раз начинать игру с начала и проходить ее целиком, с целью отыскать некий баг на 25-ом уровне.Еще одно свойство читов – это наличие возможности прокачать игрока на том или ином уровне, некие «плюшки».Чтобы применить подобный чит-код, нужно использовать программы, которые отвечают за какой-либо нужный адрес, там хранится вся необходимая инфа о том или ином персонаже.На Андроиде теперь тоже есть возможность использовать читы, к примеру игроку можно дать «бессмертие», или же «много денег», чтобы игрок смог купить много оружия.
Как на Андроиде ввести чит-код?
Способ первый.
Итак, теперь пришло время разобраться, как ввести читы на ОС Андроид. Для ПК все просто и понятно, используем клаву, а для Андроид как?Сейчас разберемся. Есть функция у ОС Андроид – вызов клавиатуры, непосредственно в игре.Для того, чтобы сделать подобный «фокус» нам нужно будет использовать программу Smart Office 2. Данную программку вы сможете скачать в Google Play, и качнуть на свой телефон с последующей установкой, или же это может быть планшет.Теперь, вам нужно открыть игру, игра на скрине является примером, у вас будет своя. Игру нужно свернуть через кнопку «home».
Открываем вышеуказанную программку, которую вы скачали только что.Создаем «новый документ» и выбираем формат документа, к примеру, это может быть DOC.На нижней части дисплея выбираем кнопку, которая называется «Правка». У планшетов она расположена на «Клавиатуре».

Как это сделаете, у вас должна будет появиться клавиатура, вам останется открыть игру и, при этом, клава, абсолютно точно, никуда не исчезнет.Напоминаем, чтобы вернуться в игру, вам нужно нажать знакомую кнопку «home».

Существует и второй способ, ввод чит кода, об этом мы узнаем во втором способе.Способ второй.Если первый вариант не удобен, то можно использовать GameKeyboard+.Это такая клава, которая специально разработана для ОС Андроид.Данное приложение платное, его можно скачать привычным способом, через Google Play.Первым делом, вам необходимо установить и открыть программу, выбрать функцию, поставив галочку «да» – тем самым, вы подтвердите свой выбор, это сделать можно в разделе «Game Keyboard.

Следующим шагом нужно выбрать метод ввода.А третьим шагом, нужно будет настроить геймпад. Чтобы это сделать, вам нужно выбрать кнопку «Usage Mode», после чего поставить галочку на ««Edit Mode».

Чтобы произвести удаление кнопок, которые не нужны, необходимо нажать их одна за одной, а в открывшемся окошечке нажать «Remove».Чтобы завершить эти действия, нужно «тапать» на строчку «tap Top-Right screen corner/Vol-Up…» (нажимайте в верхний правый угол или «Громкость плюс»), откроется окно под названием «Select Action», после нужно нажать выбрать «Remove».

После того, как все настройки окончены, закрываем геймпад и запускаем игру.
Чтобы вызвать клаву, нужно нажать на громкость вверх соответственно.

Предлагаем видео урок на примере как вводить читы в GTA: San Andreas на Android.
ПК не видит джойстик
Существует множество причин, по которым ПК не может обнаружить джойстик. Необходимо ознакомиться с самыми распространенными проблемами и способами их решения.
Почему ПК не видит джойстик
Существует несколько причин подобного явления:
- Некоторые джойстики работают только с драйверами. Если их нет на компьютере, геймпад не будет работать.
- Возможно, драйвера уже установлены, но для их работы требуется перезагрузка.
- Есть вероятность повреждения провода самого устройства. Это касается не только внешних дефектов, но повреждения изоляции внутреннего кабеля. Еще одна проблема – залипли контакты между проводами и штекером.
- Еще одна распространенная причина – сломан USB-разъем.
- Помните, что существует 2 типа устройств – проводные и беспроводные. Если первые просто подключаются к компьютеру через соответствующий разъем, последние же требуют наличие ресивера и блютуз.
- Повреждение внутренних деталей джойстика.

Как найти причину
Проверяется джойстик следующим образом:
- Необходимо проверить, установлены ли драйвера и есть ли обновление.
- Если вы только что обновили драйвер, перезагрузите компьютер.
- Попробуйте поменять разъем, которым пользуетесь. Если это не помогло, и вы убедились, что причина поломки в проводе, например, джойстик начинает работать, если касаться проводов, или на последних видны дефекты, лучше обратиться за помощью в сервисный центр.
- Попробуйте подключит к порту другое устройство, например, флешку. Если ПК ее тоже не видит, значит, причина в разъеме. При поломке USB-разъема тоже придется обращаться в сервисный центр, но нести нужно не джойстик, а компьютер.
- Определить беспроводной и проводной джойстик очень просто, у последнего есть кабель со штекером на конце.

Как устранить проблему
Устранение проблемы тоже зависит от причины:
- После обновления драйвера, должно появиться сообщение с просьбой перезагрузить компьютер. Часто кнопка Перезагрузить есть на самом окне.
- При поломке провода лучше обращаться в сервисный центр. Но если вы умеете работать с паяльником, и знаете устройство провода и расположение контактов, сделать всю работу можно и своими руками.
- А вот заменить разъем на компьютере дома очень трудно. Здесь без помощи мастера не обойтись.
- Если вы используете беспроводное устройство, необходимо купить ресивер и установить его на компьютер (чаще всего подключается к USB-разъему). Кроме того, необходимы специальные драйвера для его работы. Не забудьте включить блютуз.

Самая распространенная проблема – отсутствуют драйвера. Их устанавливают следующим образом:
- С джойстиком должен быть диск. Вставляем его в дисковод. Если его нет, скачиваем драйвер с интернета.
- Запускаем установку. Соглашаемся со всеми условиями, нажимая кнопки Далее и Установить.
- Ждем, пока пройдет установка. Обычно около 2-х минут.
- Нажимаем кнопку Завершить.
- Перезагружаем компьютер, чтобы все изменения вступили в силу.
- Пробуем запустить джойстик.

Найти проблему, почему ПК не видит геймпад, несложно. Однако нужно придерживаться всех инструкций, чтобы устранить проблему.
Как вместо мыши назначить кнопки на геймпаде
Переназначить нажатия кнопок, вращения колеса и движения мыши на геймпад используя триггеры, бамперы и D-пад. При желании используйте стики или другие кнопки геймпада . Всё делается по аналогии с переназначением клавиш клавиатуры, то есть поочередно нажимаете выбранные кнопки геймпада и назначаете левую, правую кнопки мыши, затем то же с вращением колеса вверх-вниз и движениями мыши влево-вправо и вверх-вниз. Смотрите скриншоты:
ПКМ и ЛКМ назначим на правый и левый бамперы —
колесо вверх и колесо вниз назначено на левый и правый триггеры —
курсор вверх-вниз-влево-вправо назначен на D-pad —
В Microsoft Flight Simulator до приобретения джойстика можно использовать геймпад для управления самолетом, просто используя комбинации клавиш клавиатуры, и лучше использовать два монитора — во время одного из них сам полет, во второй части — навигационные приборы.
Для удобства контроля за приборами в MFS расположите мониторы друг над другом при помощи крепление для двух мониторов LX Dual Stacking Arm Ergotron :
Аппаратура навигации выполняется
Настройка экрана при вертикальном расположении мониторов —
перетаскиваем мышкой эскизы экрана в Экран-> Разрешение экрана из горизонтали в вертикаль :
Удачной игры. Скачать JoyToKey 5.01_ (rus) на геймпад чтобы играть во все игры.
Самые популярные эмуляторы
В Интернете есть большое количество подобных программ, которые можно загрузить на компьютер в минимально короткие сроки. Далее будут рассмотрены самые распространённые из них.
Youwave
Данная программа имеет несколько отличительных особенностей:
- отсутствие сбоев и зависаний в процессе работы;
- возможность установить приложения посредством перетаскивания их в окно эмулятора;
- простой и понятный интерфейс;
- поддержка устаревших версий операционной системы Android.
Интерфейс программы Youwave
Bluestacks
Одна из лучших программ, позволяющая осуществлять взаимодействие с различными играми и прочим софтом. У данного эмулятора выделяют несколько преимуществ:
- бесплатное использование при условии, что приложения будут скачиваться с Google Play Market;
- возможность использования клавиатуры и мышки для управления эмулятором;
- не требовательна к техническим характеристикам компьютера;
- стабильность работы;
- простая настройка геймпада на андроид.
Важно! После установки программы необходимо перезагрузить компьютер для применения изменений
Amiduos
Очередной эмулятор, который позволяет пользователю смартфона получить максимальное удовольствие от прохождения игр. Обладает следующими особенностями:
- возможность запуска любой игры в полноэкранном режиме;
- быстрая установка;
- стабильная работа без зависаний и сбоев;
- наличие официальной демоверсии в Гугл Плей Маркет, которая будет активна в течение 10 дней с момента установки софта.
Некоторые эмуляторы не реагируют на джойстик, который подключен к смартфону. При сложившихся обстоятельствах рекомендуется изменить настройки приложения по следующей схеме:
- Найти в параметрах эмулятора пункт, отвечающий за подсоединение внешних устройств к телефону.
- Поставить рядом с этой строчкой галочку.
- Проверить игровой манипулятор на работоспособность.
Обратите внимание! Отрицательный результат после выполнения вышеуказанных действий свидетельствует о том, что роутер несовместим с мобильником. В этом случае устройство потребуется заменить
Настройки эмулятора для андроид через компьютер
Таким образом, джойстик позволяет с удобством проходить игры на смартфонах Android, а также ускоряет процесс их прохождения. Информация, представленная в данной статье, поможет понять, как настроить геймпад на андроид.
Как настроить джойстик в JoyToKey
Давайте рассмотрим интерфейс программы и как она работает. Для примера я взял недорогой китайский джойстик Jenius, стоимостью около 400руб., который имеет перекрестие, 4 кнопки + turbo на передней панели и 4 кнопки на бампере (на передней части) по 2шт. справа и слева.
Запускаем программу и подключаем джойстик к компьютеру. В панели программы визуально не видно, что джойстик подключен, никаких иконок или оповестительных знаков не появилось. Слева мы видим заданный по умолчанию профиль “Profile1”, а справа таблицу со списком кнопок и функций, которые пока не заданы и имеют название “Disable” (отключена).
Первым делом необходимо перейти во вкладку “Options” – “Configure” и убедиться, что программа видит наш джойстик.
При нажатии на кнопку “Configure” открывается окно с двумя вкладками, нам нужна первая “Calibrate analog stick”, в данной вкладке кликаем по кнопке “Configure Game Controller Property” и во всплывающем окошке видим, что наш геймпад определен программой и работает.
Теперь, можно закрыть все эти окна и вернуться во вкладку “Options”. Здесь можно выбрать отображение кнопок вашего джойстика, если у вас на джойстике помимо обычных кнопок и перекрестия имеются стики – это такие рычажки, то можно выставить настройку “Stick x 2 + POV x 1”, если один стик или одно перекрестие, то соответственно “Stick x 1 + POV x 1”.
Если же стики вовсе отсутствуют, как в моем случае можно ничего не торогать, оставить значение по умолчанию “Show all axes…”. Данные настройки не обязательны, они просто придают дополнительное удобство при назначении клавишь геймпада, убирая лишние кнопки из списка.
Теперь осталось самое главное – назначить кнопки действий джойстику и можно запускать игру! Переходим во вкладку “Joystick1” и задаем клавишам джойстика нужные значения клавишь коавиатуры. Чтобы не запутаться в большом списке кнопок и определить какие не работают, а какие относятся к нашему джойстику нужно просто нажать любую кнопку джойстика и она подсветиться в списке.
Выставляем все кнопки по очереди: нажимаем на джойстике кнопку, видим ее подсвеченную в списке, кликаем по данному пункту в списке левой кнопкой мыши, всплывает окно, ничего не трогаем, просто нажимаем нужную кнопку на клавиатуре и затем “Ок”. Вот, я нажал на джойстике перекрестие вверх, выбрал подсветившуюся кнопку из списка, кликнув по ней левой кнопкой мыши и когда всплыло окно нажал на клавиатуре клавишу “Shift”, она установилась в окошке, после чего нажал кнопку “Ок”.
В списке кнопок мы выдим, что выбранная кнопка (вверх) настроена и ей назначена клавиша клавиатуры “Shift”. Теперь, при нажатии перекрестия вверх на джойстике будет срабатывать “Shift” на клавиатуре.
Таким образом настраиваем все кнопки джойстика и можно играть
После настроек важно не закрывать окно программы перед запуском игры, а просто свернуть его, так как прорамма активна и будет работать токо когда запущена
Думаю сами понимаете, что практически к каждой игре придется настраивать джойстик и создавать новый профиль, потому что клавиши назначений в играх могут быть абсолютно разными. Зато, когда все настройки сделаете, нужно будет просто включать нужный профиль настроек перед запуском определенной игры.
Вопрос знатокам: как сделать из клавиатуры геймпад (что бы играть на игры с геймрадом без него) при этом у меня нет самого геймпада, а только клавиатура. это возможно сделать как то без геймпада, ну с какой либо программой, или нет?
X360ce — популярный эмулятор геймпада для PC
Многие сталкивались с такой ситуацией, когда обычный джойстик был использован для игр под Xbox, но в большинстве случаев поиграть так и не удавалось. Кнопки пульта стороннего разработчика либо не соответствовали своему назначению, либо не работали вообще. Сегодня есть несколько достойных симуляторов геймпада для приставки Xbox, которые позволят использовать любой джойстик для игр. Одна из таких программ – x360ce.
Дальнейший порядок действий:
- Создайте на компьютере (желательно не на системном диске) папку под названием x360ce.
- Распакуйте архив эмулятора в уже готовую папку.
- Здесь найдите файл .exe со значком джойстика. Сделайте клик правой кнопкой мыши и выберите «Запустить от имени администратора». Если при запуске программы вы видите ошибку «Не найден модуль», значит у вас не установлены необходимые компоненты NET.Framework.
- Подключите джойстик и убедитесь, что он работает корректно, драйвера для него установлены. Это можно посмотреть в «Диспетчере задач».
- При подключении джойстика к USB-гнезду появится окно поиска подходящих настроек в Интернете. Здесь нажмите «Next» (далее), чтобы устройство само выполнило поиск, затем нажмите «Finish», когда настройки будут найдены. Каждый раз при подключении новой модели джойстика вы сможете увидеть это окно. В любом случае вы всегда сможете найти настройки в Интернете даже самостоятельно, выбрав раздел в настройках геймпада «Controller Settings», «Most Popular Settings…».
Настройки при подключении джойстика
Когда отобразится ваш геймпад в окне настроек эмулятора, обратите внимание на вкладку Controller 1. Их обычно 4, но нам необходим именно первая
На этой вкладке возле наименования будет расположен цветной квадратик. Он сообщает нам о статусе подключения. Серый цвет – джойстик не подключен, красный – подключен, но имеются проблемы, зеленый – джойстик подключен.
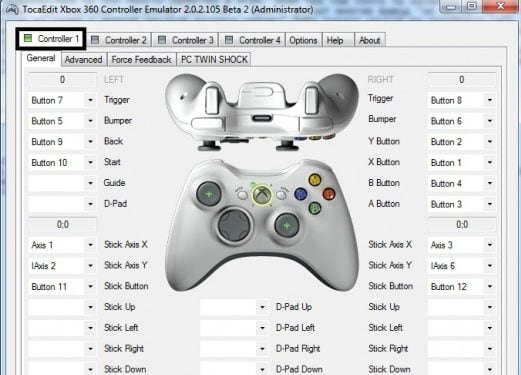
Далее нам нужно установить соответствие между виртуальными кнопками пульта Xbox 360 и вашим китайским джойстиком.
Для задания соответствия кнопкам:
- Откройте меню виртуальной раскладки.
- Чтобы задать нужную кнопку, нажмите на джойстике кнопку для назначения.
- Чтобы настроить стрелки, используйте 2 панели кнопок «D-Pad».
- Используйте первый вариант – блок с настройкой стрелок слева. Если возникнут проблемы, воспользуйтесь вторым блоком снизу.
- Стики настраиваются по инструкциям, которые дает программа. После того, как вы нажмете кнопку «Record», двигайте их в ту сторону, которую вам диктует программа настройки.
Возможно вам до конца и не удастся настроить геймпад в соответствии с оригинальным Xbox 360. Например, на многих китайских аналогах отсутствует кнопка «Guide». В этом нет ничего страшного, вы можете пользоваться «Esc» на клавиатуре вместо нее. Если ваш джойстик поддерживает виброотдачу, то настроить ее вы можете на вкладке «Force Feedback» в программе x360ce. Иногда можно встретить пульт от китайских инженеров, где кнопки или стики не настраиваются вообще. Они не реагируют на любые настройки и подставки кнопок. Это происходит потому, что при изготовлении данного устройства были допущены промахи и кнопки не соответствуют внутренним расположениям контактов на микросхеме джойстика. Такие устройства вы можете только заменить.
Встраиваем эмулятор x360ce в игру
В старых версиях программы пользователю нужно было копировать файлы в папку с игрой, причем это необходимо нужно было делать при каждом входе. В последней версии эмулятора достаточно ввести путь к игре, и специальный конфигуратор выполнит все за вас. Для этого:
- Найдите папку с игрой на вашем компьютере. Если вы не знаете расположение папки, нажмите на ярлык игры на рабочем столе правой кнопкой мыши, затем выберите «Расположение файла».
- Запустите конфигуратор эмулятора (файл .exe с иконкой джойстика).
- Выберите на панели инструментов «Add». Проставляем галочки в необходимых пунктах (как на скриншоте).
- Нажмите кнопку «Save» для сохранения настроек. Если появится дополнительное окно с кнопкой «Ок», её нажимаем тоже. Готово. Можно тестировать.
Как вместо мыши назначить кнопки на геймпаде
Переназначить нажатия кнопок, вращения колеса и движения мыши на геймпад используя триггеры, бамперы и D-пад. При желании используйте стики или другие кнопки геймпада . Всё делается по аналогии с переназначением клавиш клавиатуры, то есть поочередно нажимаете выбранные кнопки геймпада и назначаете левую, правую кнопки мыши, затем то же с вращением колеса вверх-вниз и движениями мыши влево-вправо и вверх-вниз. Смотрите скриншоты:
ПКМ и ЛКМ назначим на правый и левый бамперы —
колесо вверх и колесо вниз назначено на левый и правый триггеры —
курсор вверх-вниз-влево-вправо назначен на D-pad —
В Microsoft Flight Simulator до приобретения джойстика можно использовать геймпад для управления самолетом, просто используя комбинации клавиш клавиатуры, и лучше использовать два монитора — во время одного из них сам полет, во второй части — навигационные приборы.
Для удобства контроля за приборами в MFS расположите мониторы друг над другом при помощи крепление для двух мониторов LX Dual Stacking Arm Ergotron :
Аппаратура навигации выполняется
Настройка экрана при вертикальном расположении мониторов —
перетаскиваем мышкой эскизы экрана в Экран-> Разрешение экрана из горизонтали в вертикаль :
Удачной игры. Скачать JoyToKey 5.01_ (rus) на геймпад чтобы играть во все игры.
Для Windows 10
Так получилось, что не все пользователи этой операционной системы знают, как настроить джойстик на ПК для всех игр. «Виндовс 10» — неплохая платформа для игроков, но вот с контроллерами она дружит плохо. Некоторые пользователи хотят, чтобы даже игры, которые не поддерживают геймпад, работали с ним.

Скачиваем JoyToKey и устанавливаем на ПК. После подключаем джойстик. Теперь переходим в ту игру, в которую хотим дальше играть, и запоминаем используемые клавиши в ней. После можем запускать утилиту. В ней выбираем «Автонастройка». В окне появятся все кнопки джойстика. Им нужно назначить соответствующие клавиши клавиатуры. Если вам нужен поворот вправо, то напротив этой кнопки клацаем по соответствующей стрелке на «клаве» и т. д. Все настройки можно сохранять для отдельных игр.







